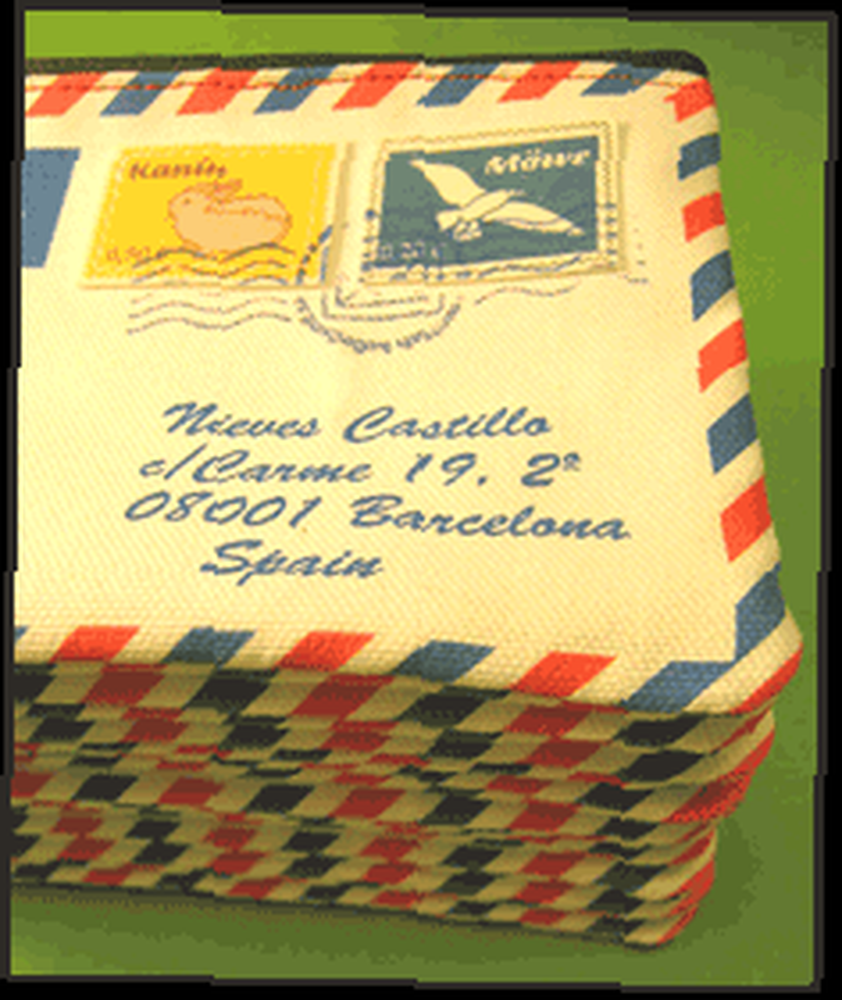
Brian Curtis
0
1974
164
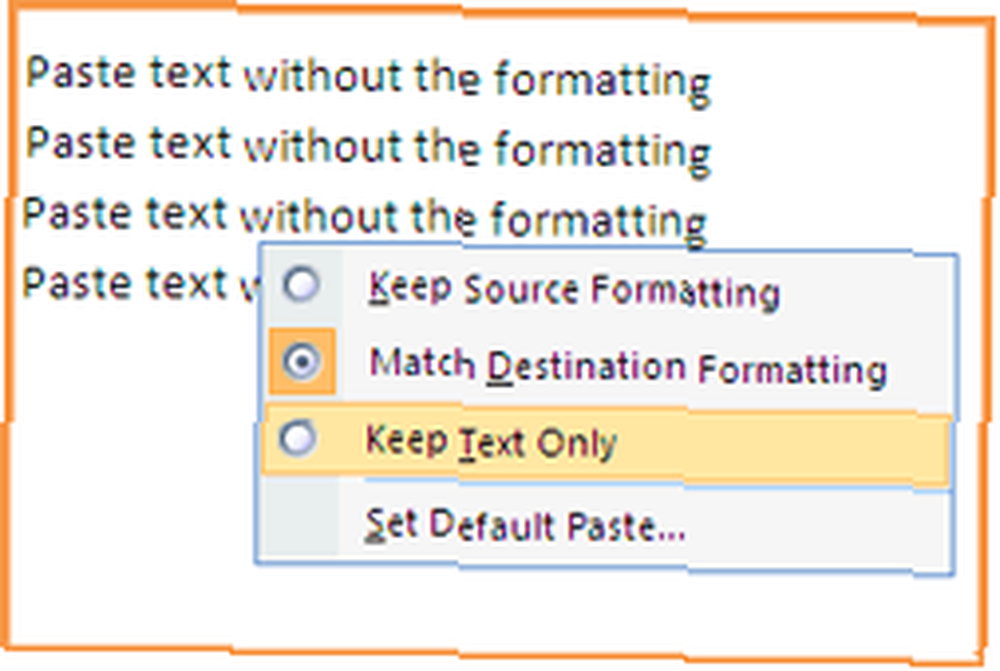 Nejúžasnější vlastností neformátovaného textu je, že žádný nemá. Není to však základní stavební prvek všeho, co píšeme a navrhujeme?
Nejúžasnější vlastností neformátovaného textu je, že žádný nemá. Není to však základní stavební prvek všeho, co píšeme a navrhujeme?
Pokud s kopírováním a vkládáním rychle pracujete a děláte to s velkým množstvím textu, jsem si jistý, že si dáváte pozor na masivní kuličky formátovaného textu, který se šíří po celém dokumentu Word.
Fajn, prostý text je tak nudný! Kde je barva”¦kde je stylizované písmo”¦kde je pizzazz?
Jo, určitě je to hukot. Ale schopnost odstranit formátování z textu a vložit jej do původního formátu má své využití a své momenty. Ale časy, kdy musíme použít vlastní formátování nebo nechat převzít formátování odstavce, je cesta „vložit jako neformátovaný text“ cestou. Přizpůsobení textového formátu toho, co kopírujeme, tomu, co chceme v cíli, je vždy úkolem.
Tato vlastnost, jak všichni víme, je přímo v MS Word. Klikněte na Vložit - Vložit jinak - Vložit jako neformátovaný text / Vložit jako neformátovaný text Unicode, a dostaneme to tak, jak chceme. K dispozici je také Vložit možnosti inteligentní značka, ale stále to vyžaduje pohyb rukou a výběr možnosti. Je to nepříjemné, kdyby to někdo musel dělat opakovaně. Pokud jde o časoměřiče, není nic podobného klávesové zkratce Ctrl-V pro neformátovaný text.
Počkej, jsou! Držte se myši.
Postupem času jsem se postupně změnil z výchozího postupu na tři metody, abych odstranil formátování textu, který je zde uveden. Položím tři způsoby vždy vložit bez formátování a vyzývám vás, abyste přispěli svým vlastním. Někteří z nás mohou být staří psi, ale nikdy není příliš pozdě na to, abychom se naučili nové triky, a to i pro obyčejný úkol, jako je vložení neformátovaného textu.
Ahoj”¦je to přímo v MS Word!
Určitě je. Tato funkce je cílenější - Shoda s formátováním cíle. Je to jednoduchá věc, jak změnit nastavení a veškerý text ztratí své zdrojové formátování, aby převzal to, co je v otevřeném souboru dokumentu. Takhle to je ““
-
- Z Kancelář tlačítko - klikněte na Možnosti aplikace Word dole otevřete panel.
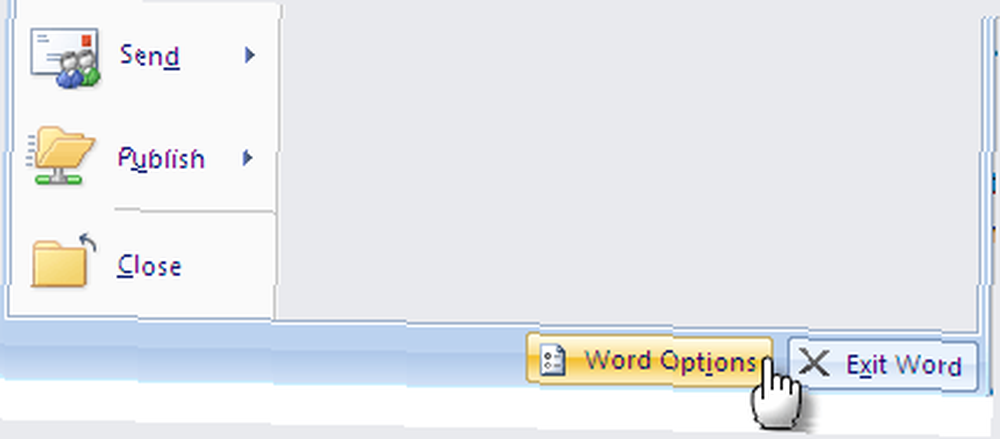
-
- Pojďte dolů na Pokročilý funkce vlevo. V něm je druhá část určena Vyjmout, kopírovat a vložit který obsahuje čtyři možnosti - Vkládání do stejného dokumentu, Vkládání mezi dokumenty, Vkládání mezi dokumenty v případě konfliktu definic stylů a Vložení z jiných programů.
- Změňte výchozí nastavení Ponechte zdrojové formátování tak, aby odpovídalo formátování cíle. Můžete také vložit text bez formátování Zachovat pouze text. Klikněte na OK a to je vše.
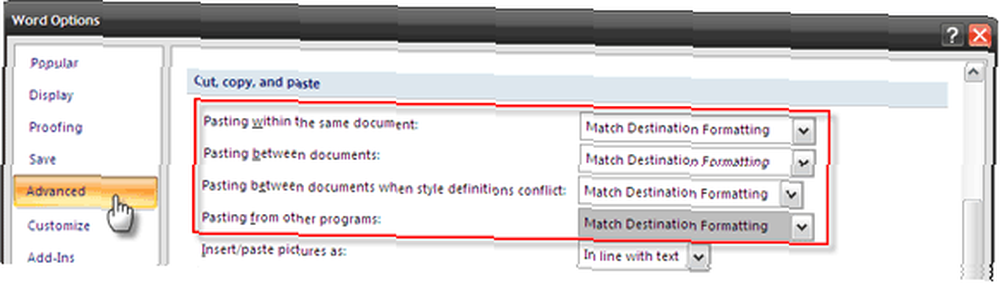
Získejte zpět čistotu s PureText
Zapojení všech nedostatků systému Windows vytvořilo vlastní softwarový průmysl. Díky úhlednému malému freewaru zvanému PureText můžeme formát odstranit z libovolného zkopírovaného bloku zdrojového textu. PureText nám dává novou klávesovou zkratku pomocí kláves Windows Key + V, což je výchozí klávesová zkratka pro aplikaci. Takhle to je ““
-
- PureText nevyžaduje instalaci. Spusťte jej a pracuje ze systémové lišty.
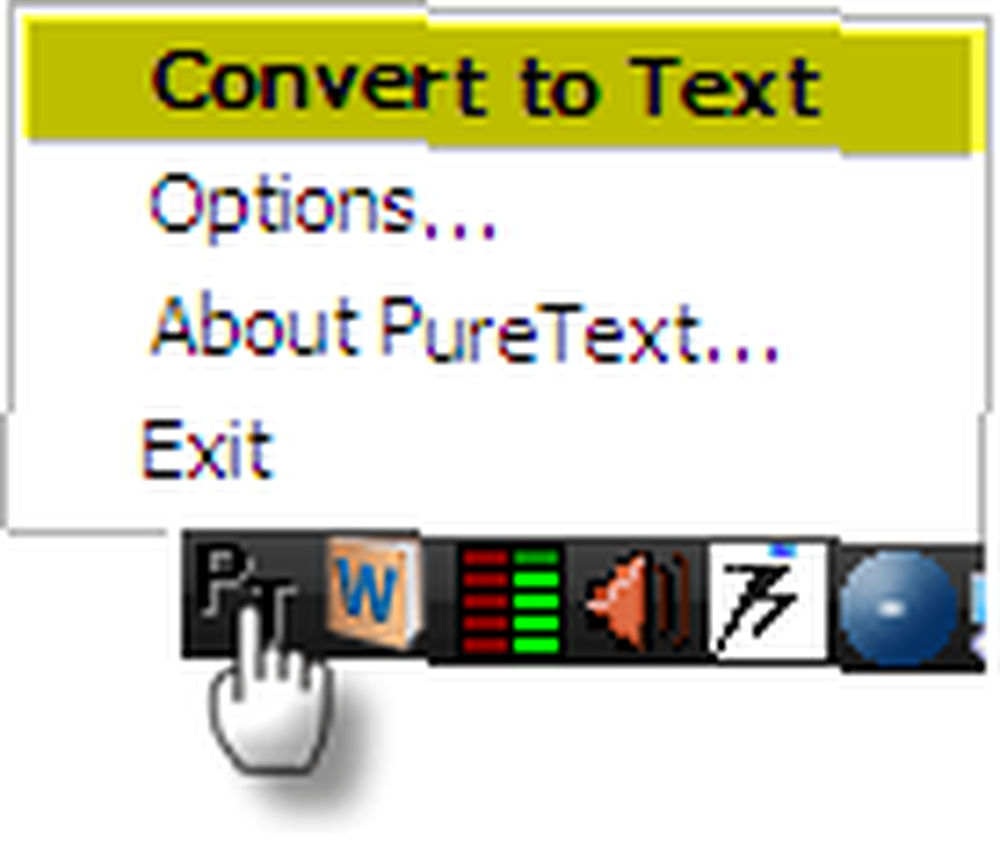
-
- Formátování libovolného zkopírovaného textu do schránky lze změnit pouhým kliknutím na ikonu na hlavním panelu. Text schránky ztratí své bohaté formátování, ale zachová návraty vozíku, karty nebo jiné mezery.
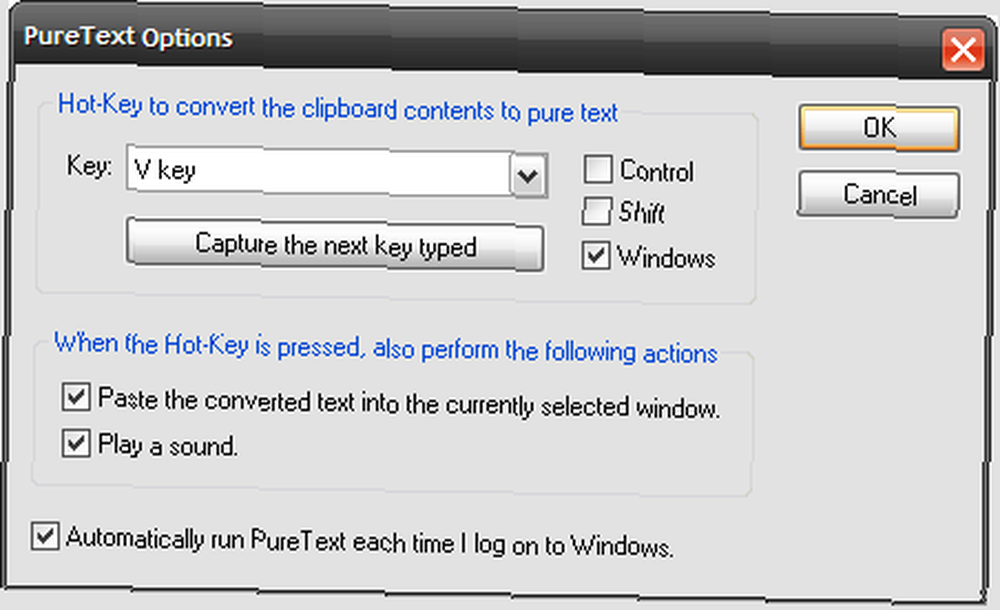
- Text schránky však zůstává k dispozici pro normální vložení (tj. Pomocí a Ctrl + V) s veškerým formátováním, pokud si to přejeme.
Malý software pro schránky je skvělý, protože je pouze 13 kB, je přenosný a lze jej spustit ve všech programech Windows ve všech edicích (Windows 95/98 / Me / NT / 2000 / XP / 2003 / Vista).
Zaznamenáme si makro
Makro [Broken Link Removed] programy jsou malé úryvky kódu, které mění složitou vícekrokovou úlohu na funkci jediného kliknutí. Stručně řečeno, jsou to nástroje pro produktivitu pro výkonné uživatele a tato schopnost je zabudována do MS Office. Jednoduchý program Makro nám umožňuje vložit text do dokumentu Word bez původního formátování zdroje. Takhle to je ““
-
- Přejít na Pohled kartu na Stuha. Klikněte na Makra tlačítko skupiny.
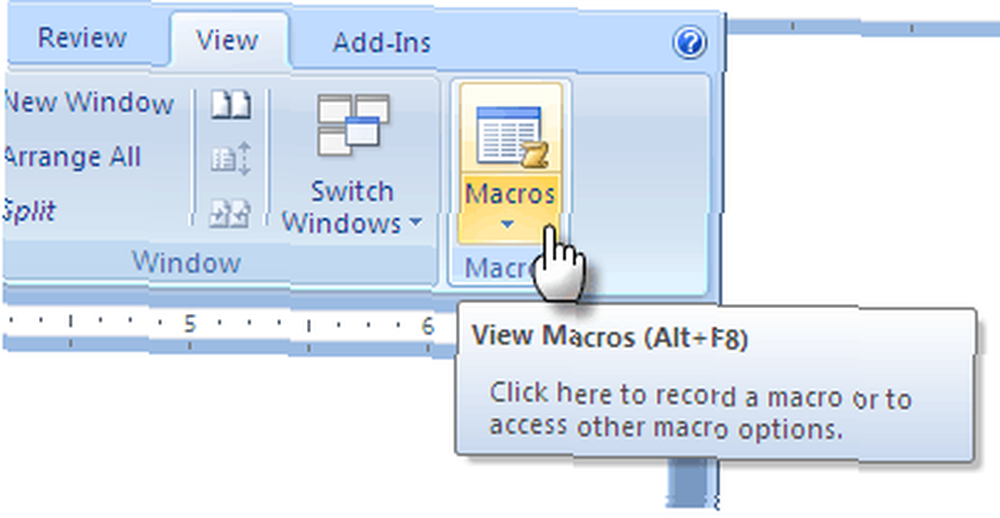
-
- V okně Makra, které se otevře, zadejte popisný název (bez mezery) pro makro, které se chystáte nastavit. lis Vstoupit.
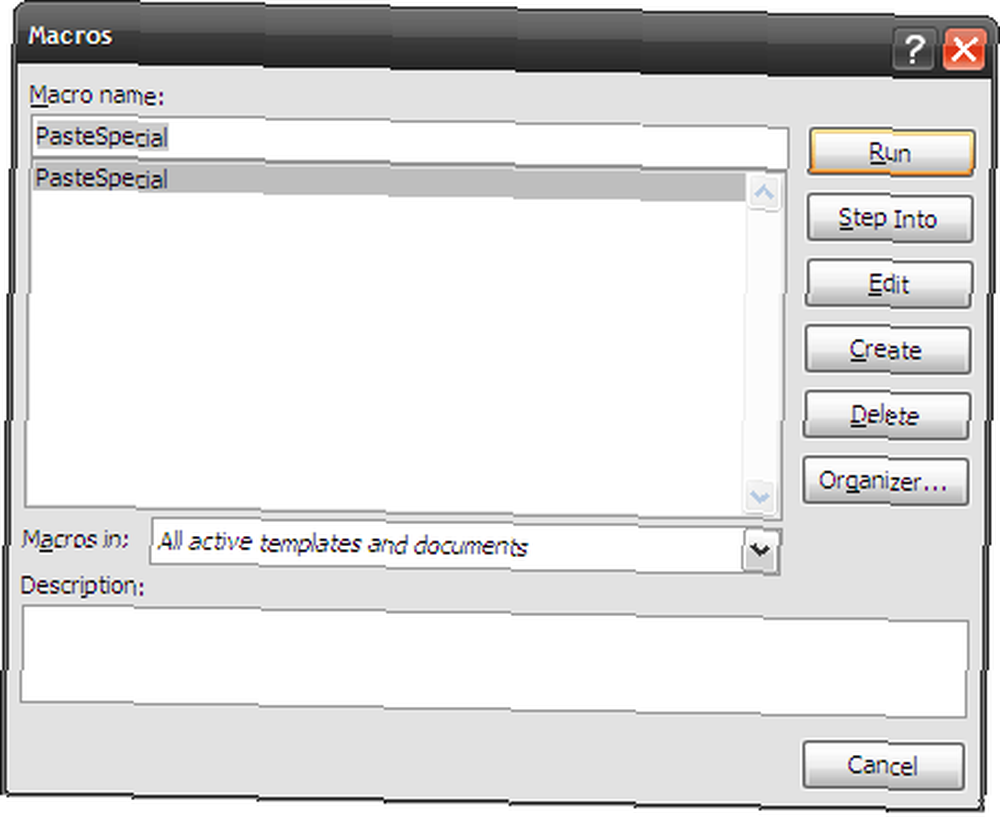
-
- V editoru jazyka odstraňte výchozí text a vložte následující fragment kódu:Sub PasteSpecial ()
Selection.PasteSpecial DataType: = wdPasteText
End Sub
- V editoru jazyka odstraňte výchozí text a vložte následující fragment kódu:Sub PasteSpecial ()
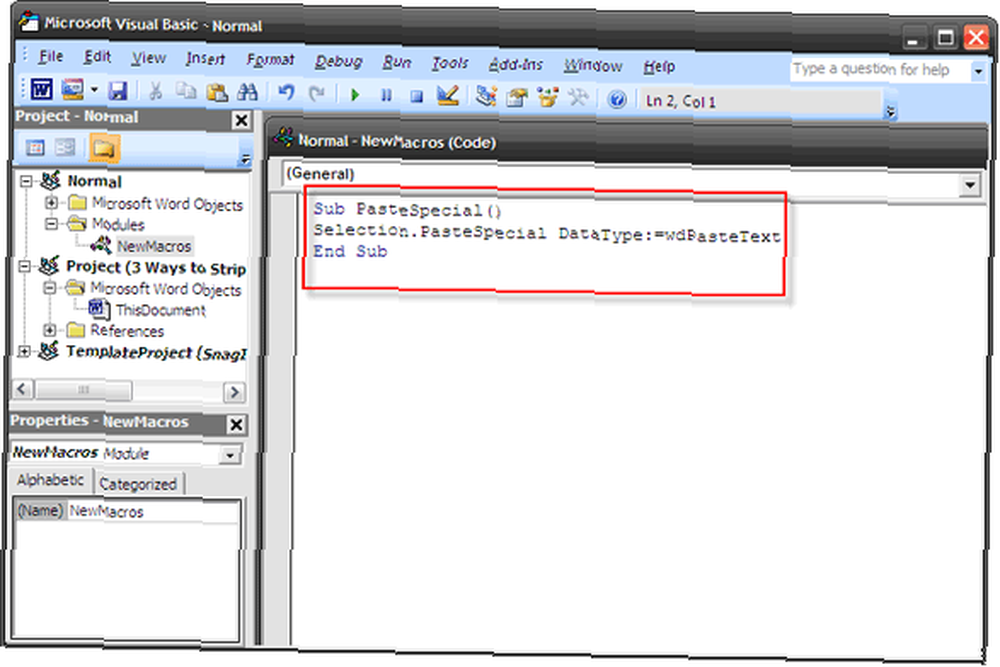
-
- Klikněte na Soubor - Uložit normální nebo na internetu Uložit normální ikona panelu nástrojů.
- Chcete-li makru přiřadit klávesovou zkratku, klikněte na Kancelář tlačítko - Možnosti aplikace Word.
- Klikněte na Přizpůsobte v levém sloupci. Na pravém panelu od Vyberte příkazy z rozbalovací nabídka Makra. Vyber VložitSpecial Makro.
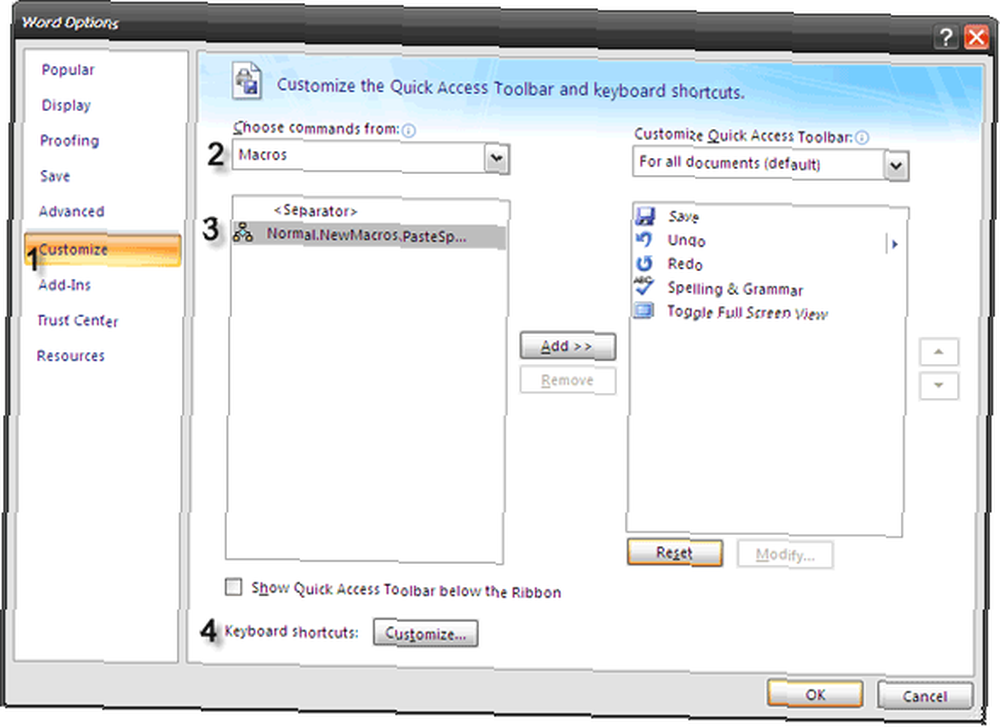
-
- Chcete-li makru přiřadit klávesovou zkratku, klikněte na ikonu Tlačítko Přizpůsobit pro klávesové zkratky.
- V Přizpůsobte klávesnici okno, rozevírací na položku pro Makroje pod Kategorie nalevo. Vybrat VložitSpecial makro vpravo. Zadejte kombinaci klávesových zkratek jako Ctrl + Shift + V v Stiskněte novou klávesovou zkratku oblast zadáním kombinace kláves na klávesnici. Klikněte na Přiřadit a Zavřít nastavit své makro.
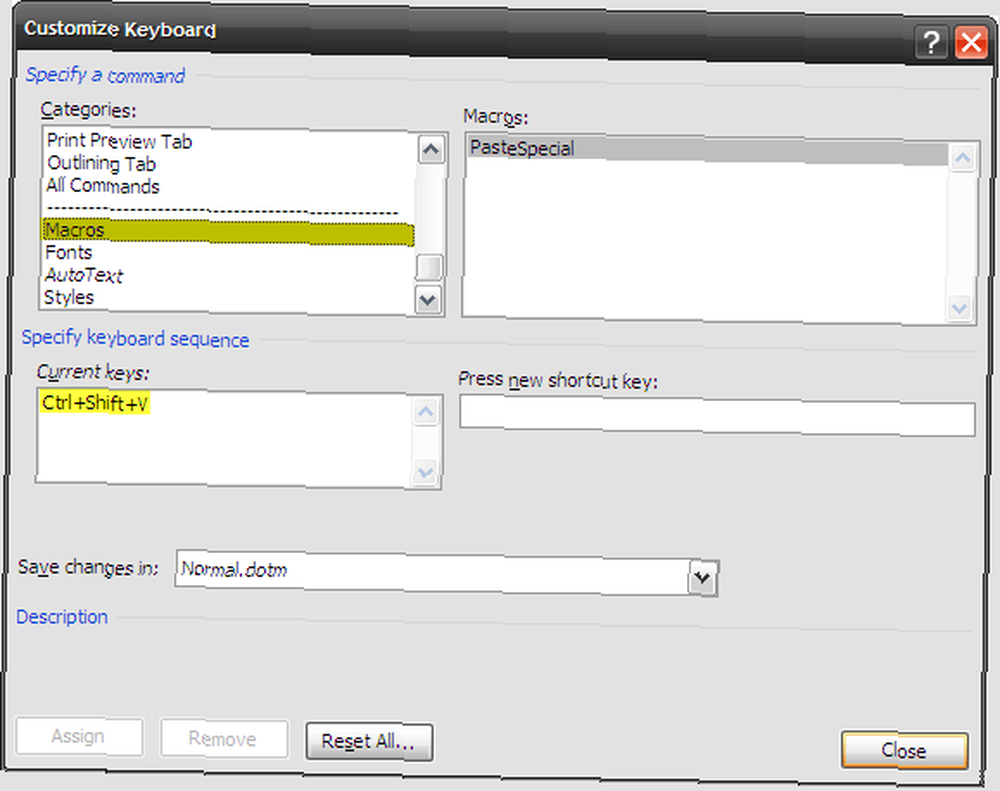
Zkopírujte a vložte nějaký text.
Tyto tři způsoby umožňují jednoduché provedení velmi základní operace s dokumentem. Svým způsobem ilustrují, že produktivitu lze dosáhnout v nejmenších detailech.
Jak ulevující jsou tyto rychlé způsoby vkládání neformátovaného textu? Nebo si myslíte, že výchozí způsob úkolu adekvátně obstojí? Níže vložte některé z vašich komentářů.











