
Lesley Fowler
0
4709
55
MS-DOS (operační systém Microsoft Disk, často používaný zaměnitelně s “DOS”) je často spojena s akutní nostalgií. Starý textový procesor nebo možná nějaká hra DOS, která poskytla hodiny čisté, ne-internetové zábavy. Ale jaké máme možnosti pro zapálení tohoto starého plamene v Linuxu? Naštěstí docela málo!
FreeDOS
FreeDOS je kompletní, bezplatný operační systém kompatibilní s DOS. Jakýkoli program, který pracuje v systému MS-DOS, by se měl také spouštět na systému FreeDOS. Kromě toho, že je zcela zdarma ke stažení a používání, může být sdíleno i pro kohokoli, kdo si ho může užít!
MS-DOS byl naposledy propuštěn v roce 1994, což bylo téměř před čtvrtstoletím. Aktuální verze systému FreeDOS byla vydána v prosinci 2016. To znamená, že tým stále udržuje projekt v aktuálním stavu, a to pro větší přínos lidské rasy..
Budete muset stáhnout FreeDOS pro použití v našich prvních dvou metodách.
1. VirtualBox
Pokud má váš počítač spuštěné prostředky, Virtual VirtualBox je skvělý bezplatný virtualizační software. Jak používat VirtualBox: Uživatelská příručka Jak používat VirtualBox: Uživatelský průvodce Pomocí VirtualBox můžete snadno instalovat a testovat více operačních systémů. Ukážeme vám, jak nastavit Windows 10 a Ubuntu Linux jako virtuální stroj. . Umožňuje instalaci virtuálních počítačů, včetně systému DOS, do hostitelského počítače. Jedinou úvahou je, že prostředky hostitele budou sdíleny s virtualizovaným počítačem, ale systém DOS nebude chamtivý.
Můžete si stáhnout VirtualBox pro příslušný operační systém a spustit instalační program pomocí svého GUI. Pokud dáváte přednost typu příkazového řádku:
sudo apt install virtualbox sudo apt install virtualbox-guest-dkmsVytvoření virtuálního počítače Jak nastavit Windows Virtual Machine v Linuxu Jak nastavit Windows Virtual Machine v Linuxu Mnoho domácích uživatelů dává přednost spuštění duálního bootování, když jsou potřeba Windows i Linux, ale pokud byste raději měli spouštět Windows uvnitř Linuxu, jak to nastavit. je velmi jednoduché. Po spuštění VirtualBoxu klikněte na Nový. Dejte svému stroji název a ponechte RAM nastavenou na 512 MB. Vybrat Vytvořte nyní virtuální pevný disk, a zajistit VHD je vybrána pod položkou Typ souboru pevného disku. Nechte disk nastavený na Dynamicky alokováno a dát mu velikost (1 GB nebo 2 GB je dostatek).
Klikněte na Vytvořit ukončíte průvodce a vytvoříte svůj stroj.
Poté klikněte na Nastavení> Úložiště> Řadič: IDE> Prázdný. V Atributy V sekci je ikona CD s šipkou rozevíracího seznamu, která vám umožní procházet právě staženou verzi systému FreeDOS ISO. Klikněte na ikonu OK tlačítko pro ukončení průvodce.
Nyní klikněte na Start z domovské obrazovky VirtualBox spusťte instalační program FreeDOS!
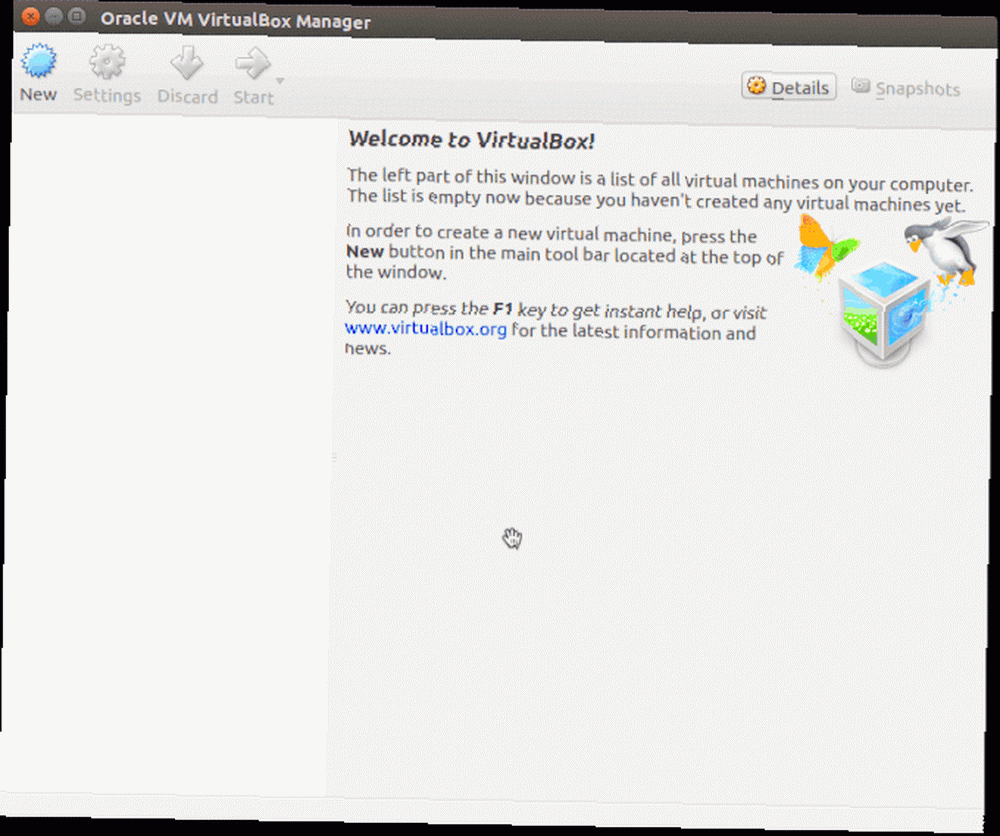
Instalace systému FreeDOS
Průvodce instalací by se měl spustit a pomocí řady snadných výběrů můžete nainstalovat systém FreeDOS. Vybrat Nainstalujte na pevný disk, poté přijměte zřeknutí se odpovědnosti následované Dělicí jednotka C. Pak, jako za starých časů, musíme restartovat oddíly, aby se projevily.
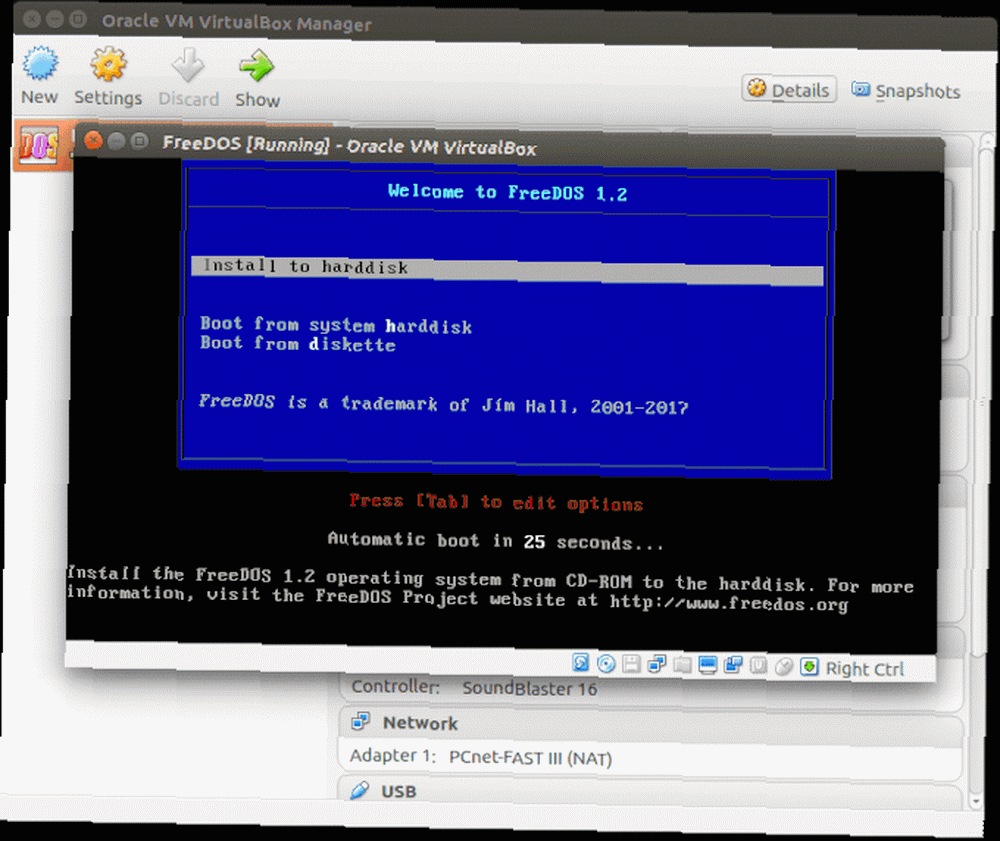
Po rychlém restartu vyberte Nainstalujte na pevný disk následuje váš preferovaný jazyk a znovu se zřekněte odpovědnosti. Vyberte možnost Vymažte a naformátujte jednotku, a konečně může začít skutečná instalace.
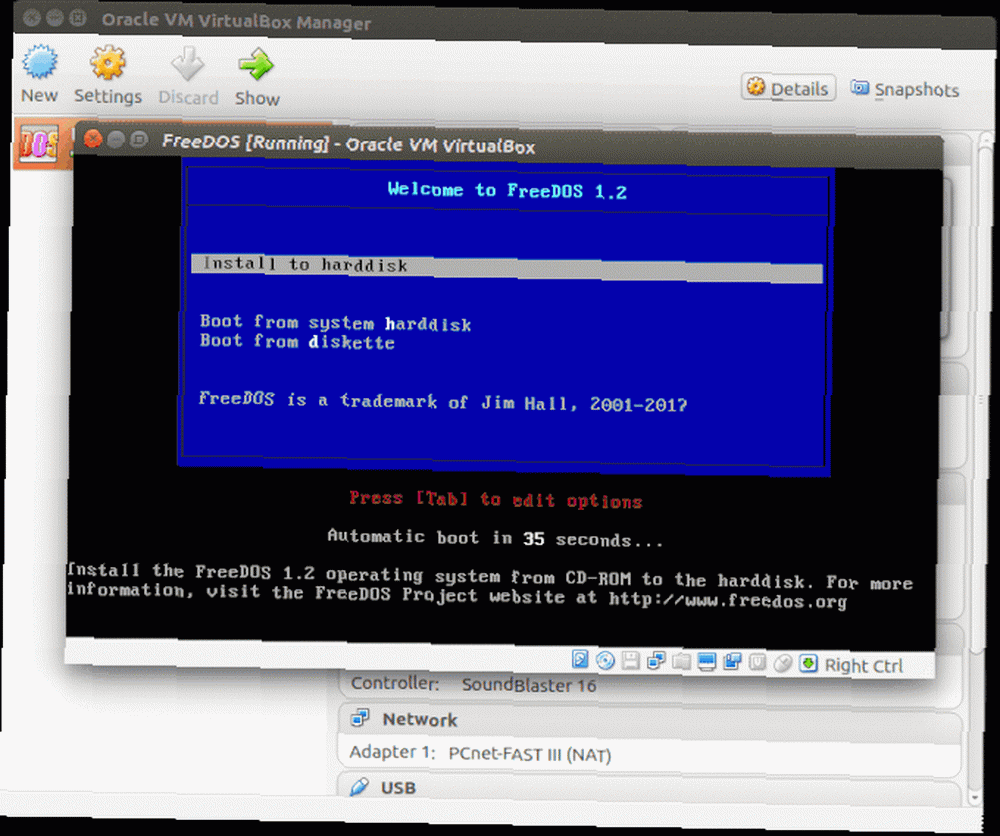
Jakmile vyberete rozložení klávesnice, vyberte Plná instalace následován Ano - prosím nainstalujte FreeDOS. Rozhodně jeden z více slušných instalačních průvodců. Nyní by měla začít vaše instalace.
Po dokončení instalace je třeba odebrat ISO z virtuálního počítače, aby se stroj mohl zavést přímo do FreeDOS. Ze stejné obrazovky jsme namontovali ISO výše; můžete jej odpojit před kliknutím na restartování v průvodci instalací.
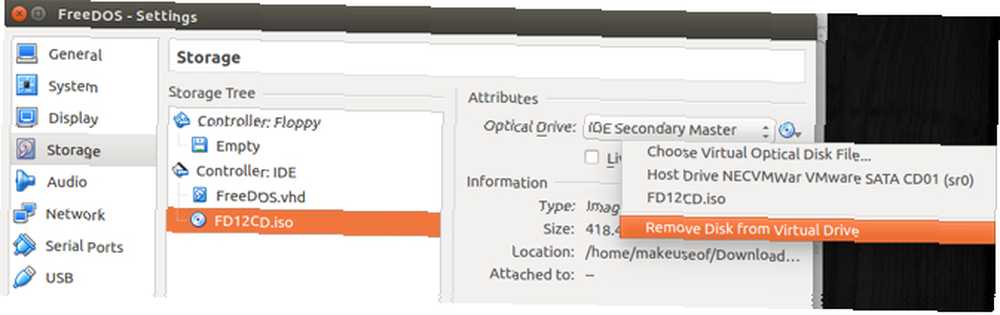
Pokud jste vše výše uvedené provedli správně, což jsem si jist, že jste udělali, obrazovka, na které se nyní chystáte, by měla být známým místem.
Přenos souborů pro Virtualbox
Před přenosem souborů do virtuálního počítače jej zcela vypněte a z dobrého důvodu ukončete Virtualbox, dokud jste u toho. Příkaz pro vypnutí systému DOS je ve skutečnosti v případě, že jste zapomněli, vypnout.
Metoda připojení jednotky FreeDOS se nezdala být příliš konzistentní. To bylo pomocí libguesftfs-tools. Řešení bylo pomocí qemu-nbd příkaz. Chcete-li nainstalovat tento, spusťte v terminálu následující:
sudo apt nainstalujte qemuNainstaluje se QEMU spolu s jejími nástroji. Nyní spusťte následující příkazy:
sudo modprobe nbd sudo qemu-nbd -c / dev / nbd0 Ve výchozím nastavení by měl být váš adresář VirtualBox ve vaší domovské složce. Nahradit ve výše uvedeném příkazu s cestou k vašemu virtuálnímu počítači. Nyní připojte zařízení následujícím příkazem:
sudo mount / dev / nbd0p1 / Cesta dle vašeho výběruNyní zkopírujte své oblíbené programy a soubory na svůj virtuální stroj. Po dokončení odpojte virtuální počítač spuštěním:
sudo umount / Cesta podle vašeho výběru sudo qemu-nbd -d / dev / nbd02. Rychlý EMUlator (QEMU)
Podobně jako Virtualbox, QEMU je hypervisor s otevřeným zdrojovým kódem 3 způsoby, jak spustit virtuální počítač v systému Linux 3 způsoby, jak spustit virtuální počítač v systému Linux Chcete-li na svém počítači se systémem Linux spustit druhý operační systém bez restartování, můžete mezi nimi přepínat, virtuální stroj je vaše jediná odpověď. které mohou spustit FreeDOS jako hostující operační systém. Kroky jsou velmi podobné výše uvedené metodě, lze ji však provést pouze pomocí několika příkazů terminálu. Nejprve nainstalujte QEMU spuštěním:
sudo apt nainstalujte qemuNyní musíme vytvořit virtuální pevný disk, abychom mohli nainstalovat FreeDOS. Můžeme to udělat zadáním:
qemu-img vytvořit dos.img 500MNyní vytváříme náš virtuální stroj jediným tahem spuštěním:
qemu-system-i386 -cdrom FD12CD.iso -m 32 -hda dos.img -k en-us -rtc base = localtime - soundhw sb16, adlib - zařízení cirrus-vga -boot order = d V příkazu je několik parametrů. V podstatě jste:
- Výběr ISO systému FreeDOS
- Nastavení velikosti paměti RAM
- Výběr virtuální jednotky, kterou jsme vytvořili výše
- Nastavení rozložení klávesnice
- Zajištění času odpovídá hostiteli
- Výběr společné zvukové karty
- Výběr společné grafické karty
- Nastavení pořadí spouštění
FreeDOS by se měl otevřít v novém okně a průvodce instalací přesně stejným způsobem jako výše uvedená metoda Virtualbox. Po dokončení instalace již nevyžadujeme ISO a můžeme spustit přímo do našeho nainstalovaného obrazu spuštěním:
qemu-system-i386 -m 32-hda dos.img -k en-us -rtc base = localtime -soundhw sb16, adlib - zařízení cirrus-vga -boot order = c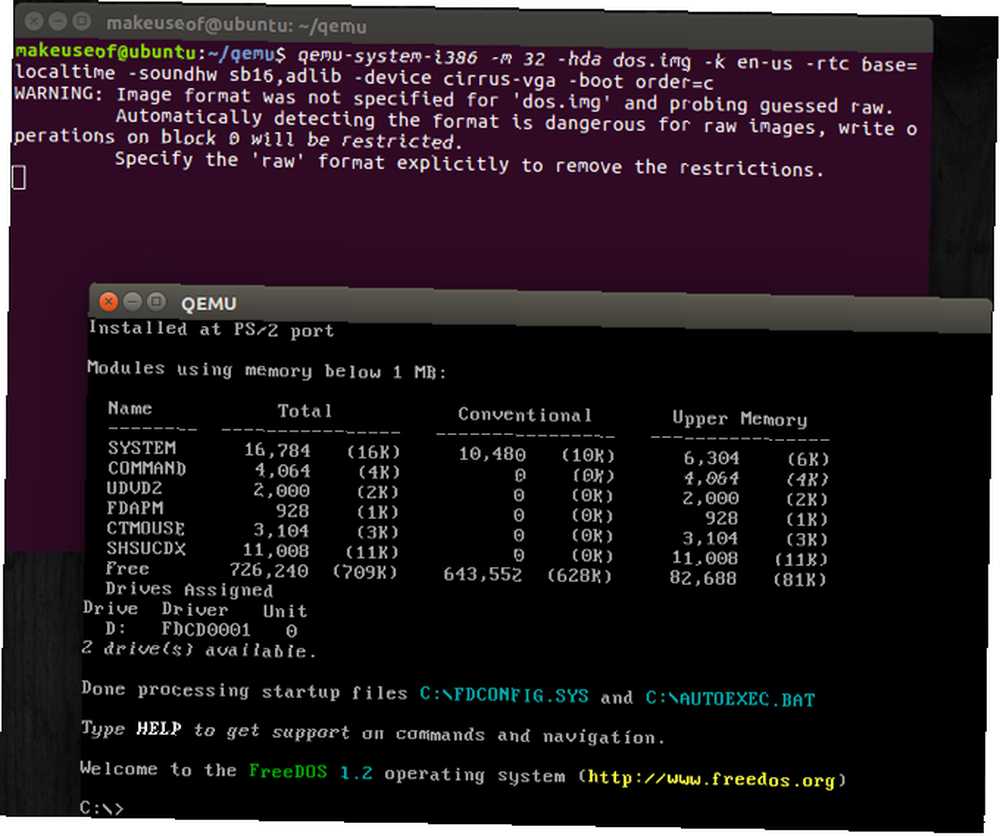
Přenos souborů pro QEMU
Naštěstí je tato část mnohem jednodušší. Vše, co musíme udělat, je vytvořit složku a tuto složku zahrnout do našeho příkazu, který používáme ke spuštění našeho stroje QEMU FreeDOS. Nejprve zavřete okno QEMU a poté zadejte:
mkdir dosfilesNyní zkopírujte všechny soubory nebo složky, které chcete vidět ve svém virtuálním počítači, do dosfiles složku. Až budete hotovi, zadejte:
qemu-system-i386 -m 16 -k en-us -rtc base = localtime -soundhw sb16, adlib -device cirrus-vga -display gtk -hda dos.img -drive file = fat: rw: dosfiles / -boot order = C Jak vidíte, nová část příkazu je -řídit parametr, který používá dosfiles složku, kterou jsme vytvořili. Také jej připojí k dalšímu dostupnému písmenu jednotky, což je v našem případě D. Pokud byste chtěli vidět své dosfiles složku uvnitř FreeDOS jednoduše napište:
D:Ještě jednou, DOS pryč do svého srdce!
3. DOSBox
Pokud se to všechno jeví jako trochu nadměrné a chcete pouze spustit zvláštní hru a jste spíš osobou GUI, můžete získat DOSBox Jak hrát retro hry na jakékoli platformě S DOSBoxem Jak hrát retro hry na Jakákoli platforma s DOSBoxem Chcete hrát retro PC hry na počítači, telefonu nebo herní konzoli? Zde je vše, co potřebujete vědět, abyste mohli začít pracovat s DOSBoxem, včetně těch nejlepších her, které můžete emulovat! . Podle jejich vlastního přiznání vývojáři DOSBoxu uvádějí: “DOSBox také přichází s vlastním příkazovým řádkem typu DOS. Je stále docela základní a postrádá mnoho funkcí nalezených v systému MS-DOS, ale stačí k instalaci a spuštění většiny her systému DOS..”
Tolik jejich důrazu byl kladen na hry, a pokud to je vše, co budete potřebovat, DOSBox může stačit. Než začneme, vytvořte složku na počítači se systémem Linux a přesuňte tam své programy DOS. Náš příklad používá / dosbox / dosfiles.
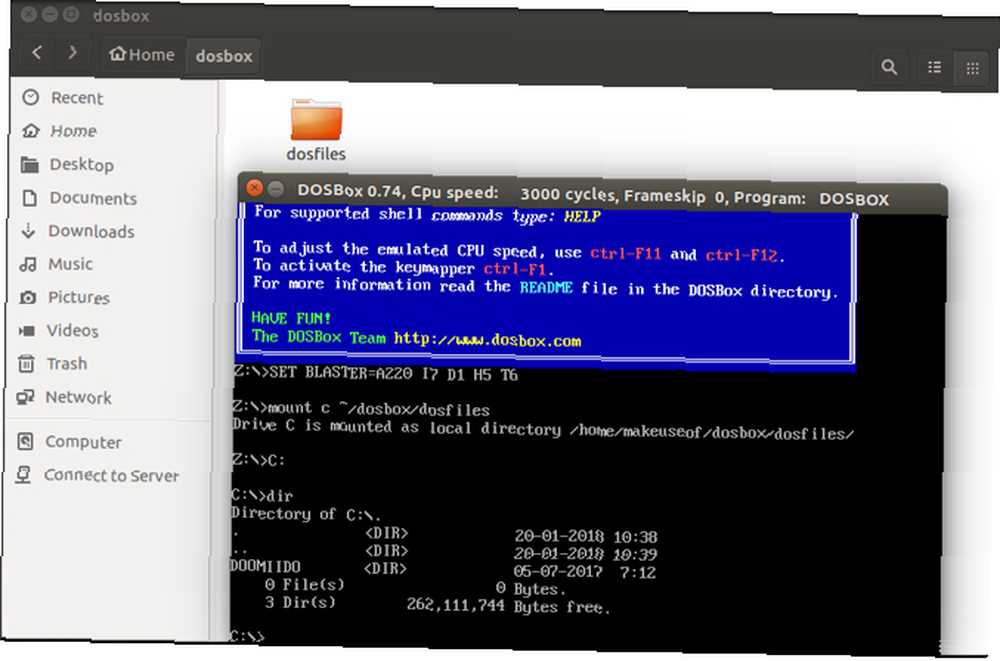
Nyní přejděte na software Ubuntu a stáhněte si emulátor DOSBoxu. Jakmile spustíte DOSBox, můžete připojit složku, kterou jste právě vytvořili, zadáním následujícího do konzoly DOSBox:
připojit c ~ / dosbox / dosfiles C:Všechny vaše soubory by nyní měly být viditelné, vaše hry hratelné a nostalgie by se měla vrhnout!

Stále můžete spustit DOS!
Ať už se vám to líbí nebo ne, MS-DOS byl obrovskou součástí výpočetního světa. Mnoho her, které známe a milujeme, vycházelo ze slávních dnů MS-DOS. Možná vás překvapí, že mnoho společností stále používá programy MS-DOS k provozování celého svého podnikání. Dobrou zprávou je, že Linux nabízí mnoho možností, jak dosáhnout toho, aby se MS-DOS stal, jak jsme ukázali.
Nebuď omezen na MS-DOS. Další klasické operační systémy lze instalovat nebo emulovat na operačních systémech Linux 5 Retro, které můžete snadno znovu použít na operačních systémech Linux 5 Retro operační systémy, které můžete znovu používat na operačních systémech Linux Pravděpodobně už víte, že můžete hrát na starém zařízení Linux staré hry díky emulátoru sbírky jako MAME, ale věděli jste, že pro běh plných aplikací jsou k dispozici různé emulátory? Zde je návod. .
Jaké jsou vaše oblíbené DOS hry? Jak spouštíte DOS na Linuxu? Myslíš si, že se někdy zbavíme DOSu? Dejte nám vědět v komentářích níže!











