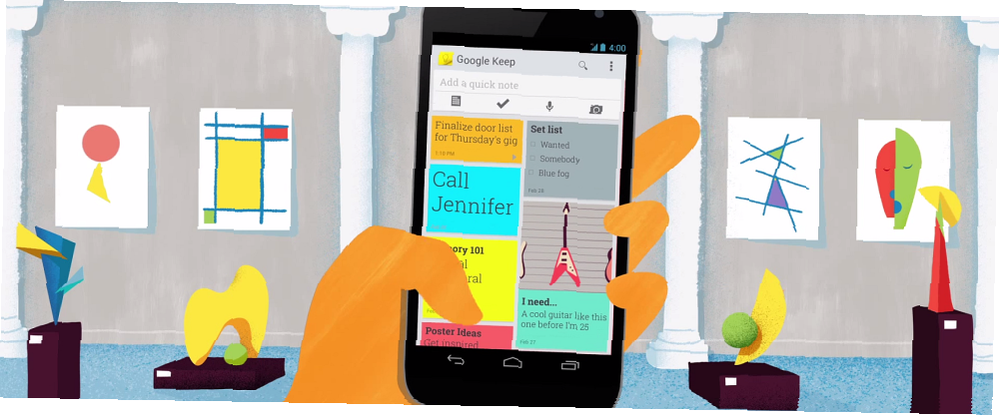
Owen Little
0
3181
374
Pokud chcete dělat poznámky nebo psát seznam 3 typy seznamů, které vám ve skutečnosti pomáhají být produktivnější 3 typy seznamů, které vám ve skutečnosti pomáhají být více produktivní Seznamy úkolů jsou dokonalou zbraní produktivity. Tyto seznamy úkolů vám mohou poskytnout veškerou sílu, kterou potřebujete, aby se věci staly hotovými. , mělo by to být snadné a rychlé. Google Keep, služba internetového gigantu pro psaní poznámek, je známá těmito dvěma vlastnostmi. Je to jedna z nejlepších aplikací pro poznámky a seznamy úkolů. Ale může to být lepší.
Kromě aplikace pro Android to funguje skvěle v prohlížeči Chrome Google Keep pro Chrome: Vaše řešení v prohlížeči pro rychlé vytváření poznámek Google Keep pro Chrome: Vaše řešení v prohlížeči pro rychlé vytváření poznámek, co od aplikace Google Keep očekáváte ? Google Keep vyniká tím, že je mimořádně užitečným poznámkovým blokem, který vám umožňuje rychle přidávat poznámky. a jako webová aplikace, ale to je o tom - v tuto chvíli neexistuje žádná aplikace pro iOS ani stolní verze. Bez ohledu na to budou uživatelé služby Google Keep rádi vědět, že z aplikace můžete skutečně získat více.
Stručný přehled Google Keep
Pokud ji ještě nepoužíváte, pravděpodobně budete chtít Google Keep vyzkoušet. Aplikace je fantastická pro rychlé psaní poznámek, ať už prostřednictvím widgetů nebo mluvením do telefonu. Je to čisté a barevné rozhraní, které je příjemné opakovaně používat.
Můžete také nastavit připomenutí pro jakoukoli poznámku nebo seznam, a to buď jako časově orientovaný alarm nebo jako geoznačku. Například váš seznam potravin může být nastaven na bzučení, když jste příští v místním supermarketu.
Webová aplikace vyžaduje, abyste byli online, ale můžete si stáhnout aplikaci Google Keep pro Chrome a používat ji v režimu offline.
Označte úkoly barevně pro sekce (a vyhněte se červené)
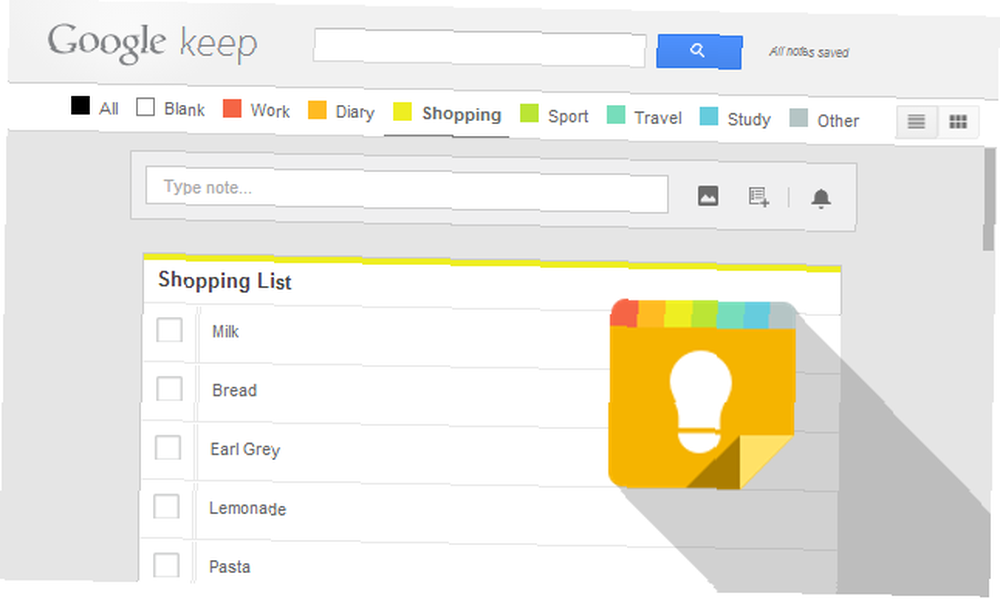
Jednou z hlavních funkcí aplikace Google Keep je možnost přidat do každé poznámky nebo seznamu barvu. Výběr z osmi barev vyžaduje pouze několik kohoutků: bílá, červená, oranžová, žlutá, zelená, šedozelená, modrá a šedá.
Expert na produktivitu Mike Vardy doporučuje barevné úkoly pro snadnější orientaci. Nejlepší je, aby to bylo jednoduché. Například, Vardy používá pouze čtyři barvy pro čtyři sekce: osobní, profesionální, “nic z výše uvedeného” a “hotovo”. Ve svém článku o fantastických todoistických filtrech, které zvyšují vaši produktivitu, jak nastavit konečné todoistické filtry za 5 minut. poněkud náhodně. To proto, že pravděpodobně nemáte skvělé filtry. To se změní. Dnes. , naše vlastní Angela Alcorn doporučuje podobný přístup k barevnému označování vašich úkolů.
Barevná psychologka Angela Wrightová hodně hovořila o tom, jak barva ovlivňuje vaše chování. Využijte její rady, ale měli byste se také vyhnout přidávání úkolů červeně. Podle vědců vás barva červená může zabránit v nejlepším výkonu.
Pokud v poznámkách a seznamech Google Keep používáte barvy, měli byste se určitě podívat na rozšíření Kategorie Karty pro Chrome. Díky tomu můžete libovolné barvě přiřadit název kategorie, který se v horní části aplikace Google Keep zobrazí jako čistý seznam. Můžete také skrýt všechny nepoužité barvy (například červenou, pokud sledujete to, co říká výše uvedená studie). Ovlivní to pouze webovou aplikaci, samozřejmě to nebude mít žádný vliv na vzhled aplikace Keep v aplikaci pro Android. Ale hej, stále je to jedna z nejlepších aplikací pro správu seznamů úkolů v systému Android 8 Nejlepší aplikace pro správu seznamů úkolů v systému Android 8 Nejlepší aplikace pro správu seznamů úkolů v systému Android Nezkoušejte žonglovat s desítkami úkolů v tvoje hlava. Tyto úžasné aplikace pro správu úkolů pro Android vám pomáhají efektivně sledovat seznam úkolů. .
Přidejte si do poznámek značky pro snadné vyhledávání
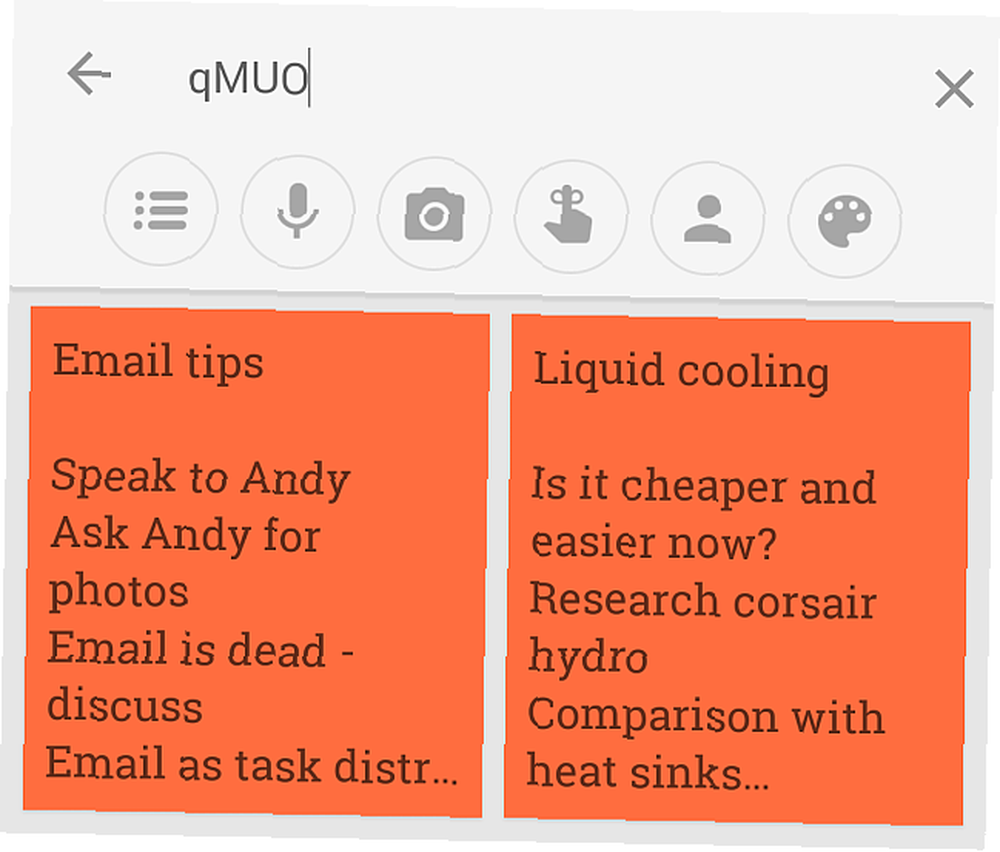
I když své poznámky barevně kódujete, abyste je rozdělili do různých kategorií, někdy se budete překrývat. Stejně jako použití webových stránek “Kategorie” a “značky”, můžete udělat totéž.
Google Keep nemá zabudovaný systém značkování, ale to neznamená, že si nemůžeme vytvořit svůj vlastní. Je to stejný princip, ale s twistem.
V Google Keep, “#” hashtag opravdu nepomůže, pokud chcete hledat později. Například, pokud jsem označil poznámku pomocí “#MakeUseOf” a kdybych napsal “MakeUseOf” v nějaké jiné poznámce pak hledání jednoho z termínů ukáže druhý. Toto není efektivní vyhledávání. Místo toho musíte Google oklamat. Vzhledem k tomu, že sleva znak #, nahraďte jej písmenem.
Označte své poznámky a seznamy předponou “q” namísto “#”. Takže například místo “#MakeUseOf” jako značku použijte “qMakeUseOf”. Je to malá změna, ale je to efektivní.
Tato myšlenka je zvláště užitečná, když si uvědomíte, že aplikace Keep neodstraňuje vaše poznámky, místo toho je archivuje, takže můžete vždy procházet svou historii a najít správnou poznámku, pokud ji dobře označíte.
Proměňte reálný text v digitální text kdekoli
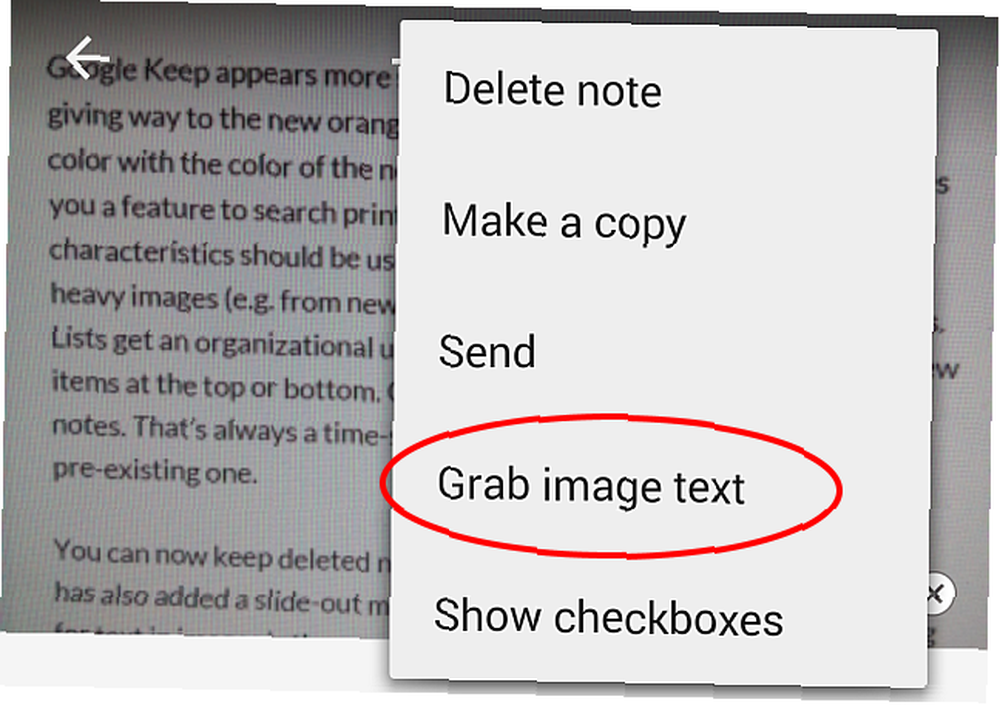
Chvíli zpět přidal Google Keep funkci OCR. OCR neboli Optical Character Recognition vám umožní pořídit fotografii textu v reálném životě, což inteligentní software promění v digitální text. V zásadě může Google Keep “číst” text z obrázku a přeměňte jej na upravitelný text.
Tato technologie není nic nového, ale OCR Keep je mezi těmi nejlepšími v oboru. Navíc, protože se jedná o multiplatformu, ve skutečnosti zvyšuje její hodnotu.
Pokud například máte před sebou vizitku a chcete její obsah vložit do tabulky na svém notebooku, vyfotografujte ji pomocí aplikace Google Keep pro Android. V možnostech vyberte “Chyťte text obrázku” a Google vám inteligentně přečte obsah fotografie, aby vám dal text. Poznámka je samozřejmě automaticky uložena a synchronizována, takže stačí otevřít Ponechat v prohlížeči v notebooku a zkopírovat ji.
Stáhněte si hlasové nahrávky do počítače nebo je použijte jako sdílenou schránku

Blog systému Google ve skutečnosti obsahuje spoustu skvělých triků pro aplikaci Keep, z nichž jeden vynikl. Pokud chcete nahrávat hlas na ploše nebo notebooku, ale nemáte mikrofon, Google Keep je zkratkou.
Stahování hlasových nahrávek: Otevřete v prohlížeči stolní počítač, klikněte na poznámku, umístěte kurzor myši na hlasový záznam a klikněte “Stažení”.
Podobně můžete Google Keep použít také jako sdílenou schránku. Zkopírujte text nebo odkaz do poznámky v počítači, otevřete jej v telefonu Android. Samozřejmě, že jste mnohem lepší, když používáte Pushbullet k synchronizaci vašeho Androidu a PC. Pushbullet dává váš Android a PC na stejnou vlnovou délku Pushbullet dává váš Android a PC na stejnou vlnovou délku Zjistěte, jak můžete udržet svůj Android dokonale synchronizovaný s vaším PC - posílejte oznámení svého telefonu na plochu, sdílejte soubory a ještě mnohem více! , ale Keep je pěkná záloha v případě zaseknutí.
Bonus: Vložte jej na panel
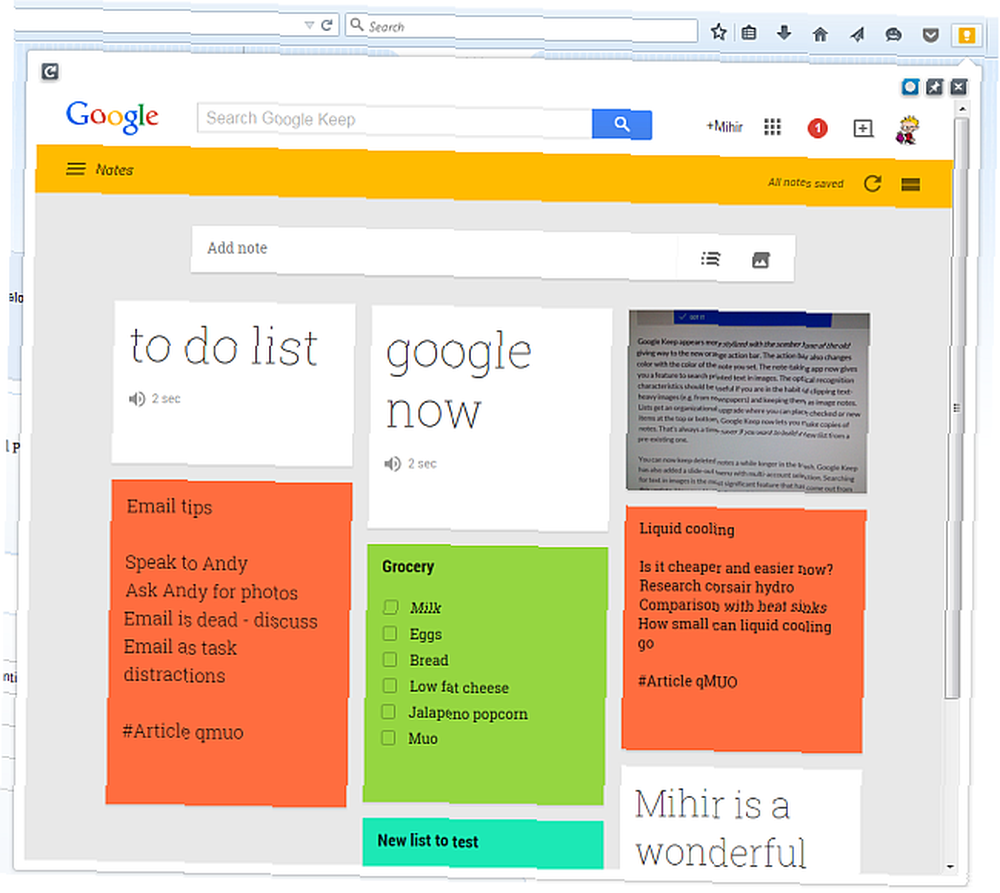
Pokud nechcete Google Keep jako samostatnou kartu v prohlížeči, dojde k rychlé opravě. Udržovat můžete svůj vlastní panel pomocí rozšíření.
Uživatelé Firefoxu si potřebují stáhnout panel GKeep a přidat do svého panelu nástrojů tlačítko Google Keep, které vám nabízí rozevírací panel vašich poznámek kliknutím.
Používáte Google Keep?
Chceme od vás slyšet, čtenáři. Dáváte přednost zachování jednoduchosti pomocí nového a vylepšeného programu Poznámkový blok systému Windows. Jste uživatelem služby Google Keep; snad přepínání z jiné aplikace na úkoly Jak zastavit přepínání úkolů (a najít místo, které si zamilujete) seznam aplikací není dobrý pro vaši produktivitu. Zde je návod, jak najít perfektní aplikaci seznamu úkolů pro sebe. ? Co na tom máte rádi? A pokud ještě nejste na palubě (možná dáváte přednost Evernote Google Keep vs. Evernote: Která poznámka pro udržení aplikace je pro vás nejlepší? Google Keep vs. Evernote: Která poznámka pro udržení aplikace je pro vás nejlepší? Zmatení mezi Google Keep a Evernote „Oba jsme porovnali, abychom vám pomohli při rozhodování, která z nich je pro vás nejlepší.), Co vás zastavuje?











