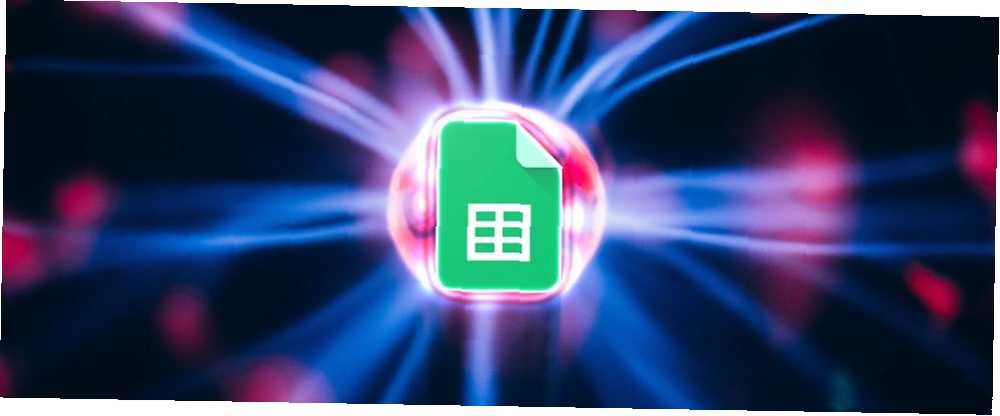
Michael Fisher
0
3221
818
Tabulky Google jsou zdaleka jedním z nejúčinnějších bezplatných nástrojů, které máte k dispozici. Umožňuje sledovat, analyzovat nebo protokolovat téměř vše, co si dokážete představit. Co je ještě silnější, je skutečnost, že můžete použít to, co se říká Google Scripts zlepšit možnosti tohoto online nástroje.
Něco jako “Google Scripts” zní strašidelně. Pravděpodobně si myslíte, že něco se slovem “skripty” v tom vyžaduje pokročilé znalosti programování. Ve skutečnosti tomu tak není.
V tomto článku vám ukážu čtyři poměrně jednoduché skripty, které vám umožní přizpůsobit si své vlastní funkce (jako je převod teploty), automaticky generovat grafy na základě jakýchkoli údajů, přizpůsobit si vlastní nabídku uvnitř Tabulek Google a dokonce automatizovat zasílání měsíčních e-mailů. To vše v jediném článku? To se vsaď!
1. Vytvořte si vlastní uživatelské funkce
Jedním z nejjednodušších způsobů, jak vytvořit skript Google, může výrazně vylepšit prostředí Tabulek Google, je vytvoření vlastních funkcí. Tabulky Google již nabízejí dlouhý seznam funkcí. Nejběžnější můžete zobrazit kliknutím na ikonu Jídelní lístek > Funkce ikona.
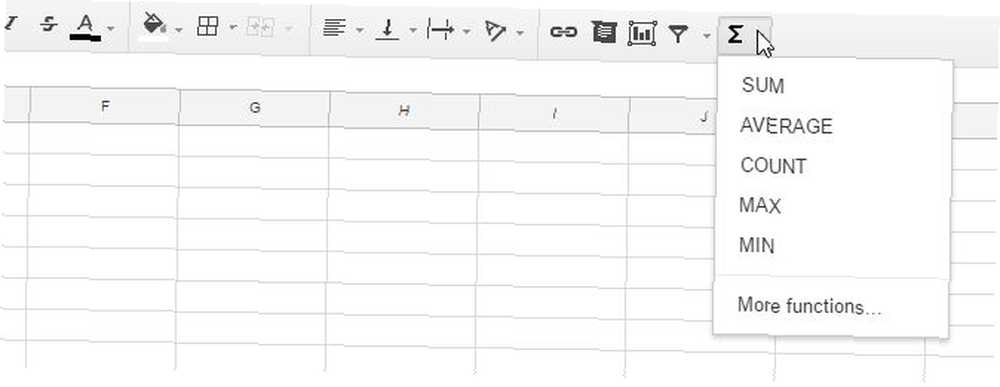
Kliknutím na “Více funkcí… ” objeví se dlouhý seznam matematických, statistických, finančních, textových, inženýrských a mnoha dalších funkcí. Skripty Google vám však poskytují flexibilitu při vytváření vlastních přizpůsobených vzorců.
Řekněme například, že často importujete informace z digitálního termostatu při své práci, ale termostat je nastaven na Celsius. Mohli byste si vytvořit svůj vlastní vzorec pro převod Celsia na Fahrenheita, takže jediným kliknutím a přetažením myši můžete automaticky převést všechny tyto importované hodnoty.
Chcete-li vytvořit první vlastní funkci, musíte nejprve otevřít editor skriptů. Klikněte na Nástroje> Editor skriptů.
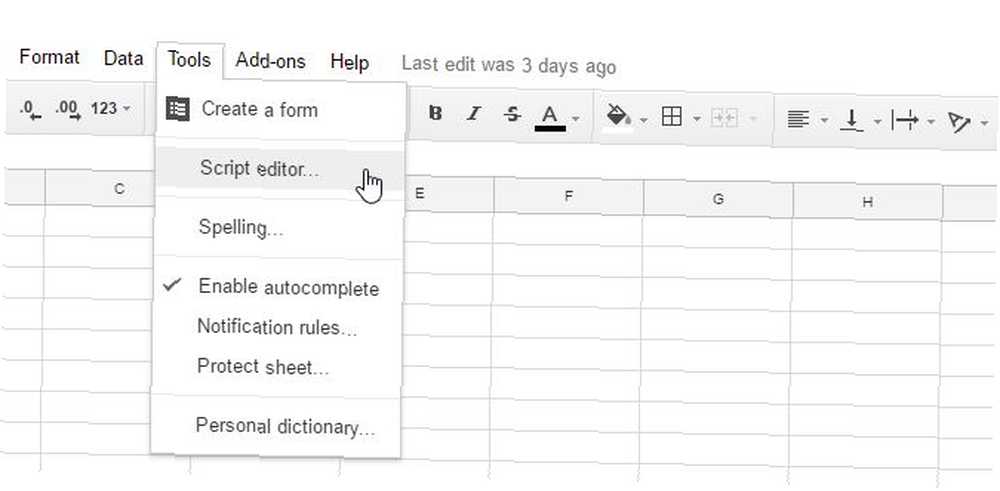
Pravděpodobně uvidíte obrazovku, jako je ta dole, nebo něco podobného.
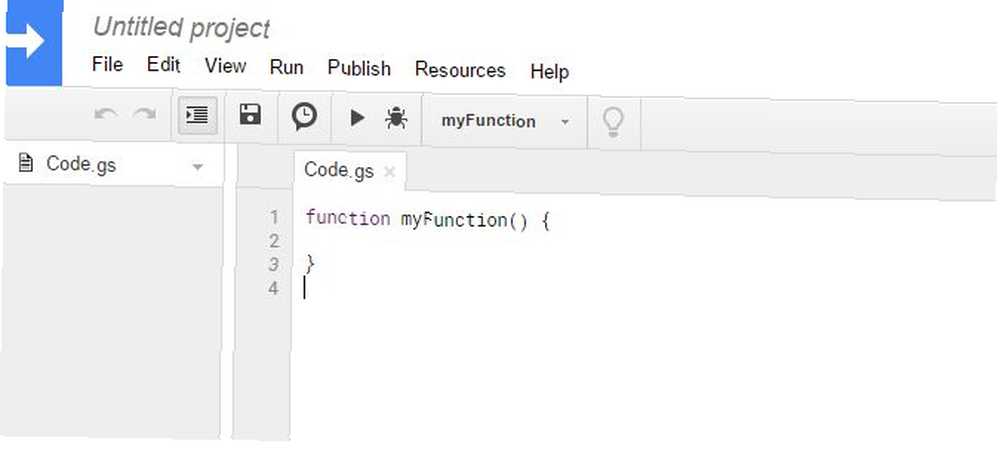
Co musíte udělat, je nahradit to, co je v tomto okně, vaší vlastní vlastní funkcí. Název funkce je stejný jako funkce, kterou začnete psát do buňky v Tabulkách Google po “=” symbol pro vyvolání vzorce. Funkce převést Celsia na Fahrenheita by vypadala asi takto:
funkce CSTOFH (vstup) návrat vstup * 1,8 + 32; Vložte funkci výše do okna kódu a poté vyberte Soubor> Uložit, pojmenujte projekt něco jako “CelsiusConverter” a klikněte na OK.
To je všechno k tomu! Nyní, vše, co musíte udělat, abyste mohli používat novou funkci, je napsat “=” znaménko následované vaší funkcí, se vstupním číslem pro převod:
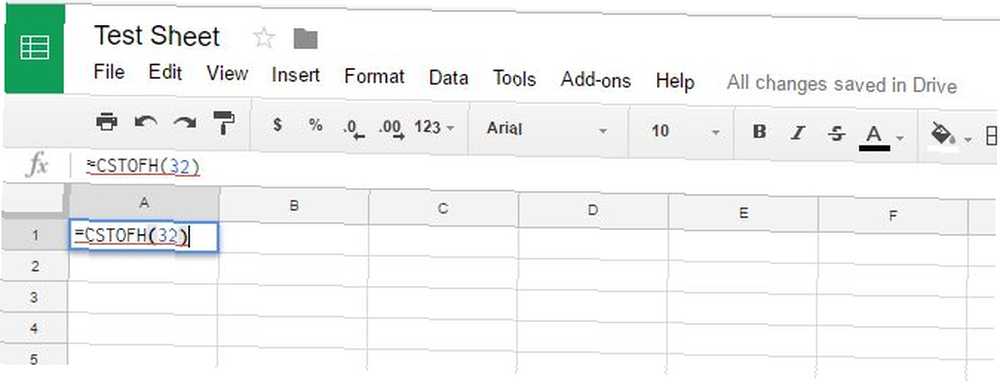
Stiskněte Enter a uvidíte výsledek.
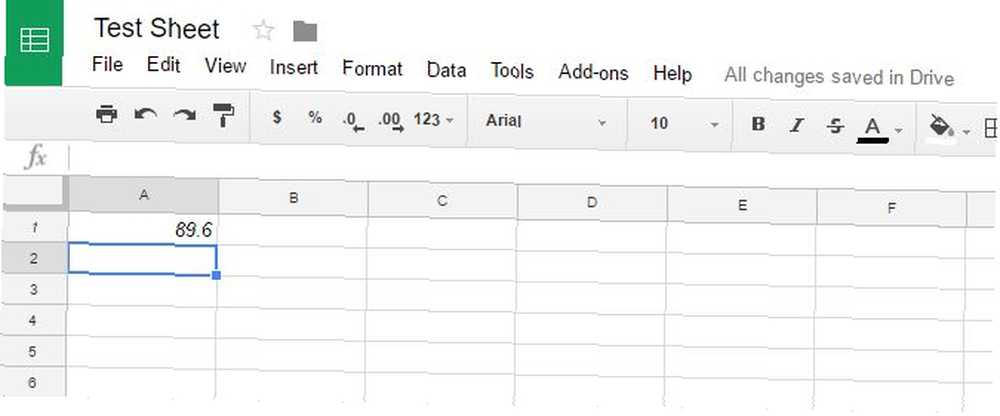
To je všechno. Jen si představte všechny skvělé uživatelské funkce, které byste mohli rychle vytvořit nyní, když znáte tento malý trik!
2. Automatické generování grafů
V minulých článcích jsme vám ukázali, jak dělat věci, jako například protokolovat data z domácích Wi-Fi kamer do tabulky Google. Protokolovat svou domácí aktivitu pomocí listů Google a USB kamer Protokolovat svou domácí aktivitu pomocí listů Google a USB kamer, pokud máte USB kamera a počítač, již máte vše, co potřebujete k nastavení levného systému detekce pohybu. nebo možná používáte Tabulky Google s týmem 5 Nastavení Tabulek Google nezbytných pro týmovou práci 5 Nastavení Tabulek Google nezbytných pro týmovou práci Tabulky Google má více funkcí pro podporu hromadného zadávání a zpracování dat, než si myslíte. Představíme vám Tabulky Google a funkce, které jsou nezbytné pro skupinové projekty. a další lidé zadávají data za vás.
Nakonec můžete mít každý měsíc novou tabulku s novými daty a chcete automaticky vytvořit nový graf, aniž byste jej museli každý měsíc ručně vytvářet znovu. Toho lze dosáhnout vytvořením funkce, která pro vás vytvoří nový graf, založený na datech v aktuální otevřené tabulce.
Za prvé, v tomto scénáři řekněme, že jste učitel, a na konci roku máte tabulku pro každého studenta se seznamem měsíčních skóre:
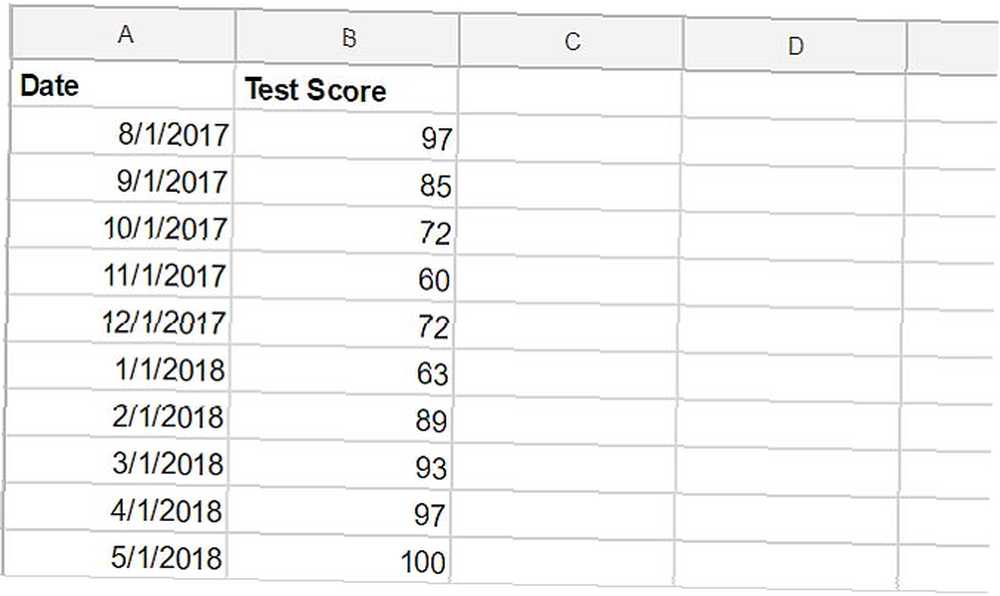
Co byste chtěli udělat, je spustit na tomto listu jednu funkci, která by automaticky vygenerovala graf za několik sekund. Jak vypadá tento skript:
function GradeChart () var spreadsheet = SpreadsheetApp.getActiveSpreadsheet (); var sheet = spreadsheet.getSheets () [0]; var gradechart = sheet.newChart () .setChartType (Charts.ChartType.LINE) .addRange (sheet.getRange ('A1: B11'))) .setPosition (5, 5, 0, 0) .build (); sheet.insertChart (gradechart); Nyní stačí otevřít všechny tabulky studentů a kliknutím na ikonu run v nabídce v Google Scripts automaticky vygenerovat graf.
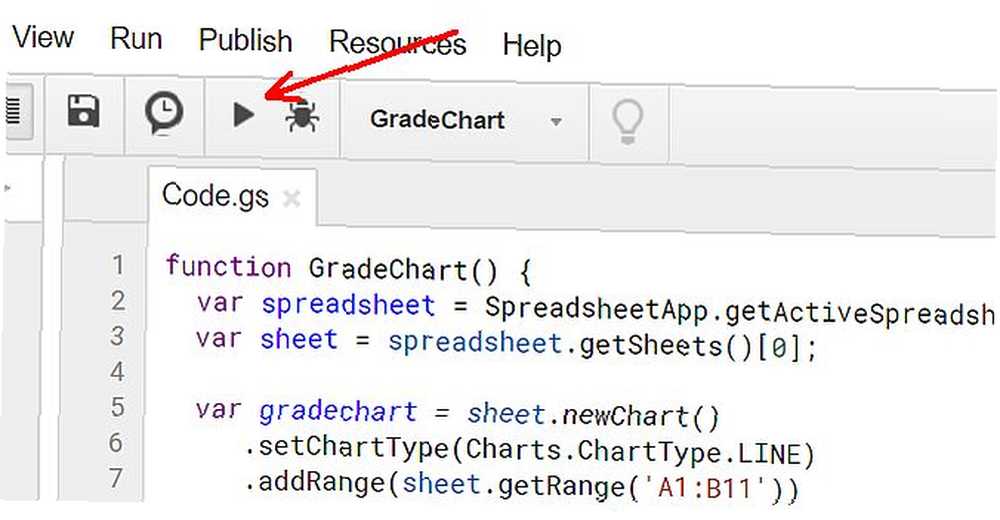
Kdykoli kliknete na ikonu spuštění, spustí se skript, který jste vytvořili na “aktivní” tabulka (ta, kterou máte otevřenou na aktuální kartě prohlížeče).
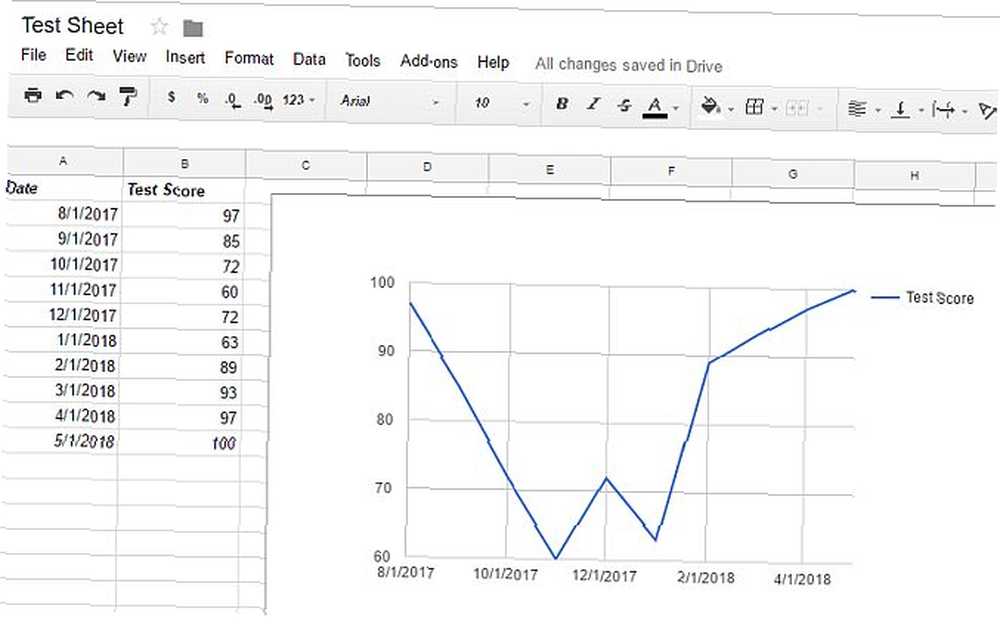
U sestav, které musíte generovat často, například týdně nebo měsíčně, může tento druh automaticky generované funkce grafu ušetřit spoustu času, protože nemusíte znovu vytvářet kolo pokaždé, když chcete mapovat data na nový list.
3. Vytvořte vlastní nabídky
Co když nechcete mít skript otevřený pro automatické generování tohoto grafu? Co kdybyste chtěli mít možnost mít tuto funkci přímo na dosah ruky v systému nabídek, přímo uvnitř Tabulek Google? Můžete to také udělat.
Chcete-li vytvořit vlastní nabídku, musíte sdělit tabulce, aby přidala novou položku nabídky pokaždé, když se otevře. To provedete vytvořením onOpen () funkce v okně editoru skriptů nad Gradechart funkce, kterou jste právě vytvořili:
function onOpen () var spreadsheet = SpreadsheetApp.getActive (); var menuItems = [name: 'Create Grade Chart…', functionName: 'GradeChart']; spreadsheet.addMenu ('Grafy', menuItems); Uložte skript a znovu načtěte tabulku. Zjistíte, že nyní se vaše nová položka nabídky objevila s názvem, který jste definovali jako ve skriptu. Klikněte na nabídku a zobrazí se položka nabídky pro vaši funkci.
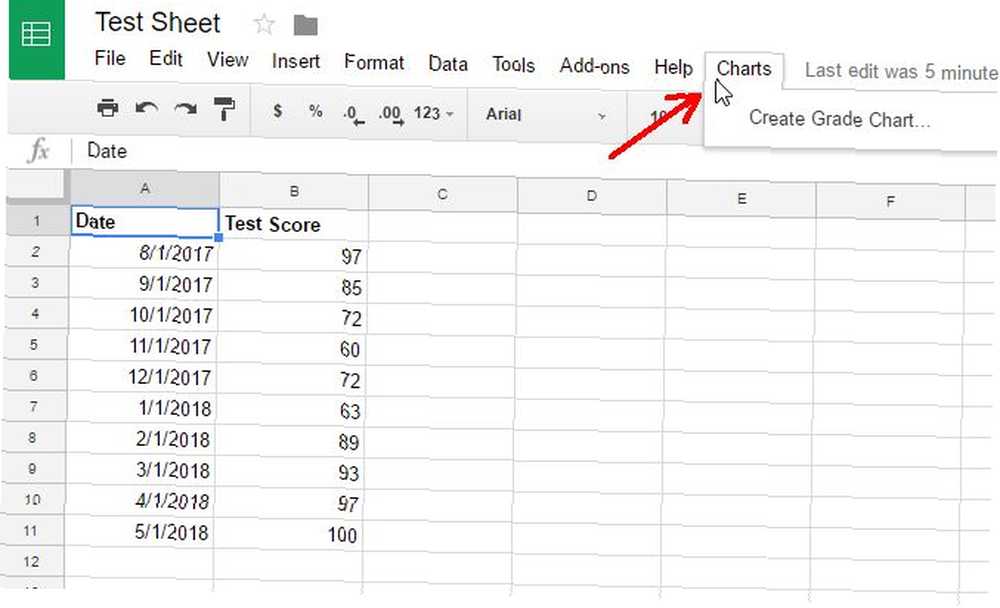
Klikněte na položku nabídky a funkce se spustí stejně jako po stisknutí tlačítka “běh” ikona z vnitřní strany editoru Google Scripts!
4. Odeslat automatické zprávy
Závěrečným skriptem, který stojí za pokrytí, je myšlenka přidat do síly a funkčnosti Tabulek Google skript, který bude odesílat e-maily zevnitř Tabulek Google.
Tento způsob může být užitečný, pokud spravujete velký tým lidí. Delegace: Musíte mít dovednost vedení, aby se snížilo vaše pracovní zatížení Delegace: Musíte mít dovednost vedení, aby se vaše pracovní vytížení Jakmile jste ve vedoucí roli, Musím se naučit, jak delegovat práci. Naučíme vás pět delegací delegace: Kdo, co, kdy, kde a proč. a máte více e-mailů k odeslání na stejné téma. Možná jste provedli kontrolu výkonu u jednotlivých členů týmu a své komentáře ke kontrole zaznamenali pro každou osobu do tabulky Google. Bylo by hezké spustit jediný skript a nechat tyto komentáře automaticky zaslat e-mailem všem 50 nebo 60 zaměstnancům najednou, aniž byste museli ručně vytvářet všechny tyto jednotlivé e-maily? To je síla Google Scriptingu.
Podobně jako jste vytvořili výše uvedené skripty v tomto článku, vytvoříte skript tak, že přejdete do editoru skriptů a vytvoříte funkci nazvanou sendEmails (), takhle:
function sendEmails () var sheet = SpreadsheetApp.getActiveSheet (); var startRow = 2; // První řádek dat ke zpracování var numRows = 7; // Počet řádků pro zpracování var dataRange = sheet.getRange (startRow, 1, numRows, 3) var data = dataRange.getValues (); pro (i v datech) var row = data [i]; var emailAddress = řádek [1]; // Druhý sloupec var message = řádek [2]; // Třetí sloupec var Subject = "Moje poznámky k recenzi"; MailApp.sendEmail (emailAddress, předmět, zpráva); Řekněme tedy, že máte tabulku uspořádanou podle obrázku.
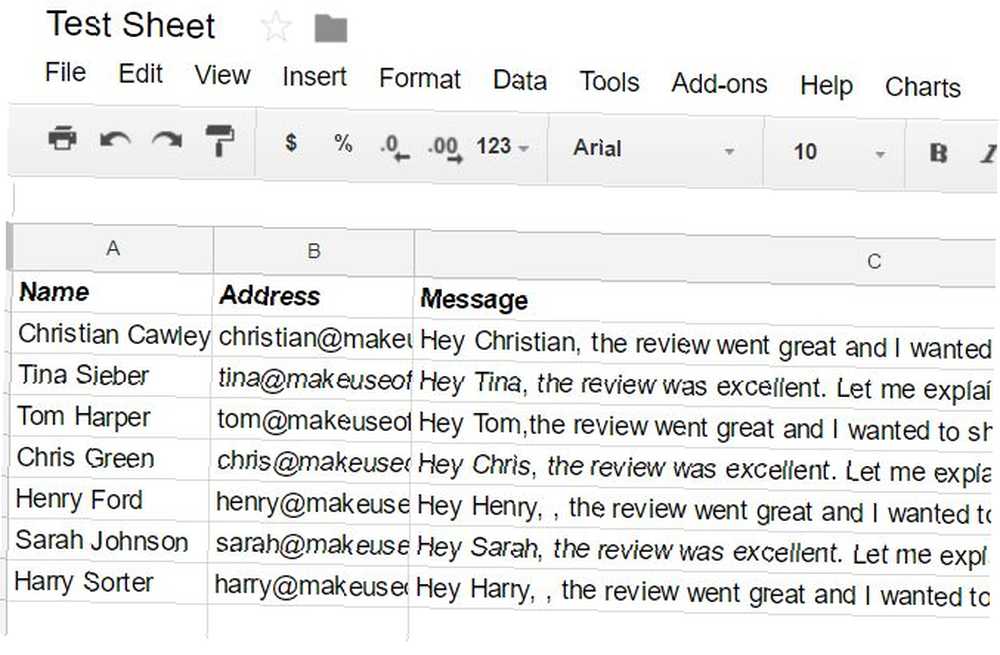
Skript výše bude fungovat po celou dobu v každém řádku tabulky a odešle e-mail na adresu ve druhém sloupci se zprávou, kterou jste zadali do třetího sloupce..
poslat e-mailem funkce v Google Scripts je zdaleka jednou z nejvýkonnějších funkcí v Google Scripts, protože otevírá celý svět automatizace e-mailů, které jste možná předtím neuvažovali.
Pokud vezmete v úvahu skutečnost, že za vás mohou mít potenciálně další osoby odpovědné za zadávání dat do tabulky Google, a pokud automatizujete distribuci e-mailů na základě zadaných údajů, můžete potenciálně udělat něco jako poslat měsíční zprávu do svého šéfe, aniž byste museli ve skutečnosti otevřít svého e-mailového klienta sami. Skript může automaticky vykonat veškerou práci za vás!
Automatizace je tajemstvím úspěchu
Všechny tyto automatizační skripty Google by vám měly ukázat, že pomocí několika jednoduchých řádků kódu má skript Google schopnost částečně nebo plně automatizovat Tabulky Google. Tyto automatizace lze nastavit tak, aby běžely podle plánu, nebo je můžete spustit ručně, kdykoli je chcete spustit. Ať tak či onak, poskytují vám způsob, jak automatizovat spoustu práce, s velmi malým úsilím. Hledáte více? Vyzkoušejte tyto 3 skripty Google a automatizujte své dokumenty.
Už jste někdy použili některou z funkcí popsaných v tomto článku k automatizaci vašich vlastních úkolů? Znáte nějaké další skvělé, jednoduché skripty, které vám usnadní práci v Tabulkách Google? Sdílejte své nápady v sekci komentářů níže!











