
Owen Little
0
2970
500
MacOS má některé opravdu předinstalované aplikace, ale ne všechny jsou dobře známé. Příkladem je aplikace Image Capture. Pokud jste ji dosud ignorovali, možná je čas to napravit a zjistit, jak užitečný může být program Image Capture.
Pojďme prozkoumat čtyři běžné úkoly, které vám tato skromná aplikace pomůže provést.
1. Importujte nebo odstraňte fotografie z externích zařízení
Ano, můžete importovat fotografie ze zařízení iOS, kamer nebo SD karet do počítače Mac pomocí iTunes nebo Photos. Pokud však máte potíže s těmito aplikacemi nebo pokud dáváte přednost aplikaci s jednodušším rozhraním, zkuste Image Capture. Funguje to také s videi.
Po připojení zdrojového zařízení k počítači Mac a otevření aplikace Image Capture můžete:
Importujte fotografie přímo do složky
Nejprve použijte Importovat do rozbalovací nabídka a určete složku Finder, ve které se mají importované fotografie zobrazovat.
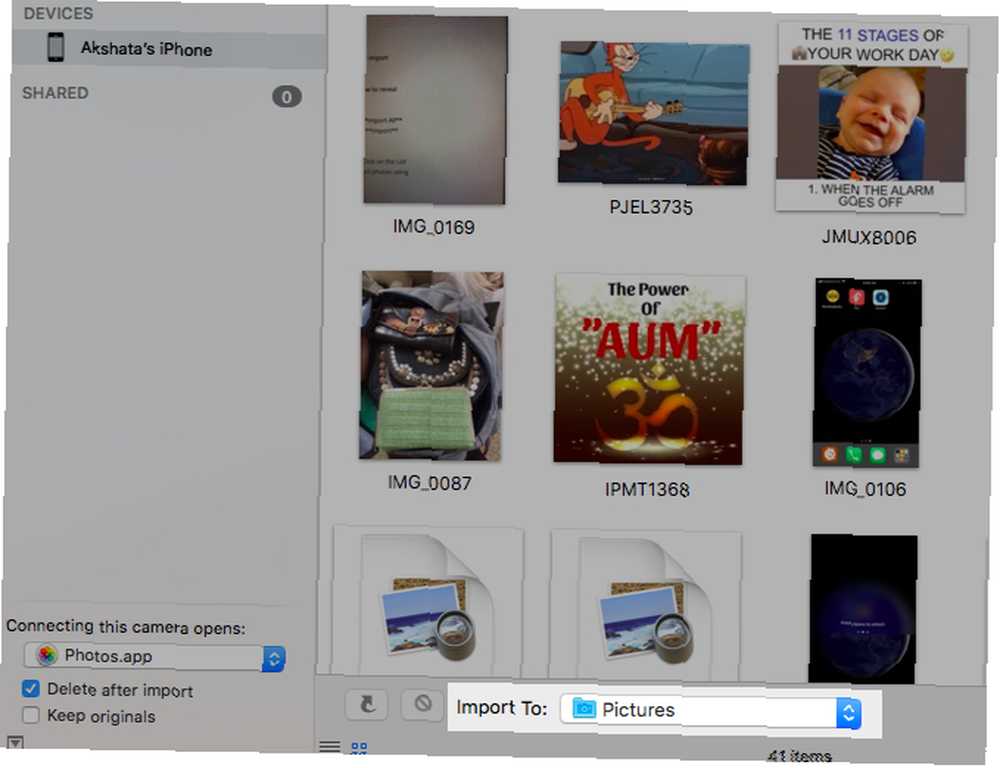
Dále se rozhodněte, zda chcete, aby program Image Capture po importu automaticky odstranil fotografie z připojeného zařízení.
Pokud ano, vyberte Smazat po importu Zaškrtávací políčko na postranním panelu. Chybí zaškrtávací políčko? Kliknutím na malou ikonu v levé dolní části okna aplikace ji odhalíte. (Ikona se podobá čtverci se šipkou směřující nahoru.)
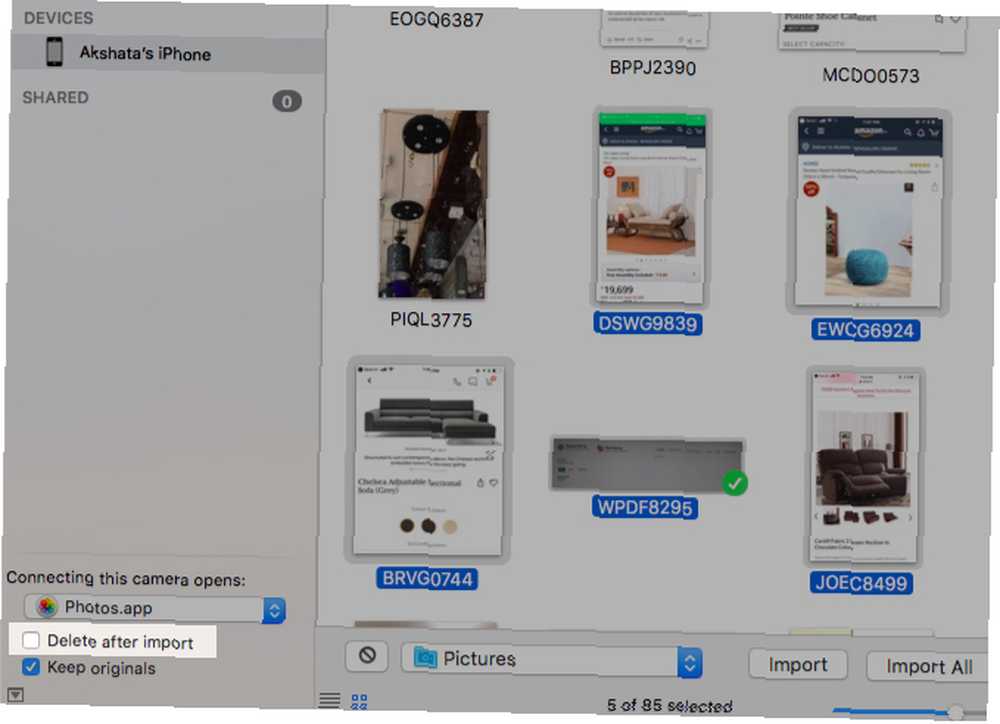
Nyní, pokud chcete importovat celou kameru z připojeného zařízení, klikněte na ikonu Importovat vše tlačítko. V opačném případě vyberte miniatury fotografií, které chcete uchopit, a klikněte na ikonu Import tlačítko.
Pokud máte potíže s hledáním požadovaných fotografií, můžete si vyhledávání usnadnit: klikněte na ikonu Zobrazení seznamu ikona napravo od postranního panelu v dolní části okna aplikace. Toto zobrazení umožňuje třídit fotografie podle různých kritérií, například Druh, datum, Velikost souboru, Šířka, a Výška.
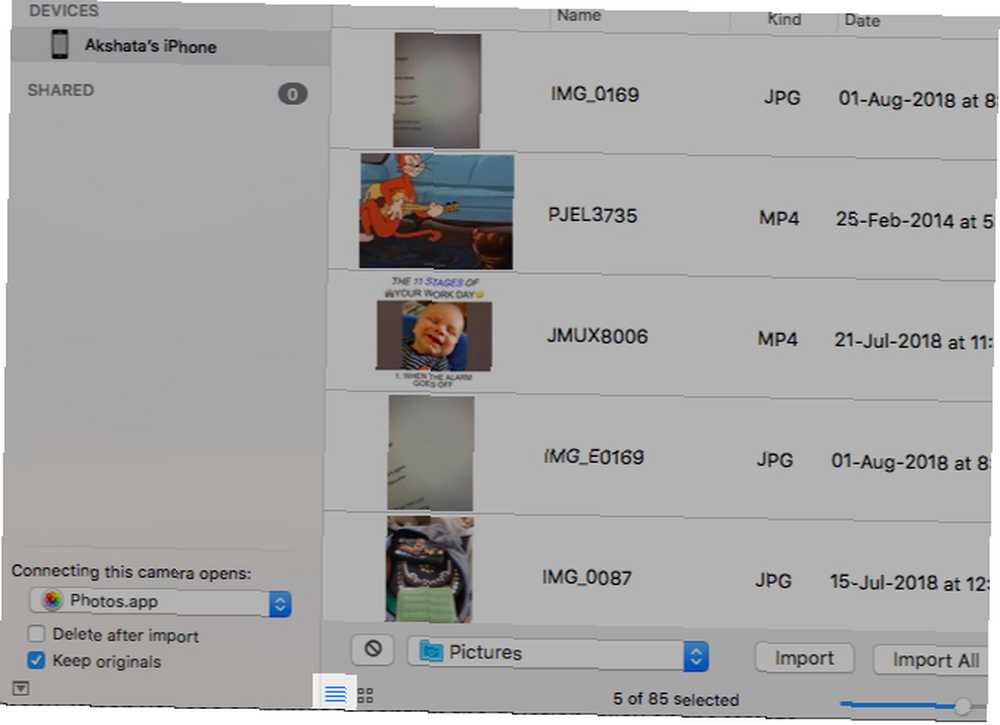
Hromadně smazat vybraná média
Vyberte fotografie, které chcete odstranit z externího zařízení, a klikněte na ikonu Odstranit ikona (kruh s lomítkem přes to). Najdete ji vlevo od Importovat do rozbalovací nabídka. Když se zobrazí výzva k potvrzení odstranění, klikněte na ikonu Odstranit tlačítko v něm.
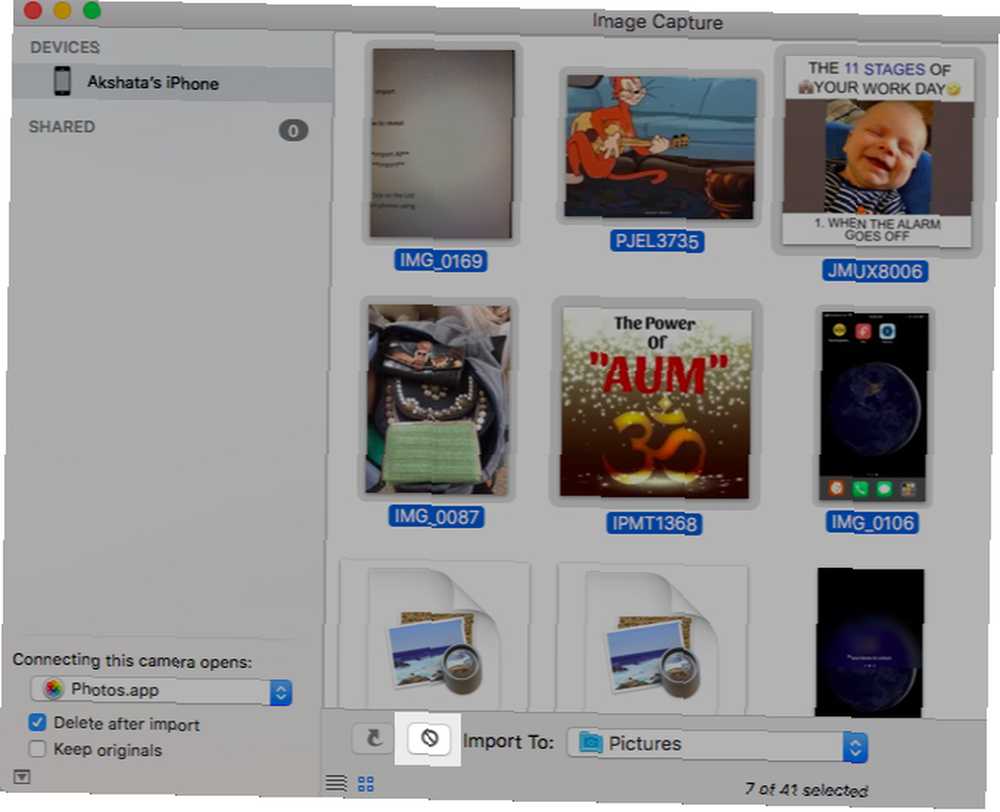
Tento proces smazání nemůžete použít, pokud jste povolili iCloud Photo Library 5 Věci, které potřebujete vědět o iCloud Photo Library 5 Věci, které potřebujete vědět o iCloud Photo Library Zde je to, co potřebujete vědět o iCloud Photo Library, jak to funguje a co vás to bude stát. . Budete muset použít pouze aplikaci Fotky. Se zapnutou synchronizací cloudu odstranit se v aplikaci Image Capture zobrazí šedě nebo úplně chybí.
Slovo o obrazových formátech
Obrázky v iPhonu se ukládají do nového vysoce efektivního obrazového formátu (HEIF). Když si je však prohlížíte v programu Image Capture, zobrazí se jako soubory JPEG nebo PNG a importují se jako takové.
Chcete importovat obrázky v původním formátu? Budete muset jít Nastavení> Fotografie> Přenos do Mac nebo PC na vašem iPhone a přepněte se na Automatický možnost Zachovat originály.
Před importem fotografií (a videí) je nejlepší vyzkoušet funkci importu pomocí fiktivní fotografie nebo dvou. Tímto způsobem si můžete být jisti, že to, co vidíte, je přesně to, co importujete.
Jakmile se seznámíte s aplikací Mac Automator, můžete doplnit plugin Image Capture do pracovního postupu automatizace. To vám umožní například automaticky přejmenovat importované fotografie nebo je zálohovat na cloudovou službu.
2. Vytvořte kontaktní listy
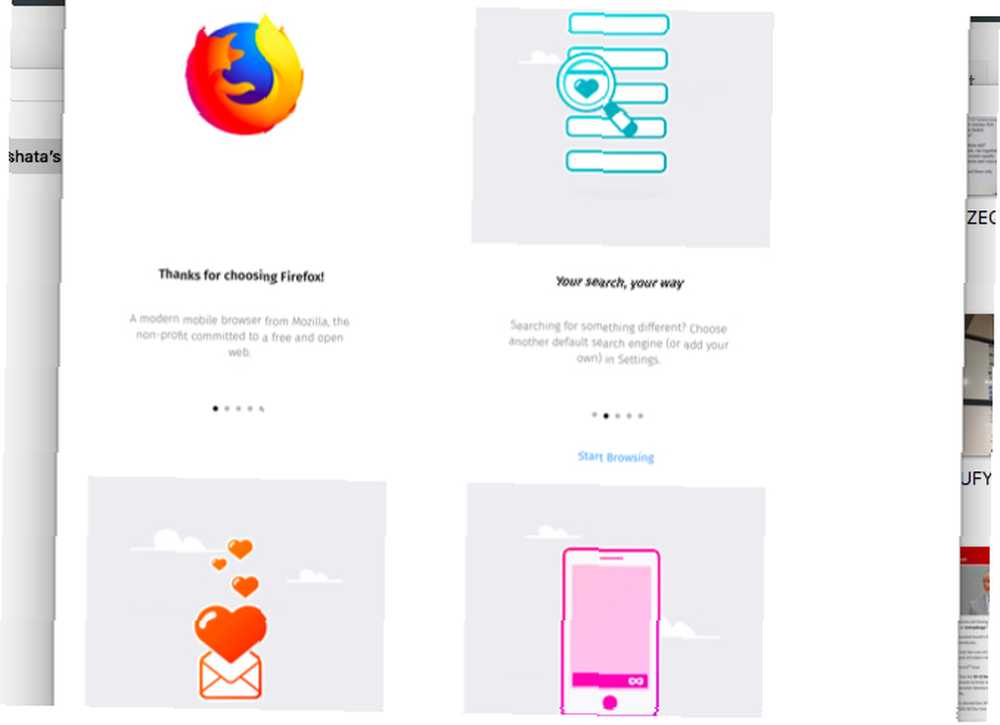
Pokud se chcete blíže podívat na několik fotografií uložených v zařízení, je docela užitečné je zobrazit společně na listu kontaktů. Můžete si je vygenerovat, aniž byste opustili aplikaci Image Capture. Musíte pouze:
- Vyberte fotografie, které chcete zahrnout do listu kontaktů.
- Klikněte na MakePDF z Importovat do rozbalovací nabídka.
- Klikněte na Import tlačítko.
Pokud nejste spokojeni s rozvržením listu kontaktů, můžete vybrat jinou předvolbu z Rozložení Jídelní lístek. Klikněte na Rozvržení> Nové rozvržení pokud chcete vytvořit nové přizpůsobené rozvržení.
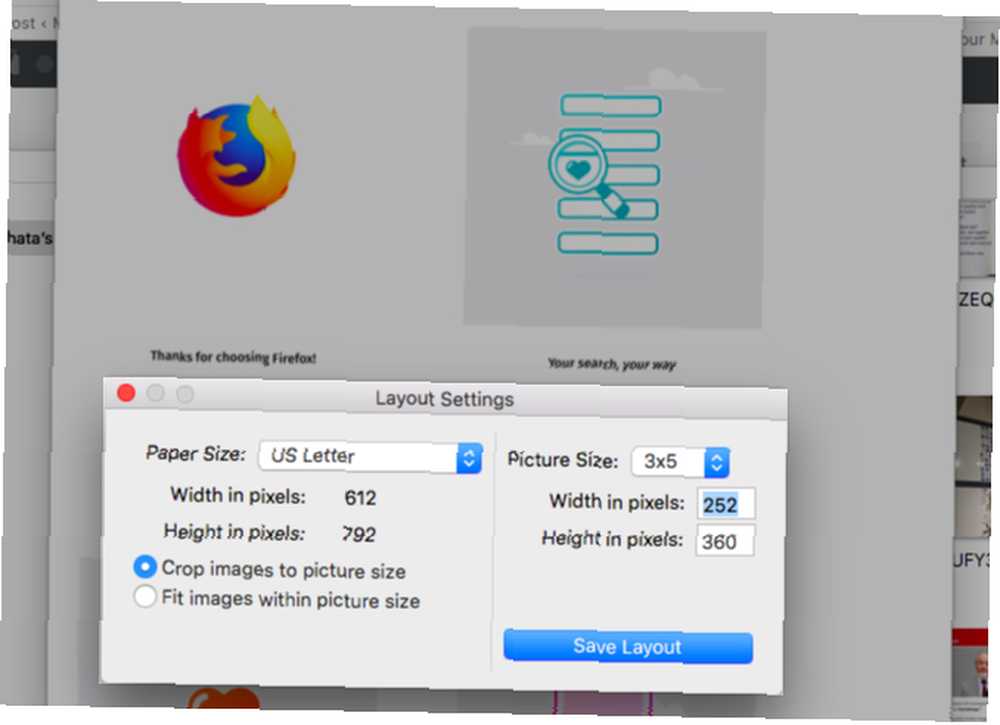
Chcete-li zónovat podrobnosti o jednotlivých fotografiích pomocí Náhledu, můžete list kontaktu uložit jako běžný soubor PDF.
Více “Importovat do” Možnosti
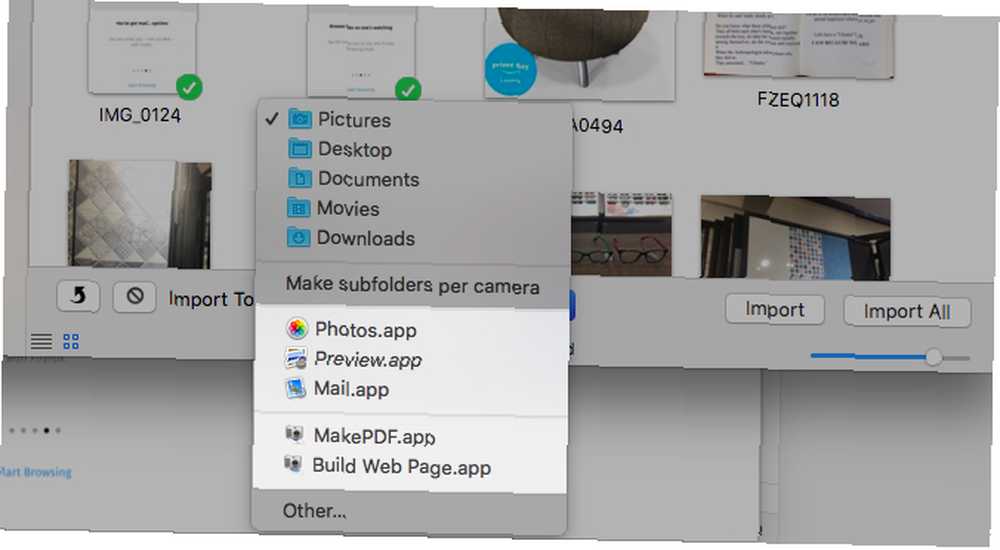
Možná jste si všimli a Vytvoření webové stránky možnost v Importovat do rozbalovací nabídka při vytváření listu kontaktů. Můžete jej použít k zobrazení vybraných fotografií jako miniatur na webové stránce namísto listu kontaktů. Kliknutím na miniaturu přepnete její plné zobrazení.
Fotky, Náhled, a Pošta Možnosti v rozbalovací nabídce jsou také velmi užitečné. Fotky a Náhled umožňuje upravovat importované fotografie za běhu. A s Pošta, vybrané fotografie můžete připojit k novému e-mailu přímo.
3. Naskenujte dokumenty
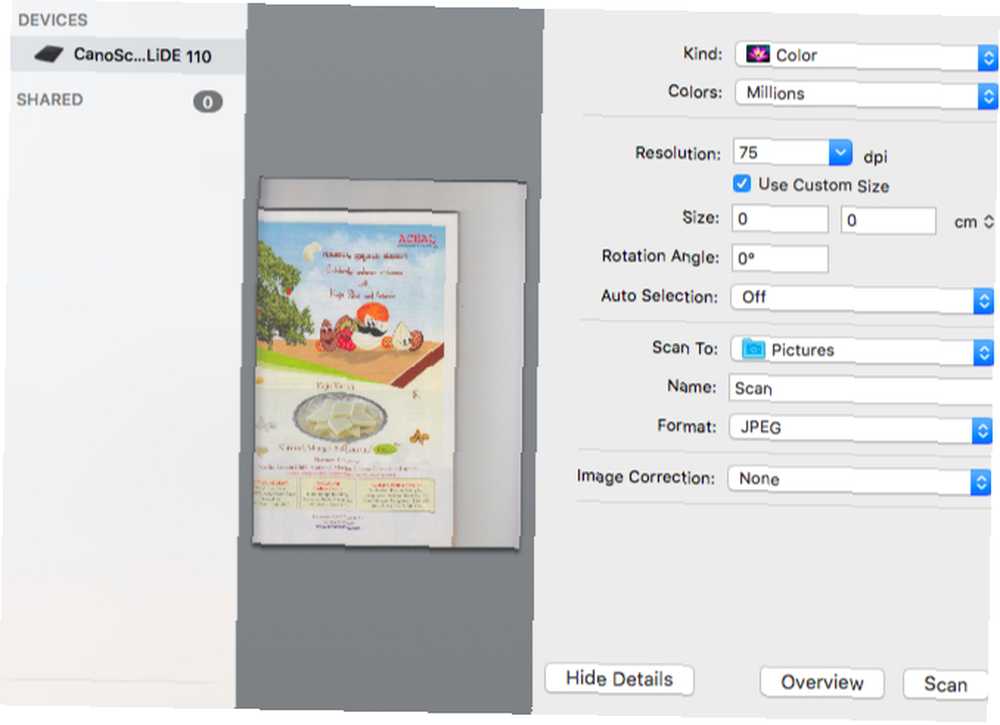
Skenování dokumentů pomocí aplikace Image Capture je obvykle jednoduchý proces. Nepotřebujete software dodaný se skenerem, protože váš Mac nainstaluje nejnovější software skeneru automaticky.
Když připojíte skener k počítači Mac, měli byste jej najít v seznamu Zařízení části aplikace Image Capture bez jakékoli práce z vaší strany. Ale v některých případech to možná budete muset nastavit prostřednictvím Předvolby systému> Tiskárny a skenery. Jakmile je váš skener spuštěn, je to záležitost zasažení Skenovat tlačítko pro skenování dokumentů a obrázků.
Chcete změnit formát obrázku nebo automaticky vybrat prvky naskenovaného obrázku? K nastavení skenování budete muset přistupovat kliknutím na ikonu Ukázat detaily tlačítko nalevo od tlačítka Skenovat tlačítko.
4. Přiřaďte nové výchozí aplikace pro připojená zařízení
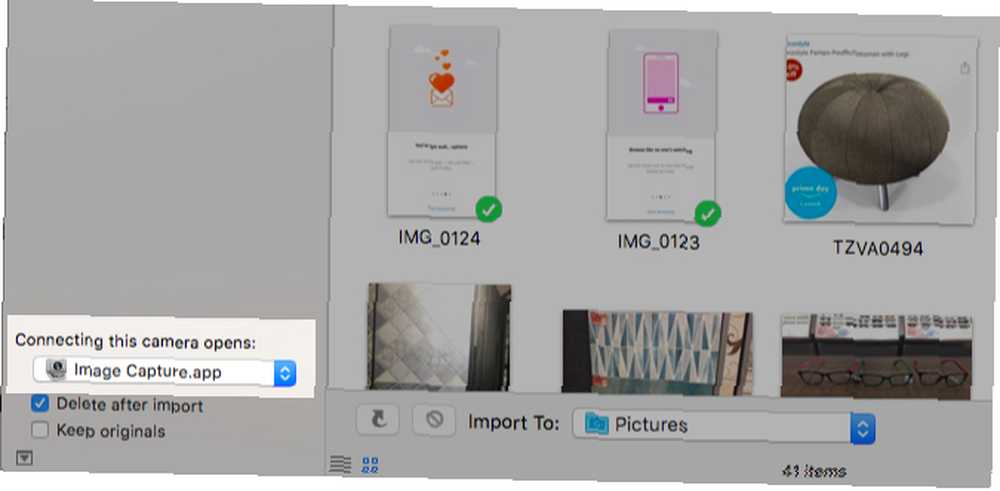
Pokud jste unaveni z toho, že se aplikace Fotky zobrazí pokaždé, když připojíte svůj iPhone, můžete zabránit tomu, aby se aplikace v budoucnu zobrazovala. Stačí jen nastavení Otevře se připojení tohoto [zařízení] rozbalovací nabídka na Žádná aplikace.
To není vše. Z této rozbalovací nabídky můžete také připojit externí zařízení k novým výchozím aplikacím.
Pokud například chcete, aby se program Image Capture automaticky otevřel po připojení iPhone, vyberte možnost Zachycení obrazu z možností nabídky.
Chcete automaticky importovat média z externího zařízení při každém připojení k počítači Mac? Vybrat AutoImporter v tomto případě z rozbalovací nabídky. Importované obrázky najdete v podsložce ve vašem Obrázky složku na / Uživatelé / [Vaše uživatelské jméno] / Obrázky.
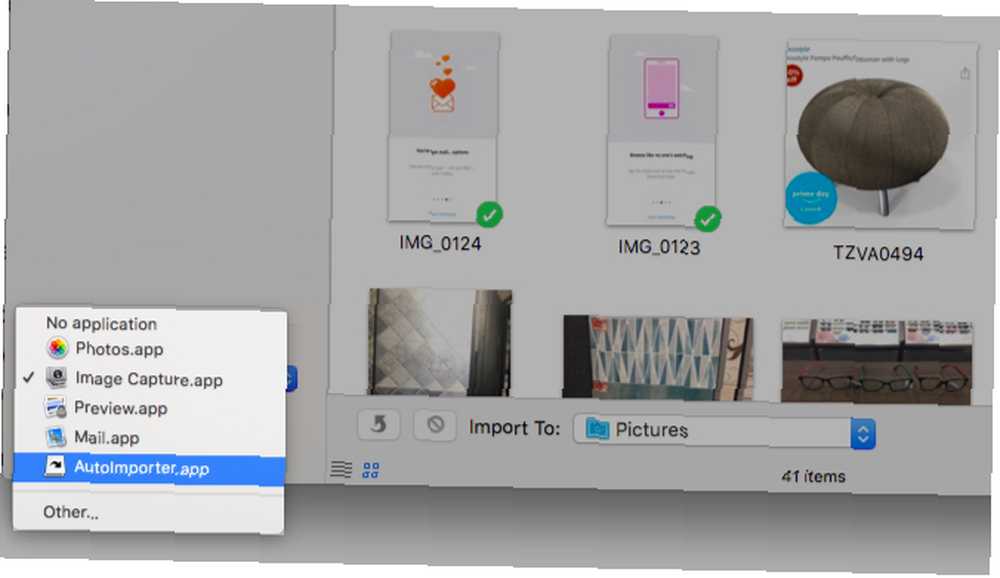
Samozřejmě, pokud chcete přiřadit výchozí aplikaci novému zařízení, musíte zařízení alespoň jednou připojit k počítači Mac.
Jednoduchá a užitečná nativní aplikace pro Mac
Přestože Image Capture není jednou z těch nezbytných aplikací pro Mac, je užitečný svým tichým způsobem. I když to pravděpodobně otevřete, jen když to budete potřebovat, budete rádi, že je tam.
Mimochodem, není to jediný méně známý nástroj, který stojí za to podívat. Možná budete chtít prozkoumat tyto další vestavěné nástroje Mac pro každodenní úkoly, které váš Mac zabudoval do těchto 10 každodenních úkolů Váš Mac zabudoval nástroje pro těchto 10 každodenních úkolů Chcete diktovat poznámky, vyhledávat slova a slučovat PDF ? Váš počítač Mac obsahuje vestavěné nástroje pro tyto úkoly a další! .
Obrázek Kredit: simpson33 / Depositphotos











