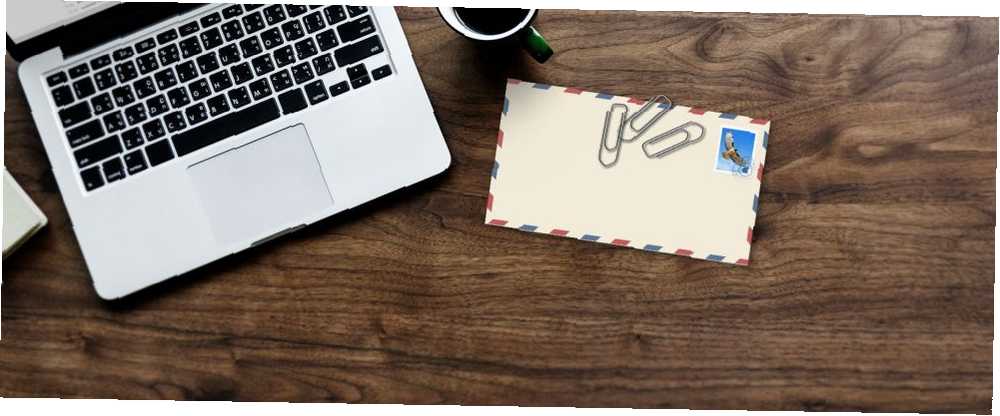
Harry James
0
2257
401
Uživatelé Apple Mail se mohou setkat s různými problémy s přílohami. Grafika a soubory PDF se mohou objevit v těle zprávy. Soubory odeslané z počítače Mac se nemusí ve Windows správně zobrazit. Nebo ještě horší - vaše zpráva se nemusí dostat k příjemci kvůli jeho velikosti.
Tento problém je komplikovaný, protože lidé používají k výměně zpráv různé e-mailové klienty a operační systémy. Další informace o e-mailových přílohách vám pomohou vyhnout se některým z těchto problémů.
Ukážeme vám, jak přílohy fungují, a důležité metody řešení problémů.
Co je MIME?
V prvních dnech byl e-mail pouze prostým textem. Postupem času si lidé chtěli vyměňovat multimediální soubory a další prostřednictvím e-mailu.
Vznikl tak nový systém s názvem MIME (Multipurpose Internet Mail Extensions). Standardem je rozšířit omezené možnosti e-mailu o mnoho užitečných funkcí. Můžete odesílat více příloh v jedné zprávě, používat mezinárodní znakové sady jiné než ASCII kód, využívat bohatý text ve zprávě pro různá písma a barvy a odesílat zvukové, obrazové a obrazové soubory.
Jak funguje MIME?
Účelem MIME je označit obsah zprávy speciální hlavičkou. Diktuje a popisuje segmenty obsažené v těle zprávy. E-mailový klient tuto hlavičku přečte a interpretuje a naformátuje zprávu.
MIME definuje počet polí záhlaví. Tyto jsou Verze MIME, Typ obsahu, Kódování přenosu obsahu, Dispozice obsahu, a více. Více informací najdete na stránce Wikipedie na MIME.
Přítomnost hlavičky Verze MIME označuje, že zpráva je kompatibilní s MIME. Typ obsahu označuje typ média obsaženého v těle zprávy a Dispozice obsahu definuje nastavení přílohy.
A Typ obsahu s obrázek / gif řekne klientovi, že připojený obrázek je GIF a vyžaduje prohlížeč obrázků, aby ho viděl. Podobně a Typ obsahu s multipart / smíšené řekne klientovi, že zpráva je směsí prostého textu a přílohy.
Pokud otevřete zdroj zprávy, můžete si tato záhlaví prohlédnout sami. Otevřete zprávu v Apple Mail aplikace a vybrat Zobrazení> Zpráva> Nezpracovaný zdroj.
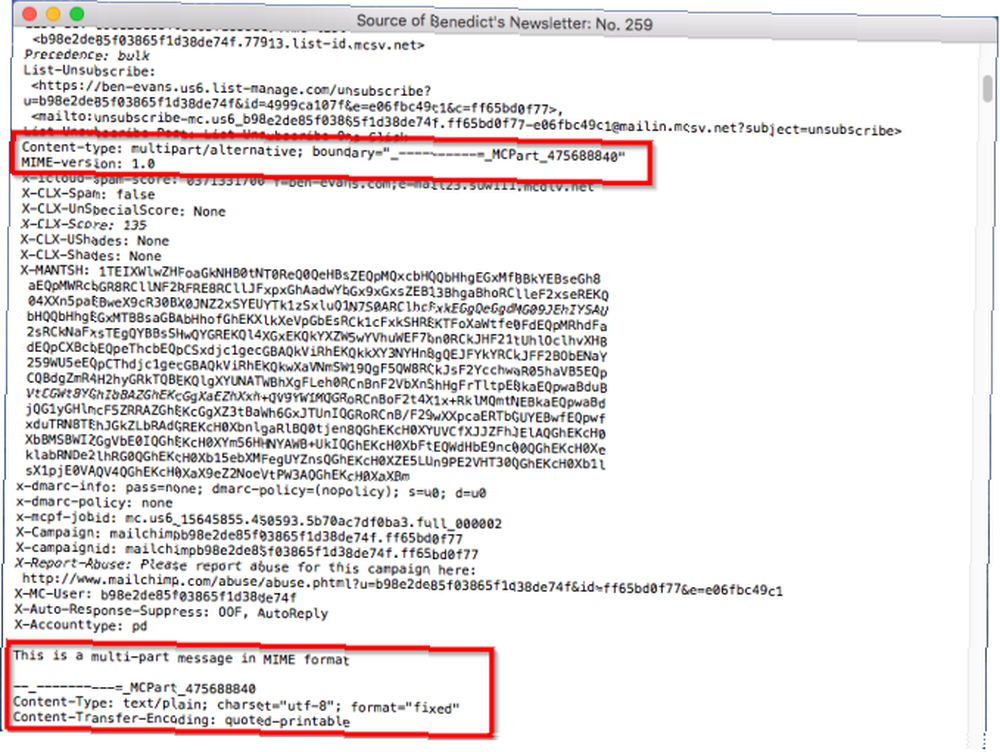
Když uživatel odešle zprávu s přílohou, MIME zakóduje různé části zprávy do prostého textu. Proces kódování probíhá rychle na pozadí. Klient příjemce přečte záhlaví, dekóduje více částí zprávy a zobrazí ji uživateli.
Když jsou přílohy špatně
Role e-mailového klienta je pro příchozí i odchozí zprávy jednoduchá. Musí správně kódovat a dekódovat zprávy, vytvářet a interpretovat značky HTML se správným odkazem na grafiku a nastavovat správné dispozice obsahu atributy pro každou přílohu.
Neexistuje žádná dokonalá e-mailová aplikace. Každý, včetně Apple Mail, může trpět těmito problémy:
- Příjemce může mít starou e-mailovou aplikaci, která nepodporuje konkrétní formu kódování. Zpráva a příloha tedy mohou dorazit jako neuspořádaná zmatek kódu.
- Příloha se zobrazí vložená a ne ve spodní části zprávy.
- Lidé používající různé operační systémy se mohou setkat s podivným chováním s přílohami.
- Někteří lidé nemusí připoutat vůbec. E-mailové aplikace a služby odmítají zpracovávat zprávy nad určitou velikostí. Jak odesílat velké soubory jako e-mailové přílohy: 8 řešení Jak odesílat velké soubory jako e-mailové přílohy: 8 řešení Chcete posílat velké soubory e-mailem, ale běží do limitů velikosti souborů? Ukážeme vám, jak odesílat velké soubory prostřednictvím e-mailových příloh. .
Postupujte podle našich tipů níže a vyhněte se těmto problémům s připojením.
1. Používejte službu Drop Drop a podobné cloudové služby
V systému MacOS 10.10 Yosemite nebo novějším, pokud je celková velikost odchozí zprávy větší než 20 MB, funkce Mail Drop se automaticky nakopne. Pokud je tato možnost povolena, nahraje soubor do iCloud (s limitem 5 GB) a odebere všechny přílohy z zprávu a nahradit je odkazy. Odkaz je dočasný a vyprší po 30 dnech.

Ve výchozím nastavení je pro iCloud zapnuta funkce Mail Drop. Pokud však chcete tuto funkci povolit i pro e-mailové účty jiné než iCloud, přejděte na Pošta> Předvolby, klikněte na Účty a na levém panelu vyberte svůj e-mailový účet, který není iCloud. Pod Informace o účtu, zaškrtněte políčko Posílejte velké přílohy pomocí funkce Drop Drop.
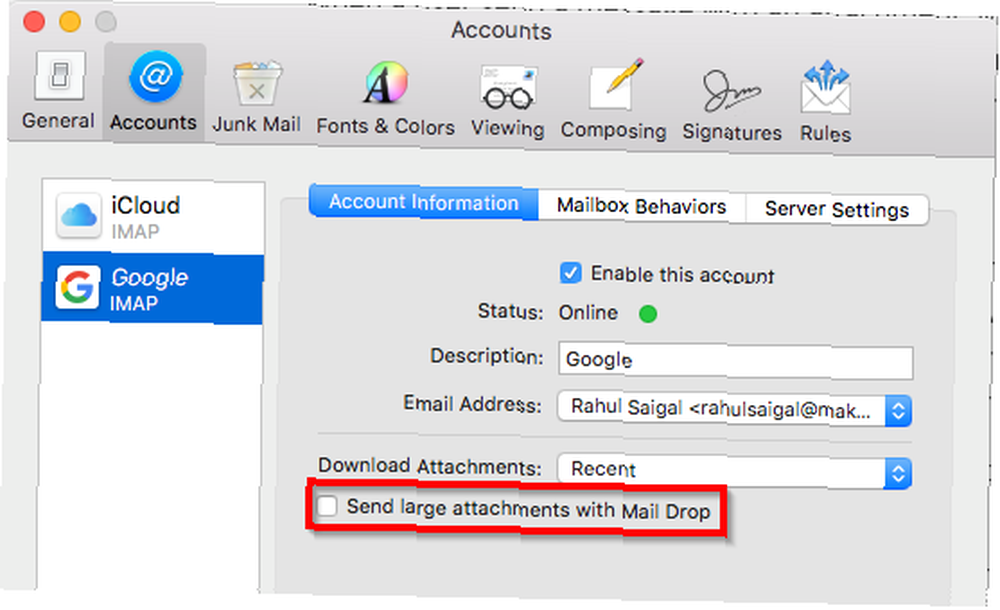
Pokud nechcete používat Mail Drop, vložte své soubory do cloudového úložiště podle vašeho výběru a sdílejte odkaz na tento soubor přímo s příjemcem 3 způsoby sdílení souborů s ostatními, kteří nemají cloudové účty 3 způsoby sdílení Soubory s ostatními, kteří nemají cloudové účty Jaký je nejjednodušší způsob sdílení souborů s ostatními? Zde je několik způsobů, které vám pomohou, ať už vy nebo příjemce nemáte cloudové účty. . Vaše zpráva se k nim dostane rychleji a překoná celý problém omezení velikosti přílohy.
2. Používejte přílohy vhodné pro Windows
V systému MacOS mají některé grafické soubory neviditelnou součást zvanou zdrojová vidlice. Tím jsou uloženy informace o souboru, jako je typ, ikona, metadata, miniatury obrázků a další. Když tyto soubory sdílíte e-mailem nebo se systémem Windows, zobrazí se dva samostatné soubory. Jedním je datový soubor a druhým je zdrojová vidlice, kterému předchází a “__” konvence pojmenování.
V systému MacOS tento soubor neuvidíte, ale ostatní operační systémy a e-mailoví klienti nevědí, co dělat se zdrojovými vidličkami. Objeví se tedy jako extra nečitelné soubory. Chcete-li tomu zabránit, zvolte Úpravy> Přílohy> Vždy odesílat přílohy vhodné pro Windows.
Tato možnost se také zobrazí jako zaškrtávací políčko ve spodní části dialogu pro výběr souboru, když kliknete na ikonu Připojit na panelu nástrojů. Pokud často odesíláte soubory lidem pomocí aplikace Outlook Mail v systému Windows, ujistěte se, že jste vybrali tuto možnost, abyste odstranili vidličku prostředků ze všech odchozích grafik.
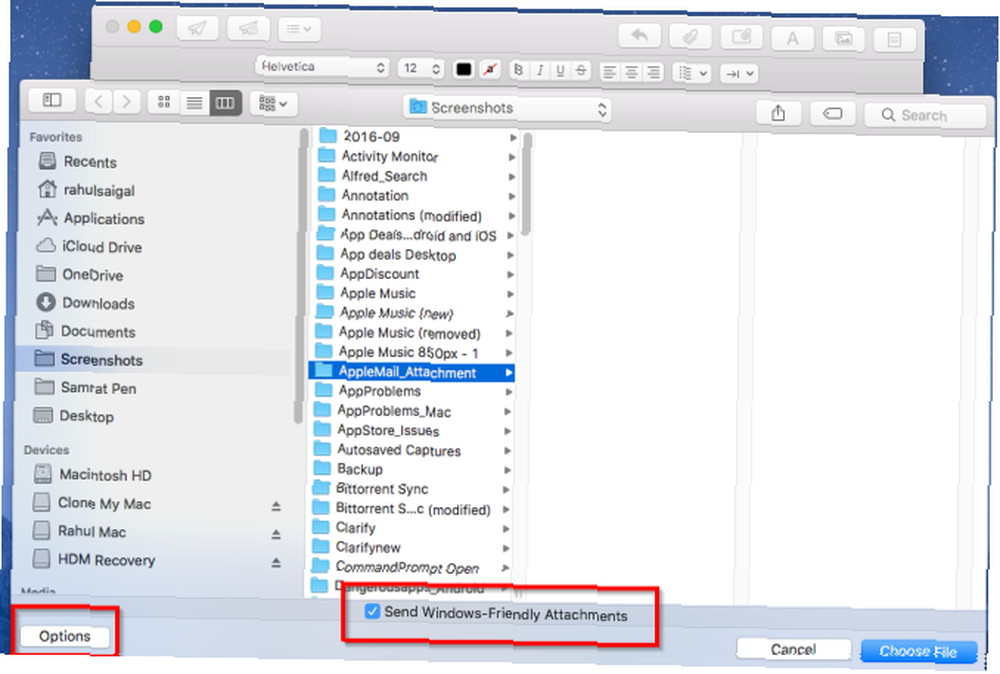
3. Vždy zahrnout přípony souborů
MacOS a Linux mají vestavěné mechanismy pro identifikaci typů souborů. Používají MIME k definování typu obsahu a UTI k identifikaci dat v dokumentech, aplikacích a schránkách. Pokud máte obrazový soubor bez přípony souboru, můžete na něj dvakrát kliknout a otevřít jej v náhledu. I jiné typy souborů se otevírají v jejich výchozích aplikacích. Aplikace musí deklarovat typ dokumentů, které mohou otevřít a zapsat do svého PLIST souboru.
Naproti tomu Windows ignorují typy MIME. Spoléhá se pouze na přípony souborů. Pokud odeberete příponu souboru, systém Windows nebude vědět, co s tímto souborem dělat. Příručka pro příponu souboru: Jak opravit a dávat přejmenování souborů Příručka pro příponu souboru: Jak opravit a dávat přejmenování souborů Máte rozbité soubory s chybí nebo zmatily přípony souborů? Pokud přidáte správnou příponu, budou tyto soubory znovu čitelné. Ukážeme vám, jak hromadně upravovat přípony souborů. . Z tohoto důvodu se před přetažením souboru do zprávy ujistěte, že soubor má příponu.
Chcete-li to lépe vidět, otevřete Vyhledávač> Předvolby, klikněte na Pokročilý a vyberte Zobrazit všechna rozšíření názvu souboru Zaškrtávací políčko. Pokud vyberete tuto možnost, Finder bude vždy zobrazovat přípony souborů na ploše, ve složkách a kdekoli jinde. Poté můžete znovu zkontrolovat, zda mají všechny přílohy rozšíření, které uživatelům systému Windows usnadní život.
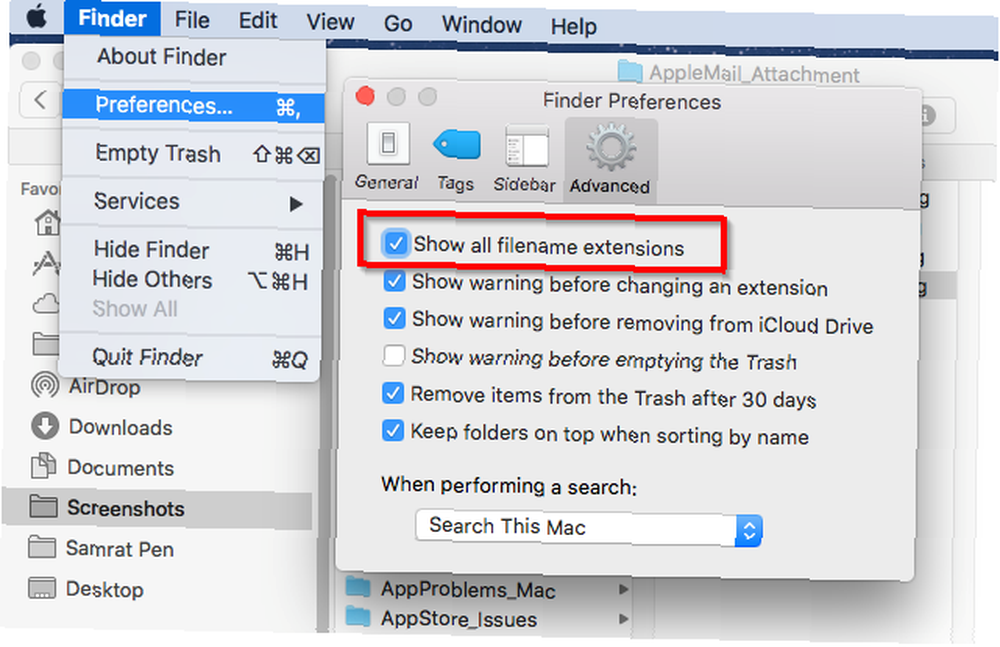
4. Vložte přílohy na konec zprávy
Když přetáhnete soubor do odchozí zprávy, Mail umístí ikonu nebo obrázek v plné velikosti na místo, kde jste jej vyhodili. Může to však způsobit problém s klientem příjemce. Jejich e-mailová aplikace nemusí podporovat inline grafiku nebo uživatel mohl vypnout inline zobrazení.
Pokud chcete, aby se ve spodní části odchozí zprávy zobrazily všechny přílohy, zvolte Úpravy> Přílohy> Vždy vkládat přílohy na konci zprávy. To však nemá vliv na to, zda se příloha objeví jako ikona nebo jako miniatura.
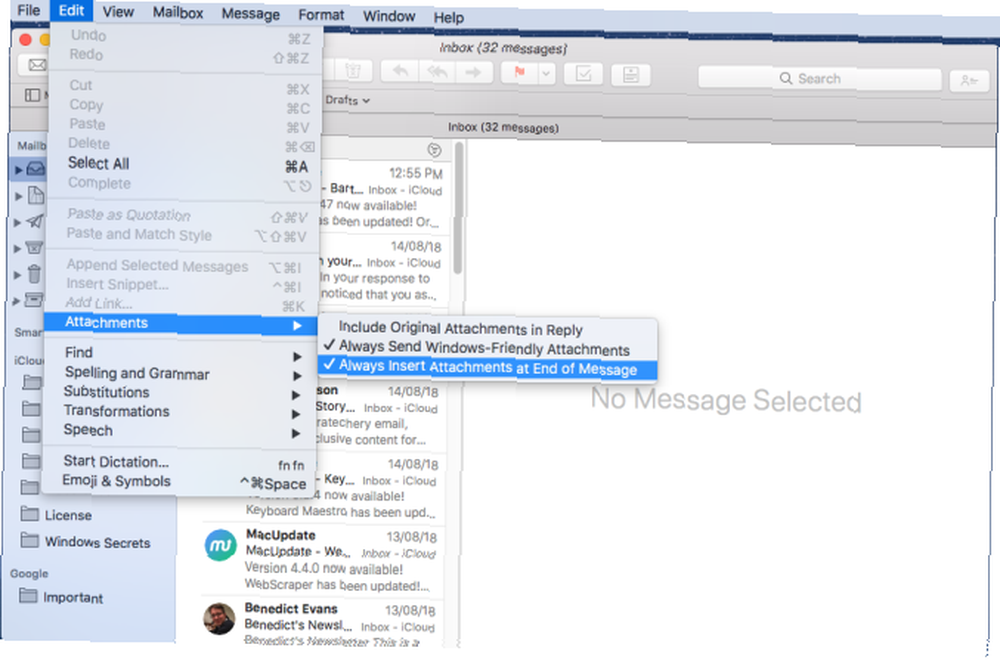
Pokud klepnete pravým tlačítkem myši na přílohu a vyberete Zobrazit jako ikonu, místo toho můžete místo toho zobrazit obrázek v plné velikosti jako ikonu. To však nemá vliv na to, jak Mail odešle zprávu - jak se vám zobrazí.
Chcete-li to vyřešit, otevřete Terminál a zadejte následující příkaz:
výchozí nastavení psát com.apple.mail DisableInlineAttachmentViewing -bool yesTím se zcela vypnou vložené obrázky, včetně obrázků, které můžete mít v e-mailovém podpisu. Alespoň to však zamezí jakýmkoli problémům na konci příjemce. Chcete-li znovu zapnout vložené obrázky, zadejte:
výchozí nastavení psát com.apple.mail DisableInlineAttachmentViewing -bool false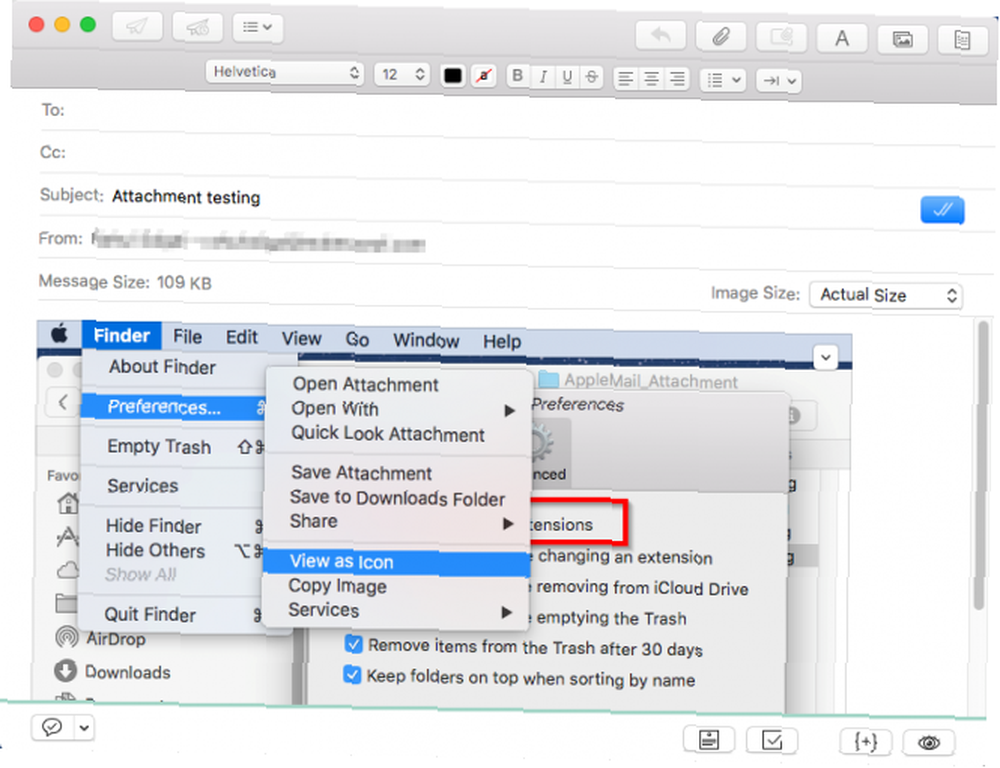
Tento příkaz je užitečný, ale je nevhodné neustále zapínat a vypínat inline grafiku. Případně můžete soubory zip před připojením. Tím se nejen sloučí více souborů do jednoho, ale také se zaručí, že se příloha v klientovi příjemce zobrazí jako ikona.
Make Apple Mail ještě lepší
Řešení problému s připojením je složité. I když se každá e-mailová aplikace snaží zajistit nejlepší kompatibilitu, nikdy si nemůžete být jisti, co se stane, když bude příloha od odesílatele k příjemci. Pokud budete dodržovat všechny tyto tipy, neměli byste se o to nikdy starat.
Nezapomeňte také na mobilní doručenou poštu. Ukázali jsme, jak blokovat e-maily na vašem iPhone Jak blokovat e-maily na vašem iPhone: 3 způsoby, jak vědět o tom, jak Blokovat e-maily na vašem iPhone: 3 způsoby, jak vědět o Potřebujete vědět, jak blokovat e-maily na iPhone? Zabývali jsme se způsoby blokování e-mailů v Gmailu, Outlooku a dalších. aby se zabránilo nepříjemným zprávám.











