
Gabriel Brooks
0
2559
489
 Od té doby, co Microsoft poprvé vytvořil MS Word, používal jsem tento software k psaní článků, vysokoškolských esejů, důležitých dopisů a téměř o jakémkoli jiném dokumentu, který jsem v životě potřeboval vytvořit.
Od té doby, co Microsoft poprvé vytvořil MS Word, používal jsem tento software k psaní článků, vysokoškolských esejů, důležitých dopisů a téměř o jakémkoli jiném dokumentu, který jsem v životě potřeboval vytvořit.
Mnoho lidí si užije jiné textové procesory a nikdy bych netvrdil, že Microsoft Word je nejlepší tam venku. Jediné, co musíte udělat, je přečíst si články, jako je 6 méně známých bezplatných textových editorů v Izraeli 8 nejlepších bezplatných textových editorů online s 8 nejlepšími textovými procesory online zdarma. Online textové procesory přicházejí ve všech tvarech a velikostech. Pomocí těchto výběrů vyberte nástroj pro psaní, který je pro vás ten pravý. nebo Aseem's 6 bezplatných kancelářských sad, které NEJSOU svobodnými alternativami Microsoft k bezplatným alternativám Microsoft Office k rozpoznání, že tam venku jsou některé úžasné a velmi užitečné textové procesory.
Na světě je však více než 500 milionů uživatelů aplikace Microsoft Word a stále je to nejpopulárnější textový procesor. Z tohoto důvodu se mnozí lidé často ocitají prosévání přes internet, kde jsou tipy na některé z těch ne tak snadných úkolů v aplikaci Microsoft Word.
Dnes vám nabídnu 4 nejužitečnější tipy pro Microsoft Word, které jsem se během let naučil. Tyto zahrnují:
- Umístění obrázku kdekoli v dokumentu bez poškození formátování textu.
- Vložení číslování stránek do zápatí a zahájení číslování v nových sekcích.
- Vkládání vyskakovacích komentářů pro zvýrazněný text uvnitř dokumentu.
- Využití integrované internetové funkce k výzkumu vybraného textu v textových dokumentech.
Každou z těchto technik jsem během let považoval za velmi užitečnou a jsem si jistý, že i vy jste je vyzkoušeli. Pro účely tohoto článku používám MS Word 2003, takže většina čtenářů (kteří pravděpodobně mají novější verze) bude mít pravděpodobně všechny dostupné funkce, které jsou uvedeny v tomto článku..
1. Umístění obrázku do dokumentu kdekoli se vám líbí
Pro demonstraci používám text z mého nedávného článku o tom, jak opravit CD zubní pastou Geeks Weigh In: Můžete opravit poškrábané CD zubní pastou? Geeks Weigh In: Můžete opravit poškrábané CD zubní pastou? , ale odstranil jsem obrázky. Mnoho lidí pouze vkládá obrázky do textového dokumentu mezi odstavce, protože to je nejjednodušší a nejjednodušší metoda vkládání obrázků do dokumentu. Pokud však chcete, aby se obrázky zobrazovaly v dokumentu jako na typické webové stránce, kde text plynule přechází kolem obrázku - je to možné pomocí jednoduchého přístupu, který volám, “hraje uvnitř krabice.” Řekněme, že máte textový dokument formátovaný standardním způsobem, jak je znázorněno zde.
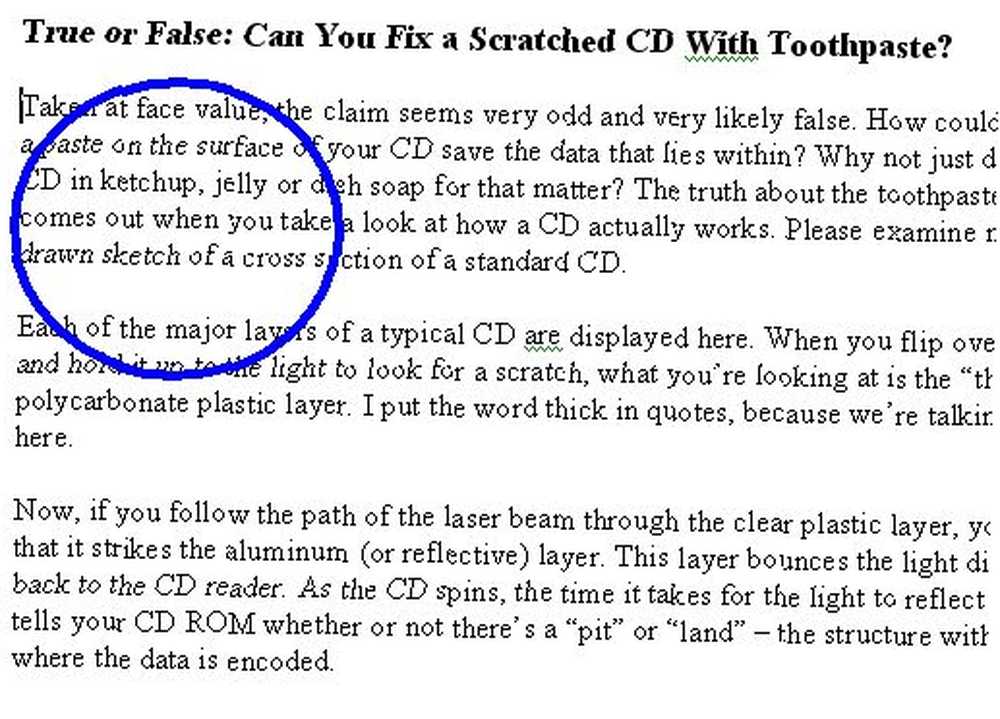
Nyní, pokud se pokusíte udělat Vložit -> Obrázek kde se nachází modrý kruh, veškerý text se po stránce nahlas strkne dolů, jak váš vložený obrázek převezme celou část dokumentu. Nedělejte si starosti - svůj obrázek můžete naučit hrát pěkně s textem tak, že ho přinutíte: Hrajte uvnitř krabice.
Začněte tím, že vložíte textové pole (Vložit -> Textové pole) kamkoli do dokumentu a poté jej přesuňte tak, aby se nacházelo tam, kde chcete obrázek..

Nyní na něj klikněte pravým tlačítkem a vyberte “Formátovat textové pole“. Pod “Barvy a čáry” kartu, ujistěte se “Čáry” je nastaveno na “Žádný řádek.” Pak pod “Rozložení” kartu, ujistěte se, že “Náměstí” je vybrána. Klikněte na OK, a nyní bude váš dokument vypadat takto.
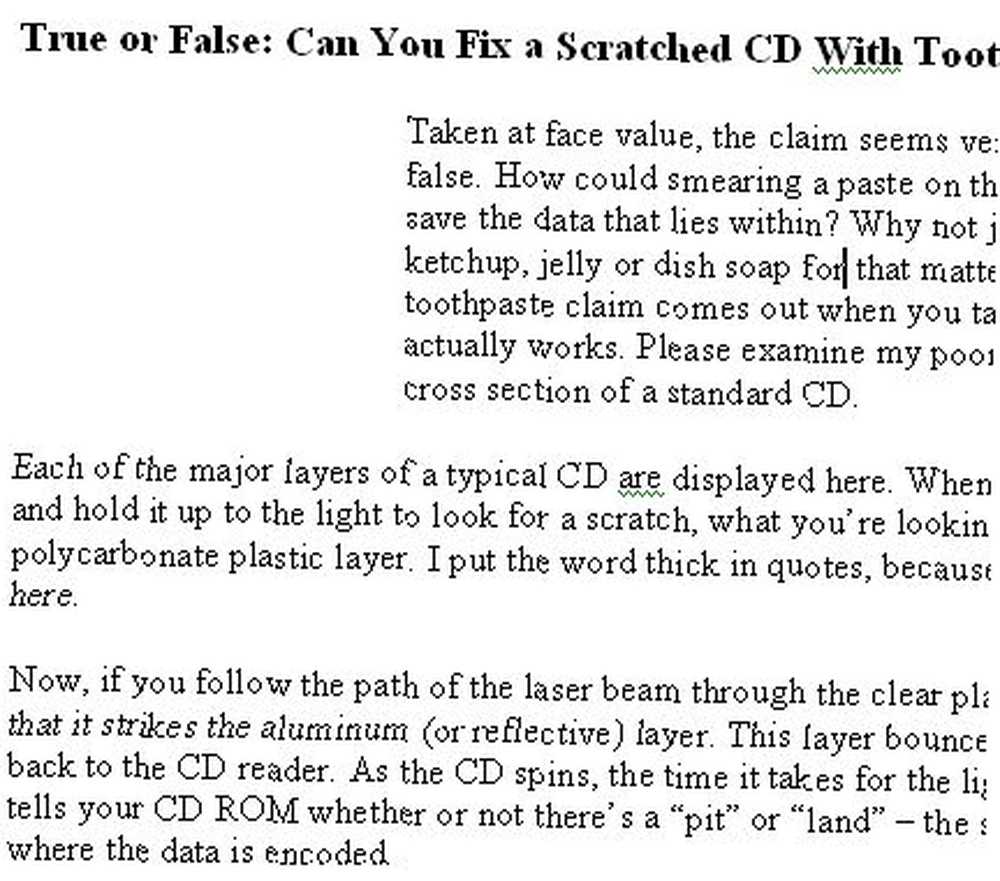
Jak vidíte, textové pole je nyní neviditelné a text se kolem něj čistě ovine. Stačí kliknout kamkoli do neviditelného textového pole, vložit obrázek (rámeček automaticky změní velikost, aby se vešel na fotografii) a nyní máte v dokumentu čistě vloženou fotografii. Tato technika funguje, pokud chcete, také na pravé straně textu.
2. Kouzelná číslování stránek
Další věcí, kterou mnoho lidí rád dělá, zejména při psaní vícedílného manuálu nebo dlouhého dokumentu, je očíslování několika částí dokumentu počínaje od 1. Většina lidí ví, jak vložit čísla stránek do zápatí dokumentu, ale přečíslování od několika nových sekcí může být složitější.
Prvním krokem je vytvoření požadovaného formátu číslování stránek. V tomto příkladu vkládám do zápatí číslo, které čte “Strana x z x”. Uděláte to tím, že půjdete Zobrazit -> Záhlaví a Zápatí, přepnutí na zápatí a vycentrování textu a následné zadání textu “Stránka“, poté klikněte na “Vložte číslo stránky” tlačítko, typ “z” a poté klikněte na “Vložte počet stránek” tlačítko.

Toto je vaše standardní nastavení číslování stránek. Ale co když chcete začít znovu na stránce 1 na další stránce, začít zcela novou sekci dokumentu? Nejprve je třeba definovat další stránku jako novou sekci tak, že přejdete na stránku a kliknete “Vložit -> Zlom” a výběr “Další strana” typ sekce.

Teď, když se vrátíš do “Zobrazit -> Záhlaví a zápatí“, všimnete si, že zápatí sekce 2 má normální pokračování čísel stránek z předchozí sekce. Chcete-li to změnit, při prohlížení zápatí sekce 2 (nebo části, kterou chcete začít znovu), stačí kliknout na ikonu “Formátovat číslo stránky” a změňte “Číslování stránek” začít “1”.
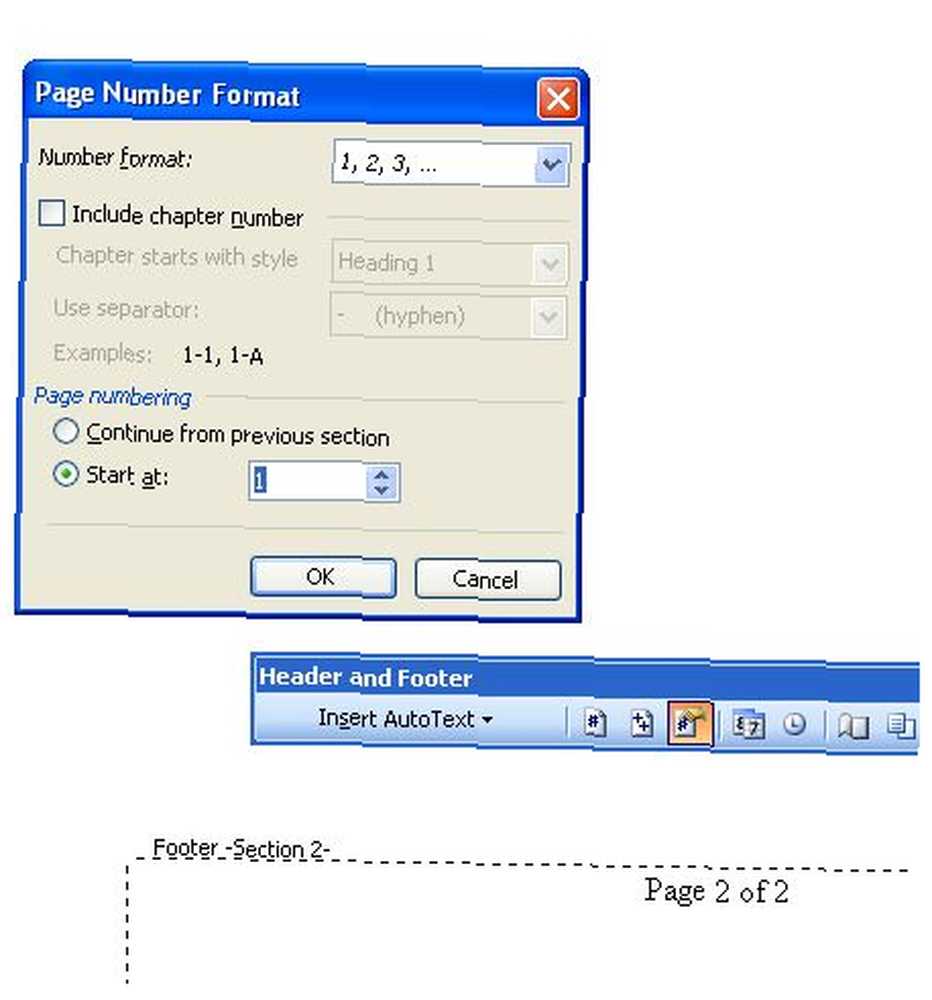
Nyní vaše čísla stránek pro oddíl 2 začnou na stránce 1 a budou pokračovat, dokud nevytvoříte další konec sekce a nespustíte číslování znovu..
3. Vyskakovací komentáře pro úpravy nebo nabídky tipů pro čtenáře
Další opravdu skvělou funkcí, kterou používám v celé své vlastní dokumentaci, jsou vyskakovací tipy nebo komentáře. Můžete definovat konkrétní text, který se má zobrazit, kdykoli čtenář umístí kurzor myši na konkrétní text v dokumentu. To lze provést zvýrazněním textu a následným výběrem Vložit -> Komentář z nabídky.
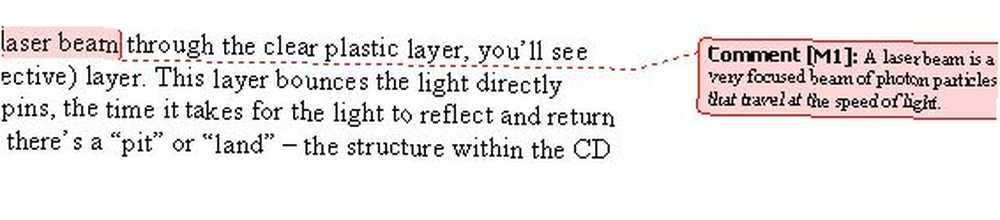
Způsob, jakým Word upravil komentář, se liší v závislosti na verzi a rozložení stránky, ve které se nacházíte. Po vytvoření komentáře, kdykoli čtenář přečte dokument v normálním zobrazení, se text, který jste komentovali, zobrazí zvýrazněný. . Když najedou kurzorem na text, objeví se váš komentář (nebo tip).
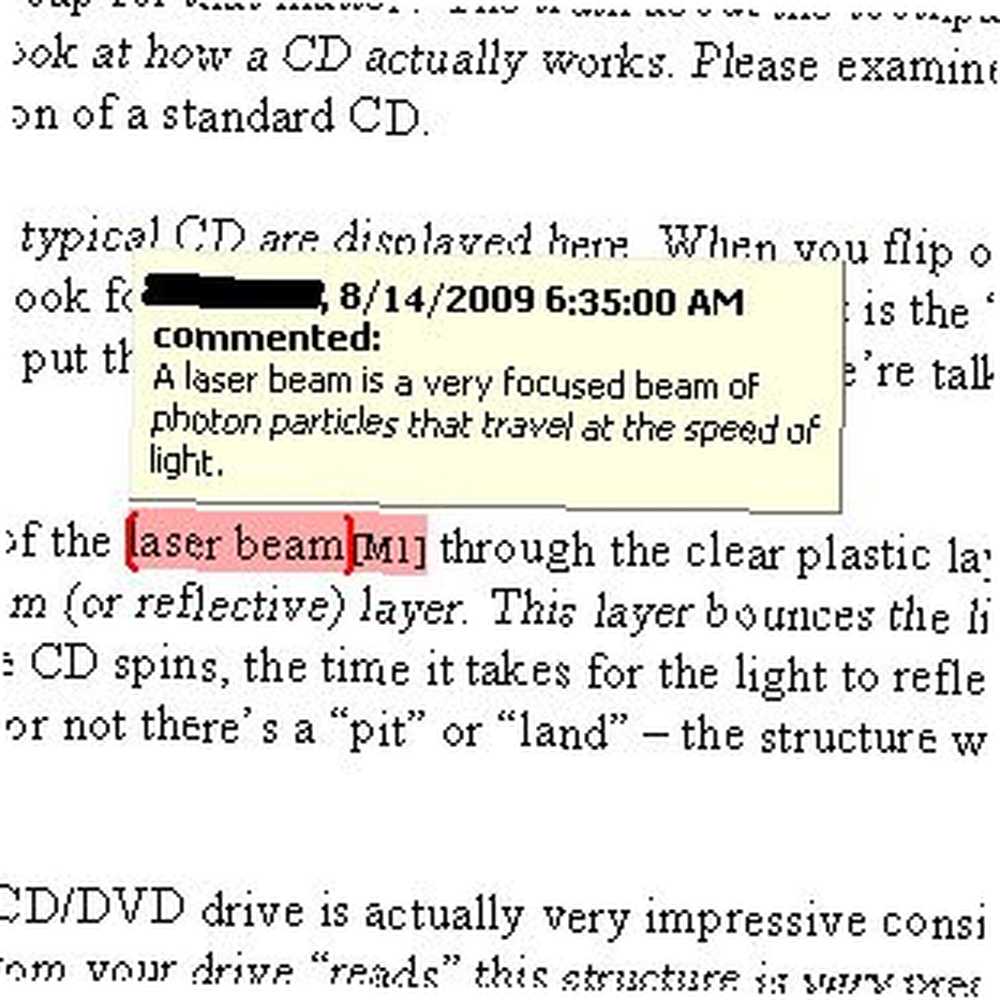
Tohle je úžasný funkce pro vytvoření uživatelské příručky nebo dokumentu s návodem, protože můžete vložit další informace o termínu nebo nápadu, aniž byste zbytečně zaplnili zbytek dokumentu informacemi, které nemusí každý přečíst, nebo jej nemusí najít užitečné.
4. Výzkum vybraného textu v aplikaci Word
Poslední užitečný tip aplikace Microsoft Word, který bych chtěl sdílet, je ten, který používám častěji, když někoho čtu jinde dokumenty. Pokud čtete spolu a existuje určité slovo nebo výraz, který vypadá cizí, nebo existuje koncept, o kterém byste se chtěli dozvědět více, aplikace Microsoft Word má do něj integrovanou celou výzkumnou knihovnu. Jediné, co musíte udělat, je zvýraznit text nebo frázi, kliknout na něj pravým tlačítkem a vybrat “Vzhlédnout… ”
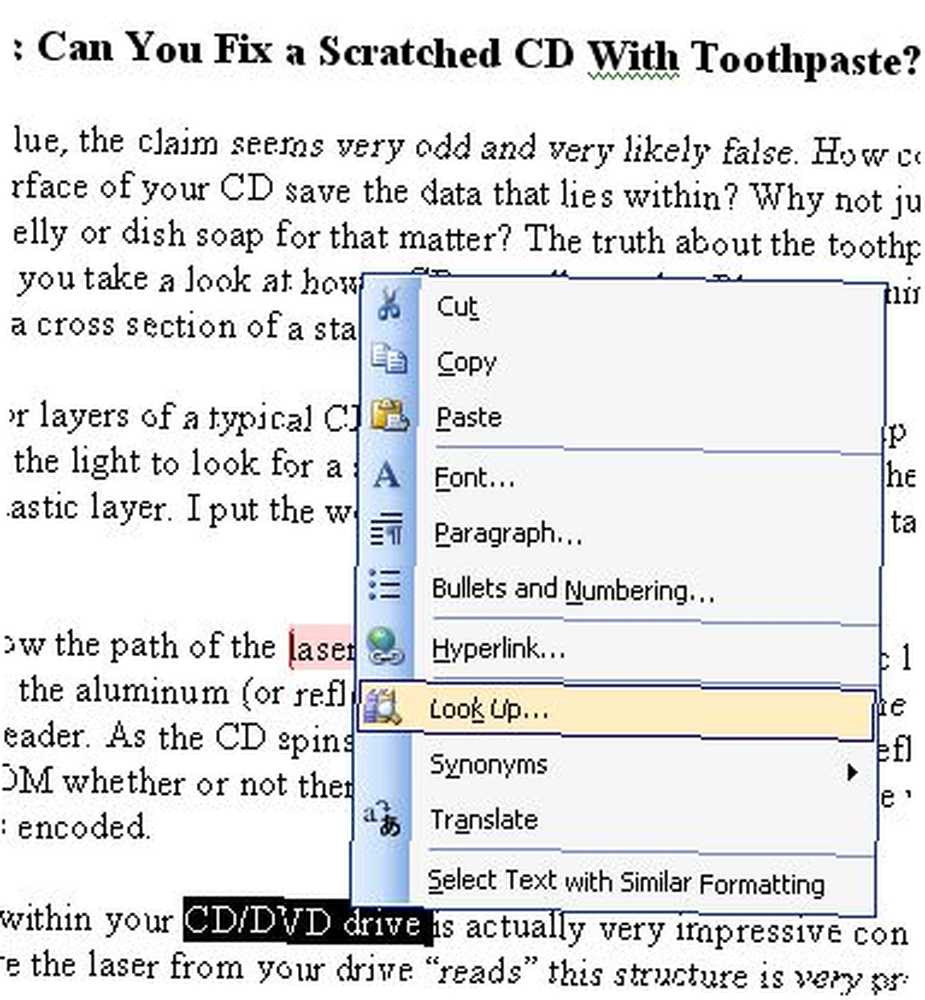
Okamžitě si všimnete, že se celý panel nabídek otevře na pravé straně obrazovky pomocí Všechno dostupných výzkumných možností, mezi které patří nejen typické slovníky nebo zdroje tezauru, ale také výzkumné weby jako Factiva iWorks, HighBeam Research, Live Search (nyní Bing) a další.

Pro každý z výzkumných webů, jako je Live Search, se výsledky zobrazí přímo v aplikaci Microsoft Word. Pokud zjistíte, který může být užitečný, můžete kliknout na odkaz a přejít na web mimo aplikaci Word. Tuto konkrétní funkci jsem použil v aplikaci Word (zejména v encyklopedii) mnohokrát a považuji ji za pravděpodobně nejužitečnější vložený nástroj v aplikaci Word..
Byli pro vás některé z těchto tipů úplně nové? Nebo jste starý profesionál formátování s několika vlastními jedinečnými tipy? Podívejte se na naše další tipy pro Microsoft Word zde a podělte se o své vlastní tipy v sekci komentářů níže.











