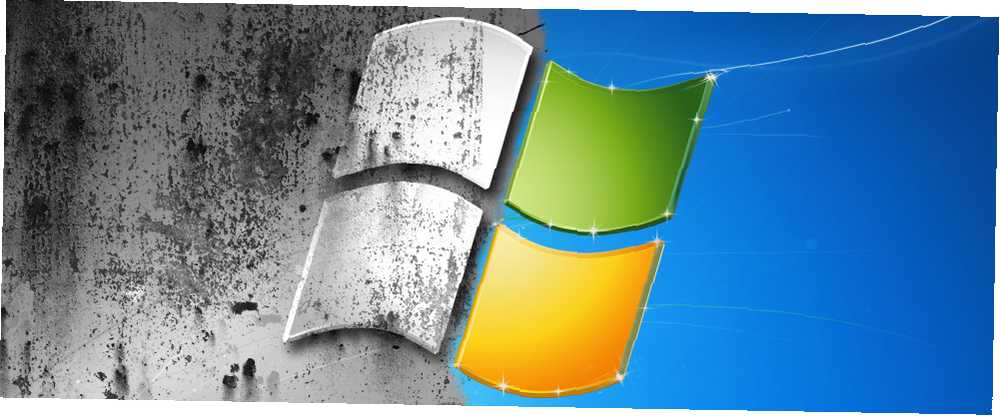
Owen Little
0
814
168
Tovární reset může vyřešit řadu problémů se systémem Windows. Pokud je váš počítač mnohem pomalejší než kdysi, jednáte s malwarem, který neodejde, nebo plánujete počítač prodat, nejvhodnějším řešením je tovární reset.
V závislosti na nastavení a nainstalované verzi systému Windows máte několik různých způsobů, jak obnovit tovární nastavení notebooku nebo stolního počítače. Ukážeme vám, jak resetovat počítač se systémem Windows 10, 8 nebo 7 co nejjednodušší.
První: Ujistěte se, že jste zpět!
Než budete pokračovat s některou z níže uvedených možností, měli byste se ujistit, že máte poslední zálohu svých souborů. Provedení továrního nastavení vymaže všechny nainstalované programy a soubory, takže už nechcete nic nechat. Podívejte se na našeho dokonalého průvodce zálohováním systému Windows 10 Průvodce Ultimate Windows 10 zálohování dat Průvodce Ultimate Windows 10 zálohování dat Shrnuli jsme všechny možnosti zálohování, obnovy, obnovy a opravy, které jsme našli v systému Windows 10. Použijte naše jednoduché tipy a nikdy nezoufejte přes ztracená data znovu! za všechny metody, které k tomu máte.
1. Možnost Vestavěného obnovení v systému Windows 10
Obnovení továrních nastavení bylo kdysi poměrně nepříjemným procesem, ale společnost Microsoft zavedla mnohem jednodušší způsob, jak toho dosáhnout v systému Windows 8. Je také součástí systému Windows 10 a je to nejlepší způsob, jak obnovit tovární nastavení počítače pro většinu lidí..
Chcete-li se k němu dostat, jděte na Nastavení> Aktualizace a zabezpečení> Obnovení. Uvidíte a Resetujte tento počítač záhlaví; klikněte na Začít tlačítko pod tím.
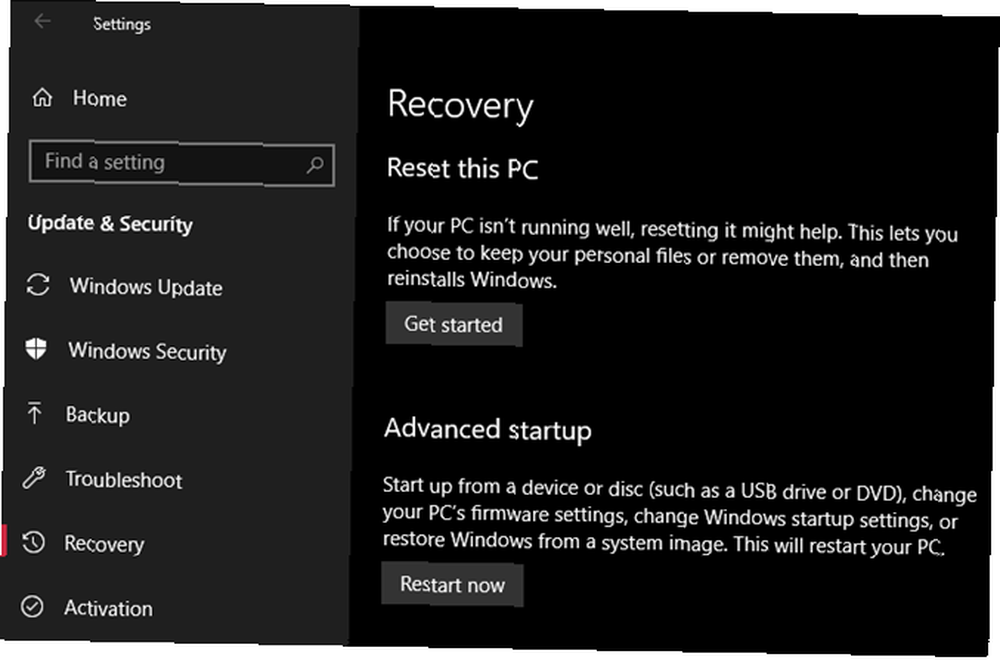
Obnovit nebo Obnovit?
Máte na výběr dvě možnosti: Zachovat mé soubory nebo Odstraňte vše. První možnost nastaví vaše možnosti zpět na výchozí hodnoty a odstraní všechny nainstalované aplikace (jako jsou prohlížeče, Microsoft Office a hry), ale vaše data zůstanou zachována. Věrné svému jménu, Odstraňte vše obnoví výchozí tovární nastavení a odstraní vaše soubory.
Ačkoli Zachovat mé soubory Pokud vaše volba zachová vaše data, měli byste je před použitím zálohovat, pokud se něco pokazí.
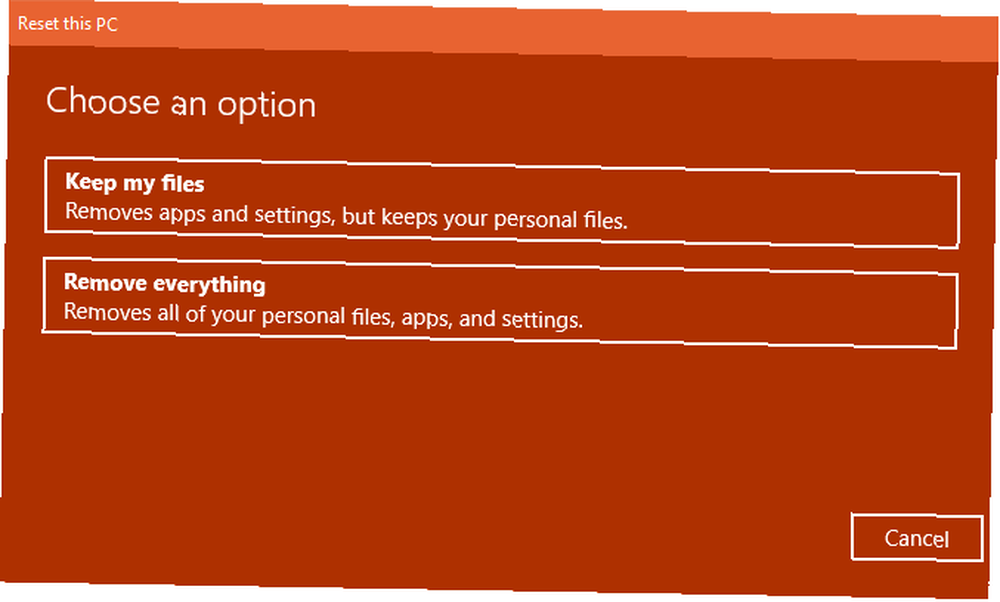
Pokud jste vybrali Odstraňte vše, Systém Windows se zeptá, zda chcete jednotku vyčistit nebo pouze odstranit soubory. Volba Odstraňte soubory a vyčistěte jednotku bezpečně vymaže disk 4 způsoby úplného smazání pevného disku 4 způsoby úplného smazání pevného disku Při prodeji starého počítače nebo pevného disku, nebo i když jej právě chcete zlikvidovat, je bezpečné smazání všeho na pevném disku velmi Důležité. Ale jak to děláte? takže je těžší získat data z (tento proces nějakou dobu trvá). Pokud se z jakéhokoli důvodu zbavujete svého počítače, měli byste si vybrat. Prostě Smaž moje soubory je v pořádku, pokud máte počítač.
Jinak, pokud jste vybrali Zachovat mé soubory, zobrazí se seznam aplikací, které reset odstraní. Po dokončení resetu systém Windows toto uloží na plochu, abyste si pamatovali, co je třeba přeinstalovat.
Nakonec operaci potvrďte kliknutím Reset a počkejte na dokončení procesu. Pokud obnovujete tovární nastavení notebooku, ujistěte se, že jste jej připojili, aby během operace nedošlo ke ztrátě energie. Jakmile bude hotovo, budete muset projít instalačním postupem.
2. Použijte “Nový začátek” Možnost v systému Windows 10
V aktualizaci Windows 10 Creators Update přidala společnost Microsoft novou možnost obnovení továrního nastavení počítače. Je to podobné výše uvedenému, ale má několik malých rozdílů, díky nimž se vyplatí podívat.
Na Nastavení> Aktualizace a zabezpečení> Obnovení klikněte na text odkazu Naučte se, jak začít s čistou instalací systému Windows dole. Tím se otevře okno Centra zabezpečení Windows Defender pro možnost Nový start. Klikněte na Začít pokračovat.
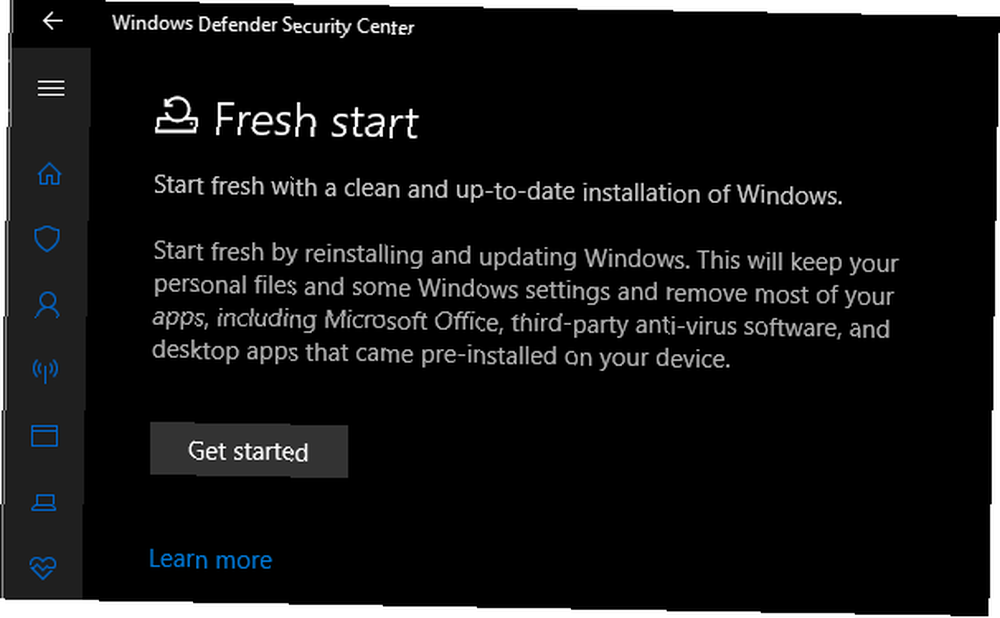
Oproti výše uvedené možnosti resetování má Fresh Start následující rozdíly:
- Fresh Start vždy uchovává vaše osobní soubory, bez možnosti je odstranit jako výše.
- Fresh Start stáhne nejnovější verzi systému Windows 10, zatímco standardní možnost reset používá informace o obnovení na vašem pevném disku. Poskytuje to výrobce vašeho PC nebo chráněný C: \ Obnova Pokud jste systém Windows nainstalovali sami.
- Z tohoto důvodu se Fresh Start vyhýbá nepořádku Jedním z důvodů pro reset nebo aktualizaci systému Windows 10: Nepořádek Jediným důvodem pro resetování nebo aktualizaci systému Windows 10: Nepořádek Když se systém Windows 10 cítí pomalu, můžete obviňovat různé formy nepořádku. Můžete obnovit Windows rychlostí pomocí Obnovit nebo Obnovit. Vysvětlíme rozdíl a jak jej použít. odstraněním všech nestandardních aplikací systému Windows, včetně Bloatware výrobce. Standardní možnost resetování se znovu nainstaluje z obnovy nastavené výrobcem vašeho počítače.
- Konečně, Fresh Start udržuje “některá nastavení systému Windows” ale neuvádí, které. Výše uvedený reset nezachovává žádné z vašich nastavení.
Abych to shrnul, Fresh Start stáhne novou kopii nejnovější verze Windows 10, uchová vaše soubory a některá nastavení a nenechá žádný bloatware stranou od aplikací Store. Oproti tomu možnost standardního resetování umožňuje zvolit, zda se vaše soubory mají zachovat, neukládají se žádná nastavení, a přeinstaluje Windows a aplikace na základě oddílu pro obnovení.
Chcete-li obnovit, obnovit, obnovit nebo přeinstalovat systém Windows, podívejte se na našeho průvodce aktualizací a resetováním scénářů. Měli byste obnovit, obnovit, obnovit nebo přeinstalovat systém Windows? Chtěli jste někdy obnovit systém Windows 7 bez ztráty osobních údajů? Mezi továrním resetem a opětovnou instalací to bylo těžké. Od systému Windows 8 máme dvě nové možnosti: Obnovit a Obnovit. Který z nich má pravdu ... pokud si nejste jisti, která možnost je pro vás nejlepší.
3. Přeinstalujte pomocí instalačního média systému Windows
Pokud nepoužíváte Windows 8 nebo 10 nebo z nějakého důvodu nechcete používat výše uvedené vhodné metody, můžete Windows vždy obnovit pomocí instalačního média. To vám umožní nainstalovat do počítače novou kopii systému Windows a smazat vše, co je v něm aktuálně.
V případě systému Windows 10 si přečtěte našeho průvodce vytvořením instalačního média pro systém Windows 10, který je bezplatný a snadný.
Pokud chcete přeinstalovat systém Windows 7 od nuly, můžete použít nástroj pro stahování systému Windows 7 společnosti Microsoft. To vám umožní stáhnout ISO k vypálení na jednotku Flash Jak vytvořit zaváděcí jednotku USB z disku CD se systémem Windows Jak vytvořit zaváděcí jednotku USB z disku CD se systémem Windows Nelze použít optickou jednotku k instalaci operačního systému Windows? Místo toho vytvořte spouštěcí jednotku USB z CD systému Windows. nebo DVD, abyste mohli přeinstalovat Windows. K tomu budete muset poskytnout platný kód Product Key systému Windows 7.
Ať tak či onak, jednoduše vložte jednotku USB nebo disk obsahující vaše instalační médium a poté spusťte z vyměnitelného zařízení Jak změnit pořadí spouštění v počítači (takže můžete zavést z USB) Jak změnit pořadí spouštění v počítači (takže můžete Lze zavést z USB) Naučte se, jak změnit pořadí spouštění počítače. Je to důležité pro řešení problémů a vylepšení nastavení a je to mnohem jednodušší, než si myslíte. . Uvítá vás instalační obrazovka systému Windows, pomocí které můžete nainstalovat čistou kopii.
4. Rozšířené možnosti Factory Reset
Zatímco výše uvedené tři metody budou fungovat pro většinu uživatelů, existuje několik pokročilých způsobů, jak obnovit systém Windows, pokud vás to zajímá.
Jeden zahrnuje obrazy systému, které jsou úplnými snímky systému. Pokud jste vytvořili obraz systému instalace systému Windows v čistém stavu, můžete jej obnovit z Pokročilé spuštění Jídelní lístek. Přístup k tomu na Nastavení> Aktualizace a zabezpečení> Obnovení pod Pokročilé spuštění sekce.
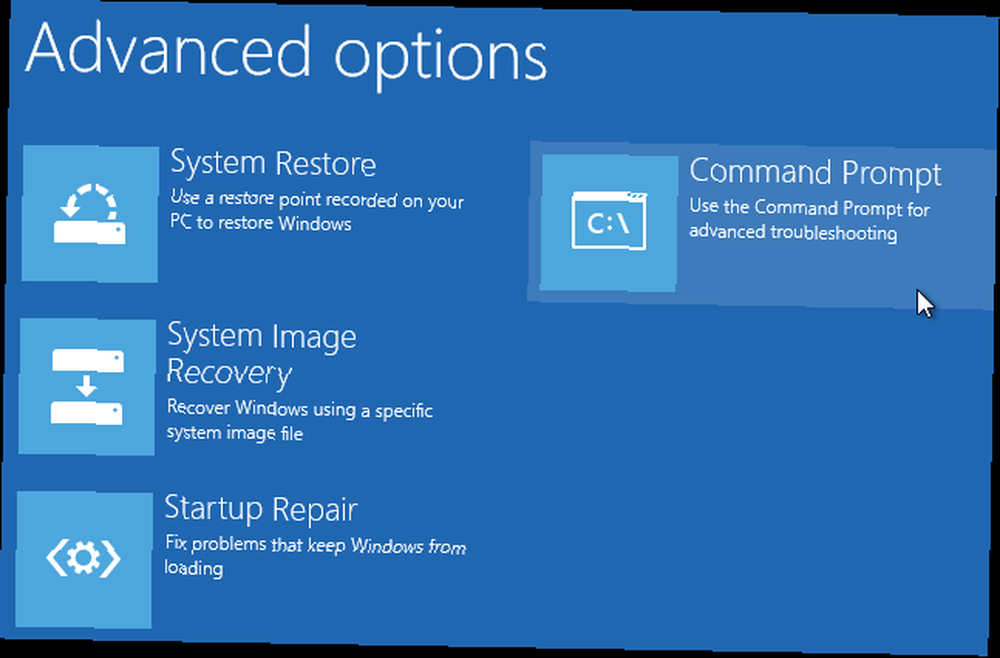
V opačném případě bude možné zavést systém BIOS a přímo přistupovat k oddílu pro obnovení na pevném disku, pokud jej výrobce vašeho počítače zahrnoval. Pokud však obnovíte tovární nastavení touto metodou, přeinstalujete veškerý bloatware. Proč ne obnovit počítač do továrního nastavení a co dělat místo toho Proč ne obnovit počítač do továrního nastavení a co dělat místo toho Obnovení továrního nastavení obnoví bloatware, s nímž systém původně přišel. Váží váš systém a neměli byste se s tím vyrovnávat. Ukážeme vám, jak se tomu vyhnout. , takže to není ideální.
Můžete také psát vytvořit jednotku pro obnovení do nabídky Start a získáte přístup k nástroji, který vám umožní vytvořit si svůj vlastní. To však vyžaduje dostatek místa na disku a budete to muset udělat dříve, než se dostanete do potíží.
Celkově lze říci, že pokud používáte Windows 8 nebo 10, je jednou z nejlepších možností vestavěné možnosti resetování. Uživatelé Windows 7 by si měli stáhnout obrázek od společnosti Microsoft a provést tak čistou instalaci.
Pokud se zdá, že věci nefungují podle očekávání, podívejte se na tento seznam věcí, které chcete zkontrolovat, když Obnovení systému nefunguje Obnovení systému nefunguje? 5 oprav pro obnovení systému Windows 7 a 10 nefunguje? 5 oprav pro obnovení systému Windows 7 a 10 ukládá váš počítač před katastrofou. Ale co když to Obnovení systému selhalo? Máme opravu. .
Nyní víte, jak obnovit tovární nastavení počítače
Máte několik možností, jak obnovit tovární nastavení počítače se systémem Windows. Ať už potřebujete notebook resetovat, než jej prodáte, nebo si jen chcete aktualizovat počítač, aby se zvýšil výkon, jedna z těchto metod vás provede relativně rychle.
Nezapomeňte také projít životně důležité kroky po přeinstalování systému Windows 10 a držet se tohoto dílu pro případ, že máte problémy s instalací systému Windows. Windows se nenainstaluje správně? 5 tipů na řešení všech běžných problémů Windows se nenainstaluje správně? 5 tipů na řešení všech běžných problémů Jak se při pokusu o instalaci systému Windows vyskytují chyby? Zde jsou některé běžné opravy a nápověda pro konkrétní chyby. .











