
Joseph Goodman
0
5173
1238
Máte na svém počítači Mac nainstalované tuny aplikací, na které jste úplně zapomněli? Můžete je inventarizovat a udržovat referenční seznam všech programů ve vašem systému během několika okamžiků.
Dnes se budeme zabývat čtyřmi způsoby, jak si můžete vygenerovat seznam nainstalovaných aplikací v počítači Mac.
Proč chci seznam nainstalovaných aplikací?
Existuje několik důvodů, proč je vhodné vytvořit seznam aplikací:
- Koupili jste si nový Mac a musíte jej nastavit. Než se zbavíte starého Macu, měli byste vygenerovat seznam programů na něm, abyste věděli, co nainstalovat do nového počítače.
- Váš Mac se chová špatně a musíte přeinstalovat MacOS Mac Uživatelé: Existuje nějaký dobrý důvod pro přeinstalaci OS X? Uživatelé Mac: Existuje nějaký dobrý důvod pro přeinstalaci OS X? Potřebujete pravidelně přeinstalovat OS X, aby váš Mac fungoval dobře? Ne. Jsou chvíle, kdy to může být dobrý nápad? Možná. Tady je, když. . Možná, že vaše stárnutí Mac stále běží pomalu, i když jste vyzkoušeli triky, jak urychlit váš Mac Jak udělat starý Mac cítit se znovu jako nový Jak udělat starý Mac cítit se jako nový znovu Váš Mac může být několik let starý, ale s nějakou láskou a upgrady, můžete se cítit jako nový. . Před opětovnou instalací systému vytvořte seznam nainstalovaných aplikací, abyste věděli, které aplikace se po načtení nového operačního systému přeinstalovat.
- Chcete downgradovat na MacOS. Pokud vlastníte starší Mac, novější verze systému MacOS nemusí na vašem počítači fungovat dobře. Jedinou možností pro downgradování je nová instalace MacOS (nebo OS X). Je užitečné mít seznam nainstalovaných aplikací před přechodem na nižší verzi, abyste věděli, které aplikace je třeba přeinstalovat, pokud tyto aplikace fungují ve starším systému.
Pojďme se podívat na nejlepší způsoby, jak vytvořit tento seznam.
1. Seznam všech aplikací pomocí aplikace Finder a TextEdit
Všechny aplikace, které jsou dodávány s novým Macem Kompletní průvodce výchozími aplikacemi Mac a to, co dělají Kompletní průvodce výchozími aplikacemi Mac a co dělají Vaše Mac přichází s mnoha aplikacemi pro nejrůznější úkoly, ale stále můžete být zmateni tím, co dělají nebo zda je skutečně potřebujete, plus aplikace nainstalované prostřednictvím App Store a většiny správců balíků, jsou ve složce Aplikace.
Pomocí aplikace Finder a TextEdit můžete snadno vygenerovat seznam všech aplikací ve složce Aplikace. Nejprve otevřete Finder a stiskněte Cmd + Shift + A přeskočit do složky Aplikace.
Pokud aktuálně nesledujete obsah složky Aplikace jako seznam, stiskněte Cmd + 2, nebo jít do Zobrazit> jako seznam.
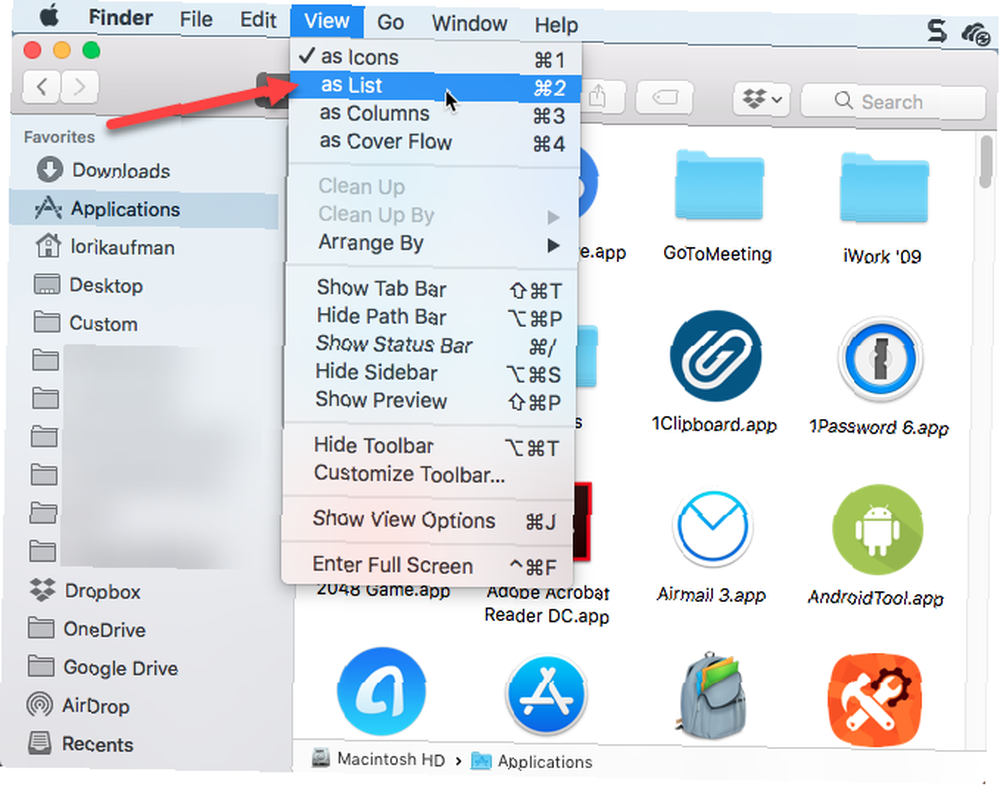
Některé aplikace jsou v podsložkách ve složce Aplikace. Chcete-li zobrazit aplikace v podsložkách, rozbalte složky, které chcete zahrnout, kliknutím na ikonu trojúhelníku nalevo od složky.
Jakmile rozbalíte všechny požadované složky, stiskněte Cmd + A vyberte všechny položky ve složce Aplikace. Poté stiskněte Cmd + C pro zkopírování seznamu.

Otevřete nový dokument v TextEdit. Pak jděte na Úpravy> Vložit a styl shody, nebo zasáhnout Cmd + Option + Shift + V.
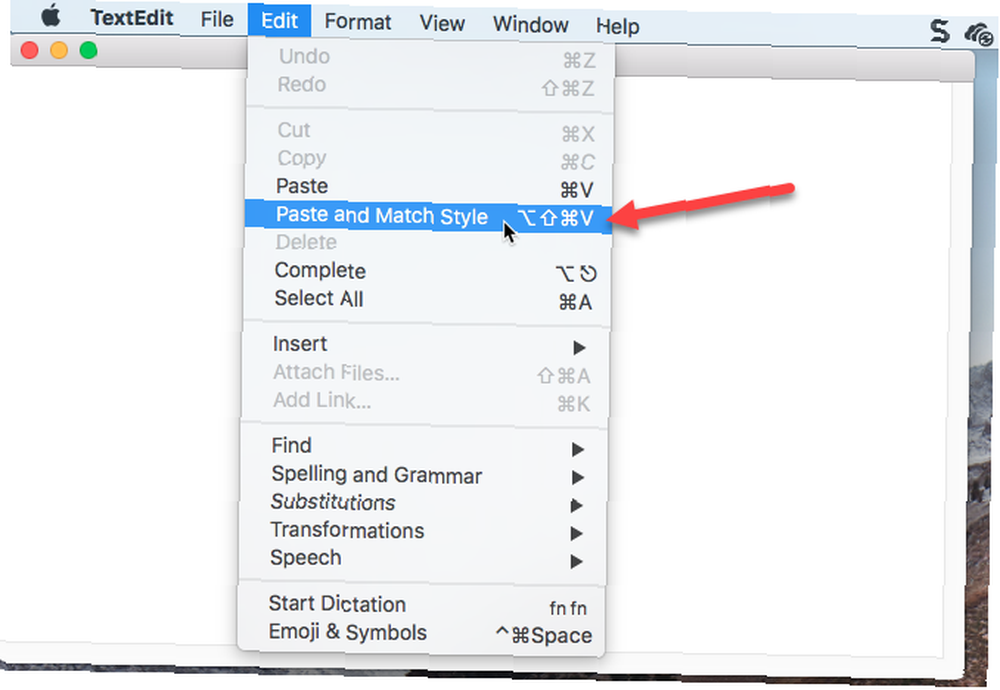
Všechny aplikace ve složce Aplikace aplikace Finder, včetně aplikací v rozbalených složkách, se vloží do souboru TextEdit. Některé soubory v podsložkách nemusí být aplikace. Můžete procházet seznam a mazat soubory, které nekončí .aplikace.
Udeřil Cmd + S Chcete-li tento soubor uložit jako a TXT nebo RTF soubor. Tento soubor byste měli zkopírovat na externí nebo síťovou jednotku, takže je k dispozici pro použití, když již nepoužíváte svůj aktuální počítač.
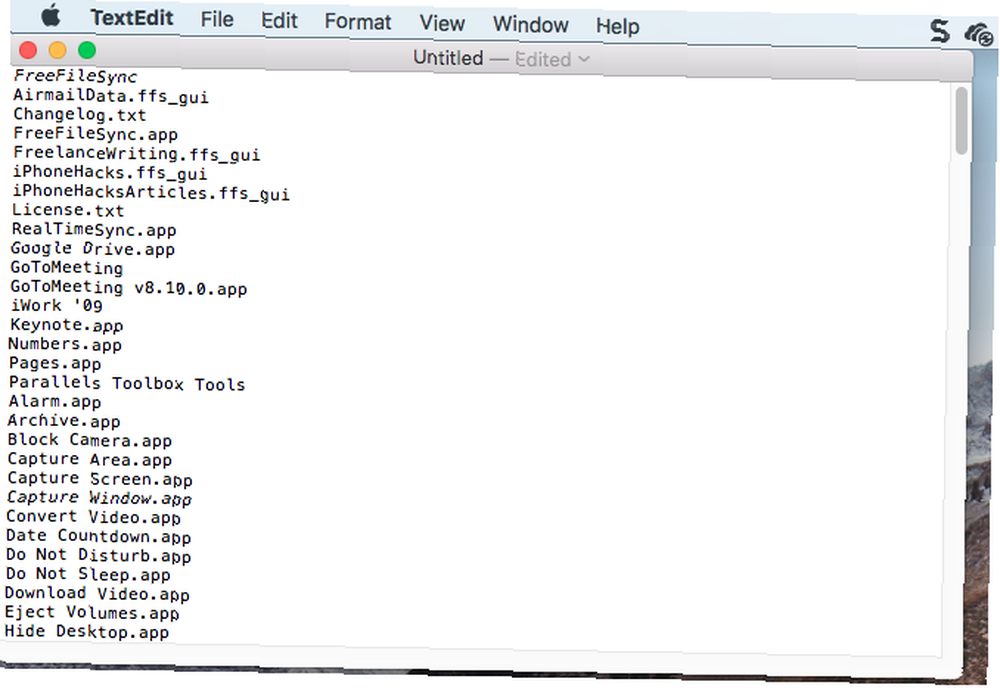
2. Seznam všech aplikací pomocí terminálu
Pokud raději používáte Terminál než Finder, můžete vygenerovat seznam aplikací ve složce Aplikace pomocí příkazu. Spusťte okno terminálu (z Aplikace> Nástroje) a do příkazového řádku zadejte následující příkaz:
ls -la / Applications /> /Users/[USERNAME]/InstalledApps/InstalledAppsTerminal.txtTím se vytvoří podrobný seznam adresářů složky Aplikace a zapíše se do textového souboru na zadané cestě. Nezapomeňte jej vyměnit USERNAME s vašimi, a pokud chcete, můžete změnit cestu a název souboru.
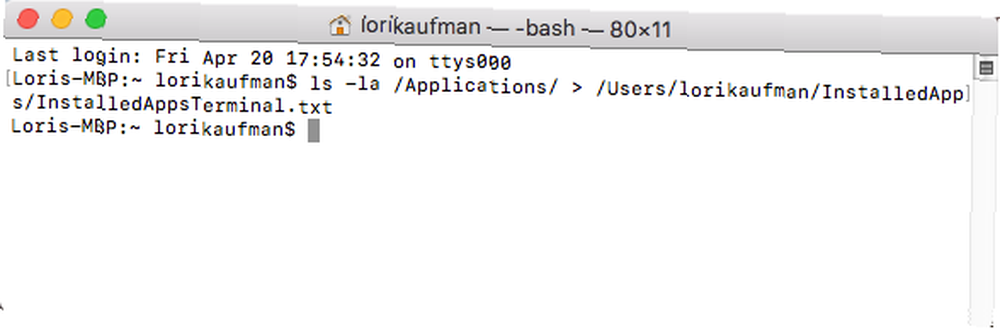
-Los Angeles atributy říká systému, aby zobrazil podrobný seznam všech souborů ve složce (-l), včetně skrytých souborů (-A). Toto poskytuje podrobnější seznam než metoda Finder a TextEdit diskutovaná v předchozí části.
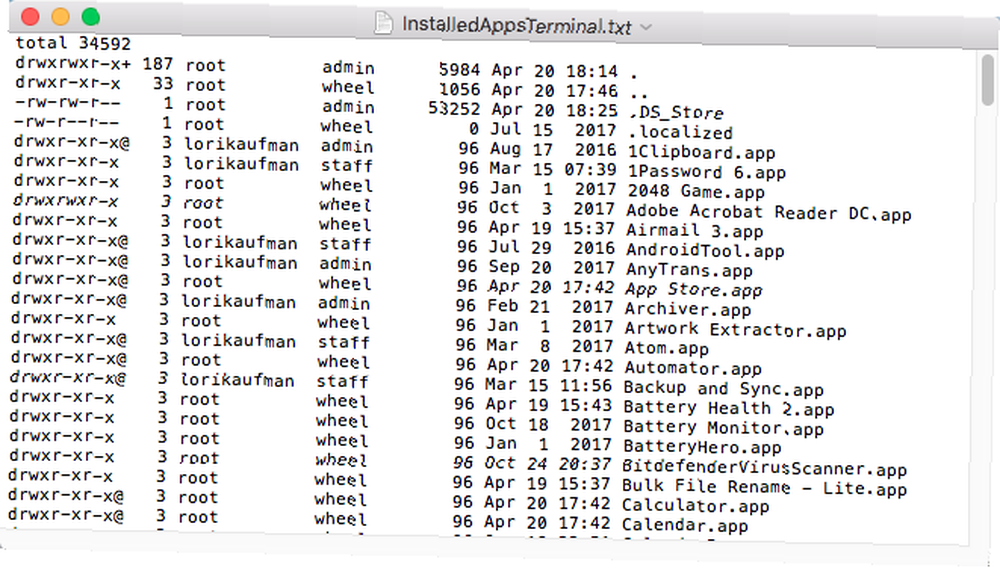
3. Seznam všech souborů APP všude pomocí terminálu
Někdy jsou aplikace nainstalovány na jiných místech než ve složce Aplikace, zejména pokud stahujete aplikace z obchodu mimo App Store. V takovém případě můžete pomocí příkazu v Terminálu vygenerovat seznam aplikací nainstalovaných kdekoli pro libovolného uživatele a v jakékoli složce.
Spuštění okna terminálu (Aplikace> Nástroje) a do příkazového řádku zadejte následující příkaz:
sudo find / -iname '* .app'> /Users/[USERNAME]/InstalledApps/InstalledAppsOnSystemTerminal.txtTo vše najde APLIKACE soubor ve vašem systému, ignorování případu (-iname) a odešle výsledky do zadaného textového souboru. Nezapomeňte vyměnit USERNAME s vaší a změňte cestu a název souboru, pokud si budete přát.
Můžete také omezit výsledky na konkrétní složku nahrazením lomítka (/) po nalézt s cestou ke složce k vyhledávání.
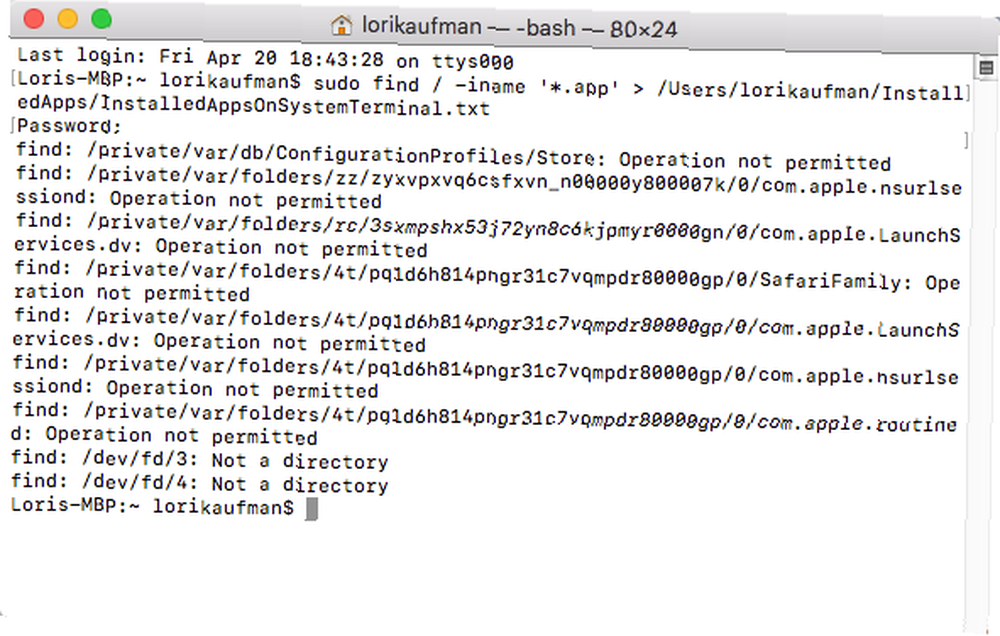
Je tu šance, že nějaké uvidíte Operace není povolena zprávy. Je to proto, že nalézt příkaz prohledává celý systém a některé oblasti systému neumožňují přístup. Můžete také vidět Není adresář zpráva. Nebojte se o nic z toho - stále získáte seznam APLIKACE soubory ve vašem systému.
Seznam obsahuje úplnou cestu ke každému souboru.
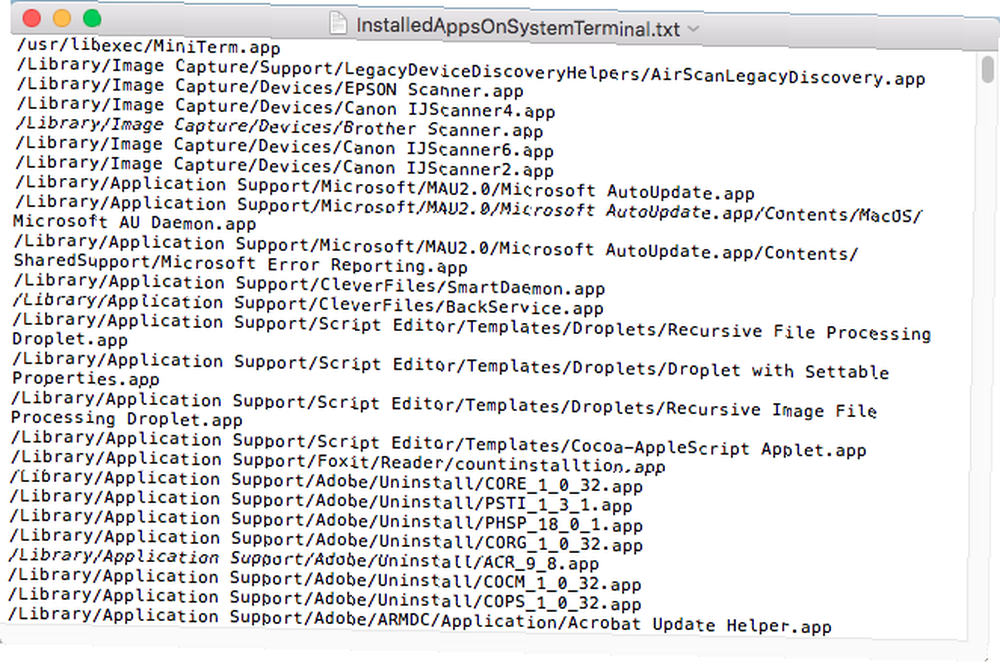
4. Seznam všech aplikací Mac Store Store pomocí terminálu
Možná budete chtít vědět, které aplikace jste nainstalovali právě z obchodu Mac App Store. Chcete-li tento seznam vygenerovat, spusťte okno terminálu (Aplikace> Nástroje) a do příkazového řádku zadejte následující příkaz:
najít / Aplikace - cesta '* Obsah / _MASReceipt / účtenka' -maxdepthth 4 -print | \ sed 's # .app / Obsah / _MASReceipt / účtenka # .app # g; s # / Applications / ## 'Tento příkaz vyhledá ve složce Aplikace a poté přejde do složky příjmy složku pro každou aplikaci (která je v obsahu balíčku každé aplikace) a zjistěte, které aplikace mají potvrzení z obchodu Mac App Store. Doufejme, že jste si nekoupili žádné aplikace, které jsou plýtváním penězi.
Výsledky hledání jsou uvedeny v okně Terminál. Pokusil jsem se přesměrovat výsledky do textového souboru, ale s tímto příkazem to nefungovalo. Můžete však snadno vybrat seznam souborů APP a zkopírovat (Cmd + C). Poté ji můžete vložit do dokumentu v TextEdit nebo do jiné aplikace pro dokumenty a seznam uložit.
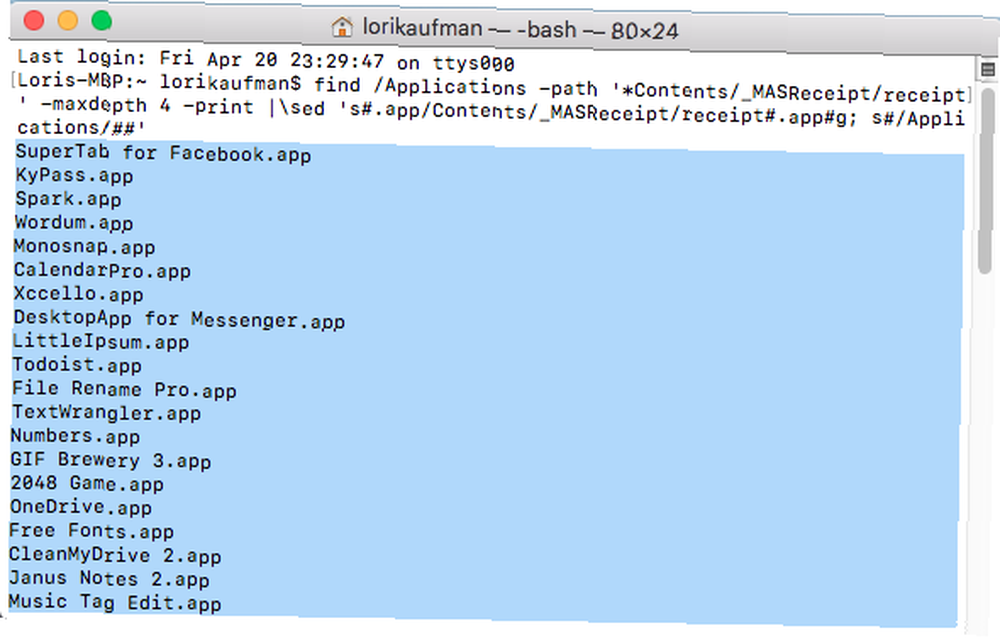
Zálohujte seznamy aplikací pro Mac
Se čtyřmi metodami, o nichž jsme diskutovali, můžete získat až čtyři různé seznamy aplikací. Takže je asi dobrý nápad použít více metod k vygenerování více než jednoho seznamu aplikací, abyste si byli jisti, že znáte všechny aplikace nainstalované v počítači Mac.
Nezapomeňte ukládat seznamy aplikací na externí nebo síťovou jednotku, abyste ji měli při nastavování nového Macu nebo přeinstalovaného systému na aktuálním počítači Mac. Textové soubory jsou dobrou volbou formátu pro vaše seznamy. Protože je TextEdit nebo jiný textový editor umí číst, nemusíte instalovat speciální software.
Bez ohledu na situaci je vhodné zálohovat seznamy ručně nebo je zahrnout do řešení pro zálohování Mac 5 Lokální řešení zálohování Mac, která nejsou strojem Time 5 Lokální řešení zálohování Mac, která nejsou strojem Time Existuje spousta zálohování Mac možnosti tam, a mnoho z nich má funkce, které výchozí aplikace pro zálohování Apple prostě nemůže konkurovat. .











