
Edmund Richardson
0
5501
955
Microsoft Outlook je e-mailový klient bohatý na funkce, ale chtěli jste někdy funkci, kterou nemá? K dispozici je mnoho nástrojů třetích stran, bezplatných i placených, které přidávají funkce do aplikace Outlook nebo vylepšují stávající funkce.
Dnes budeme pokrývat pět nástrojů pro desktopovou aplikaci Microsoft Outlook Microsoft Outlook Web Vs. Desktop: Který je pro vás nejlepší? Microsoft Outlook Web Vs. Desktop: Který je pro vás nejlepší? Outlook.com je výkonný online e-mailový klient, který je s aplikací Office Online k dispozici zdarma. Může však aplikace Outlook na webu konkurovat stejnému počítači? Naše srovnání aplikace Outlook vám pomůže rozhodnout se sami. pro Windows, které přidávají některé užitečné funkce nebo poskytují rychlý přístup k nastavení a funkcím aplikace Outlook.
1. OutlookTools
OutlookTools je bezplatná sada nástrojů pro aplikaci Outlook ve Windows, která poskytuje rychlý a snadný přístup k nastavení aplikace Outlook a datovým složkám. Můžete také přistupovat k některým nástrojům Windows v OutlookTools, jako je Editor registru a Prohlížeč událostí.
Okno OutlookTools obsahuje nabídku vlevo, kde máte přístup k různým dostupným nástrojům.
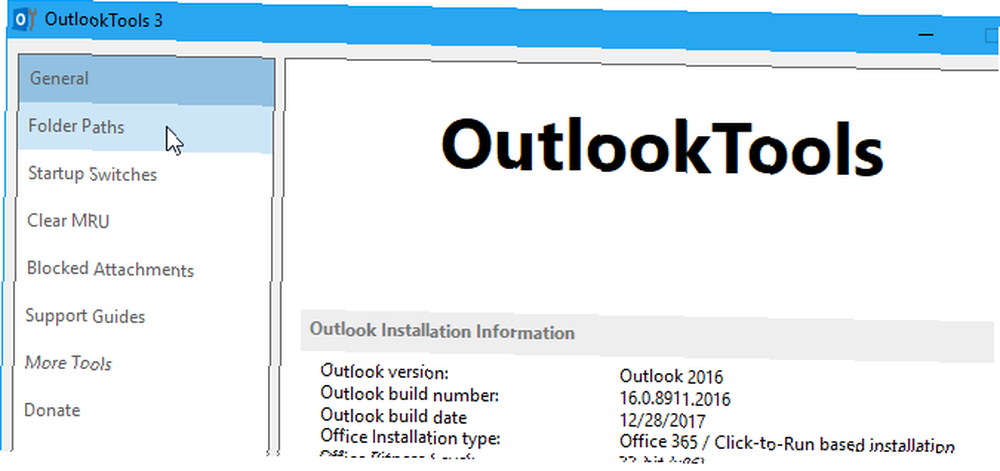
Všeobecné obrazovka zobrazuje informace o instalaci aplikace Outlook a některé Rychlý přístup tlačítka poskytující přístup k nástrojům Outlook a Windows.
Pokud máte problémy s datovým souborem PST nebo OST Outlook Jak opravit doručenou poštu v aplikaci Outlook pomocí nástroje pro opravu Jak opravit doručenou poštu v aplikaci Outlook pomocí nástroje pro opravu Věděli jste, že aplikace Outlook přichází s opravným nástrojem pro opravu souborů PST? Ukážeme vám, jak používat tento a další kroky pro odstraňování problémů v aplikaci Microsoft Outlook. , použijte Spusťte program ScanPst tlačítko pro skenování souboru. Spusťte program ScanOst je nyní zastaralý, protože není podporován aplikací Outlook. Ale Spusťte program ScanPst nástroj bude fungovat i pro soubory OST.
Můžete také Spusťte aplikaci Outlook v nouzovém režimu přímo z Všeobecné na obrazovce, což je užitečné, pokud máte potíže s aplikací Outlook.
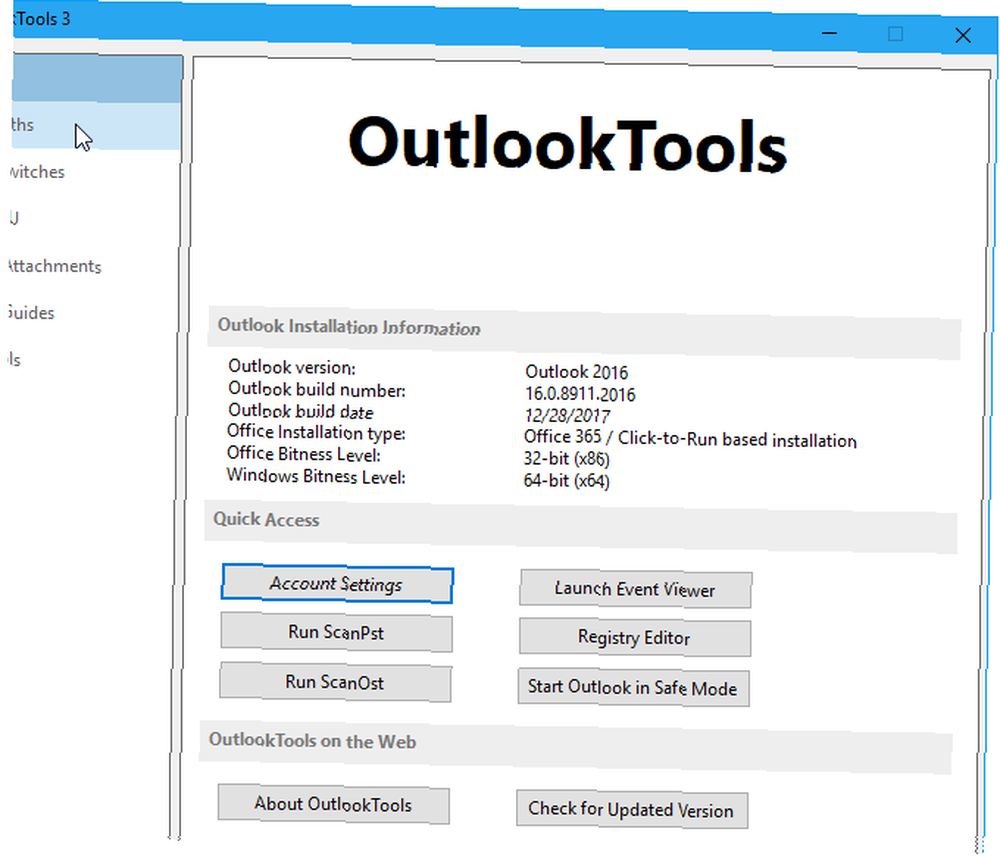
Složky cesty obrazovka poskytuje rychlý přístup ke složkám, které aplikace Outlook používá k ukládání dat a nastavení. Většina z nich je pouze informativní, ale složky můžete otevřít přímo z Složky cesty obrazovka.
Při otevírání příloh se používá dočasná složka, která je uvedena v dolní části okna. Tuto složku můžete vyprázdnit pomocí Prázdná složka tlačítko.
HowTo-Outlook, společnost, která vyrábí OutlookTools, také vyrábí samostatný nástroj pro správu složky dočasných příloh, který si budeme dále zabývat.
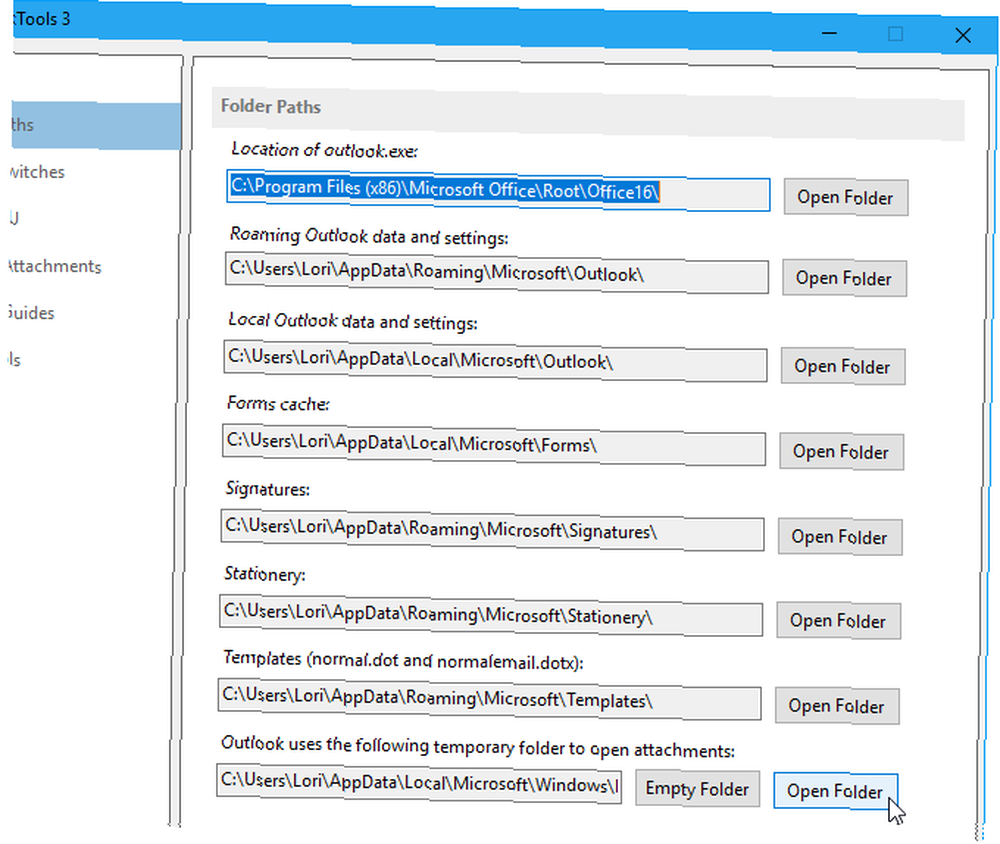
Spouštěcí spínače Na obrazovce jsou uvedeny všechny dostupné přepínače příkazového řádku, které můžete použít ke spuštění aplikace Outlook konkrétním způsobem. Umístěním kurzoru myši na každý přepínač zjistíte, co dělá. Například můžete ze serveru odstranit všechna jména a e-mailové adresy Automatické dokončování seznam při spuštění aplikace Outlook.
Jakmile vyberete přepínač, můžete kliknout Spusťte aplikaci Outlook otevřete aplikaci Outlook pomocí tohoto přepínače. Pokud byste raději použili přepínač přímo na příkazovém řádku, klikněte na Příkaz pro kopírování. Poté otevřete okno příkazového řádku, vložte příkaz do příkazového řádku a stiskněte Vstoupit.
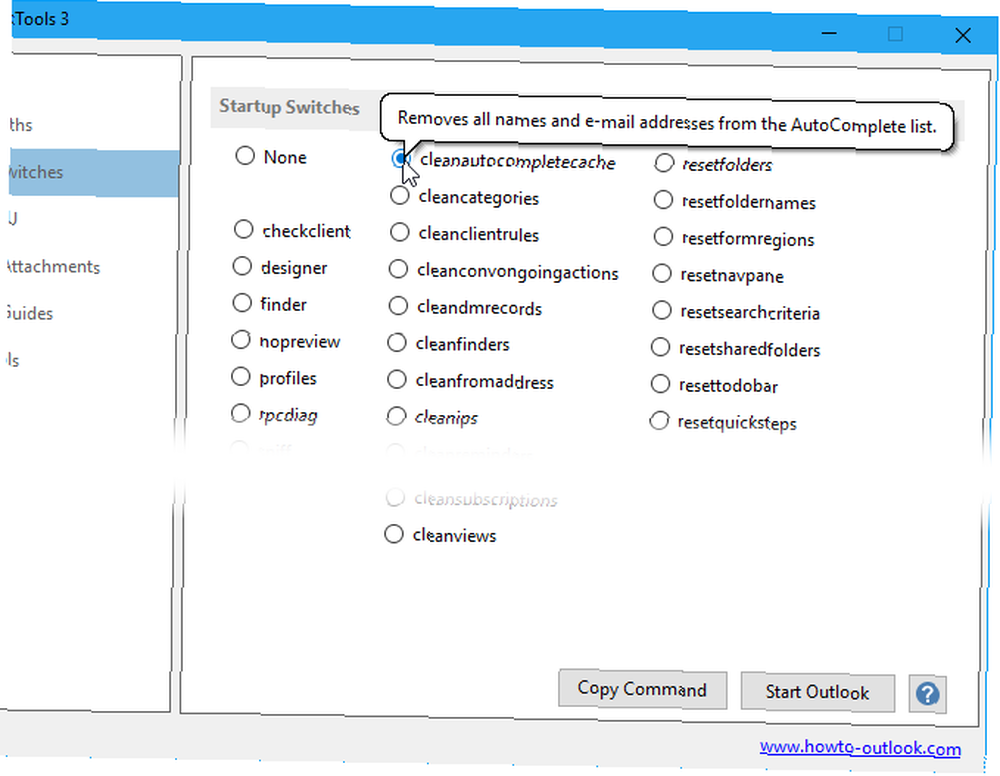
Aplikace Outlook udržuje několik seznamů naposledy použitých (MRU). Na Vymazat MRU nahoře vyberte svůj e-mailový profil. Poté kliknutím na tlačítko vymažete seznam MRU ve vybraném poštovním profilu.
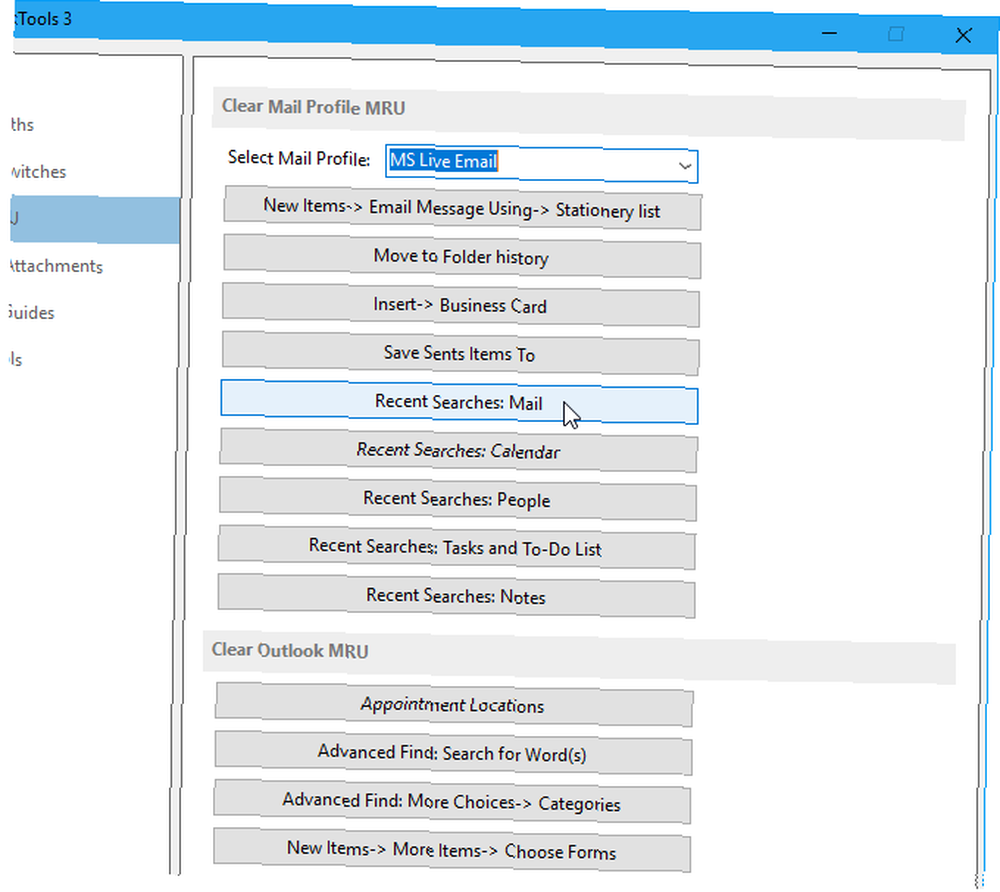
Aplikace Outlook obsahuje funkci zabezpečení, která blokuje přílohy, které by mohly poškodit počítač viry nebo jinými hrozbami. Některé typy souborů, například soubory EXE, odeslané jako přílohy, jsou automaticky blokovány. V e-mailové zprávě zůstává blokovaná příloha, ale nemůžete k ní mít přístup.
Blokované přílohy Na obrazovce jsou uvedeny typy souborů, které jsou blokovány aplikací Outlook. Co je každé rozšíření najdete v článku podpory společnosti Microsoft o blokovaných přílohách.
Chcete-li odblokovat typ souboru, zaškrtněte políčko pro požadovaný typ v seznamu.
Dávejte pozor, co odblokujete. Aplikace Outlook tyto typy souborů blokuje, protože mohou představovat riziko pro váš počítač. Při odblokování typů souborů ujistěte se, že odesílateli důvěřujete, když obdržíte přílohy těchto typů.
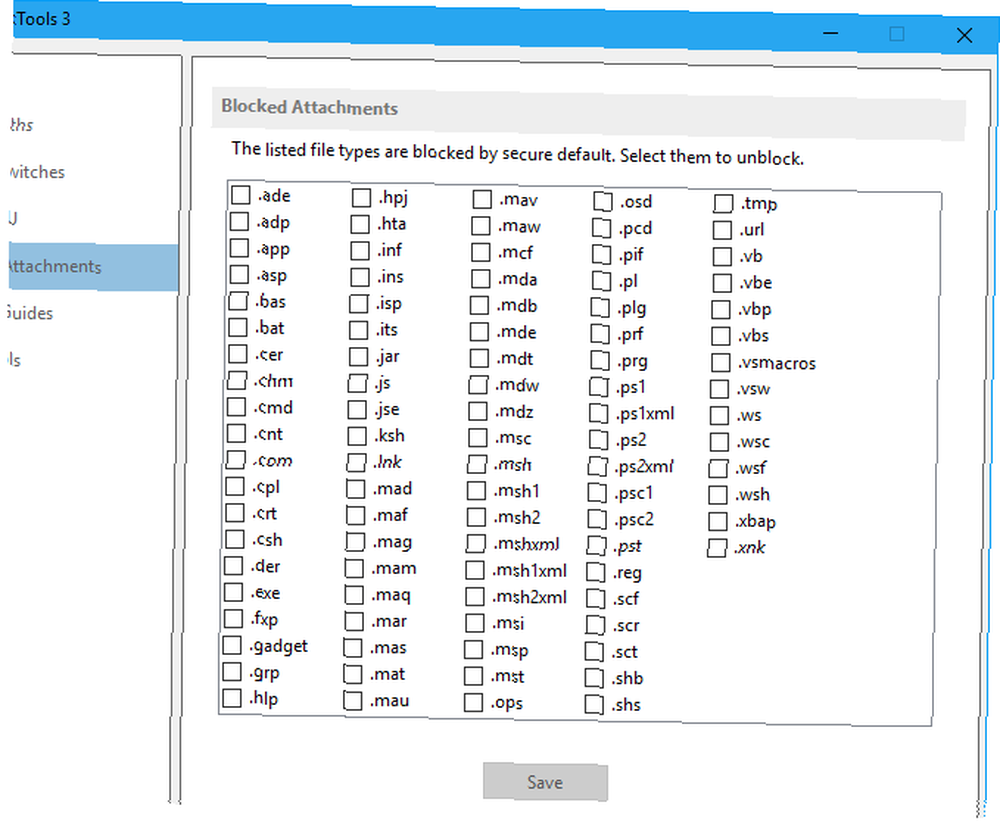
Průvodci podporou obrazovka poskytuje odkazy na různé články podpory aplikace Outlook na webu HowTo-Outlook. Více nástrojů obrazovka obsahuje odkazy na bezplatné a placené doplňky a nástroje aplikace Outlook.
OutlookTools je bezplatný nástroj, ale můžete Darovat aby vývojářovi pomohl udržet ho v aktuálním stavu.
OutlookTempCleaner
Když odešlete přílohu nebo otevřete přílohu v e-mailové zprávě, systém Windows uloží dočasné soubory. Všechny tyto soubory visí v dočasné složce a zabírají místo. Vaše soubory jsou také přístupné každému, kdo získá přístup k vašemu počítači a dočasné složce.
Systém Windows ukládá tyto dočasné soubory do podadresáře v adresáři dočasných internetových souborů v počítači. Existuje mnoho způsobů, jak odstranit dočasné internetové soubory, ale HowTo-Outlook vytváří bezplatný malý nástroj s názvem OutlookTempCleaner, jen pro odstranění dočasných souborů příloh uložených v aplikaci Outlook..
OutlookTempCleaner dělá totéž jako Aplikace Outlook používá k otevření příloh následující dočasnou složku funkce pod Složky cesty v OutlookTools, kromě toho také umožňuje zobrazit velikost dočasné složky Outlook pro přílohy. Klikněte na ikonu Velikost složky tlačítko.
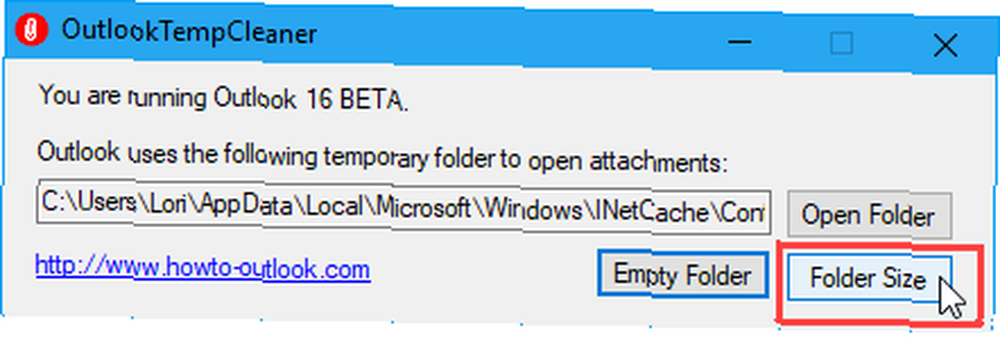
Zobrazí se informační dialogové okno s informací o tom, kolik místa bude uvolněno vyprázdněním dočasné složky pro soubory příloh.
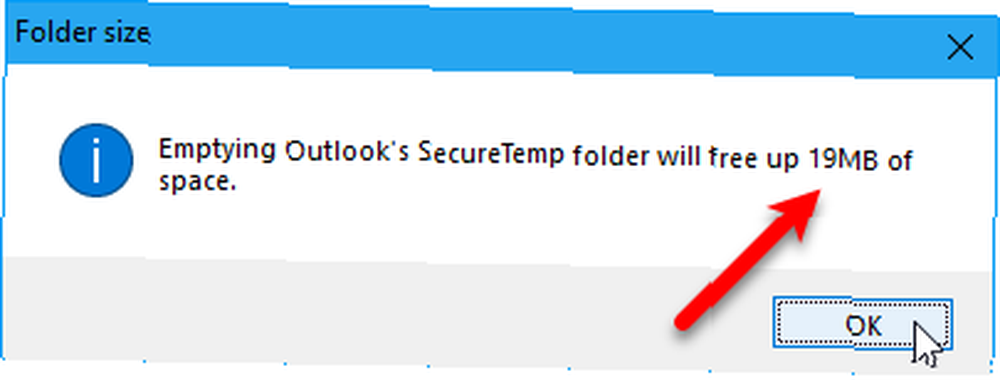
2. Statistiky e-mailů
Statistiky e-mailů jsou lehkým vyhledávacím klientem pro aplikaci Outlook Jak opravit hledání v aplikaci Outlook, když to nefunguje Nepanikařte. Tyto tipy pro řešení problémů problém vyřeší. a Gmail. Poskytuje rychlou funkci automatického doplňování a fuzzy vyhledávání jmen a automaticky opravuje pravopis. Funkce Email Insight vám umožňuje provádět rychlejší vyhledávání a prezentovat výsledky vyhledávání založené na relevanci a čase, což usnadňuje nalezení e-mailu, který hledáte..
Když spustíte Statistiky e-mailů, Výběr účtu zobrazí se obrazovka. Klikněte na Výhled.
Poté v dalším dialogovém okně vyberte účet, který chcete prohledat.
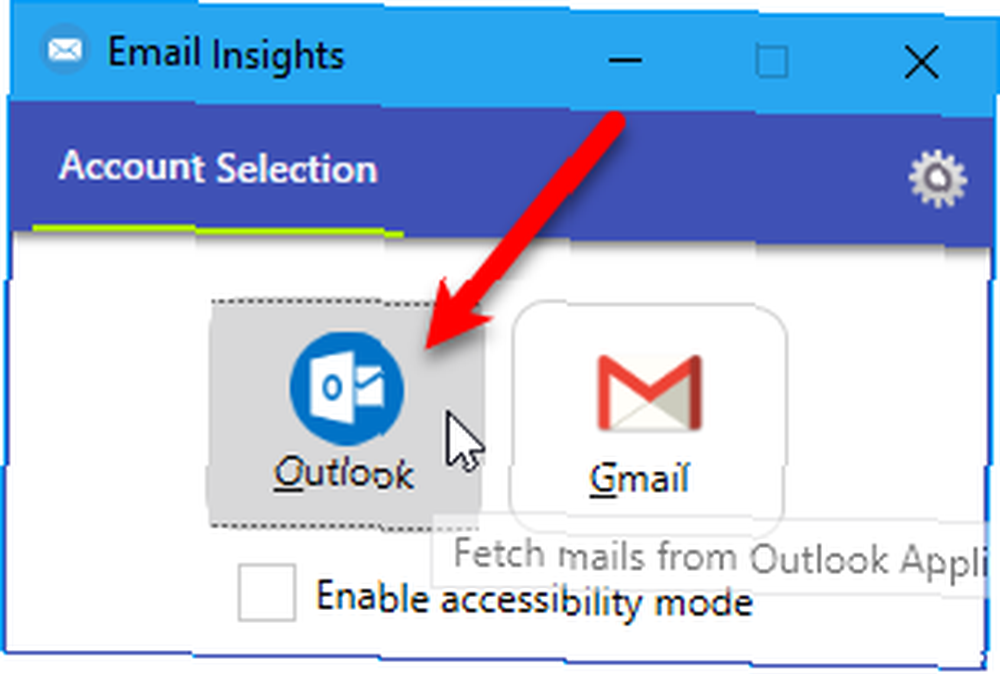
Do vyhledávacího pole zadejte hledaný výraz. Během psaní jsou návrhy uvedeny pod vyhledávacím polem. Pokud v seznamu vidíte hledaný výraz, vyberte jej pomocí myši nebo pomocí kláves se šipkami na klávesnici vyberte požadovaný výraz..
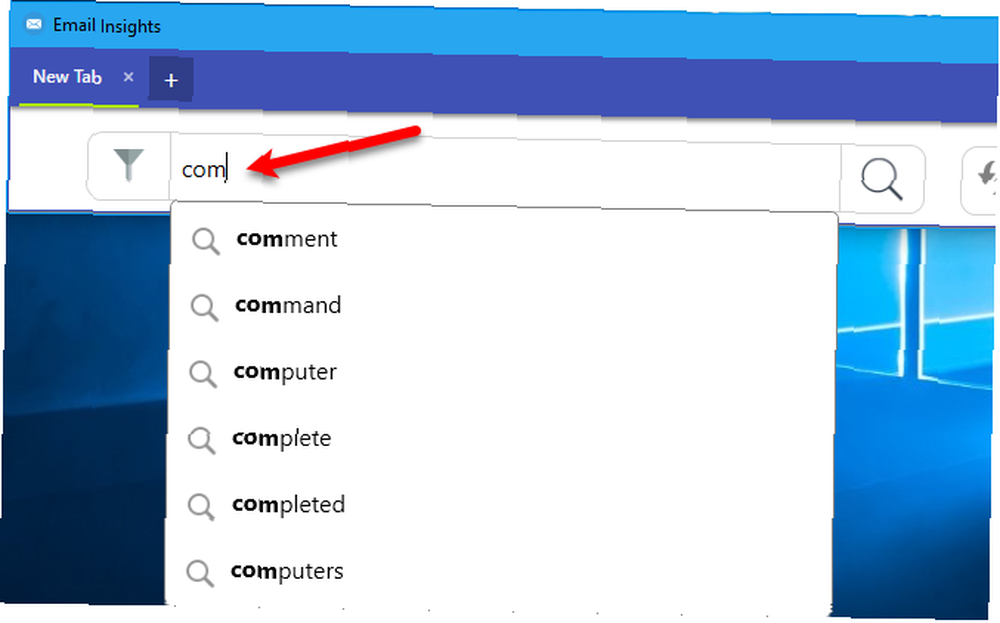
lis Vstoupit nebo klikněte na ikonu Vyhledávání pro provedení vyhledávání.
Ve stejném okně můžete také otevřít další karty a provádět více vyhledávání. Každá karta je označena hledaným výrazem pro tuto kartu.
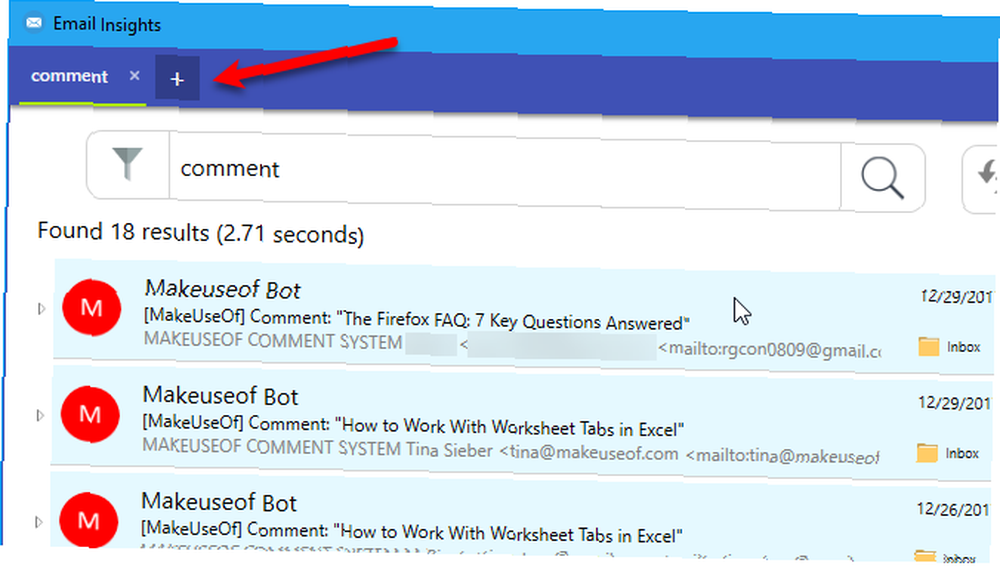
3. Outlook-Google Calendar Sync
Používáte kalendáře Google a Outlook? Pokud ano, hledáte způsob, jak udržet synchronizaci obou kalendářů? Můžete přidat svůj Kalendář Google do aplikace Outlook 7 způsobů, jak vytvořit Kalendář Google jako svůj kalendář na ploše Windows 7 způsobů, jak vytvořit Kalendář Google jako svůj kalendář na plochu Windows Ano, Kalendář Google může být váš kalendář na ploše. Ukážeme vám, jak zobrazit Kalendář Google přímo na ploše systému Windows. , ale máme pro vás řešení, které vám umožní synchronizovat kalendář Google s kalendářem Outlook, takže nemusíte udržovat samostatné kalendáře.
Outlook Google Calendar Sync je bezplatný nástroj, který poskytuje jednosměrnou a obousměrnou synchronizaci mezi kalendáři Google a Outlook. Můžete synchronizovat z Google do aplikace Outlook, Outlook do Google nebo synchronizovat oba směry sloučením obou kalendářů. Atributy událostí, jako je předmět, popis, umístění, účastníci, události připomenutí, dostupnost a soukromí, jsou synchronizovány. Aktualizovány jsou pouze nové atributy nebo atributy, které se změnily.
Když otevřete aplikaci Outlook Google Calendar Sync, musíte zvolit poštovní schránku aplikace Outlook a kalendář Google, který chcete synchronizovat. Na Výhled kartu, vyberte Výchozí poštovní schránka nebo Alternativní poštovní schránka a vyberte poštovní schránku, kterou chcete použít. Pokud máte pro vybranou schránku více než jeden kalendář, vyberte kalendář, který chcete synchronizovat Vyberte kalendář rozbalovací seznam.
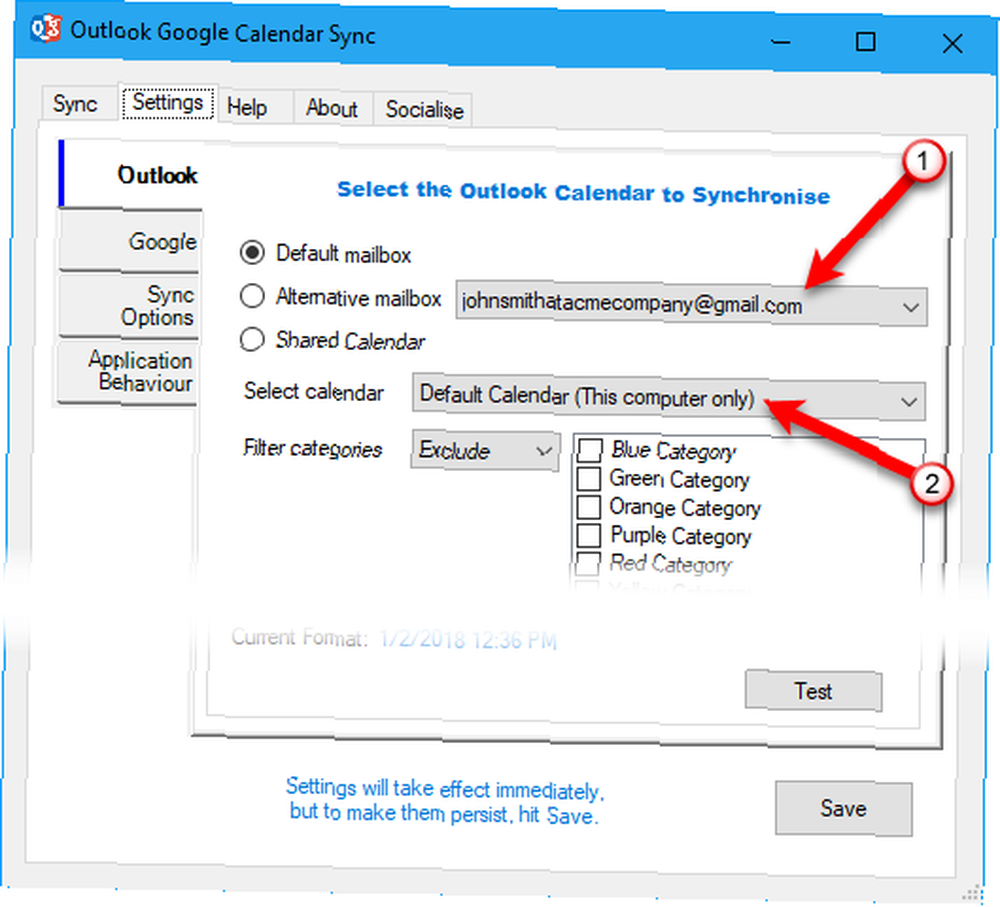
Poté klikněte na ikonu Google klikněte na Načíst kalendáře, a vyberte e-mailový účet obsahující kalendář, který chcete synchronizovat Vyberte kalendář rozbalovací seznam.
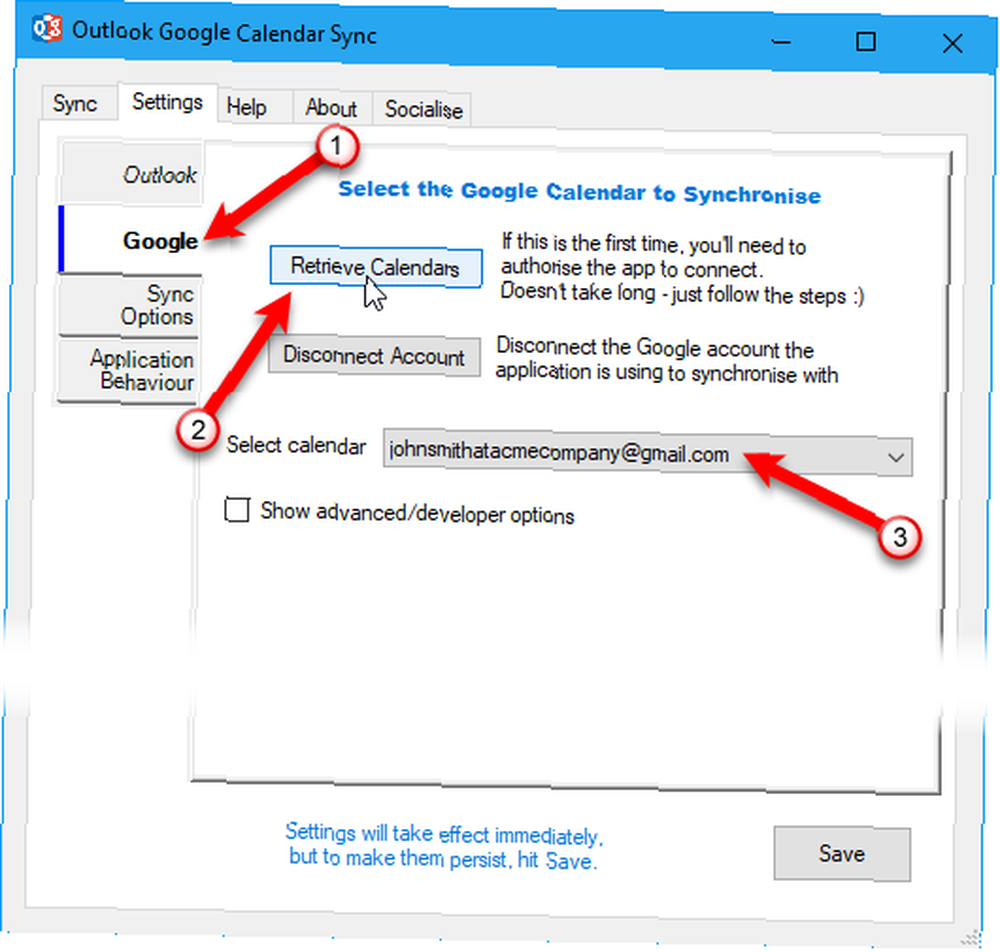
Ve výchozím prohlížeči se zobrazí výzva k přihlášení k účtu Gmail. Klikněte na Dovolit v prohlížeči, když se zobrazí výzva k povolení aplikace Outlook Google Calendar Sync pro přístup k vašemu kalendáři.
Poté vám bude nabídnut kód, který aplikaci Outlook Google Sync Calendar Calendar umožní přístup k vašemu kalendáři Google. Vyberte kód, zkopírujte jej a vložte do Autorizační kód box na Autorizovat Google Access klepněte na tlačítko OK OK.
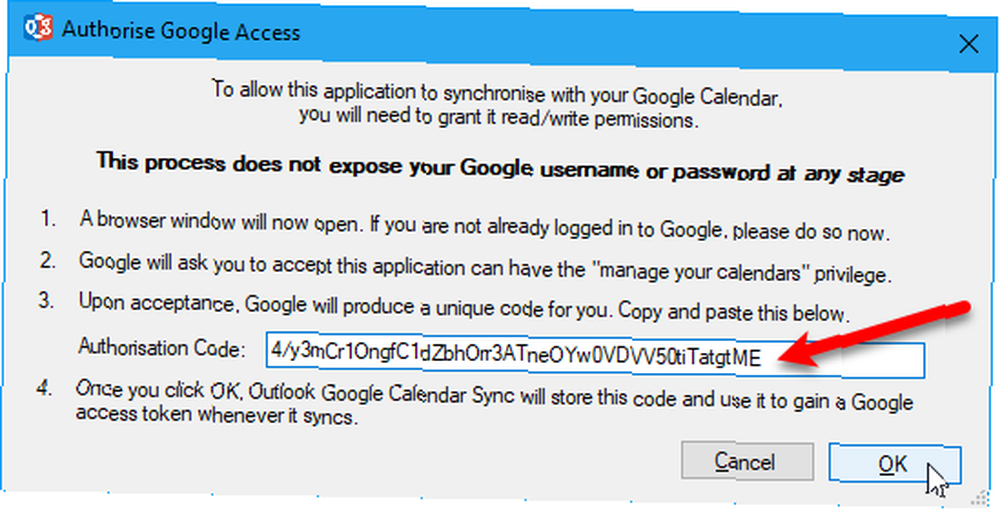
Klikněte na ikonu Možnosti synchronizace a vyberte a Směr v Jak sekce. Vyberte, zda chcete zkopírovat záznamy Google do aplikace Outlook nebo položky aplikace Outlook do Googlu. Nebo můžete položky synchronizovat v obou směrech, pokud jste zadali položky do obou kalendářů zvlášť.
Vybrat Časové období pod Když, a Atributy, které mají být zahrnuty pod Co. Můžete také změnit způsob, jakým aplikace pracuje na internetu Chování aplikace tab.
Jakmile vyberete nastavení, klikněte na Uložit.
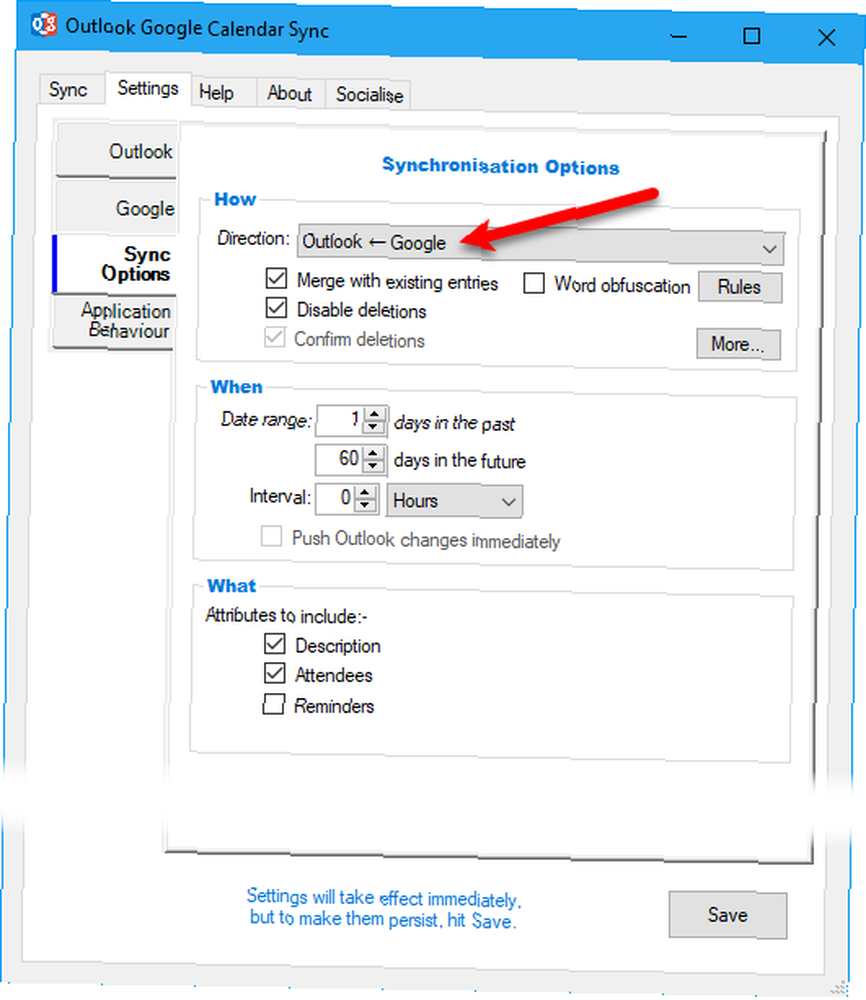
Chcete-li synchronizovat kalendáře, klikněte na kartu Synchronizace a poté na tlačítko Spusťte synchronizaci. Průběh a výsledek se zobrazí na Sync tab.
Při příští synchronizaci stejných kalendářů otevřete Synchronizace kalendáře Google Outlook a klikněte Spusťte synchronizaci. Pokud jste je uložili, vaše nastavení zůstane stejné.
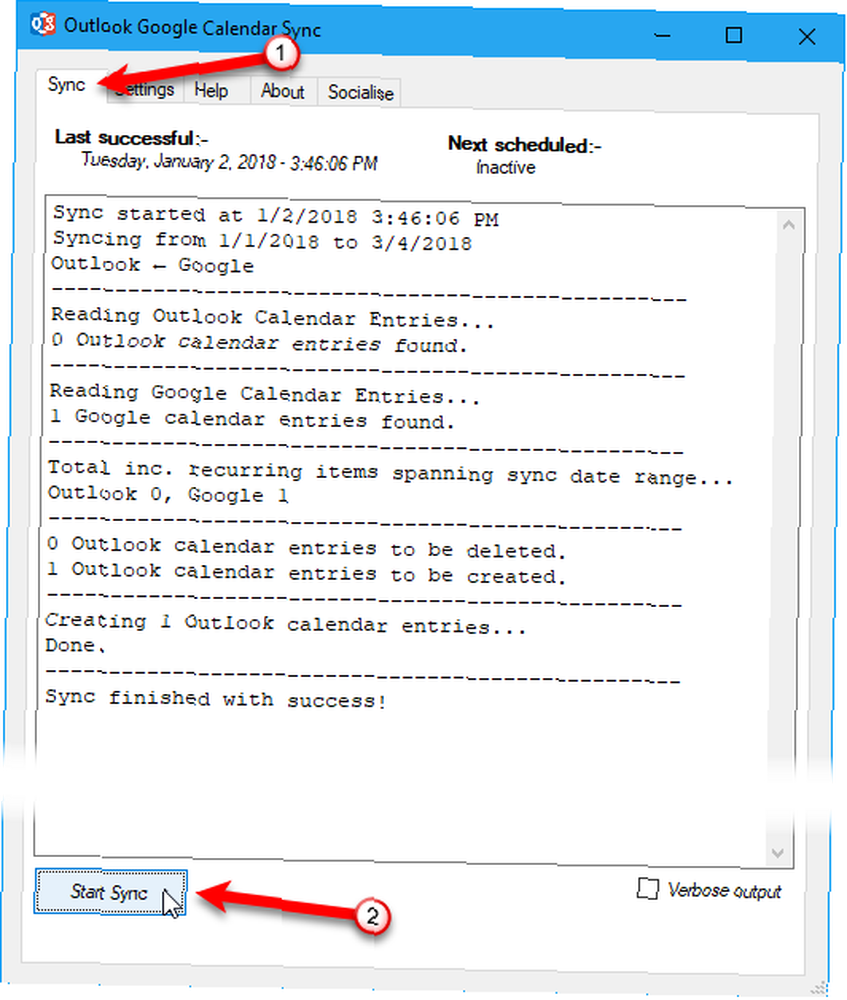
4. Hvězdný prohlížeč PST
Hvězdný prohlížeč PST je bezplatný nástroj, který prohledává poškozený soubor PST aplikace Outlook a umožňuje zobrazit všechny položky (e-maily, kontakty, časopisy, kalendáře, úkoly) v souboru a ukládat jednotlivé položky nebo všechny položky v různých formátech..
Když spustíte hvězdný prohlížeč PST, vyberte soubor PST pomocí Vyberte Soubor aplikace Outlook tlačítko. Můžete také použít Vyhledejte soubor aplikace Outlook hledat soubor PST. Ve výchozím nastavení jsou soubory PST v souboru C: \ Users \% username% \ Documents \ Outlook Files \ složku.
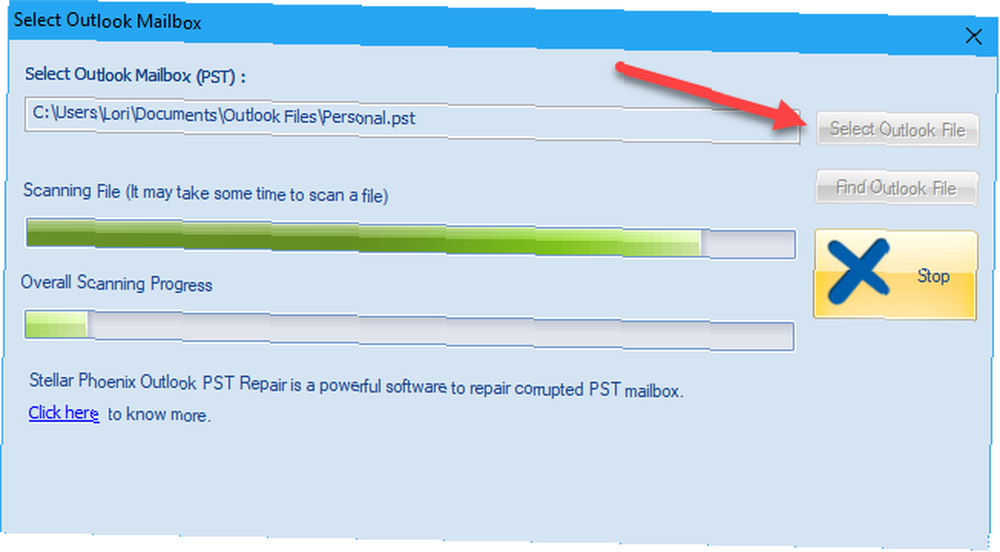
Všechny vaše e-maily, kontakty, časopisy, kalendáře, úkoly jsou uvedeny ve stromové struktuře na levé straně hlavního okna. Můžete vybrat položku, kliknout na ni pravým tlačítkem a vybrat formát, do kterého se má položka uložit.
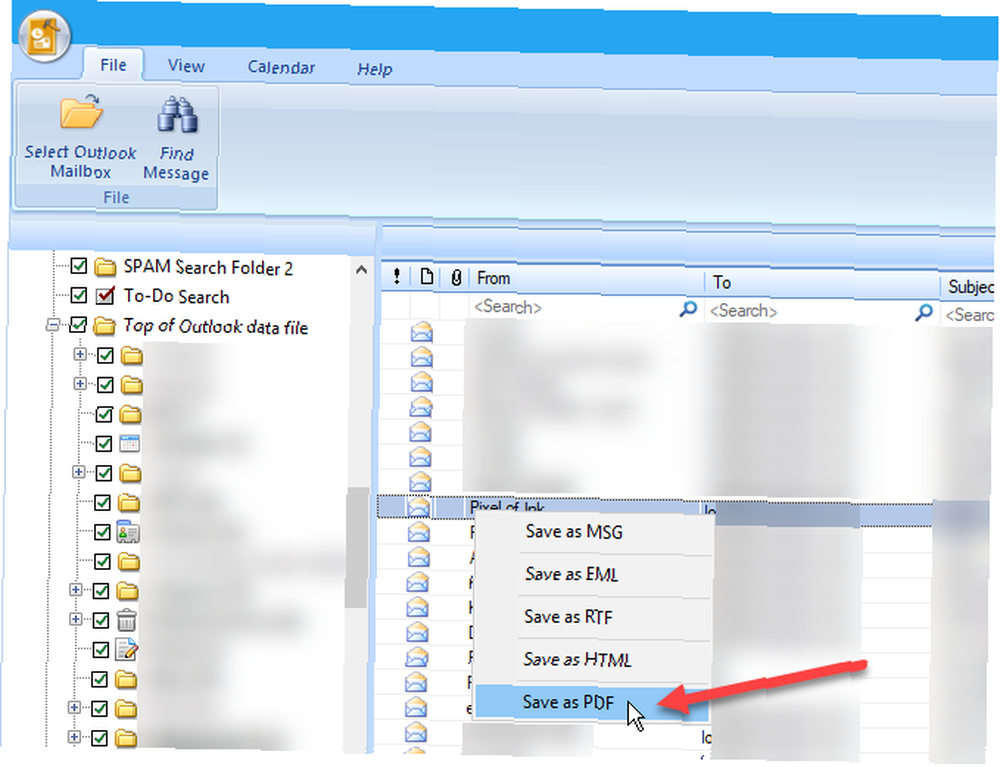
5. Gramatika pro kancelář
Gramatika vám umožňuje efektivněji komunikovat prostřednictvím vytváření e-mailových zpráv, dokumentů, příspěvků na sociálních médiích a jasnějších, efektivnějších a bez chyb.
Gramatika označuje možné problémy ve vašem textu a navrhuje opravy pravopisu, gramatiky, wordiness, stylu, interpunkce. Gramaticky vysvětluje zdůvodnění každé navrhované opravy, což vám umožní rozhodnout se, zda a jak chcete opravit každý problém.
Stáhněte si doplněk Office z webu Grammarly. Nejprve se musíte přihlásit ke svému účtu. Poté nainstalujte doplněk do aplikací Outlook a Word, pokud se rozhodnete.
Když píšete nový e-mail nebo odpověď na e-mail, Grammarly zkontroluje vaši zprávu z hlediska různých problémů. Návrhy na opravy se zobrazí v podokně na pravé straně okna zprávy.
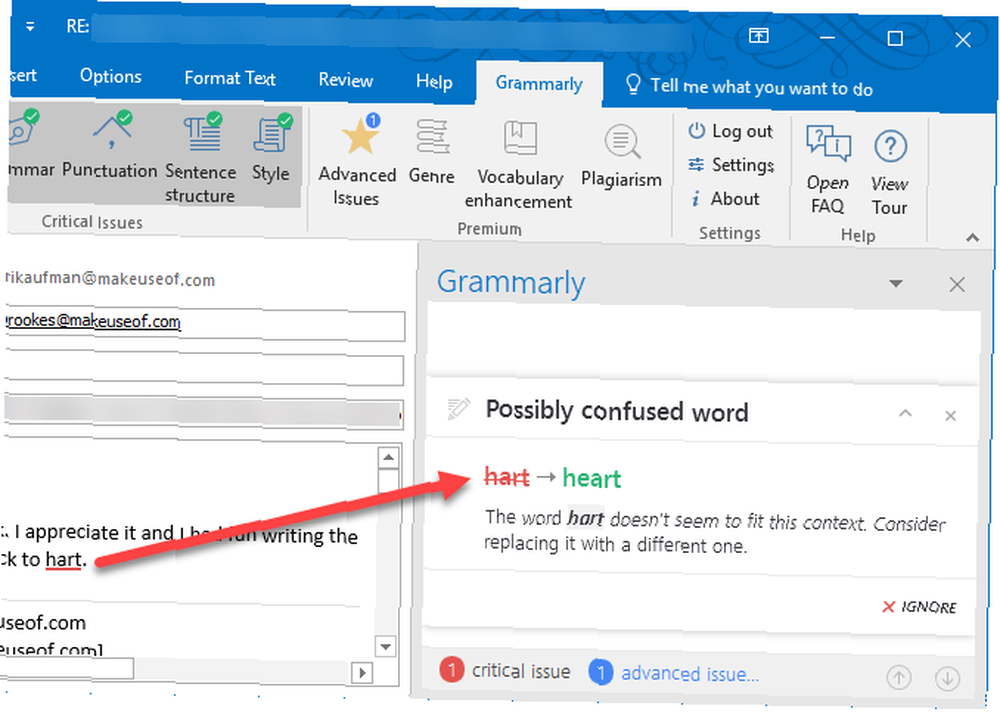
Zvyšte svou produktivitu v aplikaci Outlook
Toto jsou jen některé z nástrojů, které jsou k dispozici pro aplikaci Outlook a které vám pomohou zlepšit vaši produktivitu. 3 Tipy pro rychlou produktivitu Každý uživatel aplikace Microsoft Outlook by měl začít používat 3 Tipy pro rychlou produktivitu Každý uživatel aplikace Microsoft Outlook by měl začít používat Pokud je aplikace Outlook vaším poštovním klientem, vyberte zde několik jednoduchých, ale účinných tipů, které mohou pomoci zvýšit vaši produktivitu až o dva nebo dva stupně. . Nabízíme také několik tipů, které vám pomohou zlepšit používání aplikace Outlook 10 Quick Tips to Better at Outlook 10 Quick Tips to Better to Outlook Používáte Outlook naplno? Staňte se mistrem aplikace Outlook s naším výběrem méně známých tipů a triků a sledujte vzestup své produktivity. .
Desktopová aplikace Outlook je součástí sady Office 365, která není zdarma. Pokud byste raději používali bezplatného e-mailového klienta, prozkoumali jsme nejlepší bezplatné alternativy 3 Nejlepší bezplatné alternativy k aplikaci Microsoft Outlook 3 Nejlepší bezplatné alternativy k aplikaci Microsoft Outlook Myslíte si, že je aplikace Outlook příliš drahá nebo příliš ohromující nebo prostě nechcete používat produkt společnosti Microsoft? Máte možnosti! Sestavili jsme nejlepší alternativy k aplikaci Microsoft Outlook. do aplikace Outlook.
Jaké nástroje používáte s aplikací Outlook? Máte nějaké další užitečné tipy pro používání aplikace Outlook?











