
Edmund Richardson
0
1574
94
Máte potíže s aplikací Keychain Access, aplikací pro správu hesel v počítači Mac? Nejsi sám. Několik problémů s připojením keychainů je ve skutečnosti celkem běžné.
V tomto článku se zabýváme pěti nejtrvalejšími problémy Mac Keychain a jejich nejvýhodnějšími řešeními.
1. macOS udržuje žádost o přihlášení Keychain Password
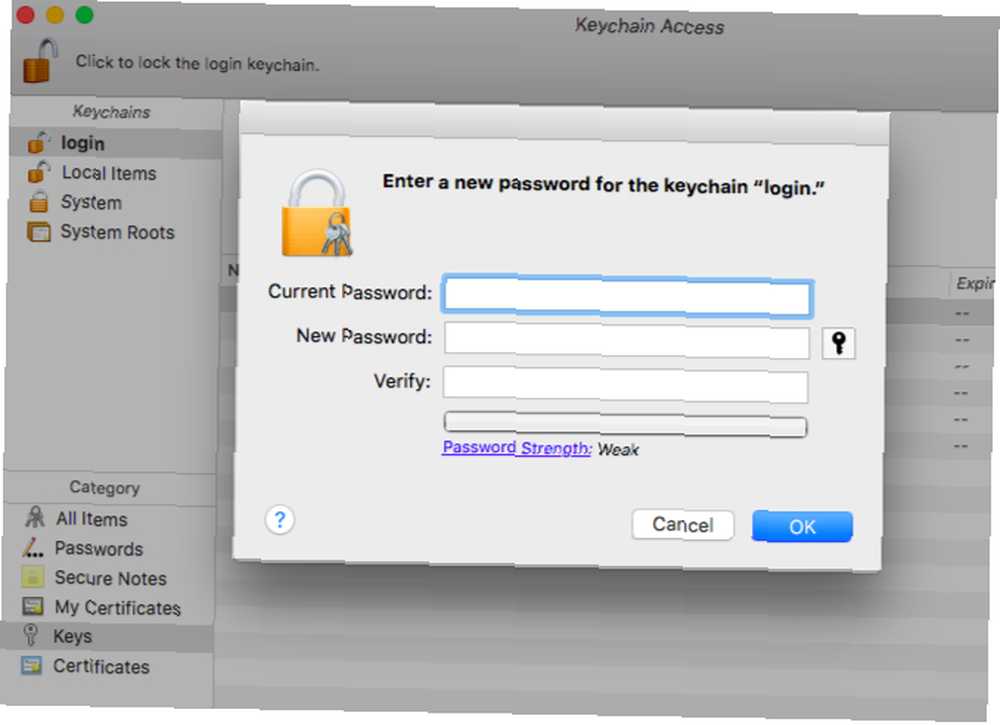
Tento problém se může vyskytnout u verzí MacOS starších než High Sierra. K tomu dochází, když jste změnili heslo pro svůj uživatelský účet macOS.
Důvodem je to, že přihlašovací klíčenka stále funguje s vaším starým heslem. Výsledkem je, že vás systém MacOS vyzve k zadání, kdykoli jakákoli funkce vyžaduje přístup ke klíčence.
Poznámka o macOS High Sierra
Když změníte heslo uživatelského účtu na High Sierra, systém MacOS pro vás vytvoří novou klíčenku. Váš starý se drží kolem; najdete to pod ~ / Library / Keychains, se slovem přejmenováno ve svém názvu.
Toto automatické vytváření klíčenek je užitečné pouze částečně. I když se heslo keychainu nyní shoduje s heslem vašeho účtu, vaše hesla jsou pryč. Budete je muset importovat ze staré klíčenky.
Nyní se vraťme k původnímu problému. Řešením je aktualizace hesla klíčenky tak, aby odpovídalo novému heslu vašeho uživatelského účtu. Samozřejmě budete muset znát i staré heslo, abyste toto vylepšili.
Nejprve otevřete aplikaci Keychain Access od Aplikace / nástroje nebo ji vylepšte pomocí Spotlight Search efektivněji v Mac OS X s našimi nejlepšími Spotlight tipy Hledat efektivněji v Mac OS X S našimi Top Spotlight tipy Spotlight byl zabijákem pro Mac funkce, Cupertino pravidelně školí Redmonda v umění stolních počítačů Vyhledávání. Zde je několik tipů, které vám pomohou najít více na vašem počítači Mac. . Teď pod Přívěsky na klíče na postranním panelu vyberte přihlásit se.
Nyní je čas vyvolat dialogové okno pro změnu hesla. K tomu budete muset kliknout Úpravy> Změnit heslo pro klíčenku “přihlásit se”.
Do zobrazeného řádku zadejte požadovaná pole pro heslo a stiskněte OK tlačítko. Pokud chcete, aby aplikace vygenerovala heslo, klikněte na ikonu klíč ikona vedle nové heslo pole.
2. Zapomněli jste heslo do svého počítače Mac Keychain
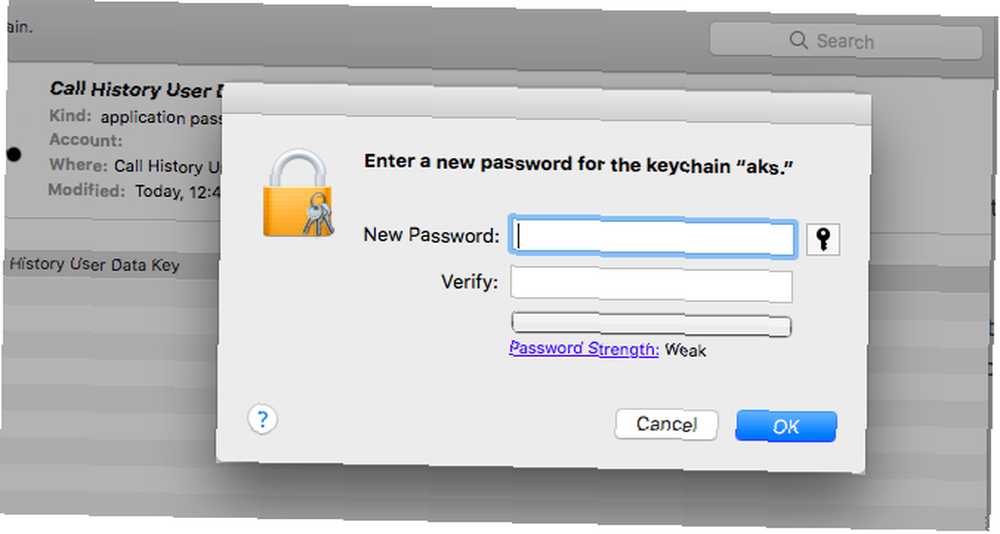
Pro tento problém neexistuje přímé řešení. To nejlepší, co můžete udělat, je vytvořit novou klíčenku, což znamená ztrátu všech dat ze starého.
Tato aplikace znovu osídlí novou klíčenku, když budete pracovat. Při přihlášení do aplikací a služeb tedy očekávejte nové výzvy k ověření.
Chcete-li vytvořit novou klíčenku, klikněte na Soubor> Nová klíčenka a postupujte podle pokynů na obrazovce. Když je čas zadat nové heslo, zadejte své aktuální heslo uživatelského účtu. Pokud vyberete jiné heslo, můžete narazit na problém, který jsme diskutovali výše.
3. Zapomněli jste heslo Wi-Fi, služby nebo aplikace
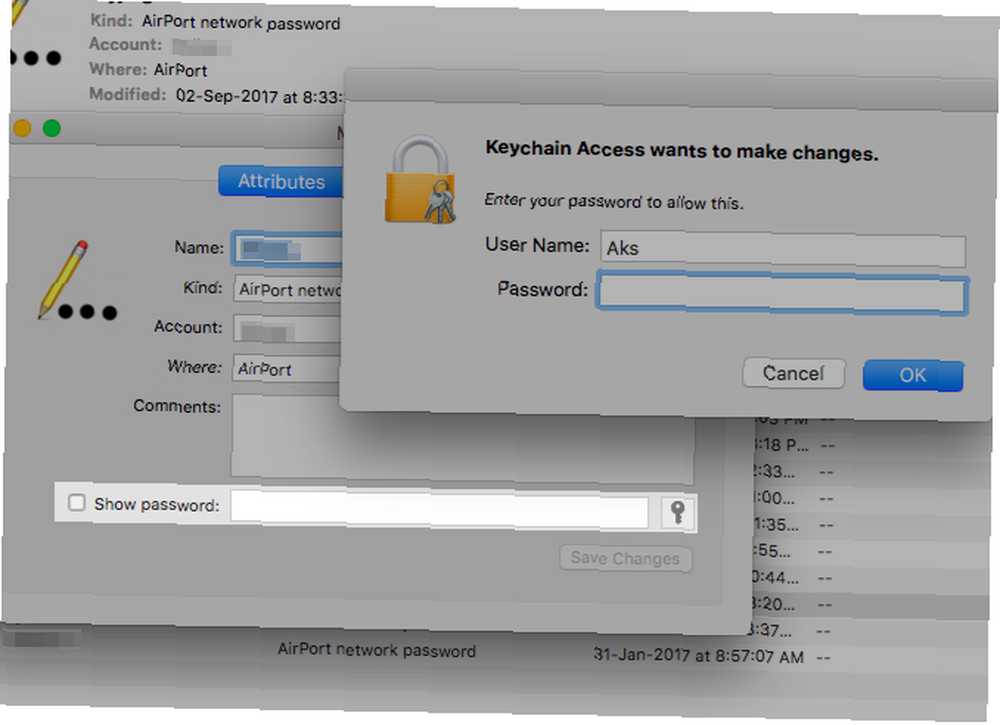
Tato hesla lze snadno získat. Vše, co si musíte zapamatovat, je heslo vašeho uživatelského účtu.
Řekněme, že jste zapomněli heslo své sítě Wi-Fi doma a chcete je získat, abyste připojili další zařízení k síti.
V takovém případě otevřete aplikaci Keychain Access a najděte položku, na jejíž heslo jste zapomněli. Když na tuto položku dvakrát kliknete, zobrazí se dialogové okno s ikonou Atributy vybraná karta.
Na této kartě zaškrtněte políčko vlevo od Zobrazit heslo. Budete vyzváni k zadání hesla keychainu. Jakmile to uděláte, měli byste vidět heslo, které hledáte Zobrazit heslo pole.
Chcete-li načíst hesla Wi-Fi, můžete také nainstalovat aplikaci s názvem wifi-password pomocí správce balíků Homebrew.
4. Aplikace Mac Keychain je plná nepořádku
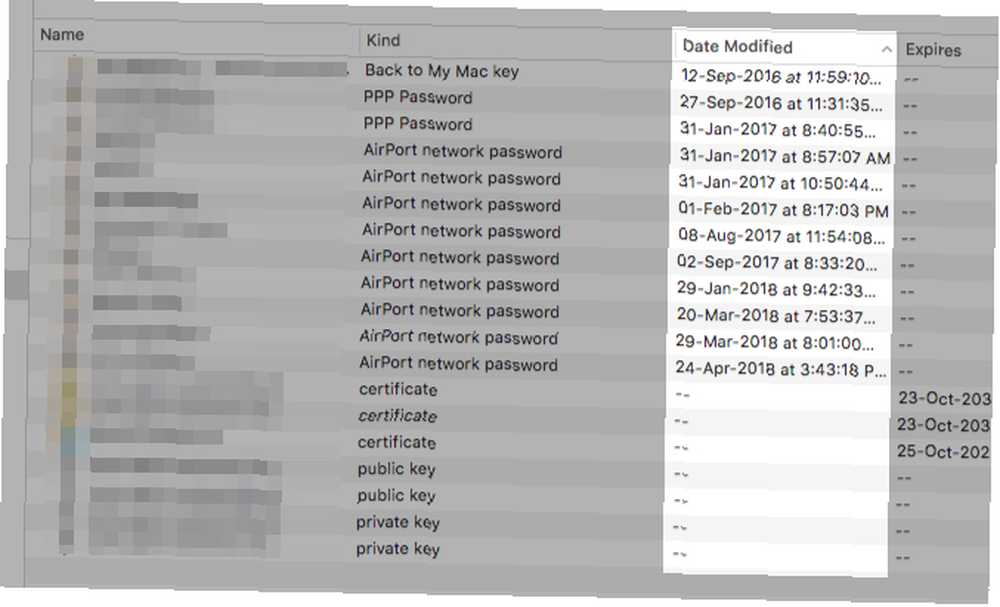
Vaše přihlašovací klíčenka se může na první pohled zdát chaotická. Pravděpodobně obsahuje hesla pro účty a služby, které jste se vzdali už dávno.
Z větší části je tento nepořádek neškodný a můžete jej nechat na pokoji. Pokud však Keychain v některých případech trvá na uložení starých hesel i jejich aktualizovaných protějšků, můžete narazit na problémy s ověřením.
Budete muset vyřadit klíčenku sami pomocí Odstranit položka kontextového menu pro položky. Pokud potřebujete pomoc s hledáním všech skutečně starých hesel, klikněte na Datum změněno záhlaví sloupce pro seřazení nejstarších položek jako první.
Při mazání hesel buďte velmi opatrní! Zkontrolujte, zda nevyhodíte aktuální heslo nebo jiné důležité položky. Pomocí výše uvedeného postupu nahlédněte do hesel, abyste si mohli ověřit, zda jsou aktuální.
Chtěli byste raději všechno smazat a začít od nuly místo toho, abyste se vyhnuli? Vyzkoušejte Resetovat moje výchozí klíčenky pak možnost. Je skryto pod Přístup na klíčenku> Předvolby.
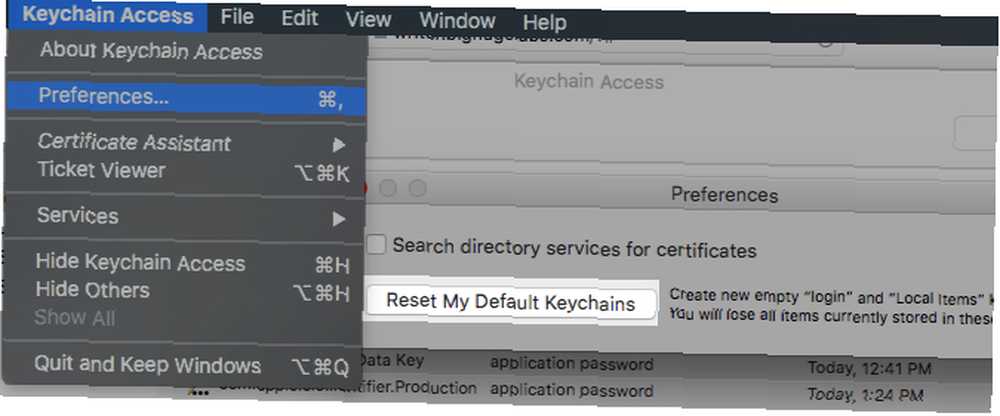
Alternativně můžete vytvořit novou klíčenku, jak je uvedeno v části 2 výše, a přenést do ní několik málo záznamů ze staré klíčenky. Neváhejte a přetáhněte položky, které chcete přesunout. Nezapomeňte však, že pro každou položku budete muset zadat staré heslo klíčenky.
Pokud kliknete na ikonu Vždy povolit tlačítko, můžete povolit změnu pro všechny položky najednou. Ale přesto musíte občas projít více než jednou výzvou k ověření.
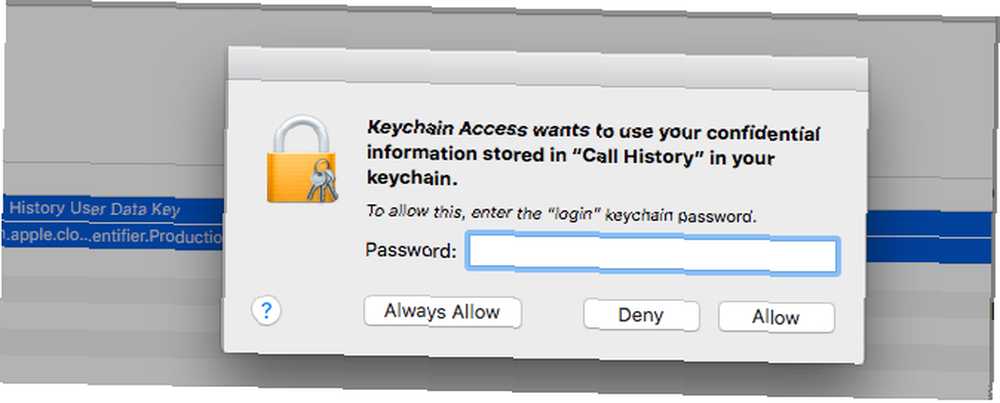
5. Zapomněli jste bezpečnostní kód iCloud Keychain
Pokud používáte klíčenku iCloud Pokud používáte klíčenku iCloud pro synchronizaci hesel v počítačích Mac a iOS? Měli byste použít klíčenku iCloud pro synchronizaci hesel v počítačích Mac a iOS? Pokud primárně používáte produkty Apple, proč nepoužívat vlastní správce hesel společnosti zcela zdarma? Chcete-li zálohovat svá přihlašovací údaje do svého účtu iCloud, získáte bezpečnostní kód, který s ním přiložíte při nastavování synchronizace.
Nyní jste možná zapomněli tento kód a chtěli byste ho získat. I když neexistuje žádný přímý způsob, jak toho dosáhnout, můžete vygenerovat nový kód z počítače Mac nebo iPhone, pokud je v zařízení povoleno klíčování iCloud..
Chcete-li začít, navštivte Předvolby systému> iCloud a klikněte na Možnosti tlačítko vedle Keychain.
Poznámka: Uvidíte Možnosti , pokud jste pro Apple ID povolili dvoufaktorové ověření (2FA). Budete muset tuto funkci vypnout z webu appleid.apple.com, resetovat bezpečnostní kód a znovu zapnout 2FA.
V následující výzvě klikněte na ikonu Změňte bezpečnostní kód a zadejte nový kód. Jakmile je změna na místě, můžete pomocí nového kódu nastavit iCloud Keychain na jiných zařízeních.

Toto řešení se hodí, pokud jste se ze svého iCloud Keychain dostali uzamčeni, protože jste mnohokrát zadali nesprávný bezpečnostní kód..
Pokud nemáte zařízení schopné vygenerovat nový bezpečnostní kód, nemáte jinou možnost než resetovat klíčenku iCloud. Můžete to udělat z vašeho Mac přes Předvolby systému> iCloud.
Nejprve zaškrtněte políčko pro Klíčenka a přihlaste se pomocí hesla Apple ID. Jakmile kliknete na Použijte kód v zobrazeném dialogu získáte přístup k Zapomenutý kód? volba. Po kliknutí na toto tlačítko najdete tlačítko, které vám umožní resetovat klíčenku.
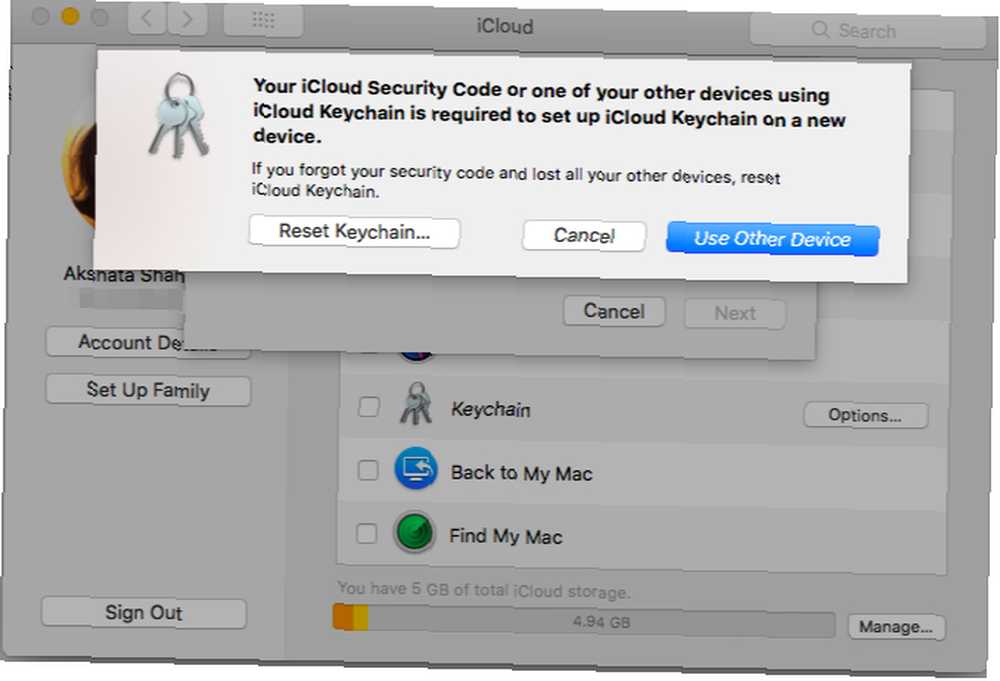
Diskutovali jsme o řešeních pro mnoho dalších problémů iCloud 9 nejčastějších problémů iCloud a jak je vyřešit 9 nejčastějších problémů iCloud a jak je opravit Jak vidět zprávu „nelze připojit k serveru“ nebo „aktualizace nastavení iCloud“ váš iPhone? Ukážeme vám, jak vyřešit tyto běžné problémy iCloud. pokud máte podobné problémy.
Opravte tuto klíčenku a nechte věci znovu fungovat
Aplikace Keychain Access z velké části zůstává mimo dosah. Ale občas vás to může mít potíže s problémem nebo chybnou funkcí.
Nyní víte, jak napravit nejčastější problémy s přívěskem na klíče, pokud narazíte na nějaké. Naše řešení dalších běžných problémů s MacOSem Nenechte se těchto 8 běžných problémů s MacOSem obtěžovat Ani nenechte těchto 8 běžných problémů s MacOSem obtěžovat Anymore Opakující se výzvy iCloud? Nemůžete najít přílohu pošty? Zde je osm dalších oprav pro běžné nepříjemnosti v systému MacOS. pomůže vám také udržet váš Mac bez problémů.











