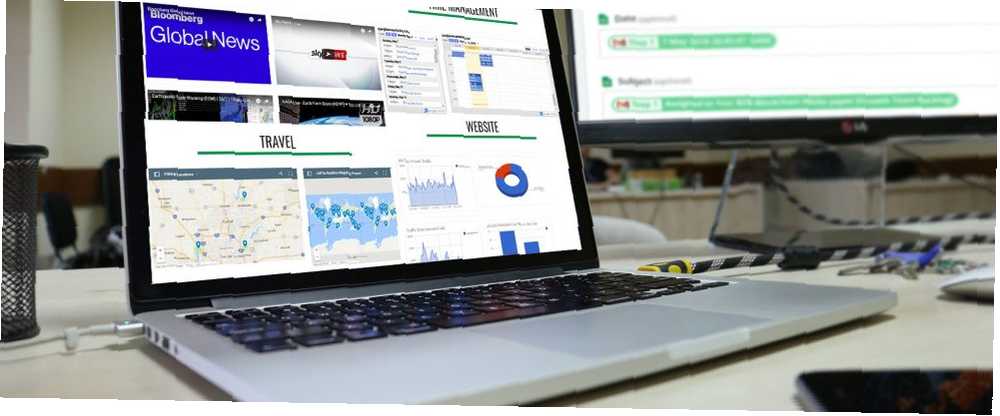
Lesley Fowler
12
3161
255
Weby Google jsou jedním z nejpohodlnějších způsobů, jak vytvořit a publikovat web s minimálním úsilím. S nástroji, které jsou k dispozici na Webech Google, můžete skutečně vytvářet velmi užitečné osobní panely, které mohou zvýšit vaši organizaci a produktivitu.
V tomto článku se podíváte, jak můžete pomocí Webů Google vytvořit několik velmi skvělých panelů, které mohou:
- Sledujte svůj e-mail
- Analyzujte výkon svých webových stránek
- Vytvořte systém správy času
- Zůstaňte informováni živými zprávami
- Uložte svá oblíbená místa
1. Panel pro monitorování e-mailů
Jednou z nejnepříjemnějších věcí na e-mailu je, že potřebujete nějaký druh e-mailového klienta, abyste věděli, kdy do vaší doručené pošty dorazil nový e-mail..
Pokud máte e-mailový účet Google, může to být váš upřednostňovaný online e-mail Gmail Jak zvládnout úzkost Gmail Inbox Jak zvládnout Gmail doručenou úzkost Tolik e-mailů, tak málo času. Cítíte se tímto způsobem, pokud jde o správu doručené pošty v Gmailu? Ukážeme vám jednoduchá nastavení a užitečné nástroje pro uspořádání a odolnost doručené pošty v Gmailu. , nebo kterýkoli ze stolních e-mailových klientů 5 nejlepších bezplatných e-mailových klientů pro stolní počítače 5 nejlepších bezplatných e-mailových klientů pro stolní počítače Chcete nejlepší e-mailový klient? Sestavili jsme nejlepší e-mailový software pro Windows, Mac a Linux, který vás nebude stát desetník. tam venku.
Se službou Google Sites však můžete vytvořit vlastní datový panel, který zobrazuje všechny příchozí e-maily na jednom místě. S jediným řídicím panelem si můžete jen prohlédnout všechny nové příchozí e-maily pro daný den.
To vyžaduje synchronizaci Gmailu s Tabulkami Google a poté tyto listy zobrazit na stránce Webů Google.
Zobrazit časovou značku posledního e-mailu
Je možné synchronizovat Gmail s Tabulkami Google Vylepšete své zkušenosti s Gmailem s těmito 9 skvělými aplikacemi IFTTT Vylepšete své zkušenosti s Gmailem s těmito 9 skvělými aplikacemi IFTTT Gmail a IFTTT se spojí, aby vám poskytly ten nejproduktivnější e-mailový zážitek. pomocí IFTTT. S IFTTT však můžete provést pouze s jedním účtem Gmail. To je důvod, proč se obvykle obracím k Zapieru Jak vytvořit e-mail s upozorňovacím strojem RSS s Zapierem Jak vytvořit e-mail s upozorňovacím strojem RSS s Zapierem V minulosti jsme se zabývali různými způsoby vytváření automatických pracovních postupů, které oddělují důležité toky informací od světských . Tento článek je o tom, jak obdržíte informace. Nejviditelnější (a často také nejjednodušší) ... synchronizovat více účtů Gmail s více Tabulkami Google. Nezapomeňte však, že Zapier není zdarma.
S Zapierem stačí vytvořit “Zap” se vstupem pro účet Gmail, který chcete sledovat, a vyberte jej, aby se spouštěl s každým novým příchozím e-mailem. Poté vyberte jako výstup Tabulky Google.
Měli byste vytvořit list Google s názvem “Příchozí e-maily” předem.
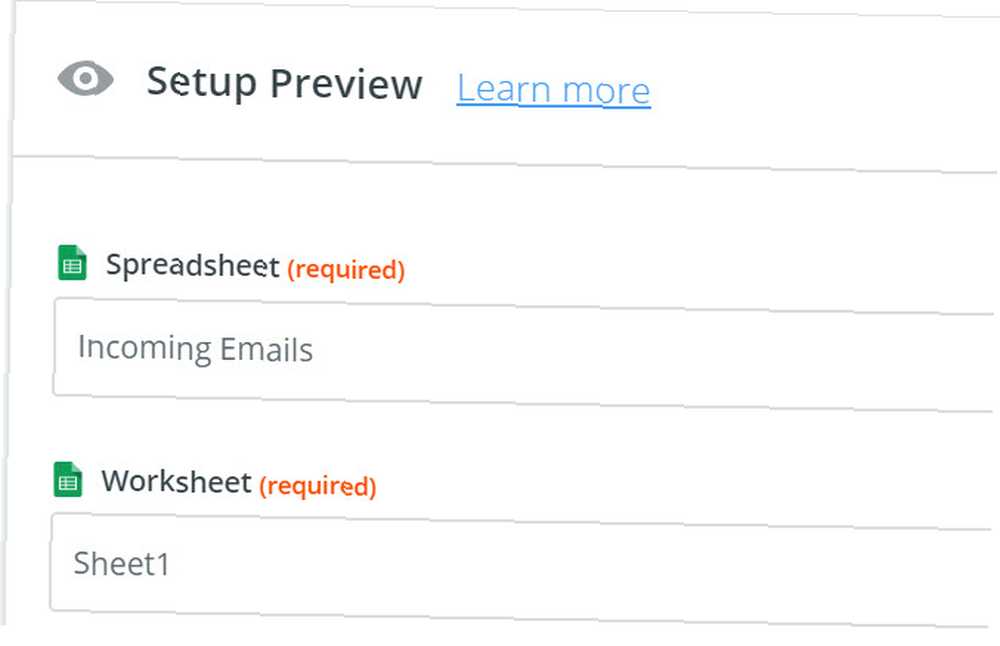
Zapier vám umožňuje vybrat tabulku podle názvu a pracovní list uvnitř ní, kam chcete, aby vaše e-mailové informace směřovaly.
V tomto prvním příkladu vytvoříte na ovládacím panelu widget, který bude zobrazovat každý účet.
Něco takového:
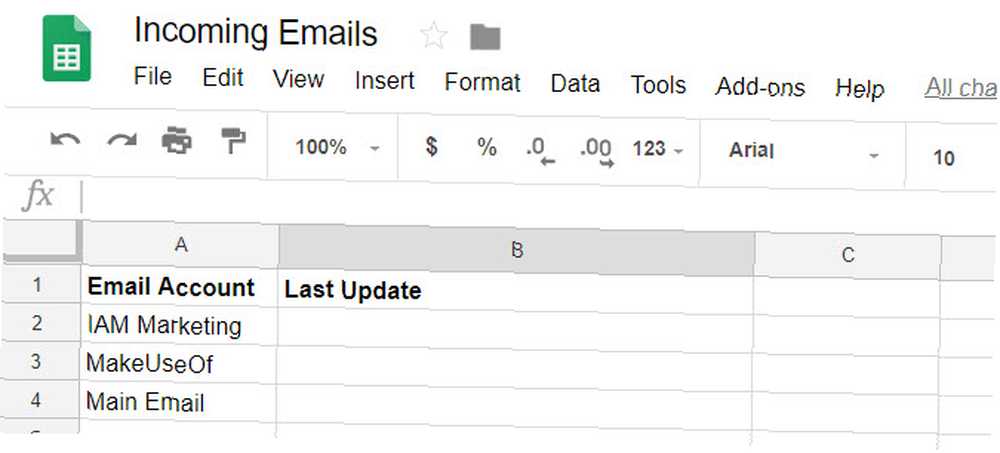
Každých několik minut se skript spustí a aktualizuje druhý sloupec zadaného řádku.
Chcete-li tedy aktualizovat řádek MakeUseOf časovým razítkem nejnovější e-mailové zprávy ve složce Doručená pošta, zvolil bych řada tři. Poté vyberte e-mailová data, která chcete importovat.
V tomto případě importuji datum obdržení nejnovějšího e-mailu.
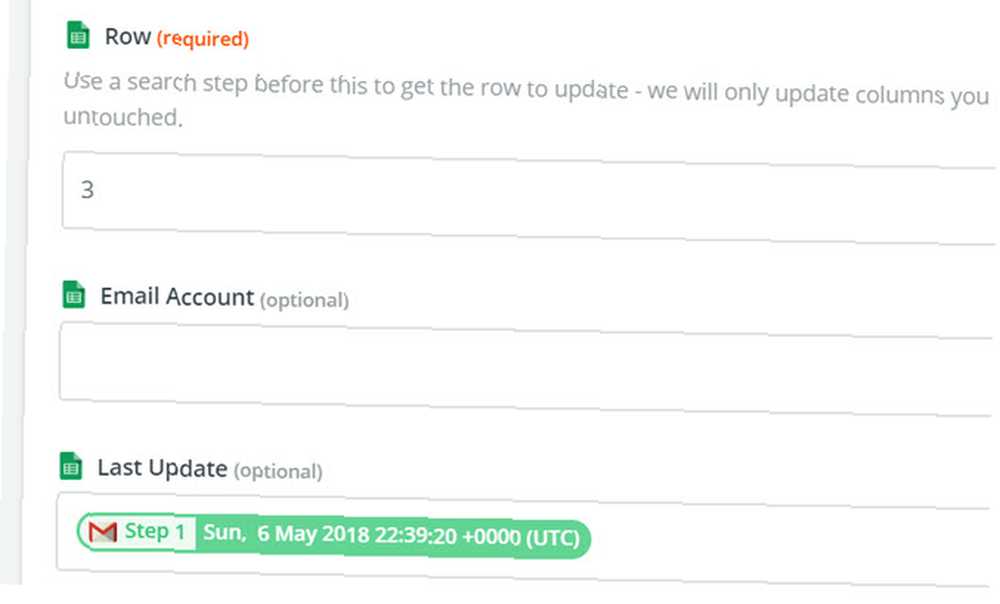
Jednou jednotlivec “Zap” Pokud je pro každý účet gmail vytvořen, bude widget na hlavním panelu vypadat jako níže.
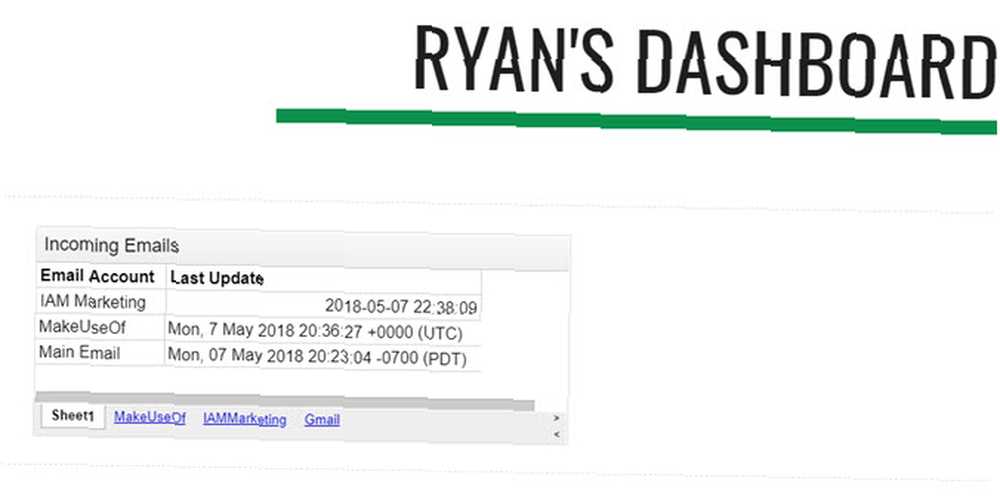
Tento widget můžete importovat na svou webovou stránku Google Sites (dashboard) kliknutím na Povlečení na postel pod Vložit na pravé straně stránky.
Zobrazit všechny příchozí e-maily
Chcete-li přidat widget, který vám ukáže všechny příchozí e-maily pro daný den, vytvořte stejný typ Zap. V listu také vytvořte tři sloupce: Jméno, datum a předmět.
Poté, když přidáte akci List do Zap, vyberete stejný sešit, ale vyberete list, který jste pro tento e-mailový účet vytvořili.
Poté vyplňte pole e-mailovými údaji, které chcete importovat.
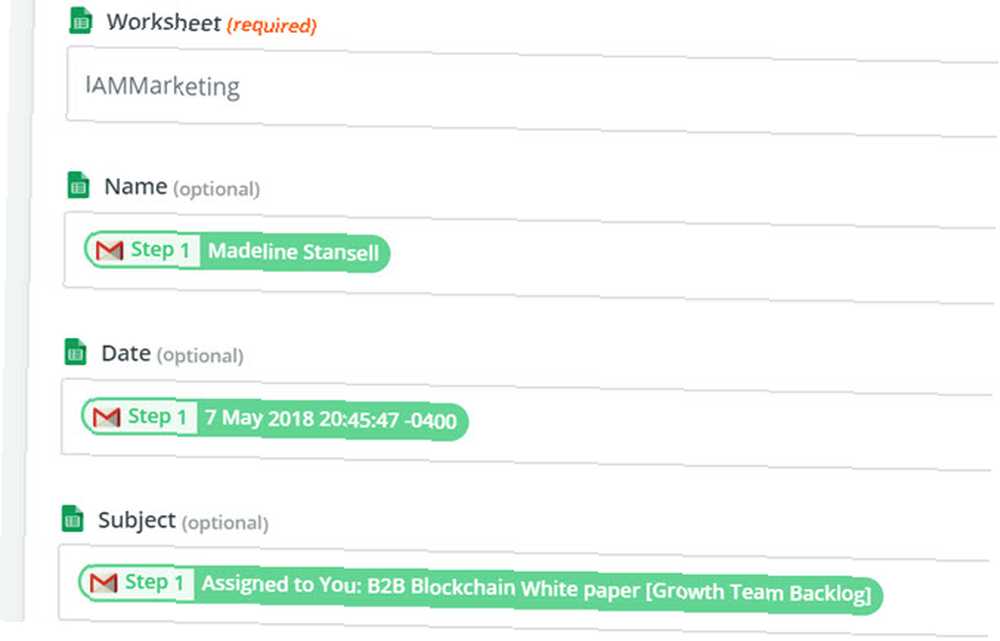
Tím se všechny nové příchozí e-maily přenesou do vašeho nového listu Google. Takto bude widget vypadat, když jej naimportujete na svůj nový řídicí panel.
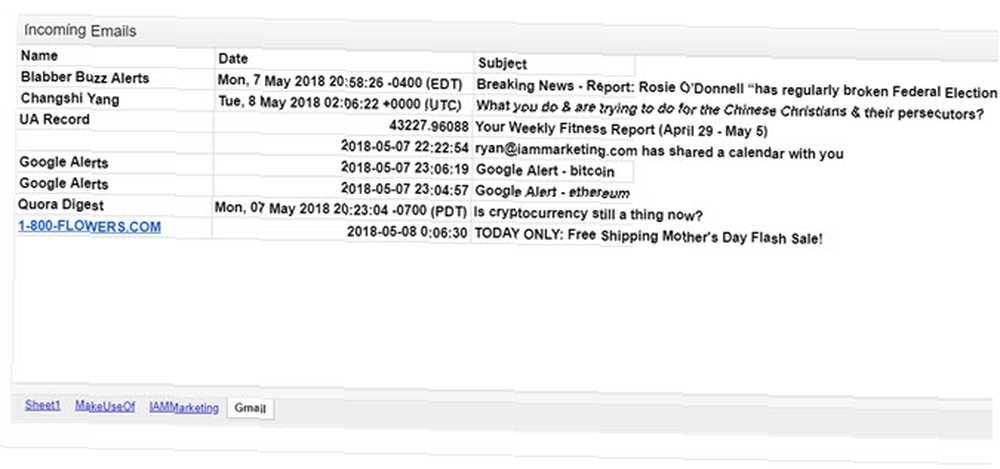
Samozřejmě nechcete jen nechat tento list neustále zaplňovat. Účelem widgetu je ukázat vám příchozí e-maily pro daný den, takže budete chtít přidat do skriptu Google Script, který vymaže listy každý den o půlnoci.
To je velmi snadné. V listu Google stačí kliknout na nabídku Nástroje a vybrat Editor skriptů.
Vložte novou funkci s názvem “Vymazat vše” do tohoto editoru skriptů.
funkce ClearAll () var start, end; var sheet = SpreadsheetApp.getActive (). getSheetByName ('Makeuseof'); start = 2; end = sheet.getLastRow () - 1; // Počet posledního řádku s obsahem // prázdné řádky za posledním řádkem s obsahem nebudou odstraněny sheet.deleteRows (start, end); var sheet = SpreadsheetApp.getActive (). getSheetByName ('IAMMarketing'); start = 2; end = sheet.getLastRow () - 1; // Počet posledního řádku s obsahem // prázdné řádky za posledním řádkem s obsahem nebudou odstraněny sheet.deleteRows (start, end); var sheet = SpreadsheetApp.getActive (). getSheetByName ('Gmail'); start = 2; end = sheet.getLastRow () - 1; // Počet posledního řádku s obsahem // prázdné řádky za posledním řádkem s obsahem nebudou odstraněny sheet.deleteRows (start, end); Budete chtít upravit “getSheetByName” sekce se skutečným názvem vašich listů, které obsahují e-maily.
Chcete-li tento skript spustit každý den o půlnoci, v Editoru skriptů uložte skript kliknutím na Soubor a pak Uložit. Poté klikněte na Upravit a Spouštěče aktuálního projektu.
Nastavte události na Časově řízené, Denní časovač, a O půlnoci do 1:00. Poté klikněte na Uložit.
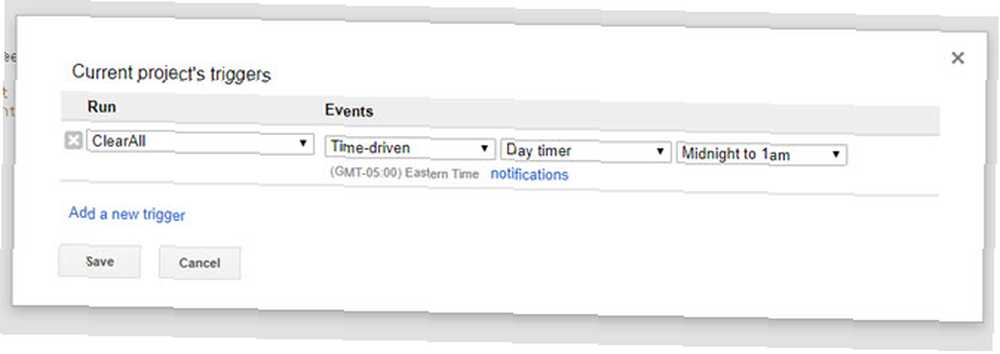
Tím vymažete všechny listy o půlnoci, takže každé ráno začnete na hlavním panelu novým listem, který zobrazuje pouze nejnovější příchozí e-maily pro daný den.
2. Informační panel výkonu webových stránek
Dalším užitečným datovým panelem je zobrazení výkonu, pokud vlastníte nebo provozujete web.
Chcete-li vytvořit řídicí panel, který vám ukáže údaje o vašem výkon webových stránek, budete potřebovat tato data v místě, které se automaticky aktualizuje. Protože weby Google umožňují importovat grafy z Tabulek Google, budete chtít nastavit Tabulky Google tak, aby automaticky přijímali data z Google Analytics.
To je mimo rozsah tohoto článku, ale máme vás zahrnuty. Existují dva způsoby, jak toho dosáhnout. Buď vytvořte applet IFTTT, který odešle data Google Analytics e-mailem do Tabulek Google Jak vytvořit automatizovaný přehled tabulky Google z dat Analytics Jak vytvořit automatizovaný přehled tabulky Google z dat Analytics nebo vytvořit vlastní tabulku pomocí rozhraní API pro základní přehledy Google. Vytvoření řídicího panelu zabijáků pro analýzu webových stránek pomocí rozhraní API pro základní přehledy Google Vytvoření řídicího panelu pro zabijáky pro analýzu stránek pomocí rozhraní API pro základní přehledy Google Chcete jednoduše publikovat web a spustit ho naslepo, nebo byste chtěli plně funkční funkční panel, který vám ukáže, co je neustále s webem? .
Rozhraní API pro vytváření přehledů je mnohem výkonnější a umožňuje vám přístup k téměř veškerým údajům, které Google Analytics shromažďuje o vašem webu, ale má mírně strmější křivku učení.
Jakmile vaše tabulka přijímá data a vytvořili jste několik grafů, které zobrazují vaši návštěvnost nebo demografické údaje, jste připraveni sestavit řídicí panel.
Na Webech Google stačí kliknout na ikonu Vložit a vyberte Grafy. Procházejte tabulku na Disku Google, kde jste ji uložili, a weby Google vám umožní vybrat jakýkoli graf, který v dané tabulce existuje..
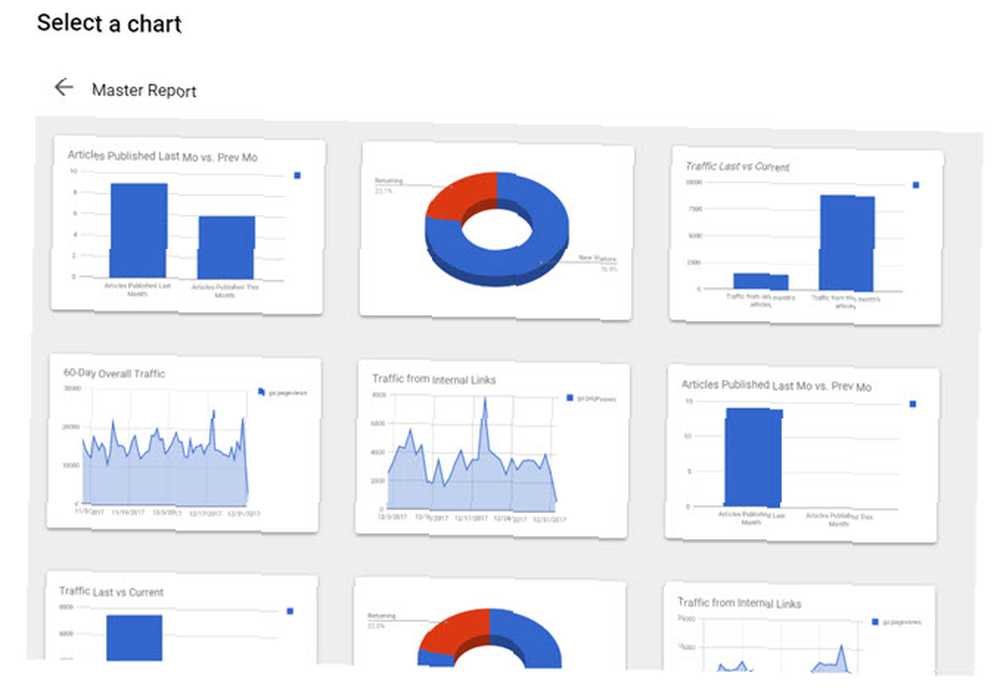
Sestavte si svůj webový panel kliknutím na každý z grafů, které chcete zahrnout, a umístěte je na stránku, na které chcete.
Za pouhých několik kliknutí budete mít krásný panel pro sledování výkonu webu.
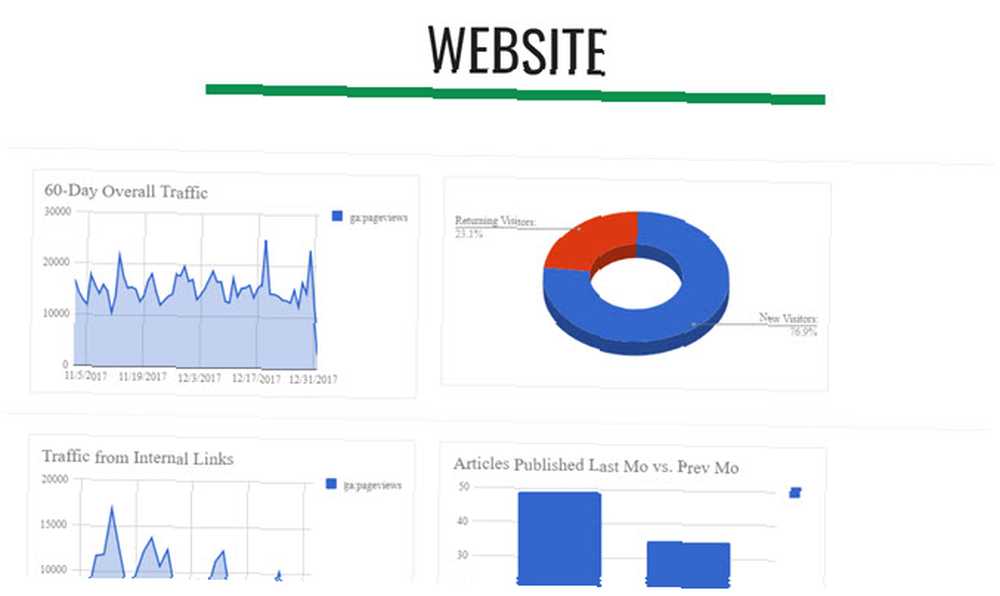
Pro tyto různé dashboardy nepotřebujete samostatný web Google. Pro každý jednotlivý řídicí panel můžete na webu vytvořit podstránky.
Tímto způsobem existuje pouze jedna adresa URL pro přístup ke všemu, co chcete sledovat.
3. Řídicí panel času
Pokud jich máte více Kalendáře Google, můžete použít řídicí panel času, který zobrazuje tři formáty kalendáře: Agenda, týden a měsíc.
Na rozdíl od Kalendáře Google, kde musíte mezi těmito zobrazeními přepínat, můžete si vytvořit řídicí panel Weby Google, který je zobrazí všechny najednou..
Ještě lepší je, abyste mohli vložit všechny kalendáře ze všech svých účtů Google na jediný řídicí panel. Postupujte takto:
Na stránkách Google Sites pod Vložit, klikněte na Kalendář.
To vám dává možnost vybrat, který Kalendář Google chcete vložit.
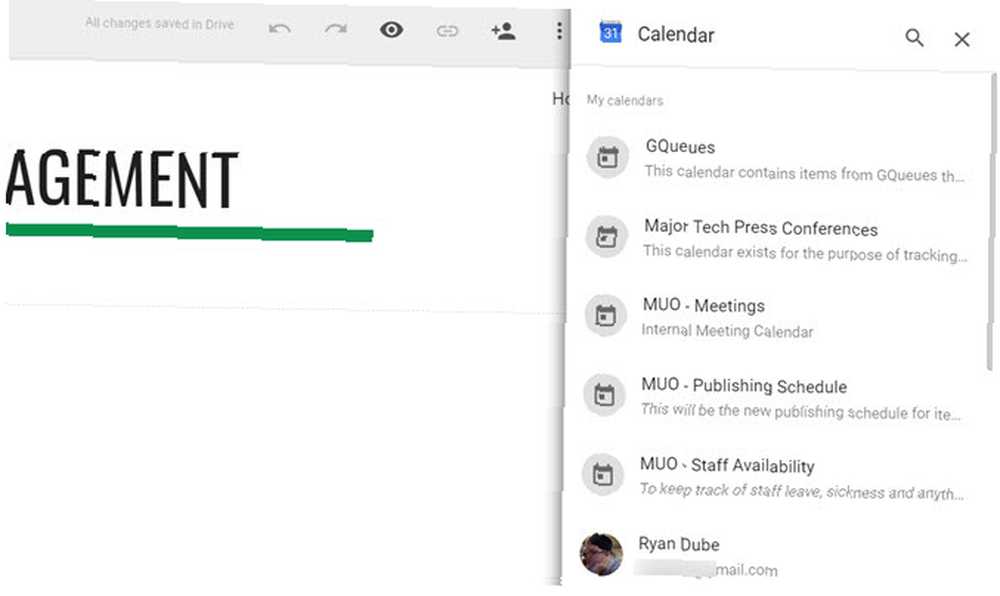
Když vyberete kalendář, který chcete vložit, pod Zobrazit výběr, můžete si vybrat z měsíce, týdne nebo agendy.
Chcete-li vytvořit řídicí panel se všemi třemi, stačí vložit jeden z nich současně do řídicího panelu.
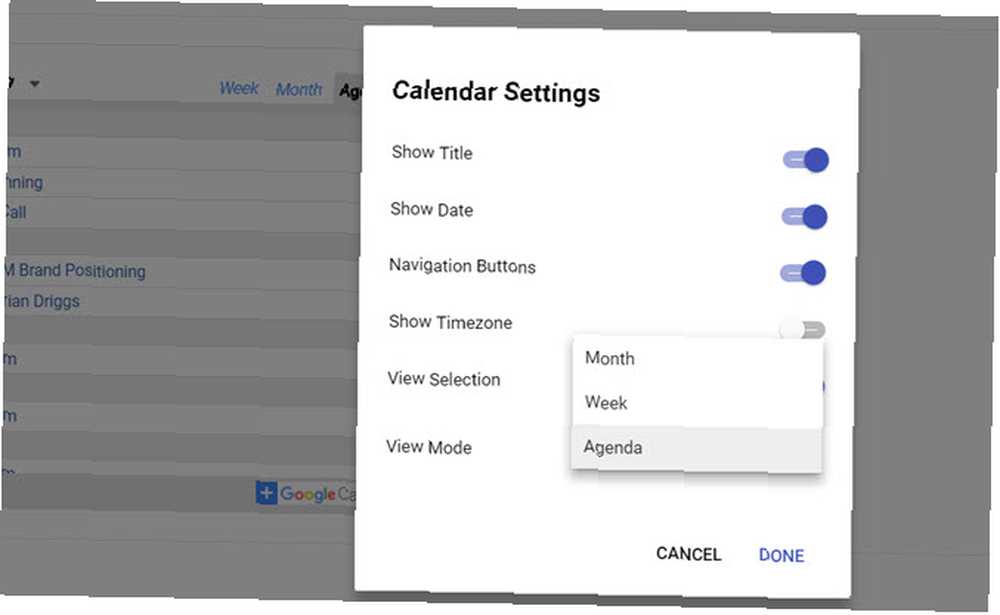
Vyberte si čisté rozvržení pro tyto tři formáty a budete mít vysoce funkční řídicí panel času.
Vzhledem k tomu, že zobrazení Agenda je tak úzké, můžete vedle něj snadno umístit zobrazení Týdenní kalendář.
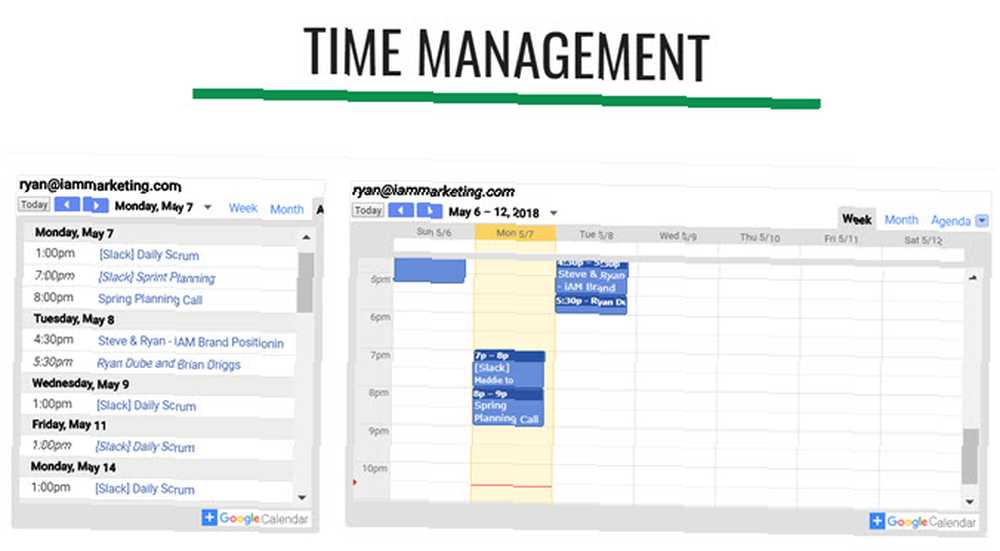
Potom pod oba z nich přidejte větší zobrazení Měsíční kalendář.
Můžete také kdykoli přepnout režim zobrazení každé z těchto widgetů na živém řídicím panelu. Takže po nastavení není přilepená k statickému displeji.
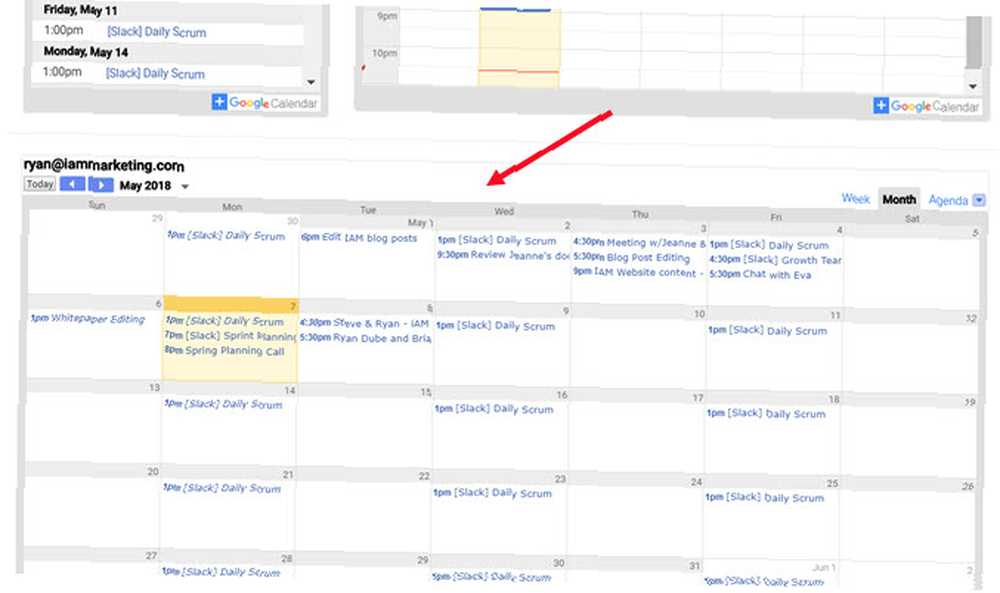
Pokud chcete na stejnou stránku zahrnout kalendáře z ostatních účtů Google, stačí přejít dolů a začít přidávat další. Nebo můžete pro každý účet Google vytvořit zcela novou podstránku.
Rozložení, které vyberete pro svůj řídicí panel, je zcela na vás!
4. Live News Dashboard
Pokud jste někdy chtěli “řídicí středisko” panel se spoustou displejů streamujících spoustu informací najednou, jsou weby Google perfektní platformou k tomu.
V Vložit klikněte na Youtube. Otevře se vyhledávací pole, kde můžete najít jakékoli video na YouTube, které byste mohli chtít vložit na svou webovou stránku.
Většina videí na YouTube je však statická, což by bylo docela nudné. Naštěstí jsou na YouTube živé zpravodajské kanály, které můžete vložit. Jen hledejte “živé zprávy” nebo “žít” následuje vaše oblíbená zpravodajská síť a najdete je.
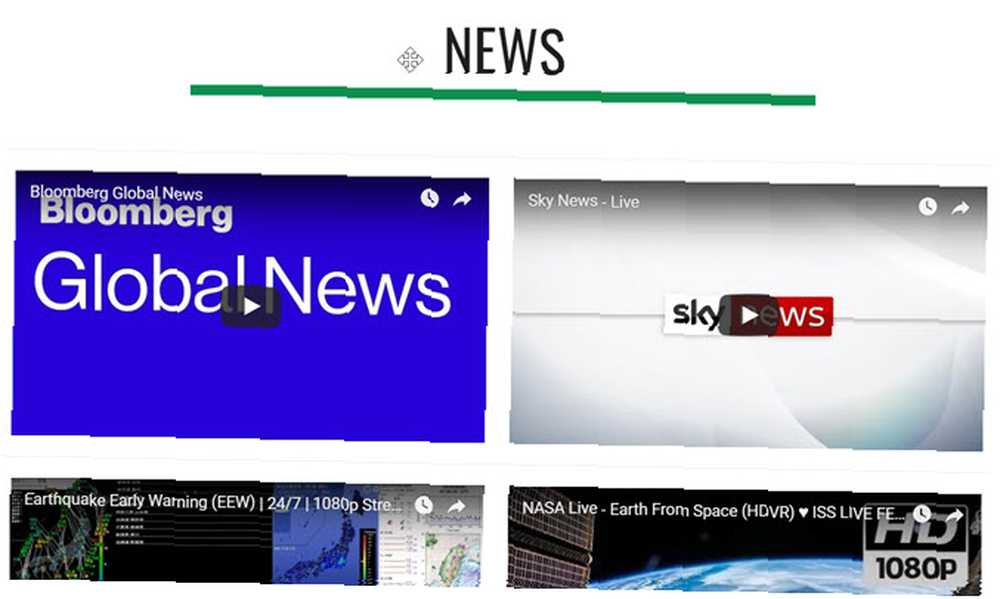
Po vložení všech živých streamů YouTube, které chcete sledovat, můžete kliknutím na každý z nich zahájit přehrávání.
Všechna videa se budou streamovat současně na stejné stránce. Vypadá to opravdu v pohodě a budete se cítit, jako byste seděli u stolu při kontrole mise pod horou Cheyenne.
5. Hlavní panel míst v Mapách Google
Pokud nevíte, že můžete vytvářet a sdílet seznamy v Mapách Google Jak vytvářet a sdílet seznamy v Mapách Google Jak vytvářet a sdílet seznamy v Mapách Google Seznamy v Mapách Google jsou skvělý způsob, jak sledovat mnoho různých míst a sdílet je s s kým chcete sdílet. , pak budete chtít tuto funkci prozkoumat.
Je to opravdu užitečný způsob, jak sledovat všechna vaše oblíbená místa v organizovaných seznamech.
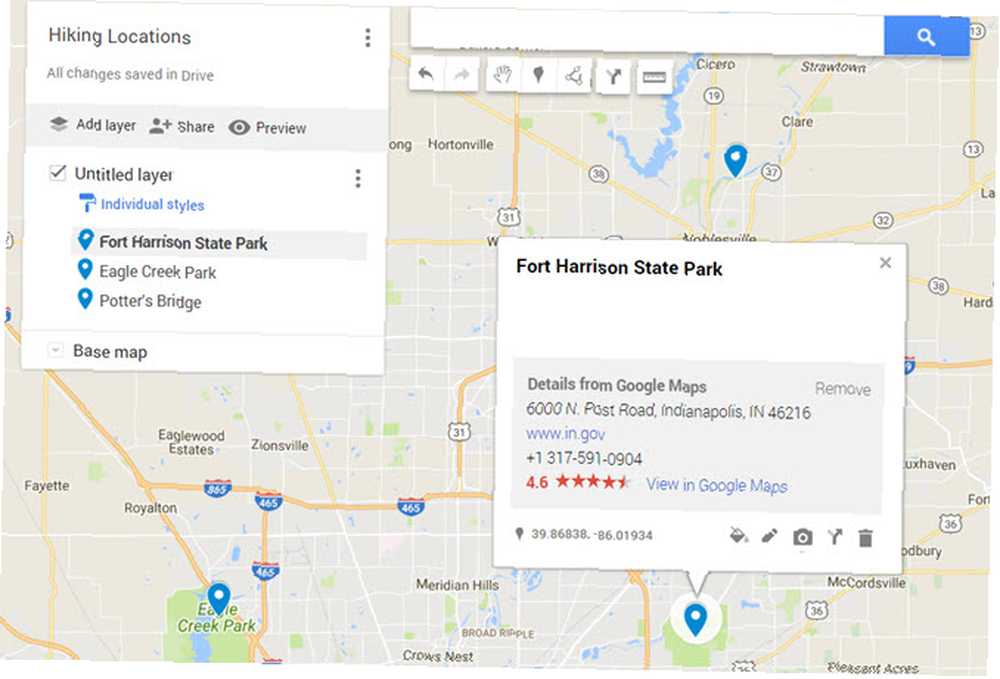
Jak to můžete použít k vytvoření dashboardu Weby Google? Snadný. Když kliknete na Vložit na stránkách Google Sites a klikněte na Mapa, uvidíte možnost nabídky nazvanou Moje mapy.
Klikněte na to a zobrazí se všechny seznamy s uložením vašich oblíbených míst.
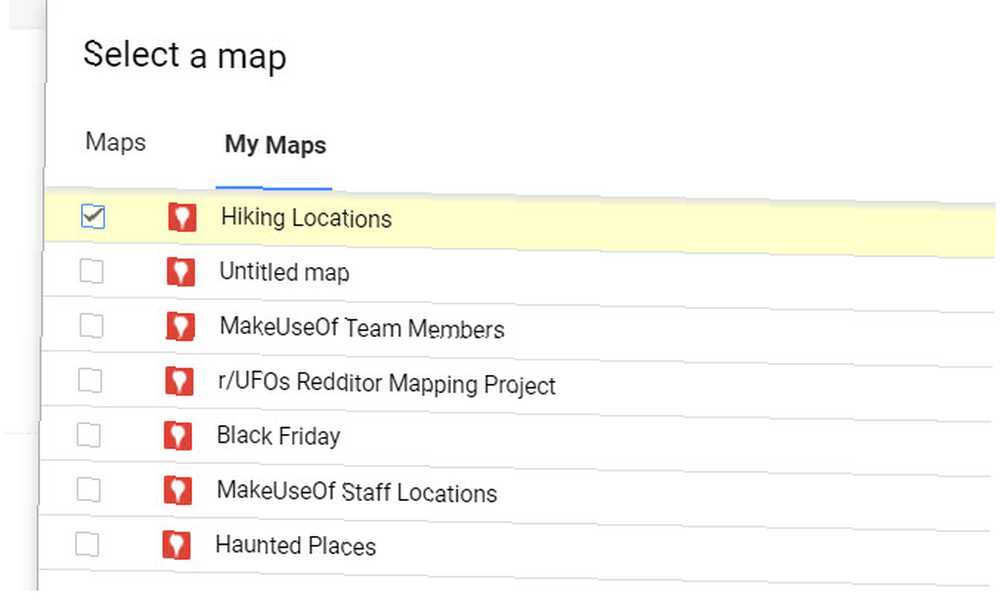
Vyberte jeden ze seznamů a na hlavním panelu budete mít vloženou mapu obsahující všechna tato uložená místa.
Je to opravdu pohodlný způsob, jak uložit všechna oblíbená místa na jednu adresu URL.
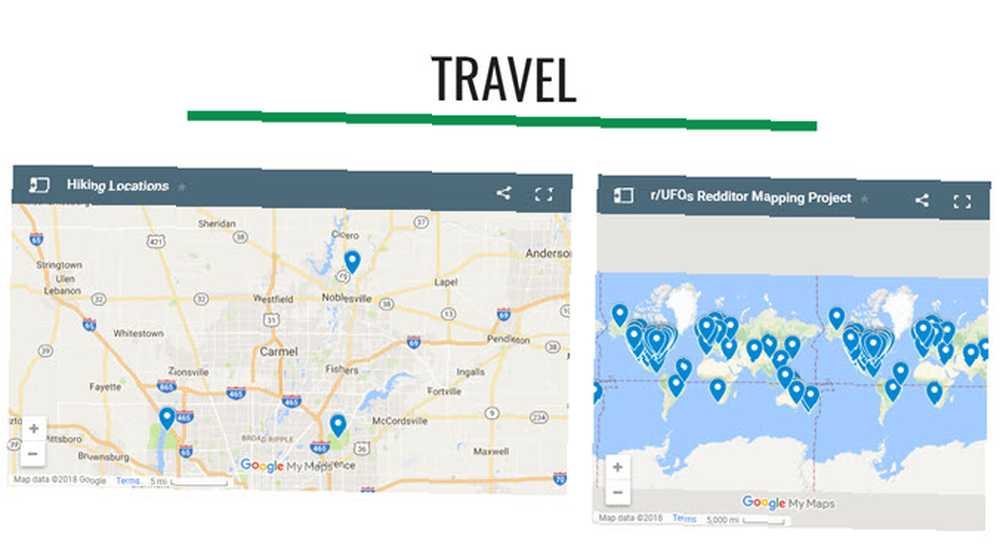
Až si příště nemůžete vzpomenout na umístění turistické stezky, kterou rádi navštěvujete, stačí otevřít řídicí panel a vyzkoušet si ji “turistické stezky” mapa.
Přepínání mezi všemi dashboardy je stejně snadné jako kliknutí na rozbalovací ikonu vedle Domov, a výběr řídicího panelu, který chcete vidět.
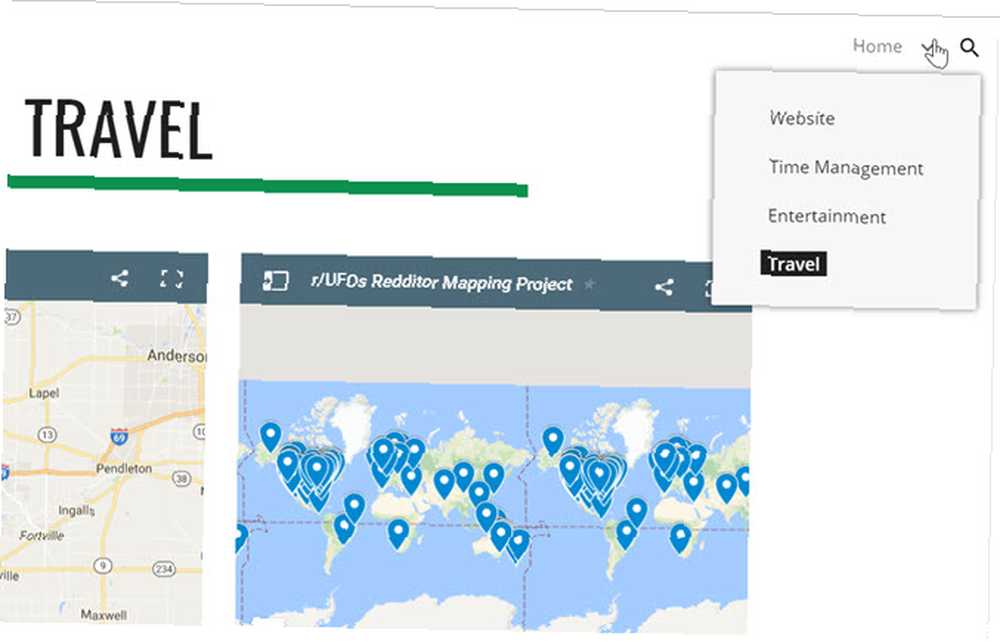
Dalo by se dokonce použít dashboard, jako je tento, pro někoho naplánovat itinerář a pak s nimi sdílet URL.
Mohli k němu přistupovat z jakéhokoli prohlížeče nebo telefonu, bez ohledu na to, kde jsou.
Začněte používat datové panely Google Sites ještě dnes
Výše uvedené příklady jsou pouze špičkou ledovce, pokud jde o budování užitečných řídicích panelů, které vám usnadní život mnohem jednodušší.
Jen pomyslete na všechny způsoby, jak začlenit obsah YouTube, umístění na mapě, informace z Dokumentů Google nebo Tabulek Google a další.
Webové stránky Google byly vždy snadným způsobem, jak vytvořit webové stránky. Vytvořte si vlastní víceúčelovou webovou stránku zdarma se stránkami Google. Vytvořte si svůj vlastní víceúčelový webovou stránku zdarma se stránkami Google. jen pár jednoduchých kroků. , ale s novými weby Google si můžete skutečně vytvořit krásné a užitečné panely, jako jsou tyto. Není potřeba žádný speciální software dashboardu.











