
William Charles
0
3137
243
Všichni čas od času fotografujeme podexponované fotografie. Pokud fotografujete za zhoršených světelných podmínek nebo s vysokým kontrastem, může to být nevyhnutelné. Naštěstí je to snadné opravit ve Photoshopu.
Podíváme se na pět přístupů. Všechny jsou velmi rychlé, ale některé vám poskytnou větší kontrolu nad výsledky než jiné.
Je váš výstřel podexponován?
Zní to jako hloupá otázka - pokud je vaše fotografie příliš tmavá, je podexponovaná. Pokud však budete editovat okem, je vhodné nejprve kalibrovat monitor. Špatně kalibrovaný monitor způsobí, že obrázky budou vypadat příliš světlé nebo příliš tmavé.
Pro přesnější výsledky se seznamte s histogramem. Toto je graf, který ukazuje tónový rozsah vašeho obrázku, od 100% černé na zcela levém okraji osy x po 100% bílé na pravém okraji. V ideálním případě - ale ne vždy - byste chtěli spravedlivé rozdělení dat v celém histogramu. Pokud jsou data seskupena směrem k levé straně grafu, je to často známkou toho, že je obraz podexponován.
Pro Tip: Použijte vyrovnávací vrstvy
První čtyři možnosti, které popisujeme níže, lze použít přímo na obrázek nebo použít s úpravami. Ve většině případů doporučujeme posledně jmenovaný. Umožňuje nedestruktivní úpravy, což vám umožní vyladit - nebo dokonce úplně odstranit - úpravy později.
Zde je návod, jak to udělat. Klikněte na ikonu Vyrovnávací vrstvy tlačítko ve spodní části palety Vrstvy. Poté vyberte nástroj, který chcete použít, například Jas / kontrast, nebo Křivky.
1. Jas / kontrast
Když potřebujete fotku rozjasnit, nejjasnějším místem, kam začít, je jít na Obrázek> Úpravy> Jas / kontrast, nebo vybrat tento nástroj na Nastavovací vrstva.
Jas / kontrast je dobrá, jednoduchá volba, pokud je celkový obraz příliš tmavý. Jas nastavení primárně zacílí na středové tóny, takže ponechá nejtmavší a nejsvětlejší body obrazu nedotčené.
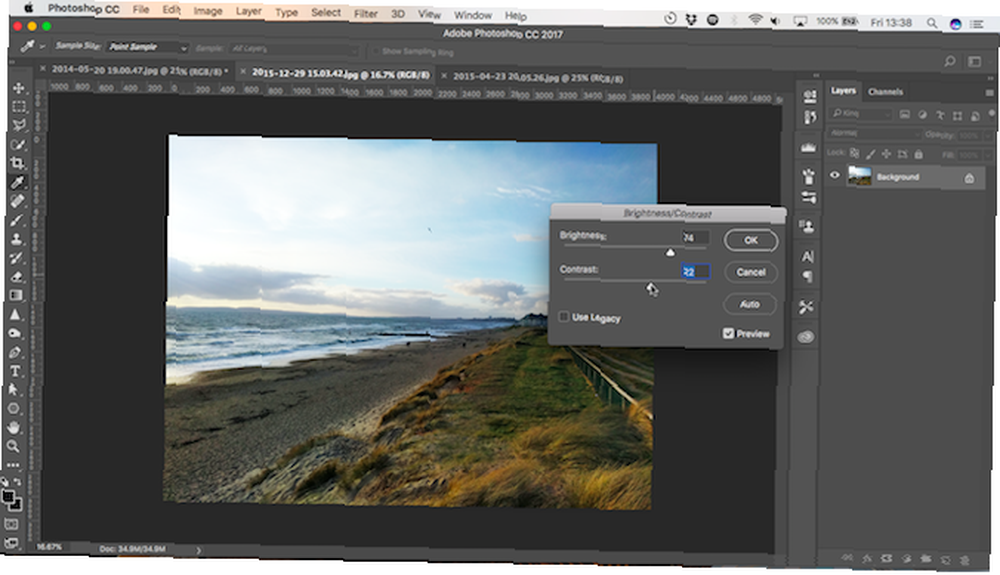
Ujistěte se, že Náhled je zaškrtnuto a posuňte jezdec doprava, dokud není obraz tak jasný, jak potřebujete.
Úprava středních tónů může mít někdy za následek zploštění obrazu, takže možná budete muset narovnat Kontrast trochu také kompenzovat.
Expozice
Další nastavení, které uvidíte těsně pod Jasem / kontrastem, je Expozice. To se může zdát samozřejmé, když chcete opravit expozici fotografie, ale není.
Pokud nastavení jasu zacílí na střední tóny, expozice rovnoměrně zvyšuje nebo snižuje všechny tonální hodnoty v obrazu. Rozsvítí světla ve stejném množství, jako zesvětlí stíny. To může způsobit jejich oříznutí a přeměnit je na pevné bílé oblasti bez detailů.
Nastavení Exposure se proto nejlépe používá k opravě chyb ve fotoaparátu nebo při velmi malých úpravách. V ideálním případě je ponechte pouze pro soubory RAW. Soubory RAW: Proč byste je měli používat pro své fotografie Soubory RAW: Proč byste je měli používat pro své fotografie Téměř každý článek obsahující rady pro lidi, kteří se právě učí fotografování, zdůrazňuje jednu věc: střílet obrázky RAW. Proto je to dobrá rada. .
2. Stíny / zvýraznění
Při fotografování ve velmi kontrastních scénách budou tmavé oblasti často podexponovány. Stíny / zvýraznění nástroj je rychlý způsob, jak to opravit.
Jít do Obrázek> Úpravy> Stíny / zvýraznění, nebo vytvořte novou vrstvu úprav. Otevře se dialogové okno a automaticky použije výchozí nastavení.
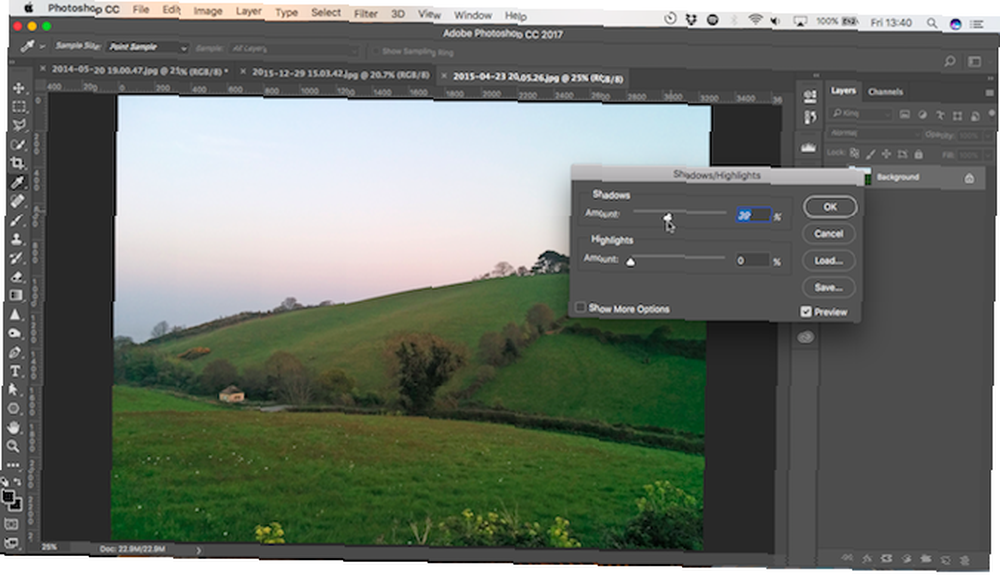
Existují dva posuvníky. Stíny rozjasní nejtemnější části obrazu; Zdůrazňuje zatemní nejsvětlejší části. S Náhled zaškrtnuté políčko přetáhněte Stíny jezdec doprava, dokud nejsou podrobnosti v tmavších částech obrázku na úrovni, která se vám líbí.
Přesuňte Zdůrazňuje posuvník také, pokud potřebujete. To je dobrý způsob, jak odhalit další detaily v jasnějších oblastech, jako je například jasná obloha.
3. Úrovně
První dvě nastavení, která jsme prozkoumali, vám umožňují upravit obrázek podle očí. Další dvě vám umožní provádět přesnější opravy na základě histogramu. Ale obě se stále velmi snadno používají.
Úrovně je nástroj pro ovládání tónového rozsahu a barev v obrázku. Otevřete jej stisknutím Ctrl + L na Windows, Cmd + L na počítačích Mac nebo na počítač Nastavovací vrstva, jak jsme naznačili výše.
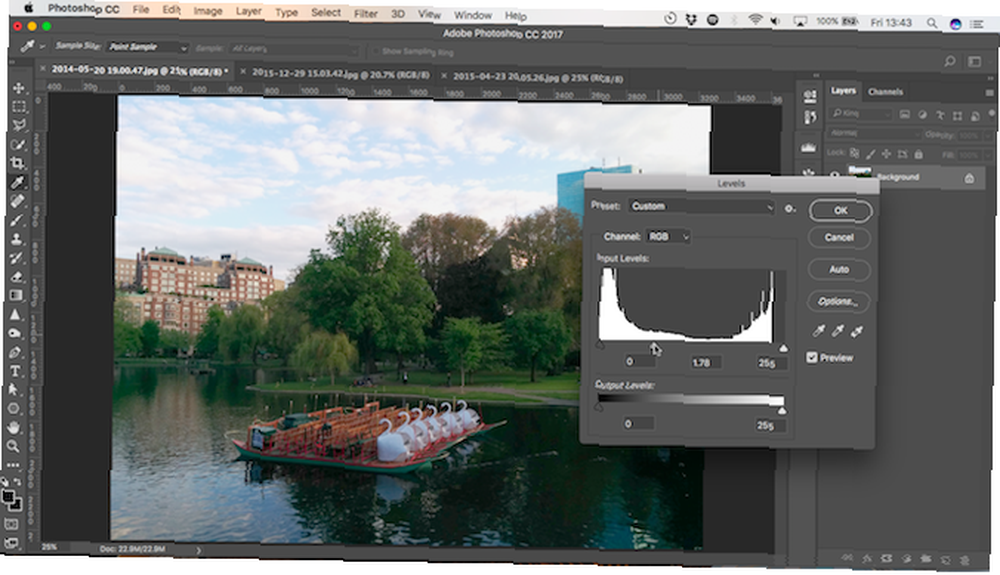
Hlavní částí obrazovky Úrovně je histogram se třemi posuvníky umístěnými pod ním. Levý a pravý jezdec nastavují černé a bílé body na obrázku.
Zabýváme se většinou prostředním posuvníkem, který ovlivňuje středové tóny. Jednoduše klikněte a přetáhněte posuvník doleva, abyste obraz rozjasnili.
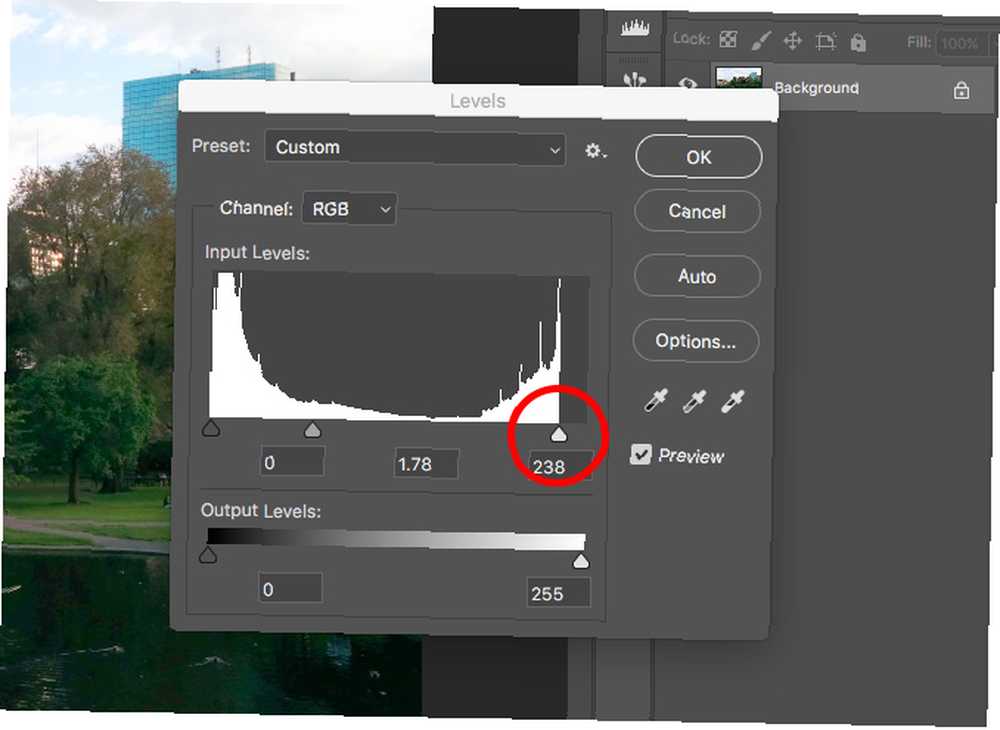
Pokud jsou také nejjasnější části obrazu podexponovány, rozjasněte je přetažením pravý jezdec doleva. Zkuste a posuňte jezdec v souladu s okrajem skupiny nejvíce pravých pixelů v histogramu. Nechoďte příliš daleko - nic napravo od posuvníku nebude 100% bílé a nebude obsahovat žádné podrobnosti.
Nástroj Úrovně obsahuje mnohem více. Podívejte se na našeho úvodního průvodce po Photoshopu 10 Povědomí o úvodních dovednostech Photoshopu pro začínající fotografy 10 Musíte vědět o úvodních dovednostech Photoshopu pro začínajících fotografů V této příručce se podíváme na některé funkce Photoshopu, do kterých se můžete přímo potopit, i když máte málo nebo žádné předchozí zkušenosti s úpravou fotografií. Podrobnější informace o tom, jak jej použít jako součást každodenního pracovního postupu.
4. Křivky
Křivky je podobný úrovním, ale poskytuje vám ještě přesnější kontrolu nad tónovým rozsahem vašeho obrázku. Je to nedílná součást zpracování obrázků ve Photoshopu a je mimořádně výkonná. Přesto je pro rychlé vyladění expozice velmi snadné použití.
Otevřete nástroj Křivky stisknutím Ctrl + M nebo Cmd + M, nebo jej otevřete na vyrovnávací vrstvě.
Stejně jako u nástroje Úrovně, Křivky je založeno na histogramu. Tentokrát, místo posuvníků, je zde diagonální čára, kterou musíte manipulovat, abyste upravili tónový rozsah obrazu. Levý konec čáry představuje stíny a pravý konec zvýrazňuje.
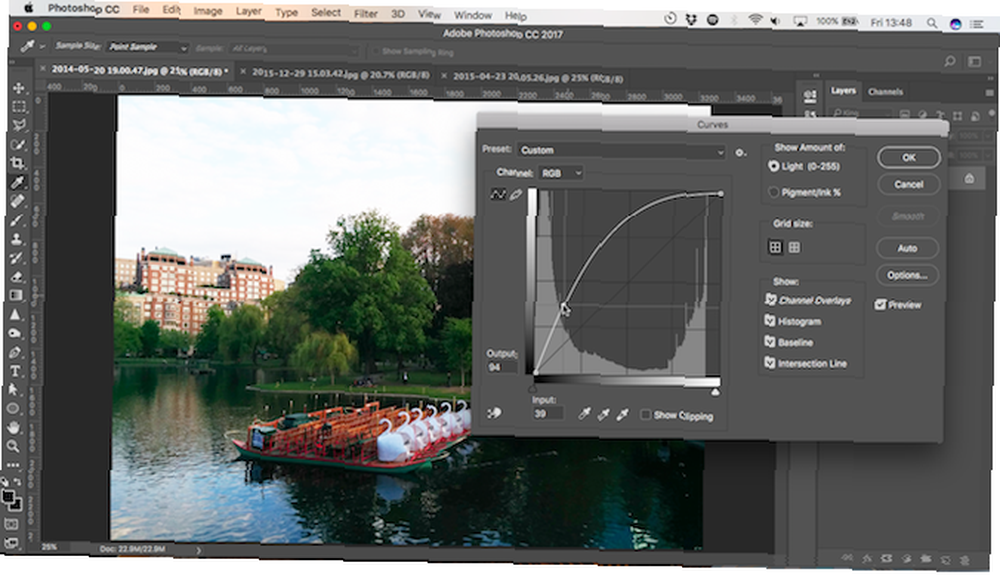
Chcete-li obrázek zesvětlit, klikněte na řádek a táhněte směrem nahoru. Pokud je obrázek obecně podexponovaný, měli byste mít možnost kliknout někde poblíž středu řádku.
Pokud se snažíte rozjasnit stíny, vyberte si někde okolo 25% zleva. Zkuste vybrat oblast, kde je na histogramu velké množství dat.
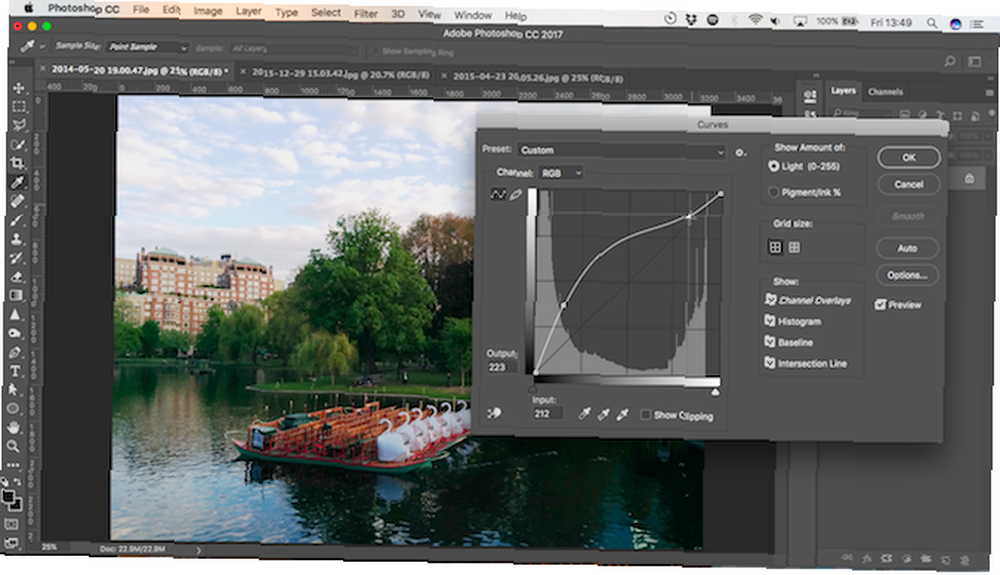
Krása nástroje Křivky spočívá v tom, že tento proces můžete opakovat tolikrát, kolikrát potřebujete. Pokud rozjasnění stínů způsobí, že světla budou příliš jasná, klikněte na čtvrtinu cesty od pravého okraje a tažením dolů je znovu ztmavte..
Každé kliknutí přidá do řádku nový bod, který je nyní křivkou. Chcete-li odstranit všechny nepotřebné body, vyberte je a stiskněte Backspace.
5. Režimy prolnutí
Posledním způsobem, jak oživit podexponované fotografie, je použití vrstev a režimů prolnutí.
Zkopírujte vrstvu obrázku zasažením Ctrl + J nebo Cmd + J. Na nové vrstvě nastavte režim prolnutí na Obrazovka. Obrázek bude okamžitě jasnější.
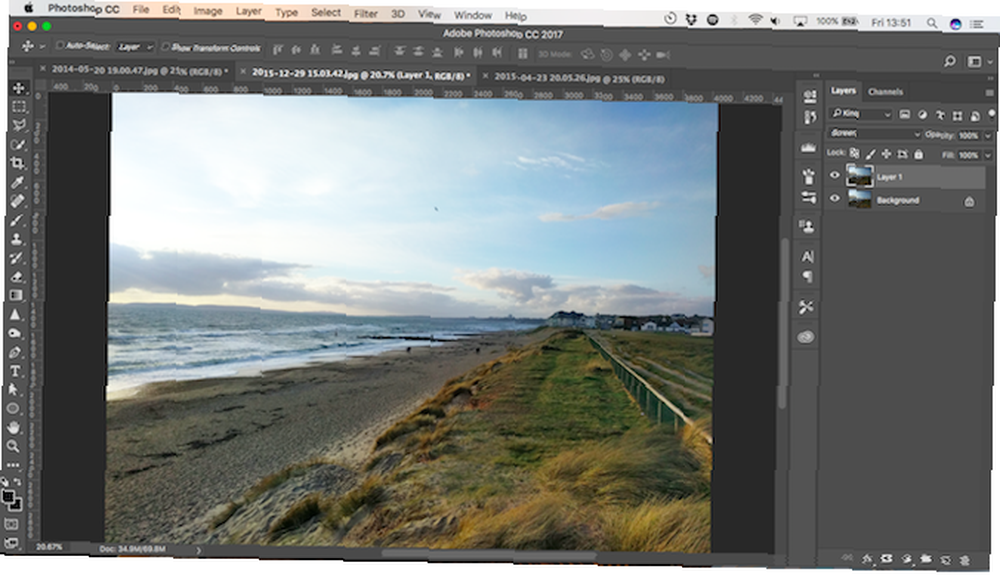
Pokud chcete více, můžete vytvořit tolik těchto vrstev navíc, kolik potřebujete. Efekt jemně dolaďte snížením krytí horní vrstvy.
Metoda prolnutí je rychlá, snadná a flexibilní. Funguje dobře na plně podexponovaných snímcích a je také skvělý pro vylepšení lokální expozice. Můžete použít Masky, například vybrat konkrétní oblasti, které chcete upravit nebo chránit před změnami.
Final Tweaks
Rozjasnění podexponovaného obrazu může někdy nechat vypadat naplocho nebo vyblednout. Několik finálních vylepšení to vyřeší.
Použijte Jas / kontrast nebo nástroje Úrovně, které zvyšují kontrast a dávají vašemu obrázku trochu větší ránu. Dále použijte Vibrace nebo Odstín / sytost ovládací prvky k obnovení trochu ztracené barvy, pokud potřebujete. Nyní byste měli mít jasnou, dobře exponovanou a skvěle vypadající fotografii.
Jako vždy s Photoshopem, existuje mnoho způsobů, jak dělat vše, a často nezáleží na tom, jaký přístup zvolíte. Vyberte si ten, který vám nejvíce vyhovuje, nebo který vám poskytne kontrolu, kterou potřebujete.
Pokud pracujete s rozmazanými obrázky, podívejte se, jak naostřit své fotografie pomocí Photoshopu Jak udělat vaše fotografie ostřejší pomocí Adobe Photoshopu Jak udělat vaše fotografie ostřejší pomocí Adobe Photoshopu Pokud máte nějaké rozmazané fotografie, které potřebujete naostřit, zde je návod, jak vylepšit své fotografie fotografie ostřejší pomocí Adobe Photoshopu. . A pro váš další projekt Photoshopu se naučte, jak vytvořit online fotorámeček Jak vytvořit online fotorámeček pomocí Photoshopu Jak vytvořit online fotorámeček pomocí Photoshopu Zde je krok za krokem návod, jak vytvořit digitální fotorámeček pro online obrázky pomocí Adobe Photoshop. !
Obrázek Kredit: Dreamer4787 prostřednictvím Shutterstock.com











