
Brian Curtis
0
2139
261
Screenshoty se staly preferovanou formou komunikace. Používáme je ke sdílení vtipné konverzace nebo relevantních částí článku. A používáme komentované snímky obrazovky, abychom poukázali na šílenství, které se děje na obrazovce našeho iPhone.
Možná už jste zvyklí na kruh snímků obrazovky pro iPhone. Pořídíte snímek obrazovky, přejdete do aplikace, sdílíte obrázek a poté na něj zapomenete, zatímco obraz zabírá místo ve vašem iPhone. Jak spravovat nepořádek Použijte svůj fotoaparát iPhone k zapamatování věcí? Jak spravovat nepořádek Někteří z nás používají kameru iPhone jako paměťové zařízení, ale nepotřebujeme uchovávat všechny užitečné položky v našem Camera Roll vedle našich drahocenných vzpomínek. . Existuje lepší způsob. A se svými screenshoty pro iPhone můžete udělat mnohem víc.
Základy snímání iPhone
Pokud používáte iPhone s fyzickým tlačítkem Domů, stačí stisknout tlačítko Domov a Spánek / probuzení a pořízení snímku obrazovky. Používáte-li iPhone X Kompletní průvodce používáním vašeho iPhone X Kompletní průvodce používáním vašeho iPhone X iPhone X přepisuje 10 let historie iPhone as ním 10 let svalové paměti. Zde je návod, jak se přizpůsobit novému způsobu práce společnosti Apple. , zmáčkni Boční tlačítko a Zvýšit hlasitost tlačítko společně pro stejný efekt.
Pokud nechcete použít fyzická tlačítka k pořízení snímku obrazovky, můžete použít funkci AssistiveTouch k pořízení snímku obrazovky. Jak pořídit snímek iPhonu bez domova nebo tlačítka napájení Jak pořídit snímek iPhonu bez tlačítka domů nebo tlačítka „ Nepoužíváte v telefonu iPhone tlačítka napájení nebo napájení? Nebojte se, stále můžete pořídit snímek obrazovky pomocí tohoto elegantního triku. pomocí tlačítka na obrazovce. Jít do Nastavení > Všeobecné > Přístupnost > Pomocný dotek začít.
1. Rychle sdílejte Screenshot
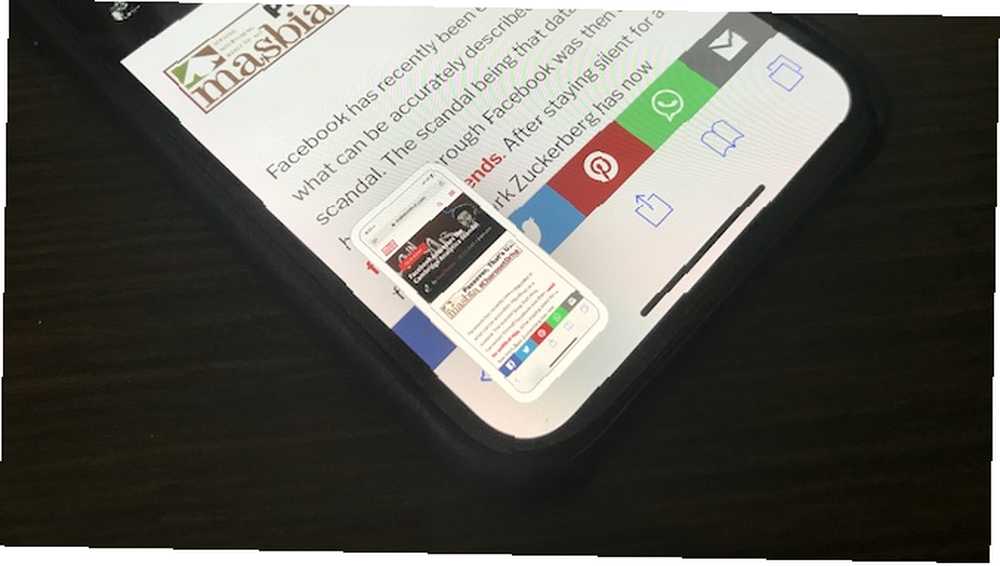
Pokud ve vašem iPhone používáte iOS 11, kompletní průvodce začátečníky k iOS 11 pro iPhone a iPad Kompletní průvodce pro začátečníky k iOS 11 pro iPhone a iPad Zde je vše, co potřebujete vědět, abyste mohli začít s iOS 11., uvidíte malý náhled snímků obrazovky v levém dolním rohu. Klepnutím na něj se dostanete přímo do zobrazení Markup. Místo toho zkuste klepnout a podržet náhled.
Vyvolá to tradiční list sdílení iOS. Odtud můžete snímek obrazovky odeslat do libovolné aplikace nebo služby pomocí povolených rozšíření. Můžete ji například odeslat do konverzace v WhatsApp nebo ji přidat do poznámky pomocí aplikace Notes.
2. Rychle označte a sdílejte
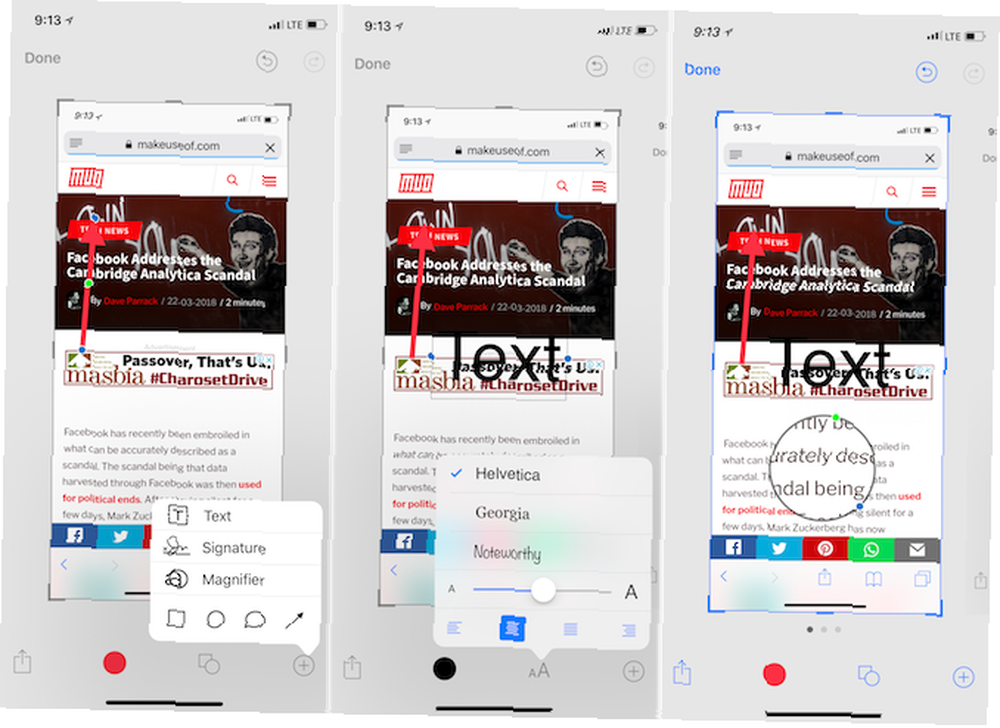
Když uvidíte náhled obrazovky v levém dolním rohu, klepněte na něj. Okamžitě vás zavede k nové funkci značkování iOS. Zde můžete použít různé nástroje k anotaci snímku obrazovky (více k tomu níže). Můžete dokonce začít čmáranice na snímku pomocí prstu.
Po dokončení klepněte na ikonu Podíl tlačítko pro sdílení obrazovky s libovolnou příponou nebo blízkým zařízením. Když klepnete na Hotovo, dostanete dvě možnosti: Uložit do fotek a Odstranit snímek obrazovky. Pokud jste již některý snímek obrazovky poslali někomu jinému, můžete zvolit možnost Odstranit snímek obrazovky. Pomůže vám to odmítnout knihovnu fotek.
Oříznutí
Oříznutí je nejjednodušší úkol provést ve funkci Markup. Když jste v zobrazení úprav, stačí přetáhnout z okraje obrázku z libovolného rohu, který se vám líbí.
Zvýraznit
Když jste v zobrazení Značky, klepněte na ikonu Plus (+) a poté z dolního řádku vyberte čtvercové nebo kruhové tlačítko.
Tím se zobrazí okno na obrazovce. Ve výchozím nastavení bude černá. Klepnutím na barevné pole změníte barvu. Můžete také změnit tloušťku krabice.
Šipky
Z Plus (+) klepněte na ikonu Šipka tlačítko. Z níže uvedeného tlačítka nabídky můžete změnit tloušťku a styl šipky. Chcete-li změnit velikost, jednoduše přetáhněte z kteréhokoli konce šipky.
Přidej text
Z Plus (+) vyberte Text. Poté klepněte na pole a vyberte Upravit pro úpravu textu. Klepněte na ikonu Aa tlačítko pro změnu stylu písma, velikosti písma a zarovnání.
Přiblížit
Markup má docela skvělou funkci zoomu. Z Plus (+) vyberte nabídku Lupa volba. Ve středu obrazovky se zobrazí kruh, který můžete podle potřeby přetahovat. Tento nástroj poskytuje dvě kulaté ikony na okraji. Přejetím po modré ikoně změníte velikost lupy; zelená ikona umožňuje změnit úroveň přiblížení.
3. Nejlepší aplikace třetích stran pro anotaci: annotable
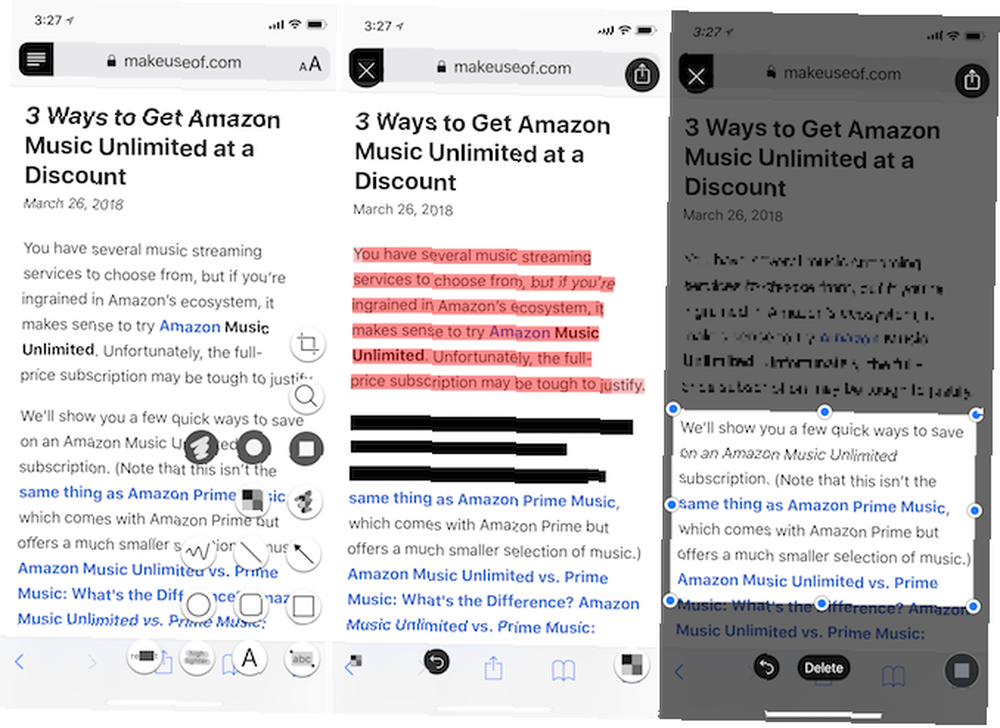
I když je funkce značkování v systému iOS 11 velmi snadná, postrádá nepřeberné množství užitečných nástrojů. Annotable vyplní mezery.
Pomocí této aplikace třetí strany můžete rychle pixelovat části obrázku nebo je zvýraznit. Ale aplikace má ještě chladnější trik do rukávu. Pokud máte na snímku text, který chcete zvýraznit, stačí vybrat abc a přejeďte prstem po textu. Pokud tak učiníte, budou slova magicky zvýrazněna. Podobně můžete stáhnout pouze text z obrázků pomocí Zatáhnout nástroj.
Uživatelské rozhraní aplikace však není nejlepší na světě. Po klepnutí na ikonu nástrojů v pravém dolním rohu vás uvítá potenciálně ohromujících pět řádků nástrojů (záleží na tom, za které nástroje jste zaplatili).
Stažení: Annotable (Freemium)
4. Stitch Screenshots
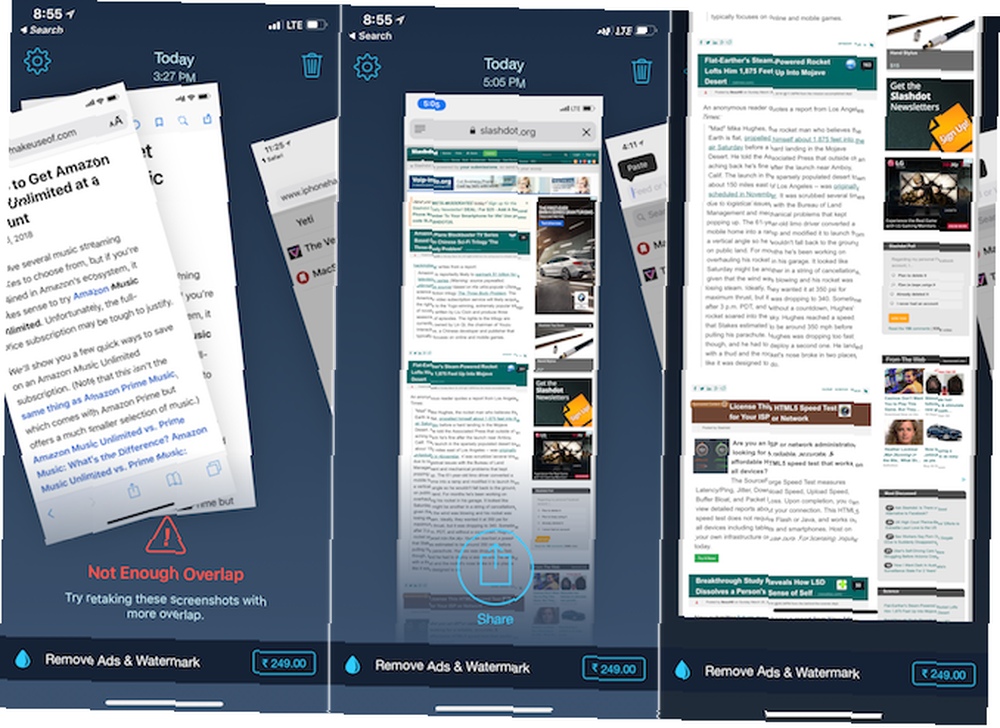
Pomocí aplikace Tailor můžete spojit několik snímků obrazovky pro iPhone a vytvořit tak jeden dlouhý snímek. To je zvláště užitečné, když chcete pořídit snímek konverzace chatu, webové stránky nebo seznamu úkolů. Místo sdílení několika malých snímků obrazovky můžete sdílet pouze jeden dlouhý, všeobjímající obrázek.
Přizpůsobená aplikace je dostatečně inteligentní, aby rozpoznala spodní navigační lišty a automaticky je odstraní. Stačí si vzít několik snímků obrazovky, ujistit se, že se s každým trochu překrývají, a otevřít Tailor. Aplikace automaticky prohledá vaše screenshoty, najde související screenshoty a spojí je za vás. Jediné, co musíte udělat, je klepnout na Podíl tlačítko.
Stažení: Krejčí (zdarma)
5. Vytvořte si vlastní pracovní postupy Screenshotů
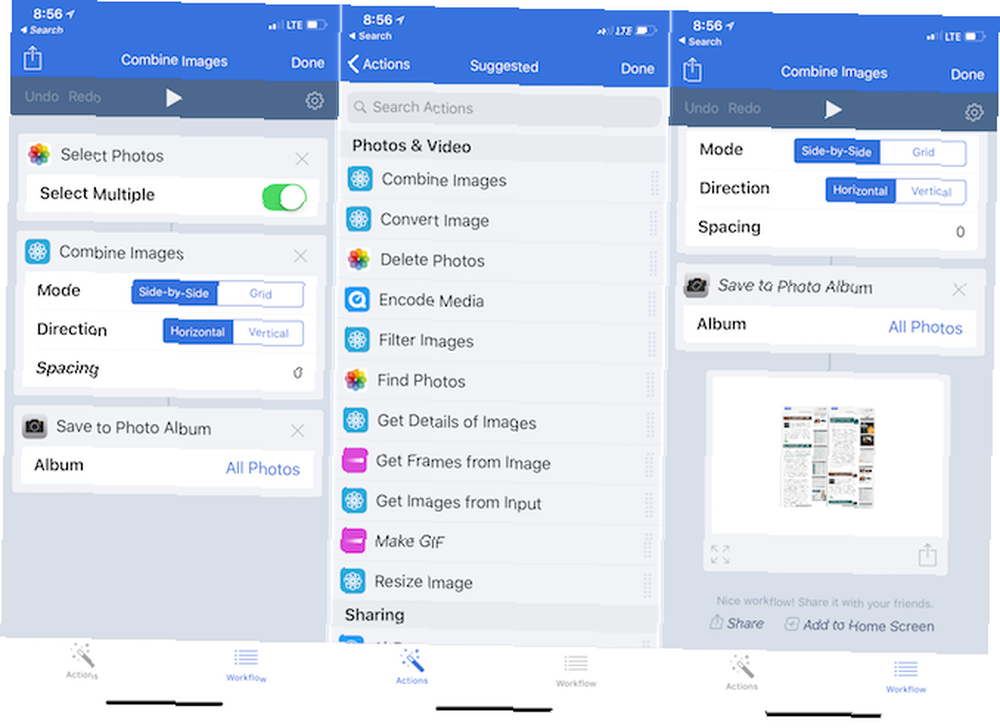
Aplikace Workflow (která byla nedávno získána společností Apple a je nyní zdarma k použití) je skvělý způsob, jak si vytvořit vlastní pracovní postupy snímků obrazovky pro iPhone. Pracovní postupy umožňují spojit řadu akcí.
Můžete tedy například vytvořit pracovní postup, který pořizuje více obrázků, spojuje je vedle sebe s okapem o velikosti 10 pixelů, převede obrázek na JPG nebo jej změní na konkrétní rozlišení a zobrazí konečný výsledek. A jakmile je nastaven, celý proces trvá jen několik sekund.
Vytvořme jednoduchý pracovní postup pro spojování dvou obrazů vedle sebe:
- Po otevření aplikace Workflow klepněte na ikonu Plus (+) a přejetím prstem doprava zobrazíte seznam všech dostupných akcí.
- Přetáhněte do Vyberte Fotografie akce (zapněte Vyberte možnost Více volba).
- Pak přidejte Kombinujte obrázky akce. Zde se držte Vedle sebe a Horizontální možnosti. Pokud chcete, můžete mezi obrázky přidat mezeru 10px.
- Nakonec přidejte Uložit do fotoalba akce, aby se vygenerovaná fotografie automaticky uložila do vaší složky Camera Roll.
Nyní klepněte na ikonu Hrát si tlačítko v horní části pro spuštění pracovního postupu. Budete vyzváni k výběru více fotografií, poté je aplikace spojí a uloží do vaší knihovny fotografií. Ve spodní části uvidíte náhled finálního obrázku. Klepněte na ikonu Ozubené kolo ikonu pro pojmenování pracovního postupu a můžete jej dokonce přidat na domovskou obrazovku pro rychlý přístup.
Stažení: Pracovní postup (zdarma)
To byl jen jednoduchý příklad. Je tu mnohem více, co může Workflow udělat Novinka pro iOS Automation? 10 pracovních postupů, jak začít Novinka v automatizaci pro iOS? 10 pracovních postupů, jak začít . Doporučujeme strávit nějaký čas prozkoumáním knihovny náhledů snímků iPhone. Mimochodem, nemusíte psát vlastní pracovní postupy pro provádění jednoduchých akcí! Najdete celé knihovny pracovních toků, které můžete snadno importovat do aplikace.











