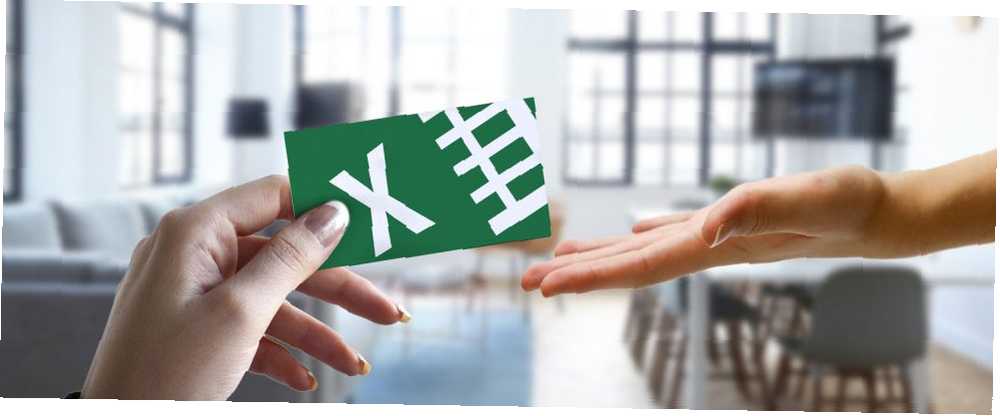
Michael Fisher
0
2882
189
Používáte tabulky, které vytvořil někdo jiný? Při vytváření tabulky aplikace Excel od začátku můžete ovládat každý jednotlivý aspekt. To není případ, kdy vám to někdo jiný předá.
Zejména v práci není neobvyklé zdědit soubor Excel od někoho jiného. Pokud si nejste opatrní, mohlo by to způsobit několik velkých bolestí hlavy dolů. Naštěstí trochu prozíravost povede dlouhou cestu k zajištění toho, abyste se mohli dobře vyrovnat s dotyčnou tabulkou.
Zvažte těchto pět bodů a měli byste se vyhnout většině běžných úskalí spojených s používáním dokumentu Excel někoho jiného.
1. Aktualizujte informace o dokumentu
Pokud jste ještě nikdy nezkontrolovali informační obrazovku dokumentů Excelu, neobviňujeme vás, snadno se vám to přehlédne. Informace se však vyplatí aktualizovat, když si vezmete tabulku někoho jiného. Proč? Možná provedli změny, o kterých budete chtít vědět.
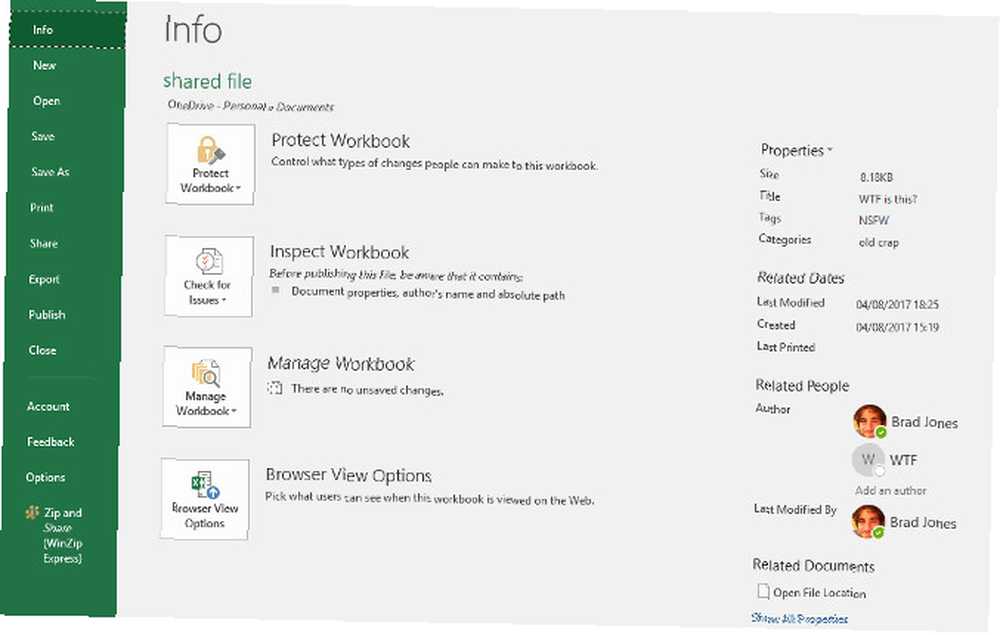
Vezměte příklad výše. Text přidaný do Titul, Značky, Kategorie, a Autor pole by mohla být trochu trapná, pokud by byla zaslána spolupracovníkovi. Ve většině případů na obrazovce Informace nebude nic inkriminujícího - ale proč to nechat na náhodě? Kontrola bude trvat méně než minutu a můžete si být jisti, že když přijdete k odeslání dokumentu někomu jinému, nebudete toho litovat.
Pro přístup k Info klepněte na Soubor.
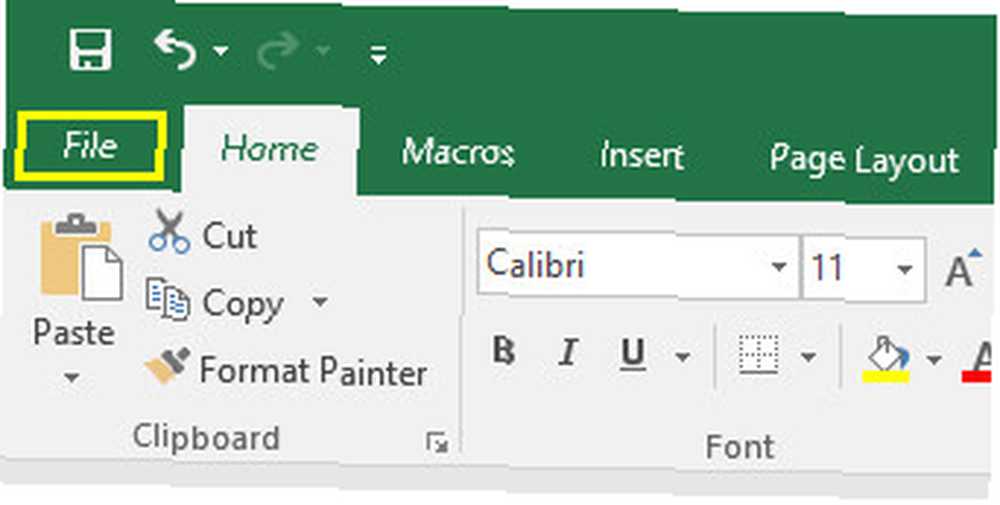
Budete přeneseni přímo do sekce Informace, kde můžete provést jakékoli potřebné úpravy, než ji odešlete kolegovi.
2. Uložte kopii dříve, než něco uděláte
Jakmile zdědíte dokument někoho jiného, je lákavé se do něj ponořit a začít s ním zacházet jako s vaším vlastním. Malé změny by však mohly mít obrovský dopad na fungování tabulky.
Chcete-li zajistit, aby nedocházelo k vylepšení, které by narušilo programovací kód VBA v aplikaci Excel Programovací výukový program Excel VBA pro začátečníky Programovací výukový program Excel VBA pro začátečníky VBA je elektrický nástroj sady Microsoft Office. Můžete jej použít k automatizaci úkolů pomocí maker, nastavení spouště a mnoho dalšího. Představíme vám programování jazyka Visual Basic s jednoduchým projektem. , nebo upraví obrázek, který se ukáže jako nezbytný pro další list, vytvořte si kopii dříve, než něco uděláte. Tímto způsobem budete mít vždy nedotčenou verzi tabulky, do které se můžete vrátit.
Pokud nejhorší dojde k nejhoršímu, uvědomte si, že můžete také použít historii souborů aplikace Excel 2016 k obnovení předchozí verze dokumentu. Klepnutím na ikonu kruhové šipky / hodin v pravém horním rohu rozbalte podokno Aktivita, poté vyhledejte předchozí verze a vyberte Otevřená verze.
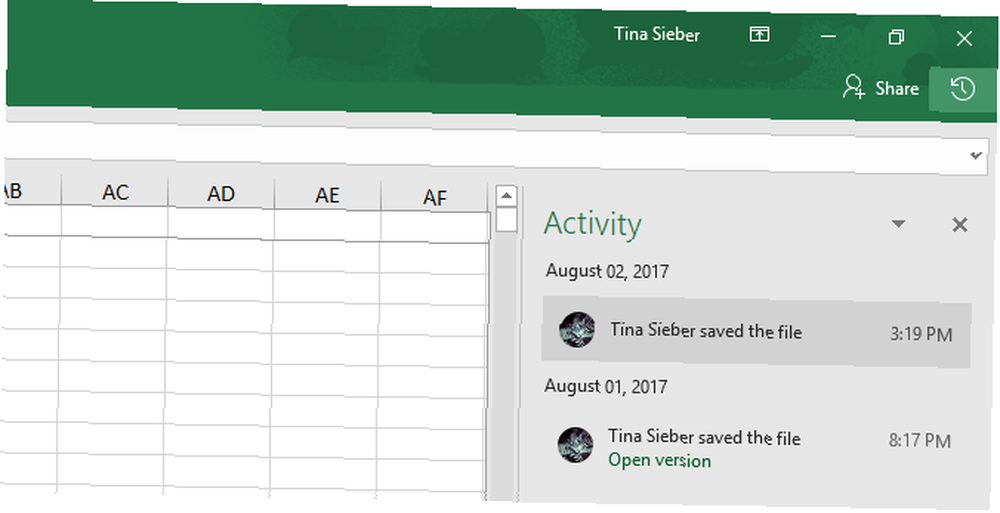
3. Zkontrolujte skryté listy
Skryté listy představují praktický způsob, jak udržet přehlednou a uklizenou tabulku Excelu, zatímco tvrdá práce pokračuje v zákulisí. Přístup k těmto listům je zásadní, pokud opravdu chcete pochopit, jak dokument funguje.
Chcete-li zjistit, zda jsou v konkrétním dokumentu nějaké skryté listy, přejděte na Domov kartu a najít Formát v Buňky sekce.
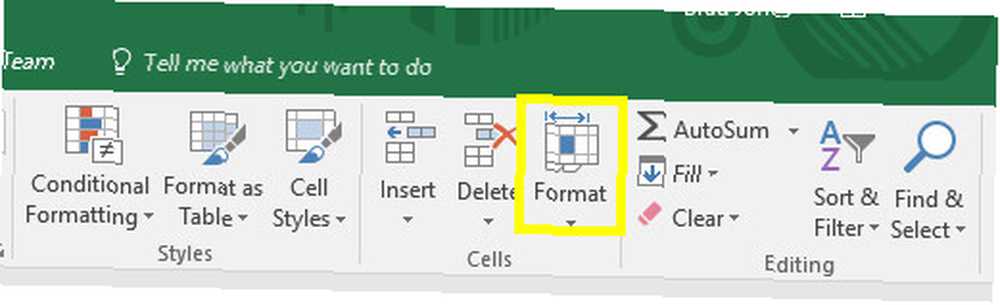
Klikněte na rozevírací nabídku Odkrýt list.
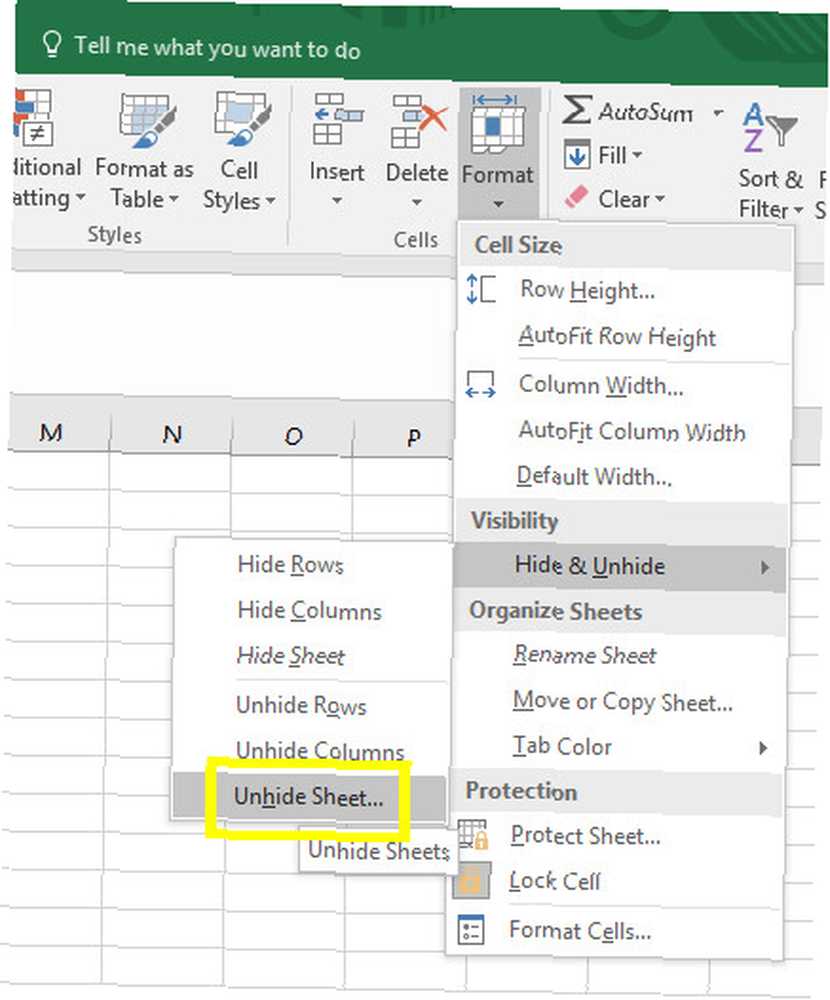
Tím se dostanete na seznam všech skrytých listů.
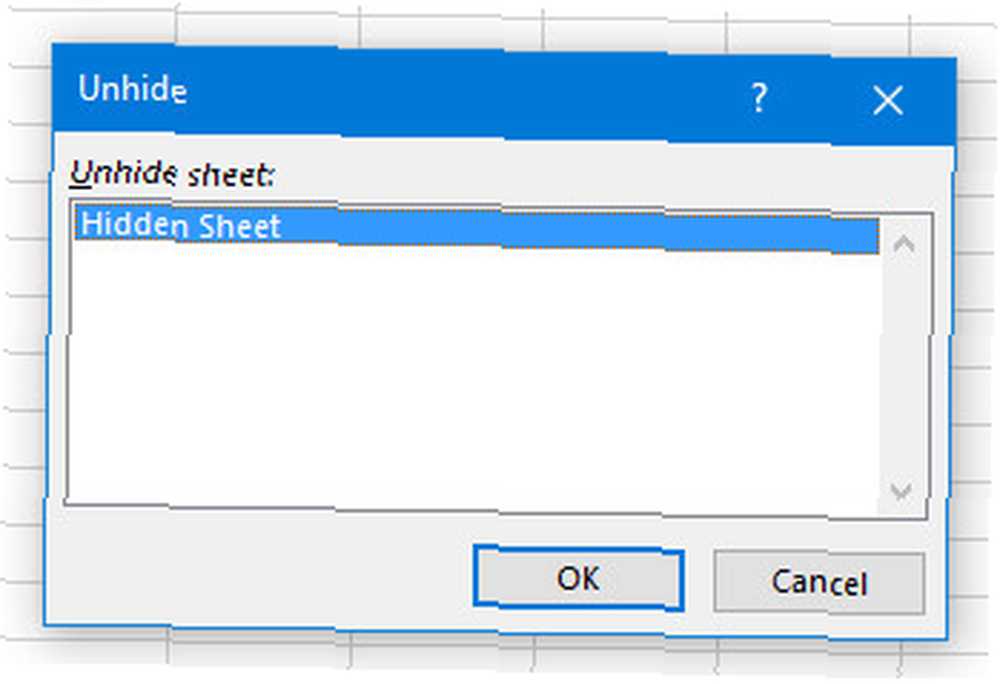
Stačí vybrat ten, který chcete odhalit, a kliknout OK. Poté k nim budete mít přístup jako obvykle.
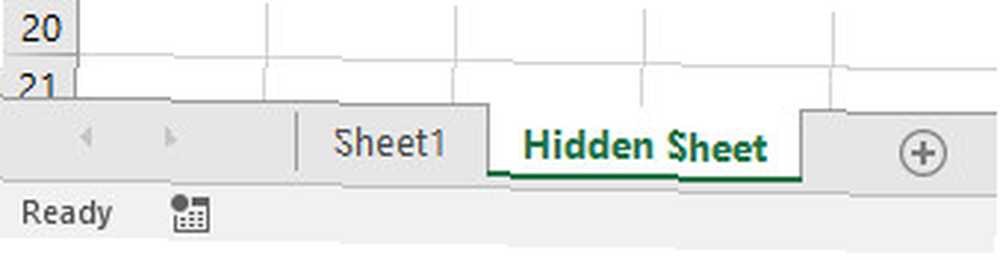
4. Ujistěte se, že získáte seznam hesel
Pokud převezmete vlastnictví tabulky někoho jiného, mělo by být prioritou zjistit, zda je chráněno heslem. Jakmile soubor otevřete, budete vědět, zda je nebo není.
Dokumenty Excel však mohou využívat více vrstev ochrany. Je zcela možné, že může být použito heslo, které zabrání vylepšení na část kódu VBA.
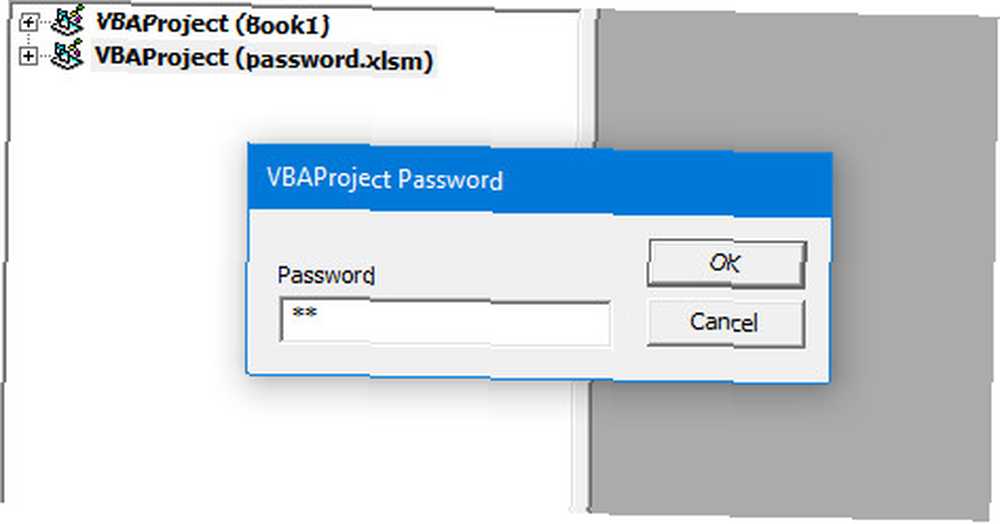
Naštěstí není příliš obtížné odstranit tento druh hesla Jak obnovit heslo Excel VBA Jak obnovit heslo Excel VBA Zaseknutý v dokumentu Excel VBA, který je zamčen heslem? Ukážeme vám, jak odstranit ochranu heslem a obnovit obsah makra VBA. . Přesto je lepší požádat osobu, která dokument vytvořila, aby předal všechna hesla, o kterých byste mohli potřebovat vědět.
5. Poznejte, kdo má oprávnění k úpravám
Moderní verze sady Office usnadňují sdílení souborů s ostatními uživateli a umožňují jim provádět úpravy z dálky. Je to skvělý způsob spolupráce, ale vždy stojí za to zkontrolovat, kdo skutečně má přístup k určitému dokumentu.
Například má autor stále oprávnění prohlížet a upravovat tabulku? Je zřejmé, že je nepravděpodobné, že by udělali něco nevhodného. Mohli by však proveditelné změnit nebo odstranit data nebo uvolnit obchodní tajemství v případě, že by pokračovali ve spolupráci s konkurenční společností. I když se jedná o nejhorší scénáře, je lepší být v bezpečí, než litovat.
Chcete-li vidět, kdo může dokument upravovat, klikněte na ikonu Podíl tlačítko umístěné v pravém horním rohu uživatelského rozhraní.
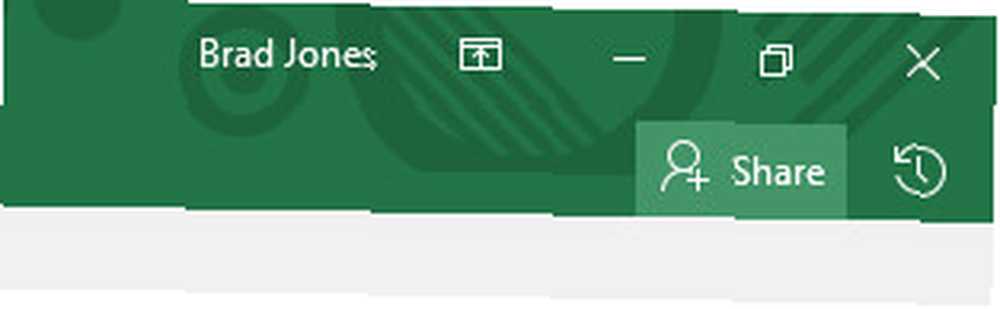
To by mělo vytvořit seznam uživatelských účtů, které mají přístup k dokumentu, a poznámky o tom, zda mohou soubor upravit nebo jen zobrazit..
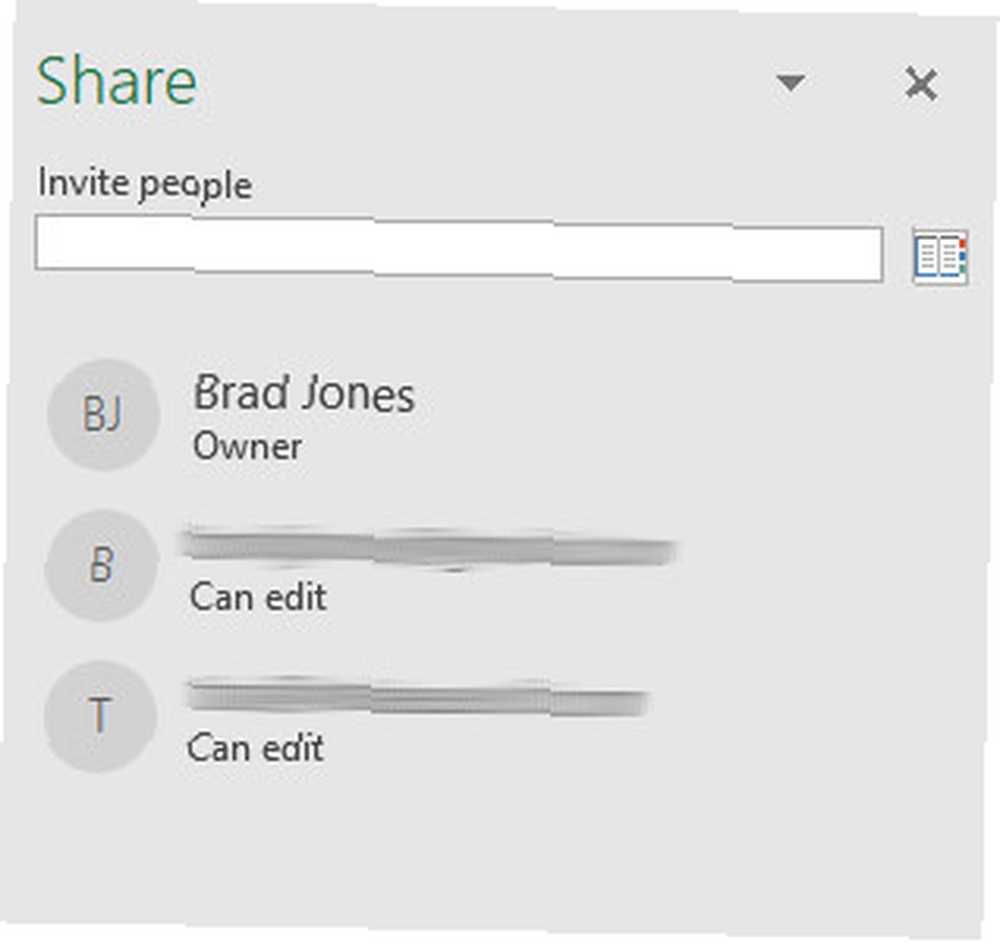
Toto jsou informace, o kterých byste si měli opravdu uvědomit jakýkoli dokument, který přebíráte vlastnictví.
Příprava předchází problémům
Pokud se tabulka rozdává z jedné osoby na druhou, je pravděpodobné, že je to docela důležité - a je pravděpodobné, že je to důležité pro několik lidí. Jakékoli problémy s dokumentem způsobí nějaké potíže. Vzhledem k tomu, že jste nyní převzali vlastnictví souboru, práce na jeho opravě určitě spadne na vás.
Reakce na tento druh pohromy jednou po události bude mnohem obtížnější, pokud se nepřipravíte správně. Vědět o věcech, jako jsou skryté listy, hesla a vnitřní fungování souboru Jak tisknout tabulku Excelu na jednu jedinou stránku Jak tisknout tabulku Excelu na jednu jedinou stránku Krásně vytvořená tabulka ztratí veškerou svoji přitažlivost, když se vytiskne na devět. listy papíru, přičemž polovina z nich je prázdná. Ukážeme vám, jak vše pěkně získat na jedné stránce. jsou skvělé mít po ruce. Jen se ujistěte, že se s nimi seznámíte dříve, než dojde k katastrofě, než aby se o ně později snažili.
Nezapomeňte si prohlédnout naše další tipy a triky, jako je vytváření rozevíracích seznamů v Excelu Jak vytvořit rozevírací seznam v Excelu Jak vytvořit rozevírací seznam v Excelu Excel podporuje univerzální možnosti rozevíracího seznamu. Používejte je k ovládání vstupu uživatele. Ukážeme vám, jak přidat rozevírací seznamy do tabulek aplikace Excel. , porozumění tomu, jak používat příkazy IF ve vzorcích Excelu Jak používat příkazy IF v aplikaci Microsoft Excel v Excelu. a výpočet dat pomocí funkce Excel Goal Seek Jak používat Excel Goal Seek a Solver pro řešení neznámých proměnných Jak používat Excel Goal Seek a Solver pro řešení neznámých proměnných Excel dokáže vyřešit neznámé proměnné, buď pro jednu buňku pomocí Goal Seeker nebo složitější rovnice s Solverem. Ukážeme vám, jak to funguje. .











