
Joseph Goodman
0
1427
128
PDF jsou jedním z nejčastějších typů souborů, se kterými se setkáte při používání počítače. Pokud potřebujete vytvořit vysoce kvalitní tiskovou úlohu, zpřístupnit dokument online, archivovat stará data nebo kombinovat více formátů (text, obrázky, tabulky atd.), Je velká šance, že se obrátíte na PDF formát.
Přes jejich stovky výhod, oni zaostávají, pokud jde o úpravy. Pokud nemáte luxus používat Adobe Acrobat Pro ke správě PDF - průmyslový zlatý standard - prostě není tak snadné upravovat dokumenty PDF 5 Nástroje pro převod a úpravu formátu PDF 5 Nástroje pro převod a úpravu formátu PDF množství nástrojů, které usnadňují práci s PDF. Počínaje jednoduchým způsobem převádění souborů nabízíme pět nástrojů souvisejících s PDF. jako je úprava dokumentů sady Microsoft Office.
Ale nebojte se, vše není ztraceno. Pokud zoufale potřebujete upravit PDF, máte k dispozici několik skvělých bezplatných nástrojů. Zde je pět z nejlepších.
1. Brožura PDF
Klíčové vlastnosti: Vytváření brožur PDF.
Brožura PDF má jednoduchý předpoklad: umožňuje vám vytvořit brožuru z existujících souborů PDF. Je to zvláště užitečné, pokud máte jeden dokument uložen jako samostatné soubory, protože vaše tiskárna nepodporuje vícestránkové skenování.
Vyberete rozvržení brožury a pořadí stránek a aplikace je porovná. Vše, co musíte udělat, je vytisknout dokument a sešít stránky dohromady. Pokud vám automatický nástroj neposkytne požadované výsledky, můžete stránky otáčet, přibližovat nebo překlápět, dokud není dokonalý.
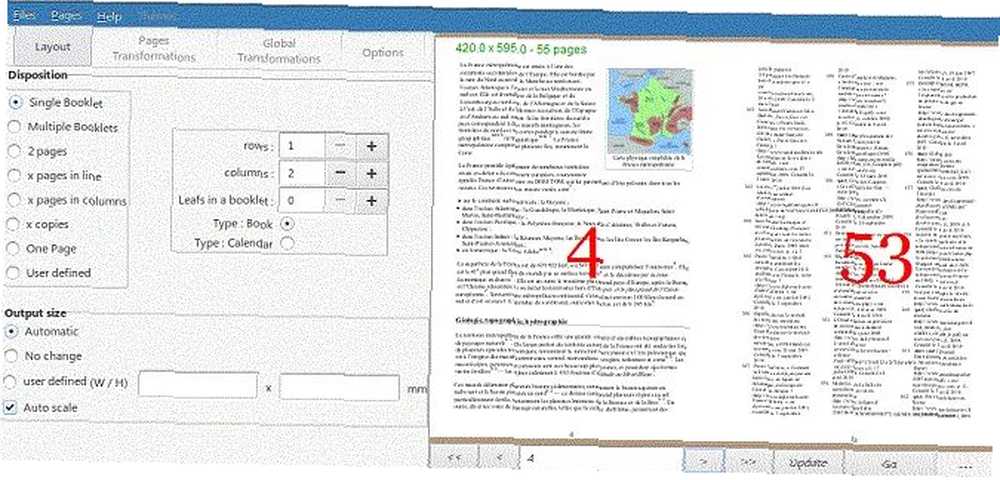
Aplikace také pracuje s existujícími brožurami, což vám umožňuje změnit pořadí stránek a vyladit rozvržení.
Před dokončením tvorby si můžete zobrazit náhled změn. Jakmile zasáhnete Jít, aplikace vytvoří nový soubor a zobrazí vaše úsilí v integrovaném prohlížeči PDF.
2. iLovePDF
Klíčové vlastnosti: Vyladění formátování.
Co chcete dělat s vaší čtečkou PDF? Sloučit samostatné soubory? Převést PDF do jiných formátů? Přidejte vodoznak?
Odpověď je webová aplikace iLovePDF. Zvládne téměř jakýkoli úkol, který si vyberete:
- Sloučení více souborů PDF Pomocí PDFSam můžete snadno rozdělit, sloučit a změnit pořadí stránek PDF Pomocí PDFSam snadno rozdělit, sloučit a změnit pořadí stránek PDF PDFSam, zkratka pro “Rozdělit a sloučit PDF,” je skvělý nástroj pro rychlé úpravy PDF. Můžete kombinovat více dokumentů PDF do jednoho dokumentu PDF, rozdělit PDF do více souborů, extrahovat stránky z ... .
- Rozdělte soubory PDF do několika menších souborů.
- Komprimujte soubory PDF pro archivaci Komprimujte soubory PDF a snižte velikost souboru pomocí bezplatných nástrojů a triků Windows Komprimujte soubory PDF a snižujte velikost souborů pomocí bezplatných nástrojů a triků Windows PDF může být velmi velké. Pokud potřebujete někdy komprimovat soubor PDF do e-mailu nebo ho někde nahrát, máte několik možností. Tento článek nabízí shrnutí. .
- Převod souborů PDF na soubory Word, Excel, PowerPoint a JPEG (a naopak).
- Přidejte vodoznaky.
- Přidejte čísla stránek.
- Odemkněte chráněné soubory PDF.
- Otočení souborů.
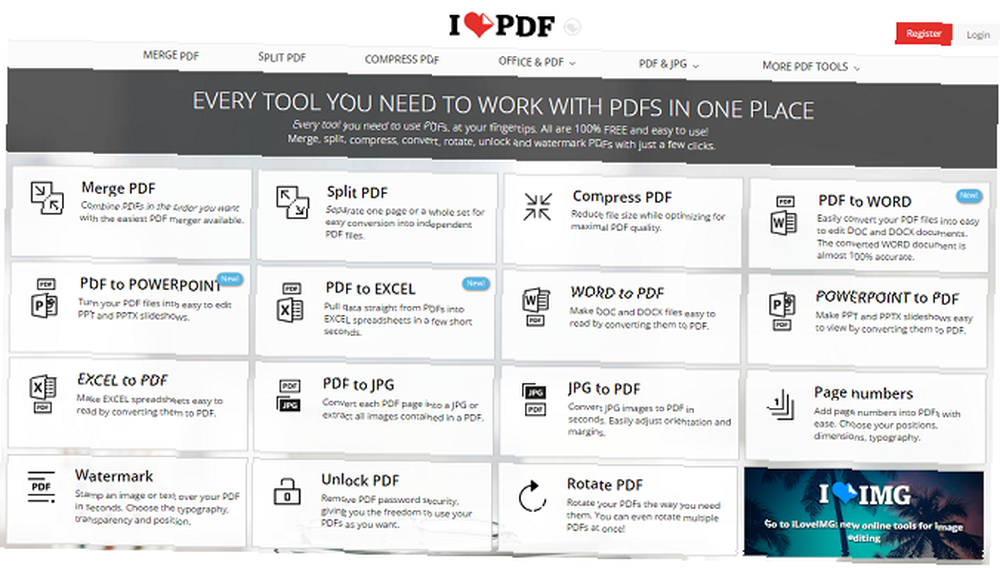
Pokud potřebujete hodně převést mezi PDF a různými formáty Microsoft Office Jak převést PDF do Wordu zdarma Jak převést PDF do Wordu zdarma Převaděče PDF do Wordu jsou desetník desetník. Zkompilovali jsme 5 nejlepších, které můžete získat zdarma, jak pro bezpečné, tak pro bezpečné používání offline. , možná byste měli zvážit nákup stolního softwaru společnosti, než se spoléhat na webovou aplikaci. Nejlevnější balíček (pouze soubory Word) je 39,95 $.
3. YACReader
Klíčové vlastnosti: Úpravy grafiky.
Úpravy PDF se netýkají pouze textu a pořadí stránek. Co když chcete upravit grafické vlastnosti vašeho souboru? Možná máte naskenovanou kopii starého dokumentu, kterou musíte rozjasnit, nebo potřebujete přidat kontrast na naskenovanou stránku školní učebnice?
Pokud to popisuje vaše potřeby, nehledejte nic jiného než YACReader.
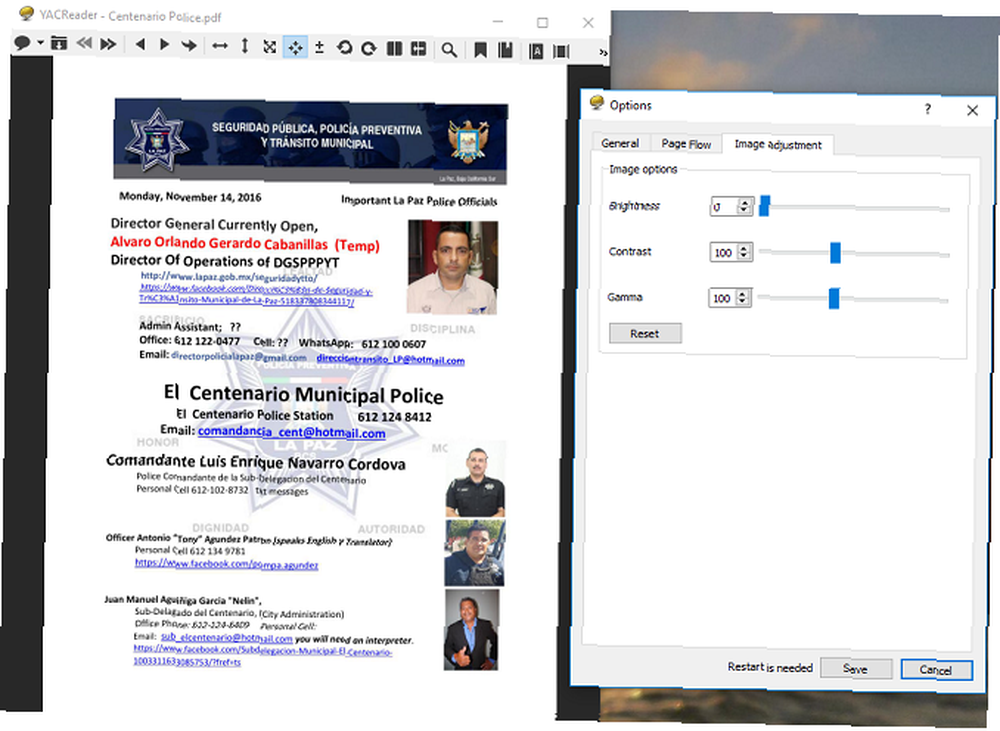
Tato aplikace je komiksová čtečka i čtečka PDF a jako taková je navržena tak, aby účinně pracovala s textem a obrázky. Zahrnuje ovládání jasu, ovládání kontrastu a gama ovládání.
Není to tak rafinované jako nejoblíbenější aplikace. Existuje pouze jeden panel nástrojů a nástroje pro úpravy není snadné najít. Nicméně je to zdarma a má nějaké unikátní nástroje. Co víc chceš?
4. Gaaiho Reader 4
Klíčové vlastnosti: Úžasně lehký textový editor.
Gaaiho nabízí celou řadu nástrojů souvisejících s PDF, ale všechny, s výjimkou aplikace Reader 4, vyžadují předplatné. Naštěstí je Gaaiho Reader 4 zdarma.
Navzdory svolání “Čtenář,” software je mnohem silnější než typická aplikace pro čtení PDF. Je zřejmé, že to může udělat všechny základy, jako je vytváření formulářů a jednoduché vyhledávání, ale kopat trochu hlouběji a všechny anotační nástroje jsou určitě zapůsobit na vás.
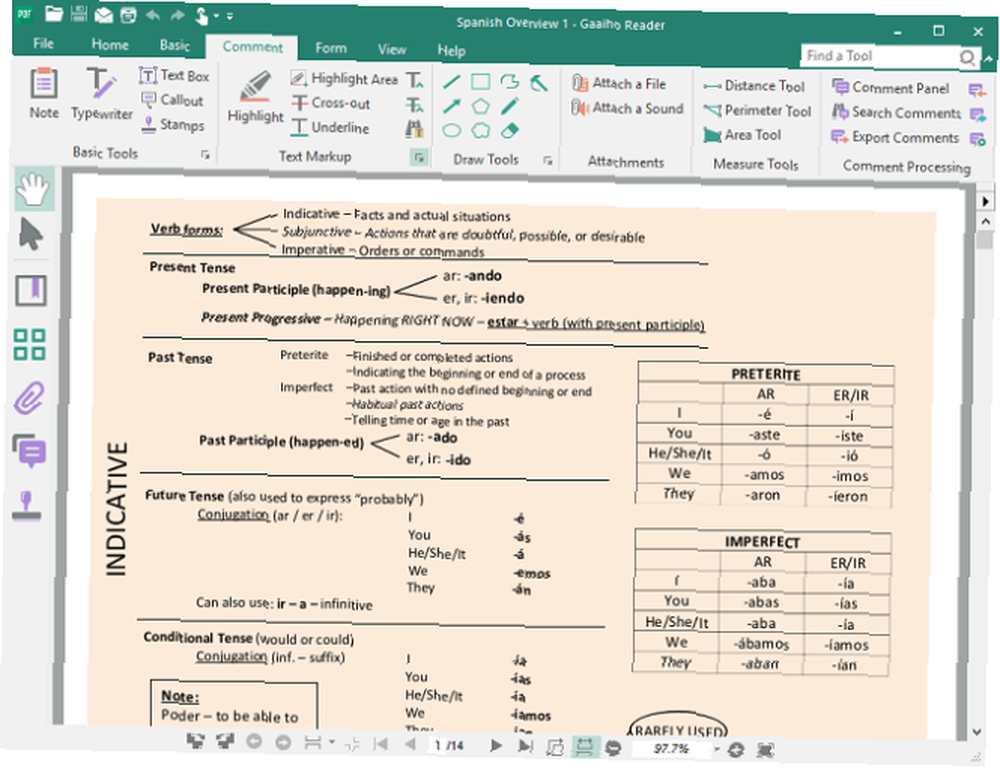
K dispozici je nástroj pro zvýraznění, nástroj pro vyškrtnutí a podtržení obsahu a textový editor, který dokáže vkládat i nahrazovat slova. Můžete také přidat textová pole, poznámky, popisky a razítka, která lze přizpůsobit podle upřednostňovaného písma, stylu a velikosti..
Nakonec je aplikace neuvěřitelně lehká. Jak jsem diskutoval v mém článku o čtečkách a prohlížečích PDF PDF Reader vs. Prohlížeč: Který prohlížeč PDF je pro vás nejlepší? PDF Reader vs. Prohlížeč: Který prohlížeč PDF je pro vás nejlepší? Čtečka PDF je často jedním z prvních nástrojů, které lidé na svůj nový počítač instalují. Není to okouzlující nebo sexy, ale je to důležitý nástroj ve vašem arzenálu produktivity. Nebo je to? , velikost aplikace je důležitým faktorem při výběru čtečky PDF. Nechcete čekat několik sekund pokaždé, když se pokusíte otevřít soubor PDF, zejména pokud tvoří důležitou součást vašeho pracovního postupu..
5. Windows 10 Tisk do PDF Jak tisknout přímo do PDF v systému Windows 10 (snadný způsob) Jak tisknout přímo do formátu PDF v systému Windows 10 (snadný způsob) Tisk do formátu PDF je snadný, ale dosud jste potřebovali třetí -party nástroje, aby se to stalo. Zde je návod, jak tisknout do PDF v systému Windows 10 bez instalace čehokoli.
Klíčové vlastnosti: Kombinace několika obrázků do jednoho souboru PDF.
Proč jsem do seznamu editorů PDF zahrnul nativní tiskový nástroj Windows? Je to spravedlivá otázka. Je to jeden z nejlepších nástrojů pro kombinování více obrázků do jednoho souboru PDF (už jsme se podívali, jak extrahovat obrázky z PDF).
Nejprve musíte obrázky uspořádat Průzkumník souborů do pořadí, v jakém se mají zobrazit v souboru PDF. Možná je budete muset přejmenovat, abyste dosáhli požadované sekvence.
Vyberte všechny soubory, které chcete zahrnout (Ctrl + Levé kliknutí), pak klikněte pravým tlačítkem myši a zasáhnout Vytisknout.
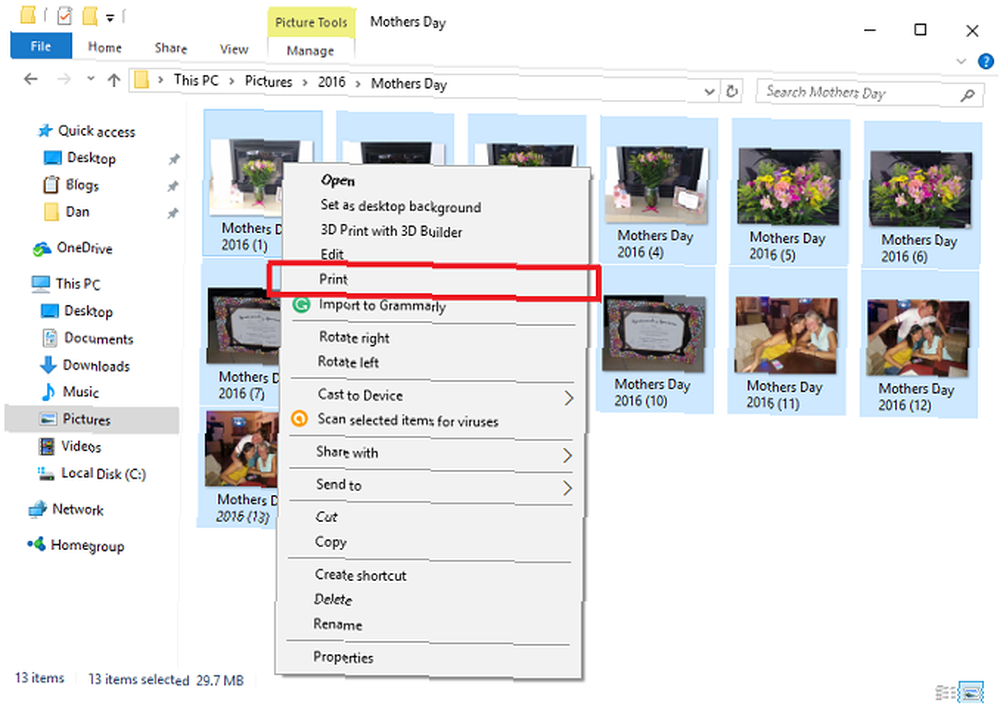
Nyní uvidíte Tisk obrázků okno. V levém horním rohu zvolte Microsoft Print to PDF z rozevíracího seznamu níže Tiskárna.
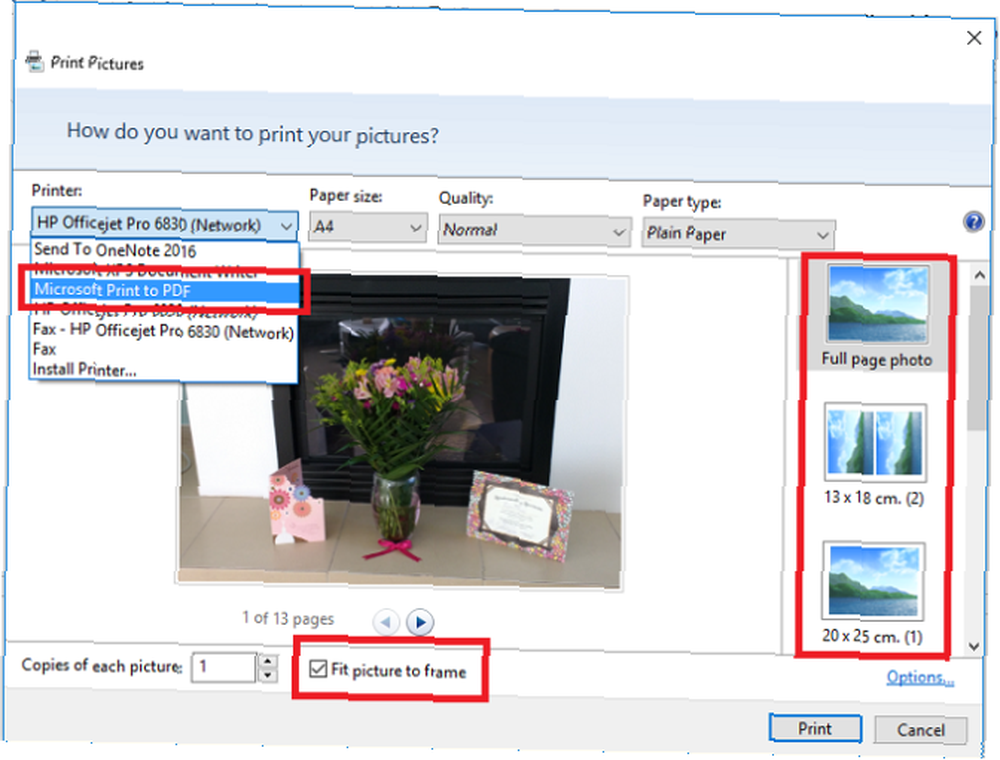
Ve sloupci na pravé straně můžete vybrat, kolik obrázků chcete na stránku vytisknout. Musíte se také ujistit, že jste zaškrtli políčko vedle Přizpůsobit obrázek rámečku - zastaví to, že tiskárna ořízne okraje obrázků.
Až budete připraveni, klikněte na Vytisknout. Systém Windows vás vyzve k zadání názvu nového souboru PDF a zpracování fotografií. Pokud jste si vybrali spoustu obrázků, může to chvíli trvat. Nový soubor najdete v cílové složce.
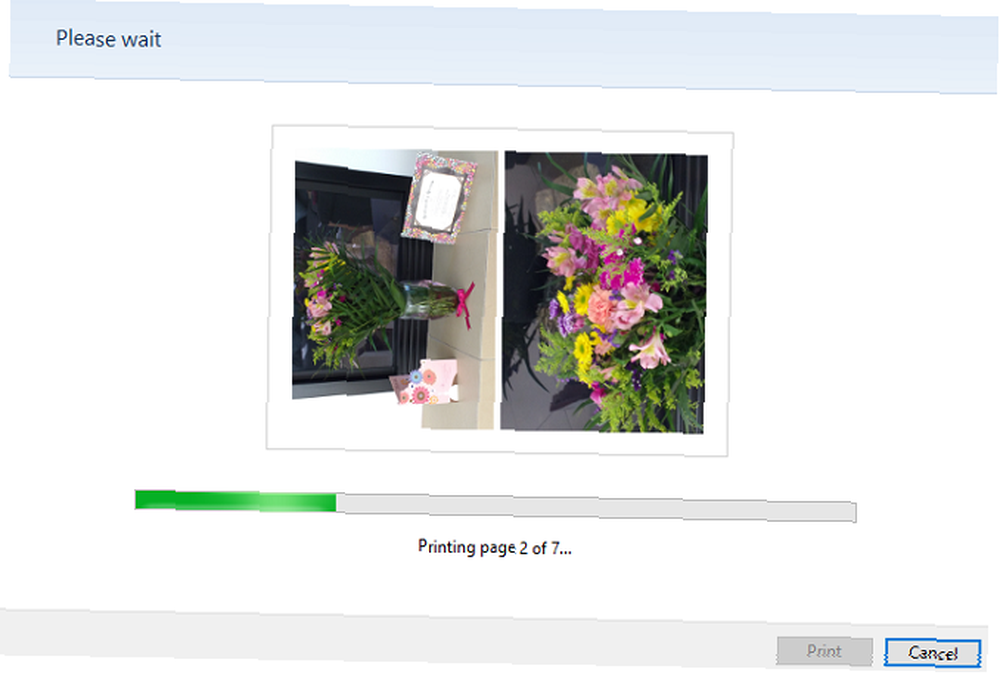
Poznámka: Pokud používáte Windows 7 nebo 8, budete muset nainstalovat nástroj jiného výrobce, abyste dosáhli stejných výsledků. Důrazně doporučujeme aplikaci doDPF.
Jaké nástroje používáte?
Nezáleží na tom, čeho chcete dosáhnout pomocí svého PDF Jak upravovat, kombinovat a podepisovat PDF soubor zdarma Jak upravovat, kombinovat a podepisovat PDF soubor zdarma Ukážeme vám, jak rozdělit, sloučit, zmenšit, a dělat všechny druhy magie se soubory PDF. Čtěte dál, pokud jste připraveni posunout své dokumenty PDF na další úroveň! - budete moci najít aplikaci, která vyhovuje vašim potřebám. Přestože těchto pět nástrojů vám poskytne výchozí bod a mělo by vám pomoci provádět nejběžnější úkoly, pokud máte zvláštní požadavek, možná budete muset udělat nějaké kopání.
Pokud zoufale potřebujete profesionální nástroj, investujte do měsíčního předplatného Adobe Acrobat Pro DC.
Případně nám sdělte, co chcete dělat v sekci komentářů. Možná vás bude kolega čtenář nasměrovat směrem k ideálnímu nástroji.
Nakonec bych rád slyšel, co si myslíte o pěti nástrojích v tomto článku. Byly snadno použitelné? Narazili jste na nějaké potíže? Spojte se níže.











