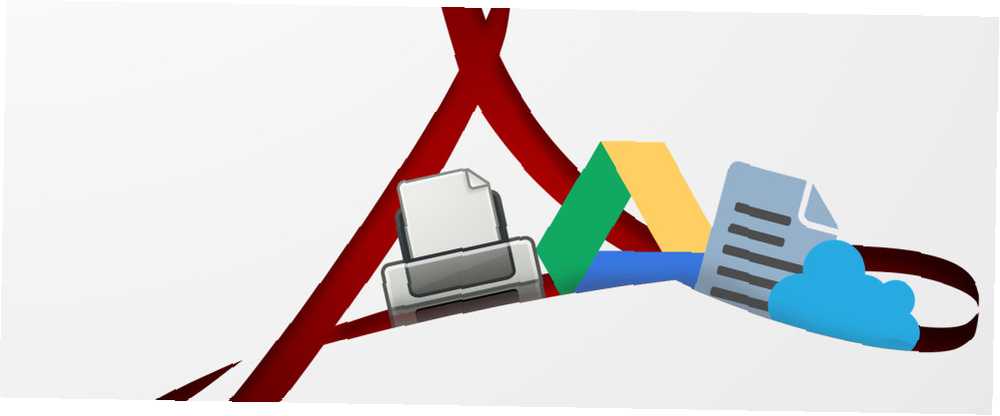
William Charles
0
4684
22
PDF existuje zhruba dvě desetiletí a pravděpodobně se s nimi setkáte všude. K dispozici je spousta nástrojů, které vám pomohou co nejlépe využít vaše soubory PDF, takže jsme zaokrouhlili některé z nejlepších, které nabízejí funkce, které chcete neustále používat.
Ať už je to možné skenovat soubor přímo do PDF, extrahovat konkrétní obrázky z dokumentu, nebo uložit cokoli ve formátu PDF, máme pro vás pokrytí těmito nástroji. A mnoho z nich je mocných a má celou řadu dalších funkcí.
Pokud máte svůj oblíbený nástroj PDF, ujistěte se, že se vydáte do sekce komentářů a sdílejte jej s námi.
1. Ne další skener PDF 2 - skenování do PDF
Software, který vám pomůže se skenerem, je desetník. Váš skener pravděpodobně přišel s vlastním softwarem. Ale mnoho z nich je spletitých nebo nepracují správně. Ne další PDF Scanner 2 (NAPS2) nemusí mít samoodepisující název, ale ve skutečnosti je to velmi užitečný nástroj, který nic nestojí.
Po instalaci se NAPS2 snadno používá. Klikněte na Profily a pak Nový přidat skener, zajistit úpravu nastavení, jako je Velikost stránky a Rozlišení. Pokud chcete, můžete ke stejnému skeneru přidat více profilů, pokud chcete rychlý přístup k různým konfiguracím nastavení.
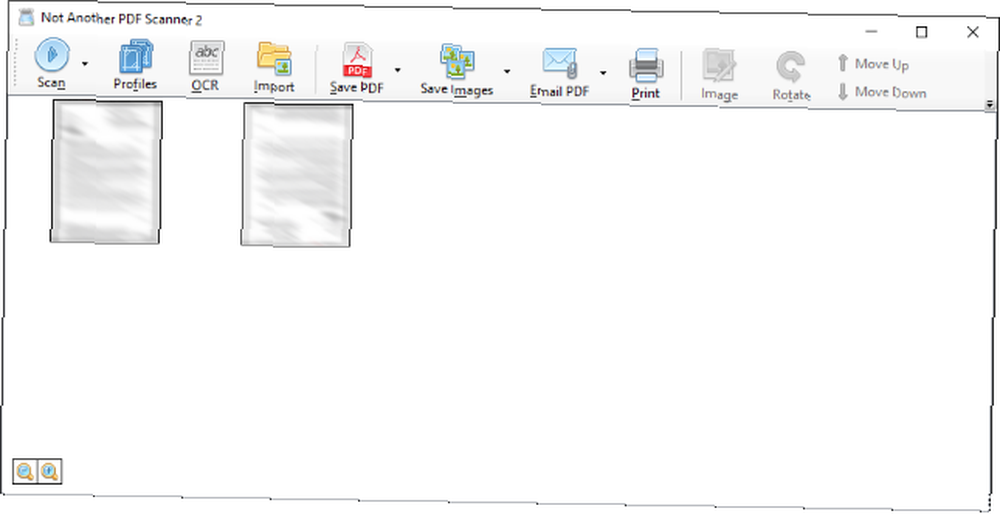
Až budete připraveni, klikněte Skenovat a váš dokument se po dokončení zobrazí v mřížce. Své skenování můžete snadno upravit pomocí obraz tlačítko, které vám umožní dělat věci jako Oříznutí a upravit Jas.
Samozřejmě můžete kliknout Uložit PDF přesně to udělat. Můžete se také rozhodnout Uložit obrázky v různých formátech nebo Vytisknout pokud chcete kopírovat. Jednou z nejlepších funkcí je optické rozpoznávání znaků. Stačí kliknout OCR, stáhněte si jazykový balíček, který potřebujete, a vaše PDF pak budete moci prohledávat.
2. PDF Multitool - Extrahujte obrázky, video a audio
PDF Multitool nemusí mít nejjemnější rozhraní, ale je to rozhodně výkonný program. Je schopen skenovat PDF a exportovat z něj všechny typy dat. Například můžete dokument převést do souboru CSV nebo XML, nebo můžete zjistit jakékoli tabulky a přenést je do Excelu.
K dispozici je také spousta užitečných nástrojů, jako například možnost rozdělit dokument na více částí nebo sloučit jej s partou jiných souborů. Můžete také povolit a zakázat schopnost prohledávat text dokumentu.
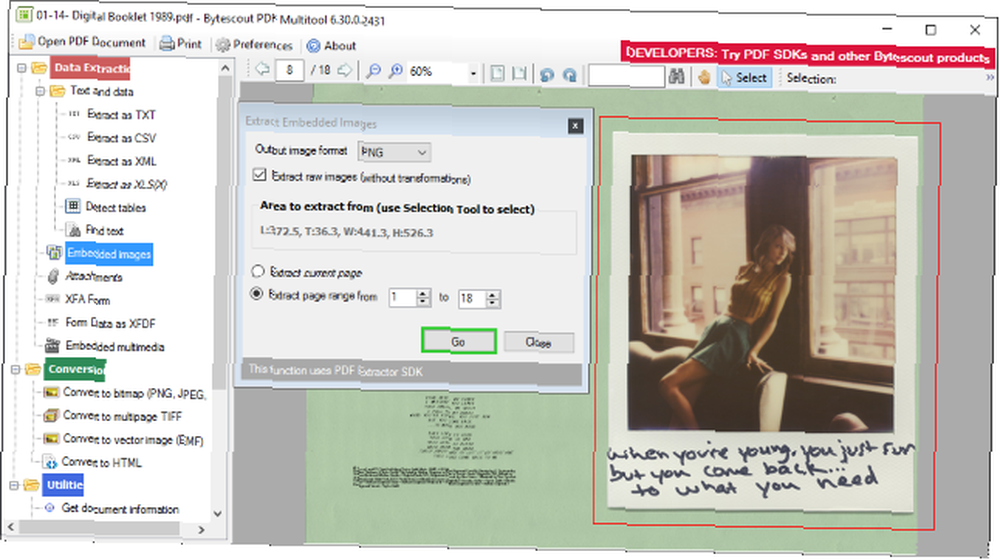
Skutečná funkce vyniknout však přichází v tom, jak snadné je extrahovat obrázky, videa a zvuk z PDF. Za tímto účelem použijte možnosti pod Extrakce dat záhlaví na levém sloupci; vyberte buď Vložené obrázky nebo Vestavěná multimédia, v závislosti na vaší potřebě.
Můžete extrahovat z konkrétní stránky nebo z celého dokumentu. Můžete dokonce určit určitou část stránky, kterou chcete extrahovat. K tomu použijte Vybrat na horním panelu nástrojů, kliknout a táhnout v okolí oblasti, kterou chcete exportovat, poté pomocí levé navigace zahajte extrakci. Funguje to tak rychle a opravdu dobře.
3. Foxit Reader - Otevřete a uložte do cloudu
V minulosti jsme Foxit Reader několikrát pokryli, jako v našem kole nejlepších čtenářů PDF ve Windows. 6 nejlepších čteček PDF pro Windows v roce 2019 6 nejlepších čteček PDF pro Windows v roce 2019 Nejlepší čtenáři PDF nestojí nějaké peníze. Přečtěte si náš přehled prohlížečů PDF s bohatými funkcemi, které fungují dokonce i v aplikaci Adobe Reader. nebo lehké programy pro otevírání souborů PDF 6 Lehké alternativy pro otevírání souborů Office a PDF 6 Lehké alternativy pro otevírání souborů Office a PDF Nezakrývejte systém nadbytečným objemem. Pro příležitostné prohlížení souborů PDF a Office můžete použít kompaktní aplikace a nemusíte potřebovat žádný další software. , ale stojí za to znovu zavolat. Je to čtečka PDF, ale nabízí mnohem více. Můžete skenovat přímo do PDF, sdílet a komentovat své soubory, nechat PDF číst nahlas pomocí převodu textu na řeč a mnoho dalšího.
Poslední aktualizace aplikace Foxit Reader přidala integraci s Diskem Google a OneDrive. Program již měl schopnost pracovat s SharePointem, což je skvělé pro podnikové nastavení, ale přidání těchto cloudových poskytovatelů znamená, že můžete rychle a snadno otevírat a ukládat soubory PDF pomocí online úložiště..
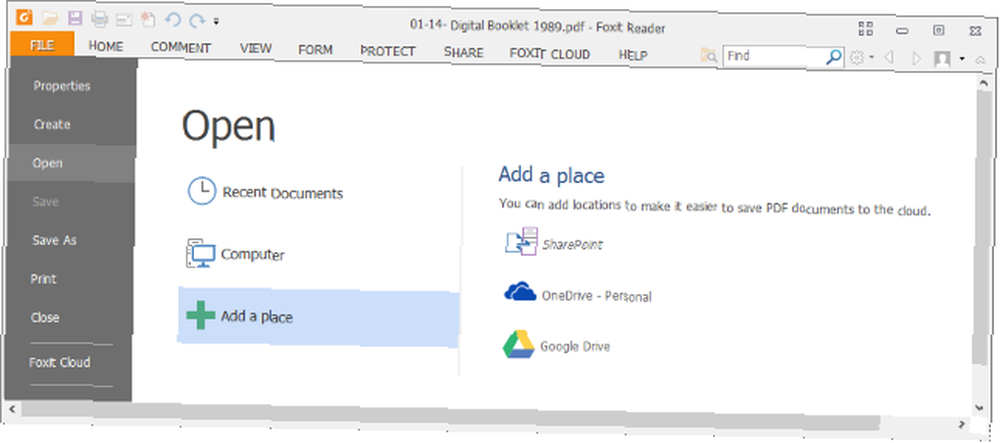
Chcete-li přidat své účty, přejděte na Soubor a pak buď otevřeno nebo Uložit jako. Odtud klikněte Přidejte místo. Na pravé straně uvidíte možnosti poskytovatele cloudu. Vyberte postupně požadované položky a budete vyzváni k přihlášení, abyste ověřili přístup čtenáře Foxit. Je to rychlé, bezproblémové a snadné.
Mezi další nové funkce patří možnost podepisovat dokumenty pomocí certifikátů, důvěryhodné servery s časovým razítkem a počet slov buď celý dokument nebo konkrétní oddíly. Pokud chcete, aby prohlížeč PDF byl plný užitečných funkcí, aplikace Foxit Reader vás prozkoumala.
4. Disk Google - Převod PDF na text
Optické rozpoznávání znaků (OCR) je funkce, která detekuje veškerý text v souboru. To znamená, že pak můžete vyhledávat v PDF nebo exportovat do samostatného dokumentu, v závislosti na funkcích programu. Některé z nástrojů, které jsme zmínili, to již podporují, ale možná budete hledat odlehčenou možnost, která nabízí pouze OCR.
Pokryli jsme nejlepší bezplatné nástroje OCR. 3 nejlepší bezplatné nástroje OCR pro převod souborů zpět do upravitelných dokumentů. čitelný text. Zde vám ukážeme ty nejlepší bezplatné nástroje OCR a jak fungují. v minulosti. Jeden z nejjednodušších použití nevyžaduje stahování, pouze účet Google. Je to proto, že Disk Google má vestavěnou schopnost převést PDF do textového dokumentu. Zachovává dokonce formátovací prvky, jako jsou tučné písmo, kurzíva, velikost písma a typ písma. Seznamy, tabulky nebo sloupce však nezvládne zvlášť dobře.
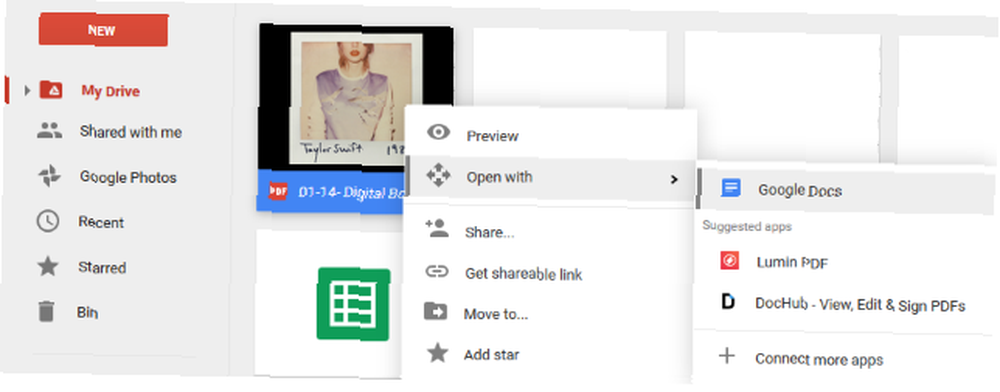
Chcete-li začít, přihlaste se ke svému účtu na Disku Google. Poté klikněte na Nový> Nahrání souboru a přejděte do počítače ve formátu PDF. Jakmile ji najdete, vyberte ji a klikněte na otevřeno. Soubor se poté nahraje na váš Disk.
Při nahrávání, klikněte pravým tlačítkem myši soubor a klikněte na Otevřete pomocí> Dokumenty Google. Otevře se nové okno, kde bude zahájen proces převodu. Může to chvíli trvat v závislosti na velikosti vašeho PDF. Vše, co uvidíte, je animovaný barevný kruh, ale nebojte se, funguje to. Po dokončení se otevře dokument Google s veškerým textem PDF.
5. Doro PDF Writer - Uložit do PDF
Zapomeňte na převod souborů do PDF. Nebylo by skvělé, kdybyste je mohli uložit přímo do formátu ze všech programů Windows? Pokud používáte Windows 10, jste již zahrnuti. K tomu ani nepotřebujete program, protože můžete tisknout do PDF přímo v systému Windows 10 Jak tisknout do PDF z jakékoli platformy Jak tisknout do PDF z jakékoli platformy Potřebujete vytisknout soubor do PDF? Je to snazší, než si myslíte, bez ohledu na to, jaké zařízení používáte. Shrnuli jsme všechny vaše možnosti. .
Pro ty, kteří používají starší operační systém, je pro vás nástroj Doro PDF Writer nástrojem. Nainstaluje se jako virtuální tiskárna, což vám umožní rychle a snadno převést soubor do formátu PDF.
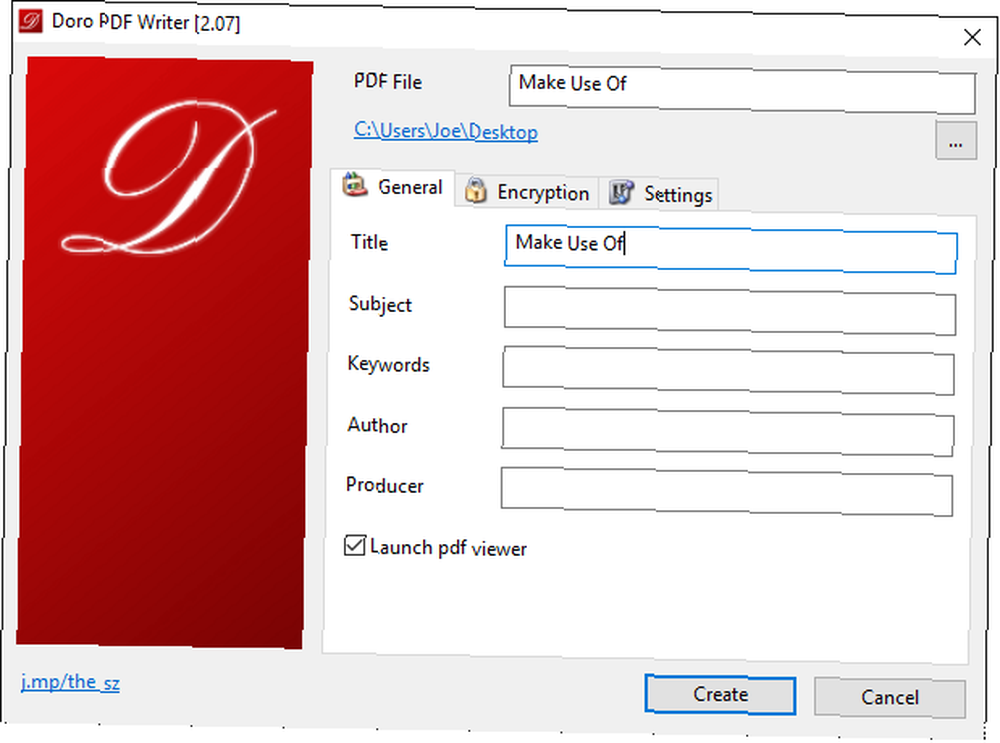
To znamená, že stačí přejít na Vytisknout funkce jakéhokoli programu, který používáte - internetový prohlížeč, Poznámkový blok, textový procesor - a vyberte Doro PDF Writer. Klikněte na OK a program se poté otevře, což vám umožní přizpůsobit nastavení, jako je název PDF a přidat ochranu heslem.
Je to jednoduchý program a není nabitý funkcemi, ale je opravdu dobré vytvářet repliky verzí souborů ve formátu PDF. Na rozdíl od některých konkurenčních programů na trhu je zcela zdarma a nevede k vodoznaku převedeného souboru a je plně doporučen.
Staňte se mistrem PDF
Se všemi těmito nástroji pod pásem jste na dobré cestě stát se mistrem PDF. Co může být někdy těžkopádný formát, použití těchto programů zrychlí váš tok do nekonečna - pravděpodobně se divíte, jak jste žili, bez možnosti proměnit PDF v textový dokument!
Pokud se chcete dozvědět více o PDF, nezapomeňte vyzkoušet naše další návody, jako je zpřístupnění PDF a přístupnost pro čtenáře, aby vaše soubory PDF byly přístupnější a přístupné pro čtenáře s těmito tipy. tyto tipy Jakýkoli dobrý PDF musí být přístupný pro komunikaci nápadů - postupujte podle těchto tipů, abyste zajistili, že váš dokument zasáhne cíl. a naše okupace nejlepších čteček PDF a eBook pro Windows 5 Nejlepší čtečky PDF a Ebook pro Windows 5 Nejlepší čtečky PDF a Ebook pro Windows Windows se etablovala jako multiplatformový operační systém. Již běží na tabletech a zařízeních typu 2 v 1, díky čemuž jsou aplikace čtečky elektronických knih pro stolní počítače relevantnější než kdy jindy. .
Použili jste některý z nástrojů, které jsme doporučili? Máte program PDF, který nám chcete všem doporučit? Prosím sdílej!











