
Mark Lucas
0
2129
489
 Jednoduchost je stoupající hnutí. Lidé se snaží zbavit zbytečného nepořádku, který často nazýváme rozhraním. Funkce se již neměří měřit v počtu tlačítek na obrazovce.
Jednoduchost je stoupající hnutí. Lidé se snaží zbavit zbytečného nepořádku, který často nazýváme rozhraním. Funkce se již neměří měřit v počtu tlačítek na obrazovce.
Jednoduchost je také funkčnost. Udržování čistého stolu vám umožní dělat věci. Přiznej to, opravdu ne jako ten nepořádek, prostě to nechceš vyčistit.
V tomto článku vám ukážeme, jak vytvořit čisté prostředí pro práci (a přehrávání) - čistou plochu Mac, která se nemusí starat, ale umožňuje vám soustředit se na to, co je důležité. Zde je pět jednoduchých kroků k holému a konečně funkčnímu Macu.
1. Skrýt ikony na ploše pomocí maskování
Nejdůležitějším krokem k čistému a funkčnímu pracovnímu rozhraní je skrytí ikon na ploše. Není je čistit. Úkryt jim. Vím, jak to může u některých vyrazit. Zabití počítače je jedním z nejtěžších kroků, ale budete rádi, že jste to udělali. Nakonec se divíte, proč se lidé obtěžují stolními počítači.
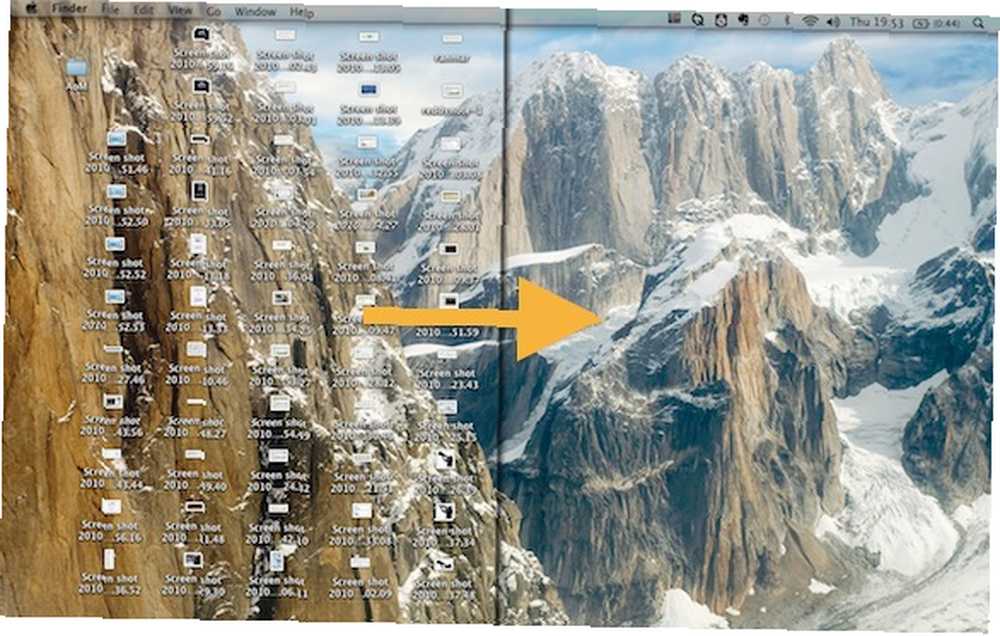
Mac OS X ve výchozím nastavení neumožňuje skrýt ikony dekstop. Freeware aplikace Camouflage se postará o práci. Ještě víc. Poklepáním na (prázdnou) tapetu se v aplikaci Finder objeví plocha (složka). Nastavte složku tak, aby zobrazovala seznam, a končte čistou pracovní plochou Mac a rychlejším a lépe organizovaným přístupem k vašim souborům.
Jackson dříve zmínil 8 aplikací Mac, které rozhodně okořenit vaši plochu 8 Mac aplikace, které rozhodně okořenit vaši maskování plochy, spolu s dalšími nástroji, které vám pomohou okořenit vaši plochu. Koukni na to.
2. Skrýt dok
Dále se postaráme o dok. Pokud jej skryjete, váš desktop se ještě více vyruší a co je důležitější, uvolní místo. Pokud nemáte tři monitory, další prostor nebude bolet.
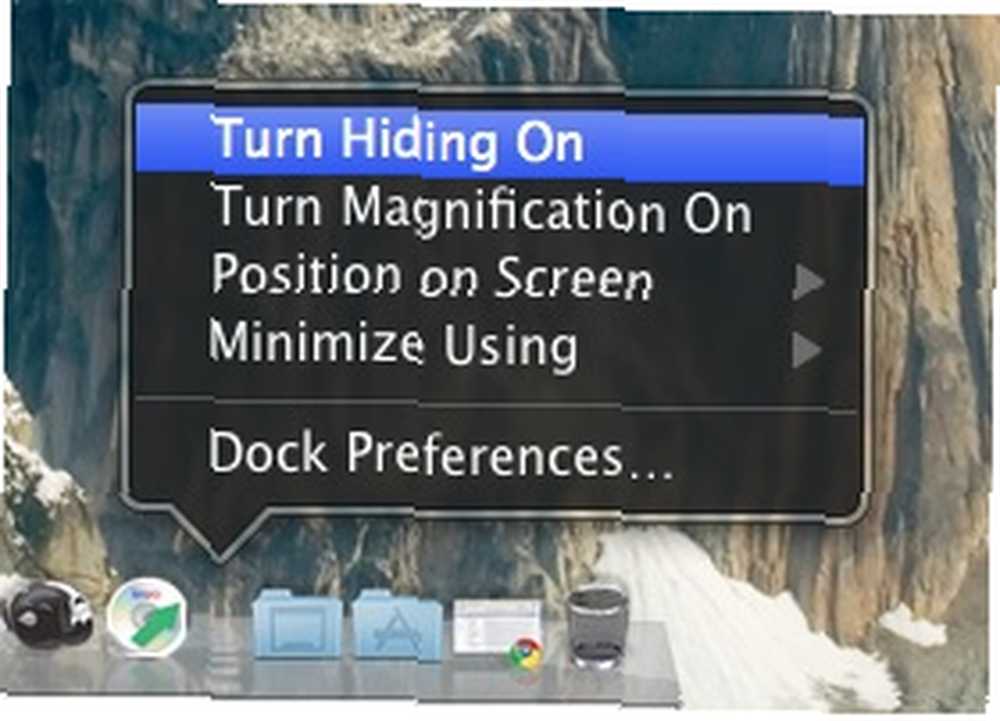
Klikněte pravým tlačítkem (nebo s klávesou Ctrl + klikněte) na oddělovači doku. Objeví se nabídka. Kromě změny polohy doku a přepínání zvětšení můžete použít k zapnutí Úkryt (což lze také provést stisknutím kláves Control + Option + D). Chcete-li v budoucnu přistupovat do doku, jednoduše se dotkněte myši na straně obrazovky, kde leží skrytá.
3. Ztlumte Apple's Menu Bar with Eclipse
Přestože lidé mohou často porovnávat panel nabídek společnosti Apple s hlavním panelem v systému Windows, není to stejné. Panel nabídek se dokonale integruje do rozhraní každé aplikace. Skrytí by bylo jako oříznutí části každé aplikace - jednoduše získat 22 pixelů v hodnotě zobrazovacího prostoru (počítal jsem). Místo skrytí panelu nabídek jej můžete ztlumit. Zabráníte tak tomu, aby ukradl fokus z jiných aplikací a aby nebyl trvale spálen na displeji.
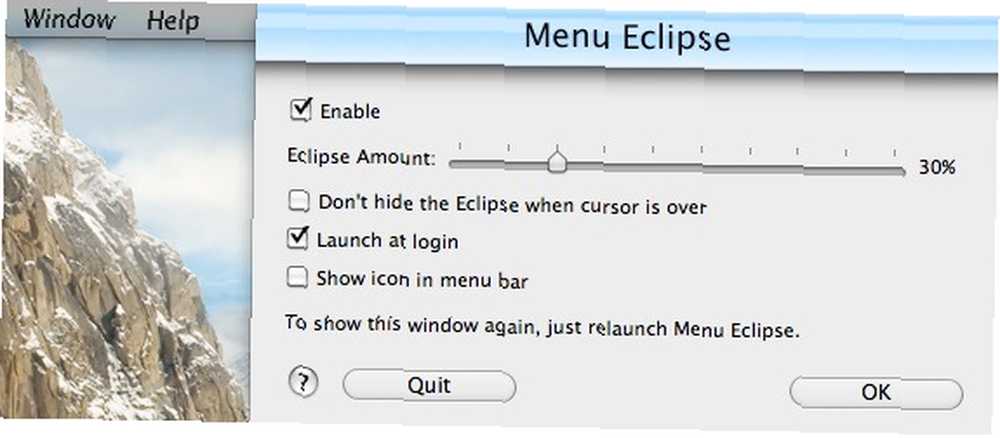
Přestože existuje řada alternativ freewaru, vřele doporučuji Menu Eclipse. Tato aplikace vám umožní nakonfigurovat dim-rate vaší lišty menu (nebo úplně zatemnit). Ve výchozím nastavení lišta nabídky přeskakuje zpět při zaostření myší. Pokud jste ochotni ohrozit viditelnost, lze to také vypnout.
4. Nakonfigurujte Expos Apple
Expose je kolektivní termín pro řadu nástrojů pro přístup k oknům. Rychlým pohybem myši vytvoří z chaosu pořádek. Například zobrazením všech otevřených aplikací nebo oken vedle sebe nebo spuštěním řídicího panelu pomocí zástupce. Zjistěte více o Expose v dříve publikovaném článku Staňte se multitaskingovým mistrem s těmito 6 Exposé tipy Staňte se multitaskingovým mistrem pomocí těchto 6 tipů pro Mac Exposé Staňte se multitaskingovým mistrem pomocí těchto 6 tipů pro Mac Exposé .
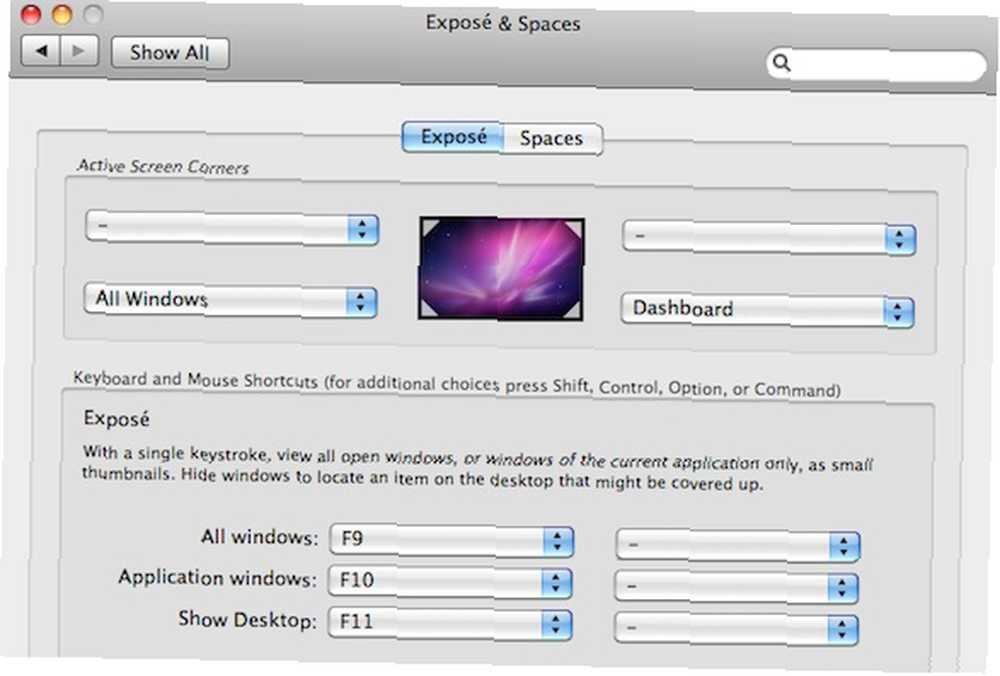
Máme největší zájem o Aktivní rohy obrazovky (aktivujte přetažením myši v rohu obrazovky) a klávesovými zkratkami. Oba mohou být konfigurovány prostřednictvím Nabídka Apple -> Předvolby systému… -> Expozice a prostory -> Exposé.
5. Automaticky skrýt nečinné aplikace s odvahou
 Tato poslední aplikace je skutečnou novinkou. Bude sledovat všechny otevřené aplikace a skrýt je, když budou příliš dlouho nečinné. Je to, jako by byli temperamentní pryč! Jackson se toho dříve dotýkal ve svém článku 6 aplikací, které vám pomohou soustředit se a být produktivní 6 aplikací, které vám pomohou soustředit se a být produktivní [Mac] 6 aplikací, které vám pomohou soustředit se a být produktivní [Mac] .
Tato poslední aplikace je skutečnou novinkou. Bude sledovat všechny otevřené aplikace a skrýt je, když budou příliš dlouho nečinné. Je to, jako by byli temperamentní pryč! Jackson se toho dříve dotýkal ve svém článku 6 aplikací, které vám pomohou soustředit se a být produktivní 6 aplikací, které vám pomohou soustředit se a být produktivní [Mac] 6 aplikací, které vám pomohou soustředit se a být produktivní [Mac] .
Ve výchozím nastavení je aplikace nastavena tak, aby skrývala vše, čeho se nedotklo šedesát sekund. To zajistí, že na obrazovce bude viditelný pouze aktivní program. Ale pokud chcete, můžete tuto dobu prodloužit, nebo přidat na bílou listinu aplikace na místě.
Tip: použijte Command + Option + H zapíná a vypíná Spirited Away.
Máte nějaké další tipy pro Mac, jak udržet čistou a zjednodušující plochu Mac? Znáte nějaké další zajímavé aplikace? Dejte nám a svému kolegovi čtenáře vědět v sekci komentářů níže!











