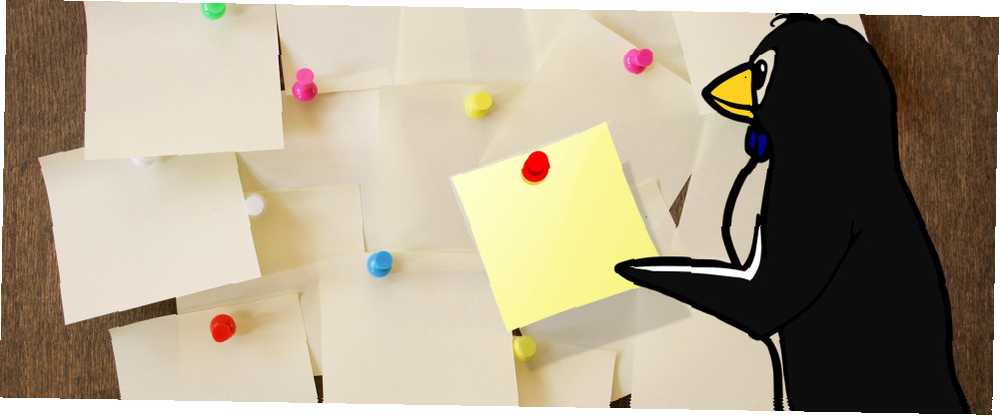
Owen Little
0
2719
513
Vedení poznámek je důležité. Jejich opětovné nalezení je zásadní. Ať už si poznámky zakreslíte na fyzický Poznámkový blok nebo stolní aplikaci, není neobvyklé najít připomenutí nebo seznam úkolů. To je samozřejmě důvod, proč jsou aplikace pro rychlé poznámky oblíbené. Stejně jako jejich protějšky ze skutečného světa lze rychlé poznámky umístit kdekoli a čekat na vaši pozornost.
Většina operačních systémů má na výběr aplikace pro rychlé poznámky a Linux se neliší. Pokud hledáte aplikaci pro poznámky na ploše pro Linux, zvažte tyto tři příklady.
1. Xpad
První aplikace, která se má vyzkoušet, je Xpad, nástroj, který existuje déle než ostatní aplikace v tomto seznamu. Tyto žluté poznámky ve stylu Post-It mají tři pole: záhlaví, textovou oblast a panel nástrojů. Kliknutím pravým tlačítkem myši na textovou oblast poznámky zobrazíte místní nabídku, kde najdete Preference Jídelní lístek. Použijte Spuštění kartu, která zajistí, že se Xpad načte automaticky při spuštění Linuxu. Staré poznámky budou obnoveny, ale všimněte si, že jakmile jsou poznámky uzavřeny, jsou pryč.
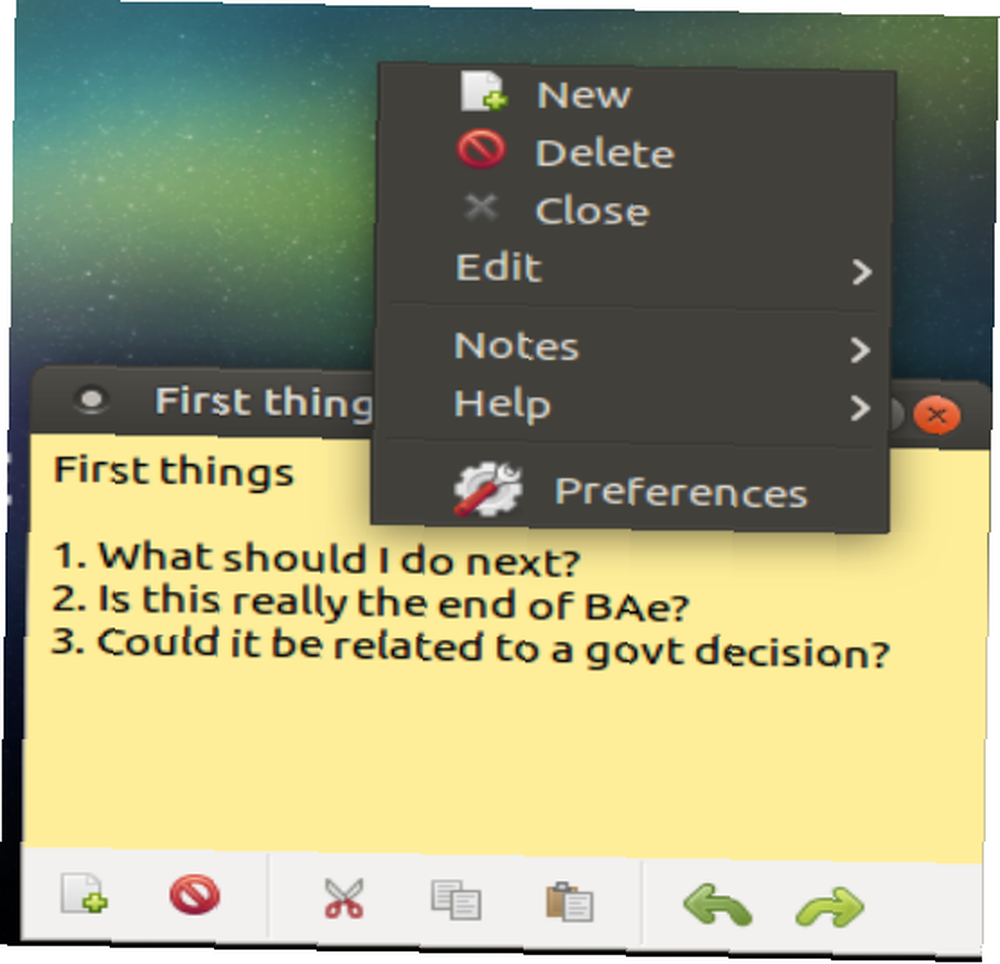
Xpad můžete nainstalovat z výchozích repozitářů. Nainstalujte si na Ubuntu s (ujistěte se, že místo apt-get používáte apt-get Jak používat APT a Say Goodbye k APT-GET v Debianu a Ubuntu Jak používat APT a Say Goodbye k APT-GET v Debian a Ubuntu Linux je ve stavu neustálého vývoje; hlavní změny jsou někdy snadno přehlédnuty. Některá vylepšení mohou být překvapující, jiné jednoduše dávají smysl: podívejte se na tyto změny apt-get a uvidíte, co si myslíte.)
sudo apt install xpad(Ujistěte se, že místo APT-get používáte apt-get Jak používat APT a Say Goodbye k APT-GET v Debian a Ubuntu Jak používat APT a Say Goodbye k APT-GET v Debian a Ubuntu Linux je ve stavu neustálého vývoje; hlavní změny jsou někdy snadno přehlédnuty. I když některá vylepšení mohou být překvapující, některé jednoduše dávají smysl: podívejte se na tyto změny apt-get a uvidíte, co si myslíte.)
Pokud se Xpad neobjeví v nabídce aplikací, musíte jej spustit ručně z příkazového řádku.
Snadné použití as možností formátování pro každou poznámku můžete změnit nejen text, ale i barvu poznámky. To se může ukázat jako užitečné například pro barevné kódování založené na úkolech.
Xpad je občas předinstalován s některými operačními systémy Linux.
2. GloboNote
Nástroj pro rychlé poznámky napříč platformami, který vyžaduje virtuální stroj Java. Co je to virtuální stroj Java a jak to funguje? Co je to Java Virtual Machine a jak to funguje? I když není nezbytně nutné vědět, že to funguje, aby bylo možné programovat v Javě, je stále dobré vědět, protože vám může pomoci stát se lepším programátorem. , GloboNote nabízí širší škálu typů not. Pomocí této aplikace lze vytvářet seznamy úkolů, připomenutí, časopisy a další rychlé poznámky a uspořádat je do skupin. Součástí je také vyhledávací nástroj, který vám pomůže najít staré poznámky.
Chcete-li nainstalovat GloboNote, začněte instalací Java runtime. Nejprve zkontrolujte, zda nemáte nainstalovanou Javu Jak zkontrolovat, zda je na Ubuntu nainstalovaná Java (a pokud není nainstalovaná) Jak zkontrolovat, zda je na Ubuntu nainstalovaná Java (a pokud není nainstalovaná) Spousta multiplatformové aplikace jsou psány v Javě, takže pokud se chcete v Linuxu dobře bavit, pravděpodobně ho budete muset nainstalovat jako nějaký bod. :
java -verzeDále aktualizujte informace o úložišti:
aktualizace sudo apt-getPoté můžete nainstalovat nejnovější verzi Java pomocí:
sudo apt install default-jrePomocí výše uvedeného odkazu stáhněte aplikaci GloboNote a obsah rozbalte. Přejděte na GloboNote.jar klepněte pravým tlačítkem a vyberte Vlastnosti. V Oprávnění kartu, zkontrolujte Povolit spouštění souboru jako možnost programu, pak klikněte na OK zavřít. Znovu klepněte pravým tlačítkem myši na GloboNote.jar a tentokrát vyberte otevření pomocí Java Runtime.
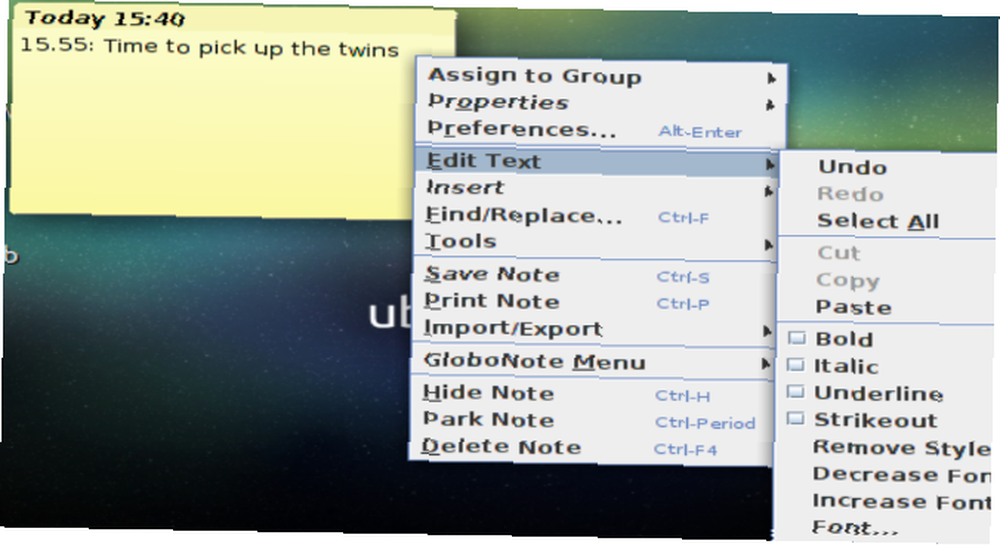
Počáteční spuštění aplikace GloboNote vás požádá, abyste určili umístění nových poznámek, které se mají uložit, před minimalizací na systémovou lištu. Jednoduše klepněte pravým tlačítkem na ikonu a vytvořte novou poznámku. Všimněte si, že je k dispozici celá řada položek nabídky.
Každá nota má také své vlastní preference, kterých lze dosáhnout klepnutím pravým tlačítkem myši v textové oblasti a kliknutím Preference… Mezi změny, které lze provést, patří barva noty a průhlednost, chování a alarmy!
Je důležité pravidelně aktualizovat Javu, protože pokud bude ignorována, může se stát bezpečnostním rizikem Je Java nebezpečná a měli byste ji zakázat? Je Java nebezpečná a měli byste ji zakázat? Doplněk Java od společnosti Oracle se stal na webu stále běžnějším, ale ve zprávách je stále častější. Zda Java umožňuje infikování více než 600 000 Mac nebo Oracle je… .
3.Pin 'Em Up
Dalším napříč platformou, aplikací pro rychlé poznámky na bázi Java, Pin 'Em Up má obzvláště užitečnou funkci. Spolu s obvyklým zapisováním poznámek a schopností přesouvat poznámky a barevně je kódovat, má Pin 'Em Up podporu serveru.
To znamená, že poznámky lze importovat a exportovat na váš osobní server. To je užitečné, pokud si chcete zachovat zálohy svých poznámek nebo pokud k nim přistupujete z více zařízení.
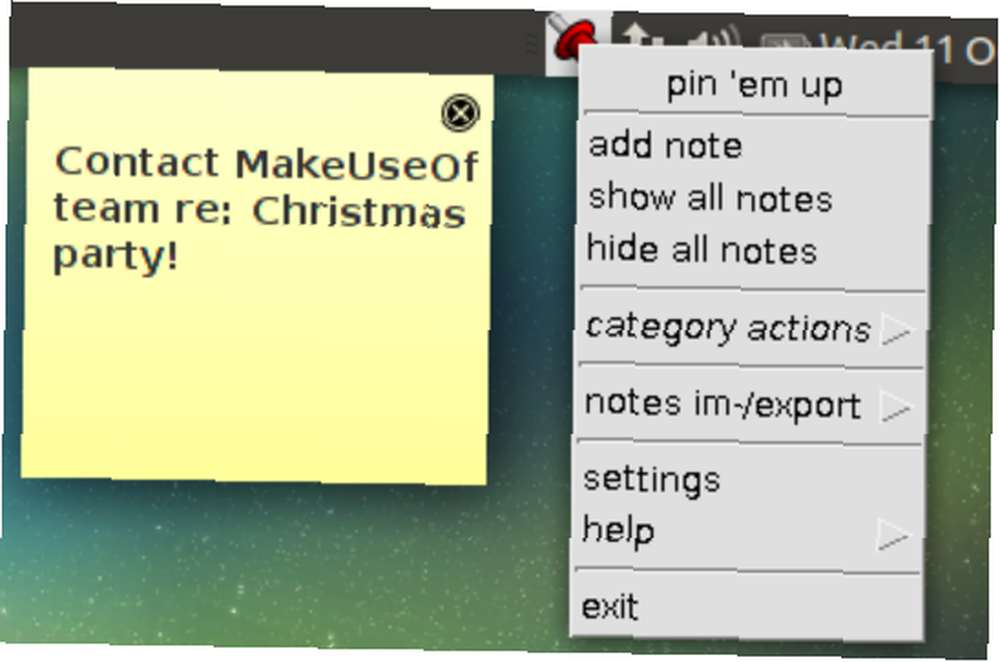
Pin 'Em Up lze nainstalovat stažením souboru Java ze zdroje Sourceforge pomocí výše uvedeného odkazu. Stejně jako u GloboNote budete potřebovat prostředí Java nainstalované v počítači. Jakmile je spuštěna, lze na ikonu nastavení přistupovat z ikony na hlavním panelu a upravovat věci, jako je velikost poznámky, velikost písma a viditelnost poznámky.
Zatímco celkové formátování not je omezené, organizační možnosti a podpora pro FTP a WebDAV tuto nedostatek nahradí.
4. Indikátor Stickynotes
Snad nejvíce leštěný nástroj pro rychlé poznámky v tomto seznamu, Indicator Stickynotes nabízí formátování a nastavení jednotlivých poznámek. Můžete rychle vytvořit poznámku a nastavit její kategorii a formátování, zatímco výslednou poznámku lze snadno přemístit po ploše.
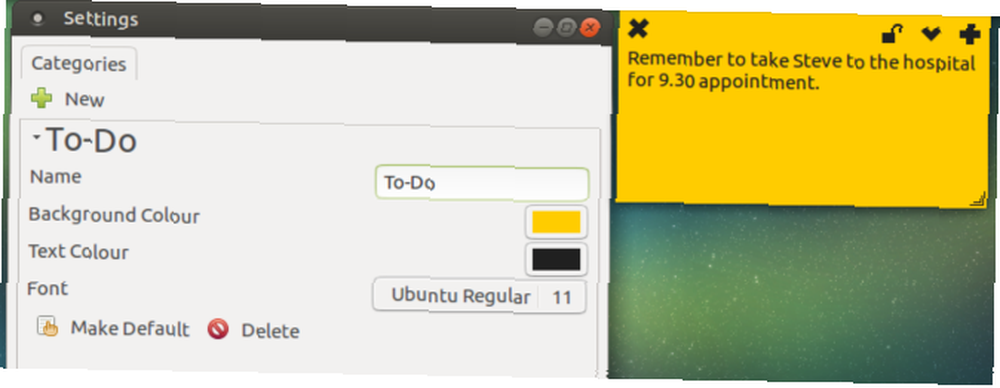
Ve vašem preferovaném správci balíků najdete Indicator Stickynotes Který Linux Package Manager (a Distro) je pro vás ten pravý? Který Linux Package Manager (a Distro) je pro vás ten pravý? Klíčovým rozdílem mezi hlavními distribucemi systému Linux je správce balíčků; rozdíly jsou natolik silné, že mohou ovlivnit váš výběr distro. Podívejme se, jak fungují různí správci balíků. , ale pokud ne, lze ji stáhnout prostřednictvím terminálu. Začněte přidáním úložiště:
sudo add-apt-repository ppa: umang / indicator-stickynotesPoté aktualizujte své úložiště:
aktualizace sudo apt-getNakonec nainstalujte aplikaci:
sudo apt install indicator-stickynotes(Všimněte si, že PPA mohou představovat bezpečnostní hrozbu. Linux PPA: Instalace, odstranění a zabezpečení Linux PPA: Instalace, odstranění a zabezpečení PPA - archivy osobních balíčků - jsou způsob, jak nainstalovat Linuxový software přes terminál. Jsou však bezpečné Jak můžete PPA odebrat? A které jsou nejbezpečnější PPA do….) K dispozici jsou další funkce. Funkce zámku umožňuje například chránit poznámky před odstraněním. Stejně jako Pin 'Em Up, Indicator Stickynotes má funkci importu / exportu. Slouží k zálohování poznámek na vzdálený server, buď jako archiv, nebo jako sdílený systém, který lze načíst na jiném počítači..
5. KNotes
KNotes je určen pro stolní počítače KDE (ale kompatibilní s mnoha dalšími) a má několik funkcí. Nainstalujte pomocí příkazového řádku pomocí
sudo apt instaluje uzlyPo instalaci můžete spustit KNotes z nabídky Příslušenství (nebo ekvivalent). Okamžitě se spustí s ikonou v systémové liště na ploše.
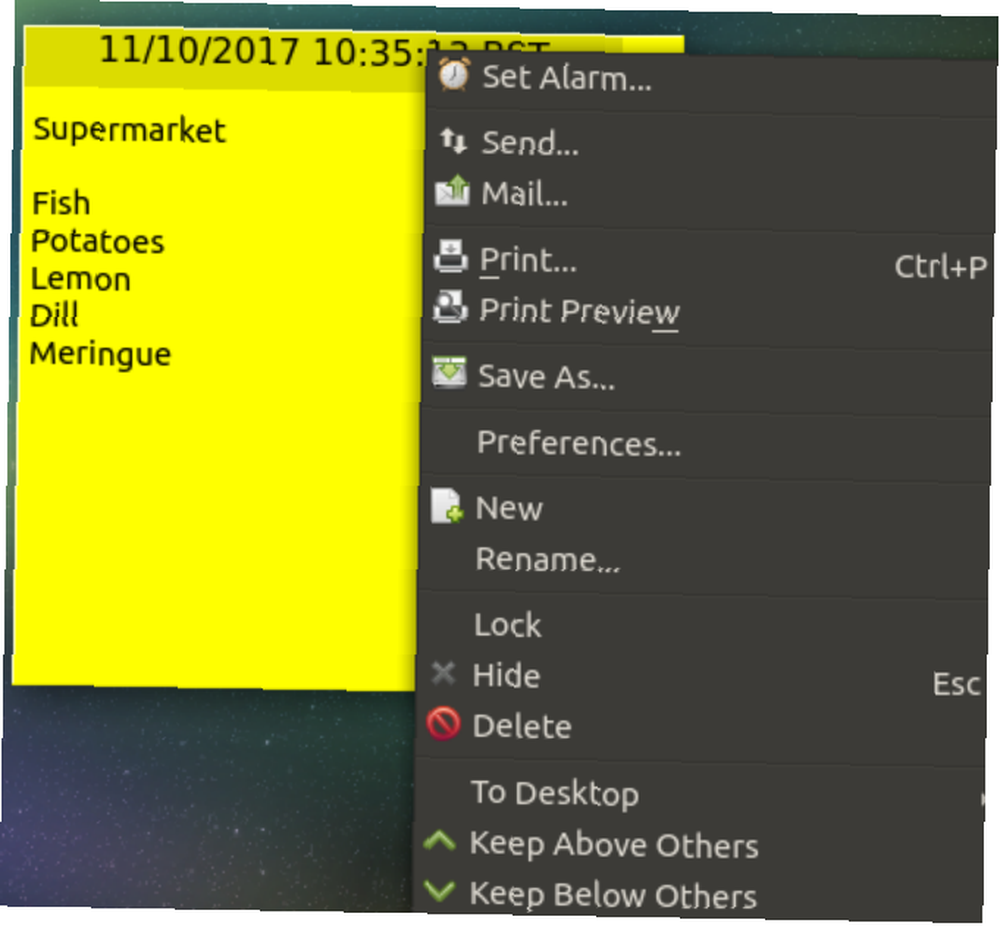
Zatímco KNotes umožňuje konfigurovat vlastní výběr písma a barvy pozadí, podporuje také přetahování. Můžete například napsat poznámku a poté ji odeslat e-mailem tak, že ji vložíte do těla e-mailu. Nebo ji můžete přetáhnout do aplikace Kalendář KDE a blokovat časový rozvrh.
Poznámky lze také vytisknout.
Pět poznámek: Jaké jsou vaše oblíbené?
Víme o některých dalších aplikacích s poznámkami pro Linux, ale některé z nich již nejsou udržovány. Místo toho jsme vám poskytli pět projektů, které se zdají být v pravidelném (nebo polopravidelném) vývoji.
Ačkoli možnosti napříč platformami mohou být nejužitečnější, pokud je již používáte v jiném operačním systému, domníváme se, že KNotes je nejuznávanější aplikace pro rychlé poznámky, která je v současné době k dispozici.
Chcete-li dále optimalizovat své pracovní postupy, vyzkoušejte jednu z těchto automatizačních aplikací pro Linux 4 Linux Automation Apps pro zefektivnění vašich úkolů a pracovních postupů 4 Linux Automation Apps pro zefektivnění vašich úkolů a pracovních postupů Chcete ušetřit čas a vyhnout se opakujícím se úkolům? Odpověď je automatizace! Zde je několik užitečných aplikací pro automatizaci desktopů v Linuxu, které můžete vyzkoušet. :











