
Harry James
0
3595
361
macOS má hlubokou a vnořenou strukturu složek a výchozí instalace macOS má mnoho neznámých adresářů. Většina uživatelů se těchto souborů nemusí nikdy dotknout.
Apple udržuje určité složky skryté z nějakého důvodu. Zasílání zpráv do těchto adresářů může vést k nestabilnímu systému, ztrátě dat nebo horšímu zabránění spuštění počítače Mac. Ukážeme vám místa, kterých by se většina uživatelů neměla dotýkat v systému souborů MacOS.
1. Jazykové soubory a složky
Aplikace Mac jsou dodávány s jazykovými soubory pro každý jazyk, který podporují. Když přepnete jazyk systému Mac, aplikace se okamžitě změní na tento jazyk.
Chcete-li zobrazit jazykové soubory aplikace, klepněte na ni pravým tlačítkem a vyberte Zobrazit obsah balíčku z kontextové nabídky. Cesta bude vypadat takto:
AppName.app/Contents/Resources/Lang.lproj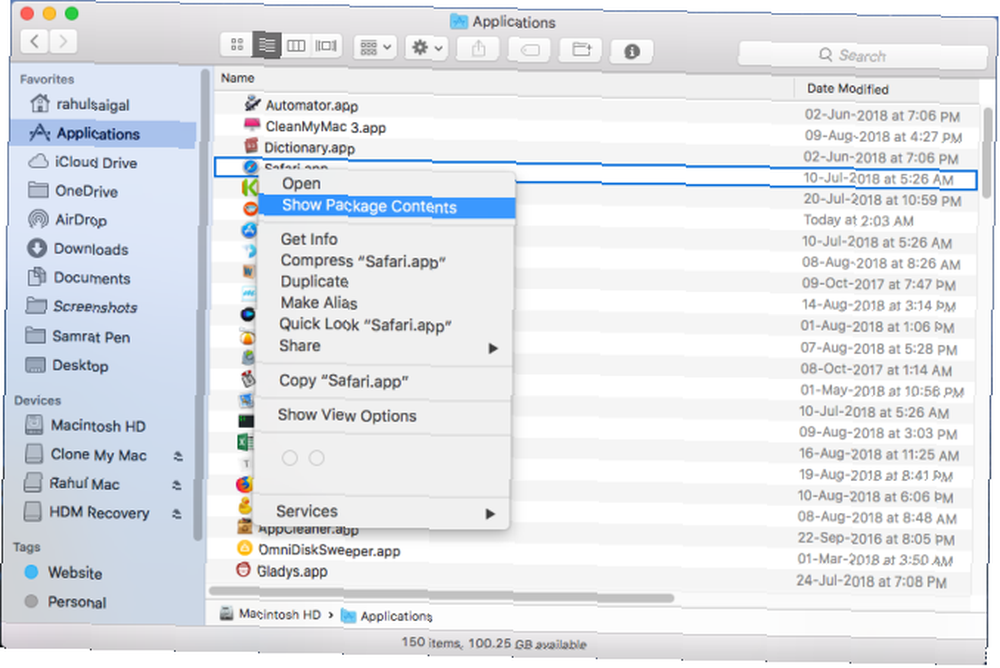
Odebrání jazykových souborů pro aplikace třetích stran je pomocí Terminálu snadné. U výchozích aplikací pro MacOS je však třeba deaktivovat ochranu integrity systému, kterou vůbec nedoporučujeme.
Ačkoli na internetu existuje mnoho rad, které doporučují, abyste smazali jazykové soubory, abyste získali místo na disku, není dostatek místa, které vyděláte, dostatečně významná pro příslušná rizika.
Rychlé skenování pomocí CleanMyMac ukazuje, že můj Mac získá smazáním těchto souborů asi 520 MB místa na disku. Výsledek se ve vašem případě může lišit, ale je velmi nepravděpodobné, že získáte více než několik gigabajtů. Tyto kroky musíte také opakovat po každé hlavní aktualizaci systému MacOS.
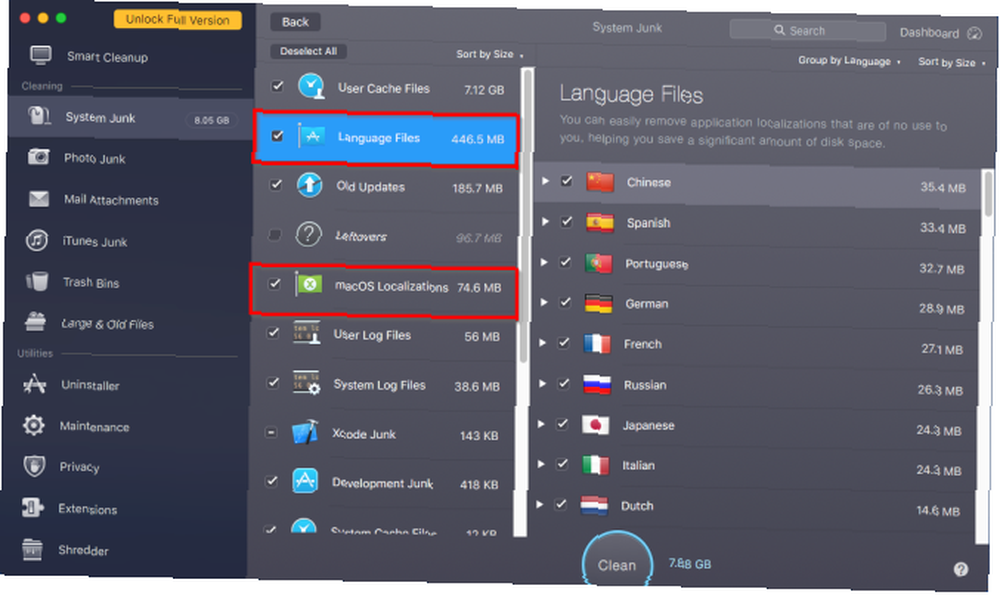
Když odstraníte jazykové soubory, nemůžete předvídat, které aplikace se zhroutí nebo zamrznou. V nejhorším případě budete muset aplikaci přeinstalovat. Navíc staré verze programů, jako jsou Microsoft Office a Adobe, nemusí fungovat správně ani aktualizovat. Proto je nejlepší ignorovat jazykové soubory a složky.
Podívejte se na naše tipy, jak uvolnit místo na počítači Mac Jak uvolnit místo na počítači Mac: 8 tipů a triků, které potřebujete vědět Jak uvolnit místo na počítači Mac: 8 tipů a triků, které potřebujete vědět Mac? Zde je několik způsobů, jak uvolnit místo na Macu a získat zpět místo na disku! pro lepší způsoby, jak toho dosáhnout.
2. Skrytá / soukromá / var Folder
macOS vytváří několik uživatelských a systémových souborů mezipaměti, které urychlují systém. Mezipaměť a dočasná data umístěná v / Knihovna / Caches je pod vaší kontrolou. Tuto mezipaměť můžete ručně odstranit. Jak vymazat systémové a internetové mezipaměti v počítači Mac Jak vymazat systémové a internetové mezipaměti v systému Mac Chcete vymazat mezipaměti v počítači Mac? Zde je několik míst k nalezení a vymazání dočasných souborů pro opětovné získání úložného prostoru v systému MacOS. bez jakýchkoli nástrojů třetích stran.
Ty v systémové složce jsou však plně spravovány systémem MacOS. Nejsou pro vás ani viditelné. Položky v těchto adresářích někdy zabírají obrovské množství místa na disku. Můžete se tedy ptát, zda je bezpečné odstranit obsah / private / var / folder nebo ne.
Umístění / private / var / složek
Nejjednodušší způsob, jak najít / private / var Složka je přes Finder Přejít do složky Jídelní lístek. lis Cmd + Shift + G vychovat Přejít do složky a zadejte / private / var / folder. Okamžitě se otevře nová karta Finder.
Chcete-li otevřít umístění systémových mezipamětí a dočasných souborů, spusťte a Terminál okno a zadejte následující:
otevřít $ TMPDIRUvidíte dvoumístný název složky s dlouhými zdánlivě náhodnými podsložkami. Při procházení stromu složek prozkoumejte tyto tři složky. C Složka představuje Mezipaměti, zatímco T je pro Dočasný soubory. Uživatel soubory žijí v 0 složku.
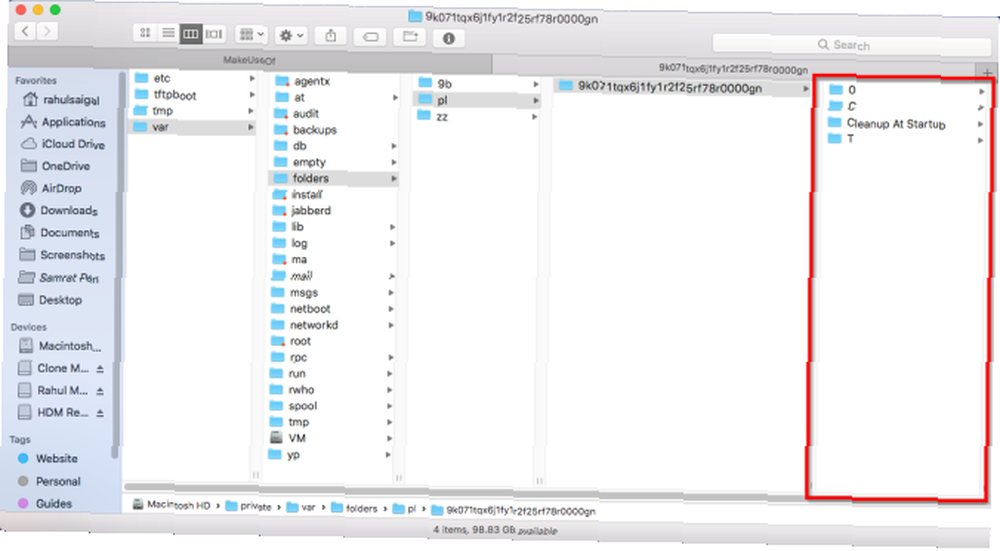
Problémy s / private / var / folder
Rychlé skenování pomocí OmniDiskSweeper ukazuje, že velikost / private / var / folder je 1 GB a to / private / var je asi 4 GB. Velikost těchto složek se může v jednotlivých systémech lišit, ale neměla by být příliš velká.
Pokud tyto adresáře zabírají více než 10 GB, pak se jedná o problém.
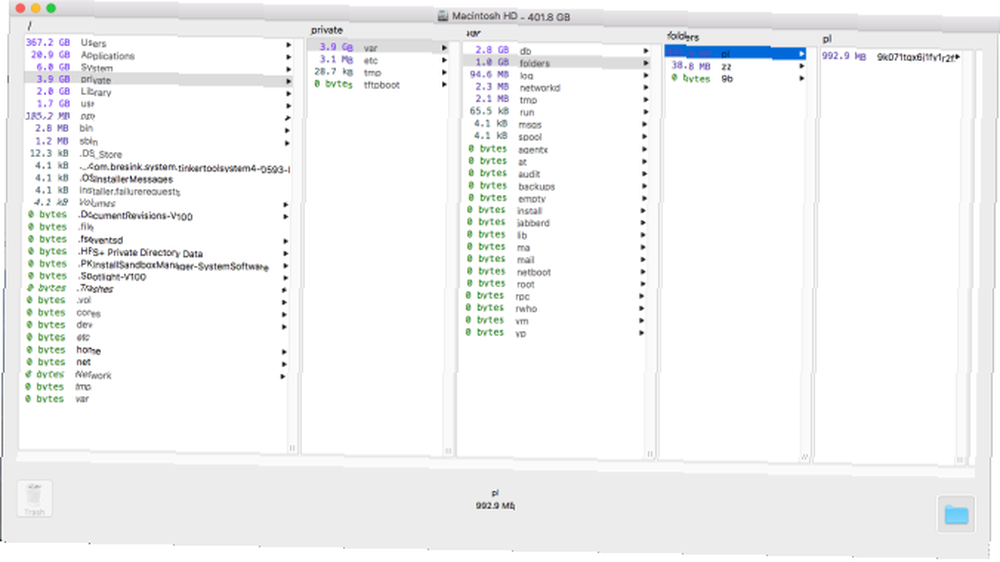
Neměli byste se pokoušet ručně mazat soubory z některého ze souborů / private / var adresáře, i když jsou velké. Mohlo by to poškodit základní soubory makra, poškodit data dokumentu a zabránit Macu při spouštění nebo chování podle očekávání. Pak byste uvízli přeinstalaci makra od nuly.
Chcete-li tyto soubory bezpečně odebrat, ukončete všechny aplikace a zvolte Nabídka Apple> Vypnout. Po restartování počítače Mac spustíte vestavěné mechanismy zúčtování mezipaměti. Tímto se odstraní nepotřebný obsah, mezipaměti a dočasné položky v / tmp, / private / var, a / private / var / folder.
Pokud z těchto důvodů tyto soubory nevymažete, restartujte počítač Mac v nouzovém režimu. macOS zavádí další vestavěné mechanismy, aby se v tomto režimu zbavily mezipaměti a dočasných souborů. Poté obvyklým způsobem restartujte běžný režim a znovu zkontrolujte dostupné místo na disku.
Další důležité složky v / private / var
Pokud jde o místo na disku, existuje několik dalších složek, kterých byste se neměli dotýkat:
- / private / var / db: Zahrnuje spoustu konfigurací MacOS a datových souborů. Zahrnují databázi Spotlight, síťové konfigurační soubory a další.
- / private / var / VM: Obsahuje obrazové soubory pro výměnu a spánek. Pokud hibernaci Mac, tento adresář zabírá více než 5 GB místa na disku.
- / private / var / tmp: Další dočasný adresář souborů.
3. Složka systémové knihovny
Systém souborů MacOS obsahuje více složek knihovny. Je to záměrné, a ačkoli existuje mnoho podobností mezi složkami knihoven, každá složka má jinou roli v souborovém systému macOS. Najdete tři složky knihovny:
- /Knihovna
- / Systém / Knihovna
- ~ / Knihovna
Hlavní složka a složka systémové knihovny mají globální působnost. Jejich obsah podporuje všechny aspekty systému. Složka Systémová knihovna obsahuje soubory, které musí MacOS pracovat. Pouze OS má právo upravovat svá data a měly by na ně mít vliv pouze události na systémové úrovni. V této složce není žádný důvod dotknout se cokoli.

4. Složka uživatelské knihovny
Knihovna Složka uvnitř domovského adresáře je osobní knihovna vašeho účtu. MacOS zde ukládá systém, podpůrné soubory třetích stran a předvolby. Zahrnuje také nastavení pošty, záložky Safari, historii, data kalendáře a mnoho dalšího. Složka Knihovna také obsahuje složky, které vyžadují občasné čištění. Ne všechny složky však lze bezpečně dotknout.
~ / Podpora knihoven / aplikací
V této složce jak systémové, tak aplikace třetích stran ukládají podpůrné soubory, obvykle v podsložce pojmenované po aplikaci. Obsahují registrační data a dokonce ukládají uložená data aplikace použitá v konkrétní relaci. Neodstraňujte obsah souborů podpory aplikací přímo. Místo toho použijte aplikaci s názvem AppCleaner k odstranění podpůrných souborů spolu s aplikací.
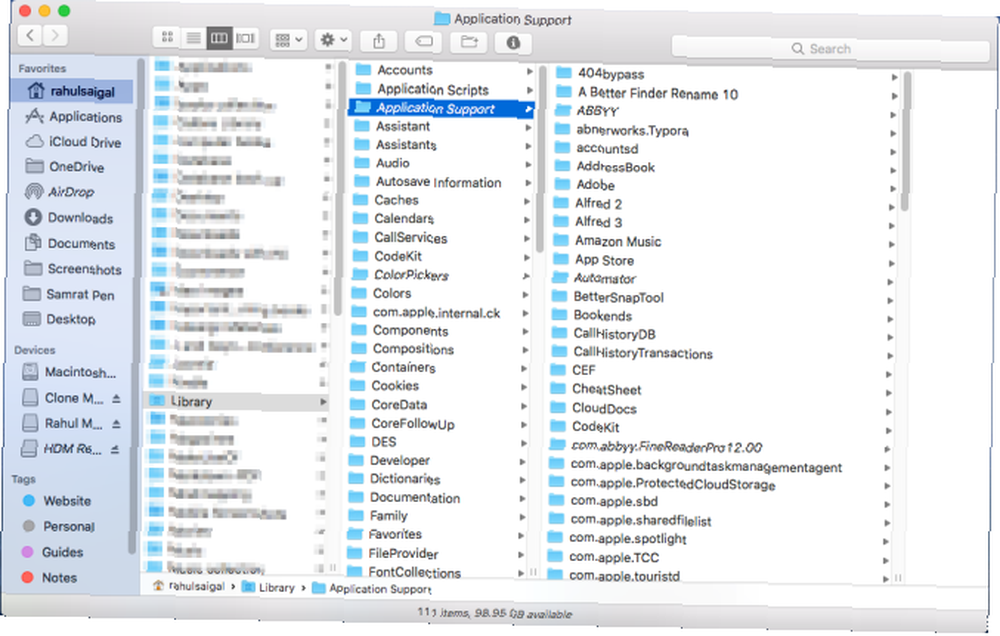
~ / Knihovna / Předvolby
Tato složka obsahuje všechna data předvoleb pro výchozí aplikace a aplikace třetích stran. Znovu nemažte obsah Preference složka; jinak se aplikace vrátí do svého výchozího stavu nebo by mohla selhat. AppCleaner se při odinstalování aplikace postará o preference.
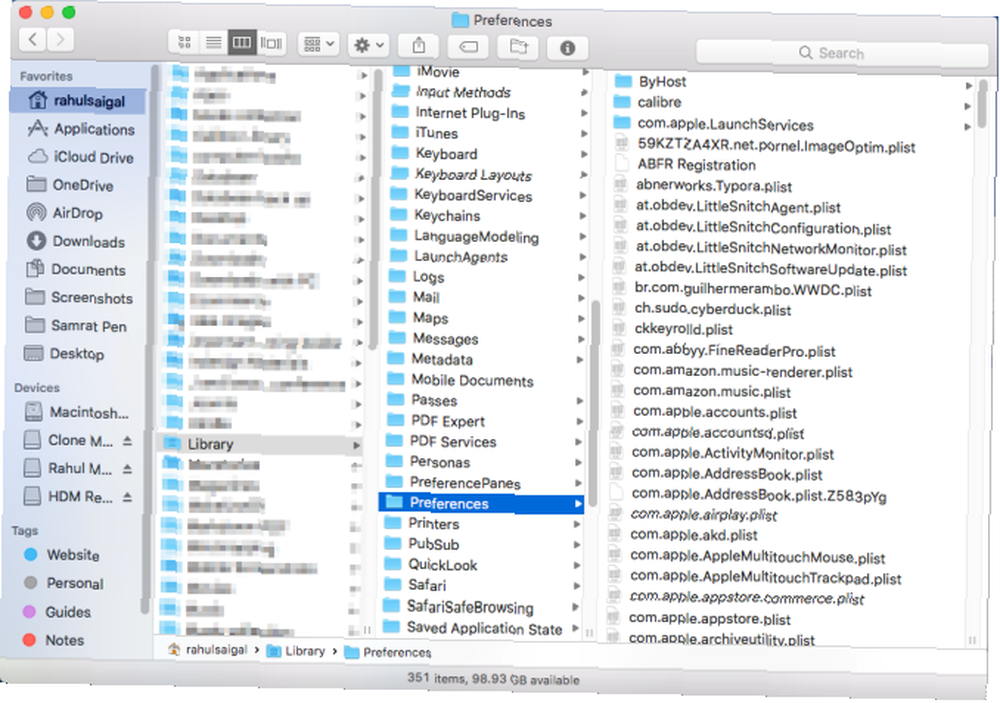
~ / Knihovna / Mobilní dokumenty
Toto je skutečné umístění složky iCloud. Dokumenty, soubory předvoleb aplikace, data aplikací pro iOS a další životy v této složce. Neměli byste jej přesouvat, přejmenovávat ani mazat. Je to také složka, která zabírá hodně místa na disku, pokud používáte iCloud. Odstraňte soubory, které nepotřebujete z jednotky iCloud, abyste zmenšili jeho velikost.
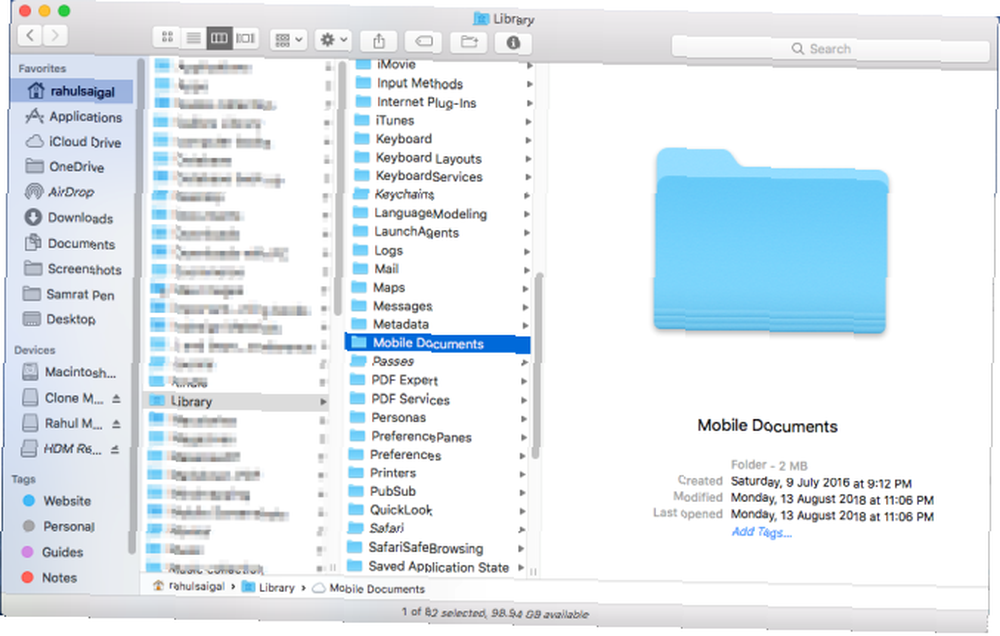
~ / Knihovna / Kontejnery
Obsahuje soubory podpory, data uložená v mezipaměti a dočasné soubory pro aplikace, které jste stáhli z obchodu Mac App Store. Protože aplikace v App Store jsou izolovány, nemohou zapisovat data nikde v systému. Znovu nemažte obsah této složky. Pokud složka Containers zabírá hodně místa na disku, přeinstalujte postiženou aplikaci.
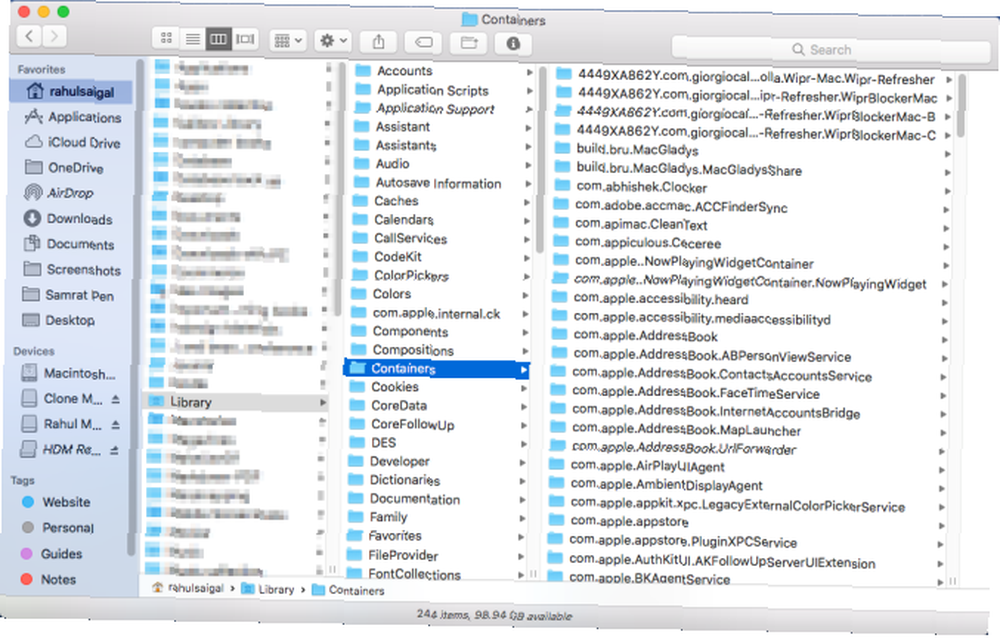
Další složkou, kterou najdete ve své knihovně, je složka CoreServices Rozdělení skryté složky CoreServices v makrech Rozdělení skryté složky CoreServices v makrech Hluboko uvnitř vašeho Mac skryje složku nazvanou CoreServices, o které možná nevíte. Podívejme se, jaké aplikace jsou uvnitř. . Další podrobnosti o této složce naleznete zde:
5. Skryté složky v domácí složce
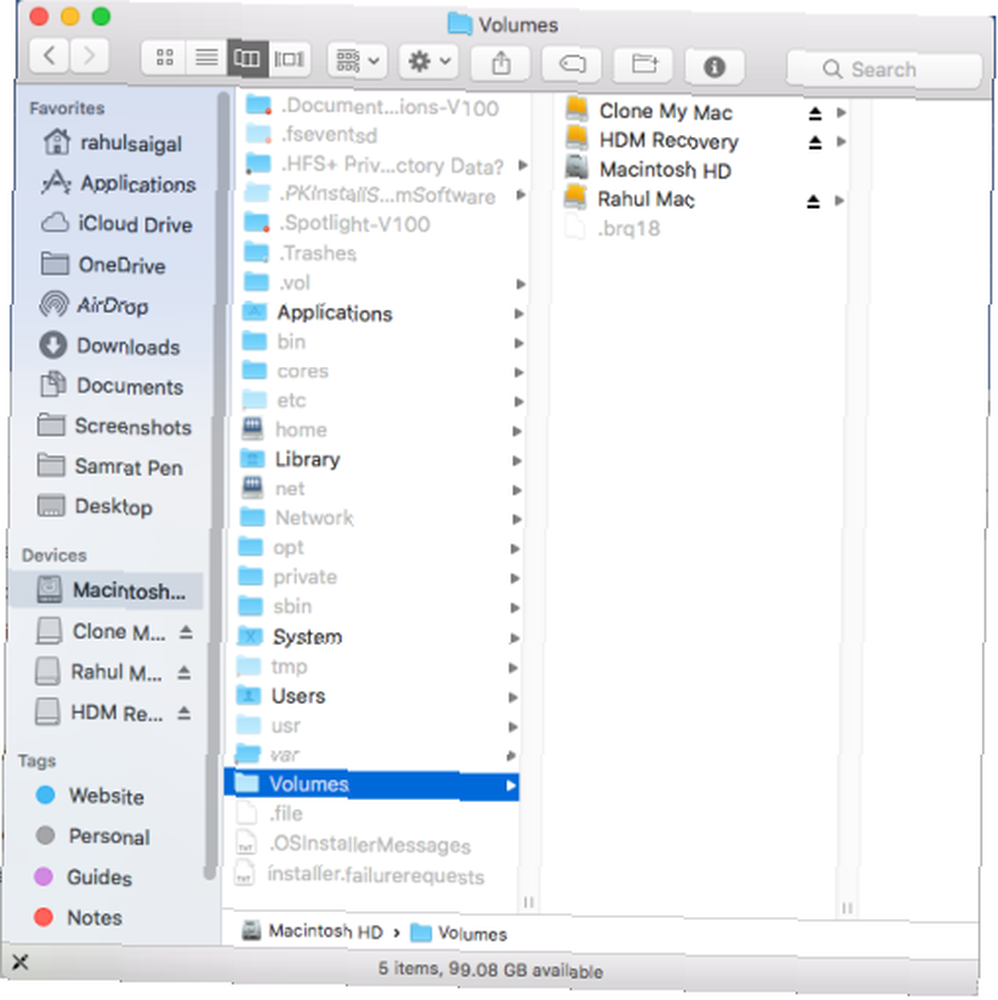
Když stisknete tlačítko Cmd + Shift + Perioda klíče ve Finderu, uvidíte spoustu souborů a složek ve Windows Domov adresář, který je obvykle skrytý před zobrazením. Různé technologie a aplikace macOS ukládají svá data do těchto složek pro hladké fungování počítače Mac. Neměli byste upravovat ani mazat žádnou z těchto složek:
- .Spotlight-V100: Reflektorová metadata pro každý připojený svazek. mdworker procesy používají tato metadata k aktualizaci vyhledávání Spotlight.
- .fseventsd: Soubor protokolu FSEvents zaznamenaný serverem fseventsd launchdaemon proces. Sleduje události systému souborů, jako je vytváření souborů, modifikace, mazání a další. Time Machine používá tato data ke zpracování zálohy na pozadí.
- .DocumentRevisions-V100: databáze verzí macOS používaná aplikacemi k uložení a načtení různých verzí dokumentu.
- .PKInstallSandboxManager: Používá se pro aktualizace softwaru a karanténu.
- .PKInstallSandboxManager-SystemSoftware: Používá se pro aktualizaci systémového softwaru.
- .Koše: Složka koše v každém připojeném svazku.
Vytvořte zálohu, abyste zabránili ztrátě dat
Zprávy s těmito složkami jsou riskantní, protože by tím mohly poškodit aplikace, dokumenty a makra. Zatímco většina uživatelů počítačů Mac se nemusí s těmito složkami obávat, můžete být v pokušení začít zkoumat tyto složky, až se problém stane na disku.
Zálohování je nezbytné. Pokud ztratíte jakákoli data, můžete je snadno obnovit. Pokud nevíte, jak zálohovat, naučte se používat Time Machine. A pokud budete někdy potřebovat opravit oprávnění disků na MacOS Oprávnění disků Mac vysvětleno: Jak opravit oprávnění MacOS Oprávnění disků Mac vysvětleno: Jak opravit povolení MacOS Máte v počítači Mac problémy s diskem? Zde je uvedeno, jak fungují disková oprávnění a jak opravovat oprávnění v systému MacOS. pro řešení problémů vám můžeme ukázat, jak na to:











