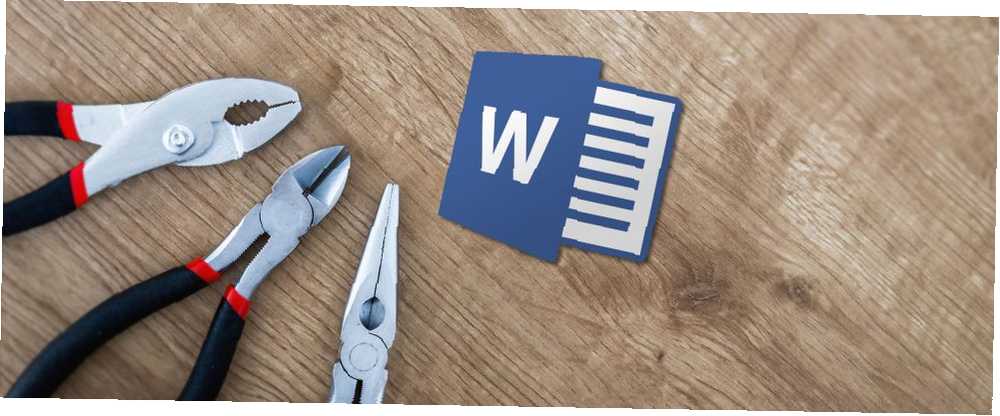
Owen Little
0
3977
985
Při prvním otevření aplikace Microsoft Word můžete okamžitě začít vytvářet dokumenty. Aplikace nabízí mnoho vestavěných funkcí a výchozí nastavení, které vám pomohou vytvořit přesný typ dokumentu, ať už jde o profesionální zprávu pro podnikání nebo papír pro školu.
Zobrazí se užitečné karty, tlačítka a panely nástrojů. A v zákulisí se Word stará o pravopis, gramatiku a další opravy. Většina lidí začíná psát a nemyslet na tyto nástroje. Můžete však vylepšit své zkušenosti s aplikací pouhým pár minut úpravou těchto nastavení.
1. Nastavení pravopisu, gramatiky a kontroly pravopisu
Změna způsobu, jakým Word zpracovává pravopis a gramatiku, je skvělým prvním začátkem přizpůsobení aplikace, aby vyhovovala vašim potřebám. Tyto typy nastavení se hodí, abyste se ujistili, že nemáte pravopisná slova nebo používáte nesprávnou gramatiku. V některých případech však také mohou rušit.
Můžete například pracovat pro společnost, která v názvu používá všechna velká písmena nebo má název, který je kombinací slov a čísel. Můžete upravit nastavení pro tyto typy situací tak, aby se nepřetržitě nezobrazovaly indikátory chyb. Jak zastavit podtržení správných slov Microsoft Wordu jako chyby Jak zastavit podtržení správných slov Microsoft Wordu jako chyby dokonce chyby. Zde je návod, jak tomu zabránit. při vytváření dokumentů.
Otevřete Word v počítači se systémem Windows do libovolného dokumentu. Vybrat Soubor z nabídky klikněte na Možnosti, a pak vybrat Korektury. Uvidíte všechny své možnosti pro opravu pravopisu a gramatiky. Některé se vztahují na všechny programy sady Microsoft Office, zatímco jiné se týkají pouze aplikace Word.
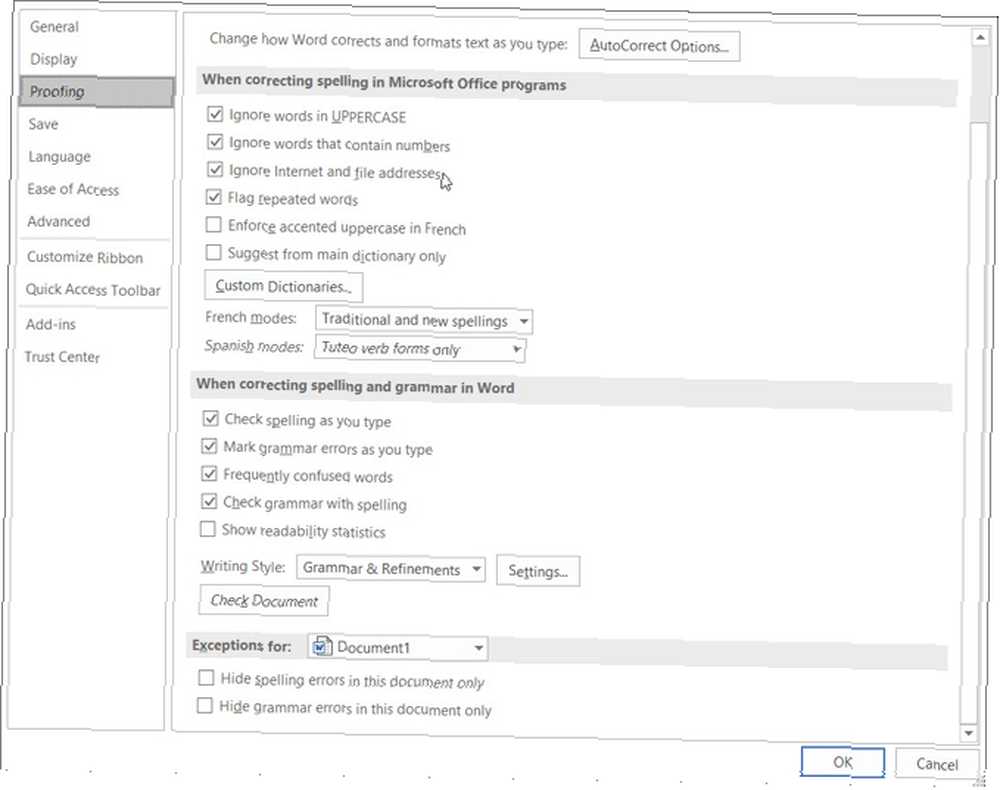
Otevřete v počítači Mac libovolný dokument. Vybrat Slovo na panelu nabídek vyberte Předvolby, a potom klikněte na Pravopis a gramatika. Uvidíte spoustu nastavení uvedených v pravopisu i gramatice.
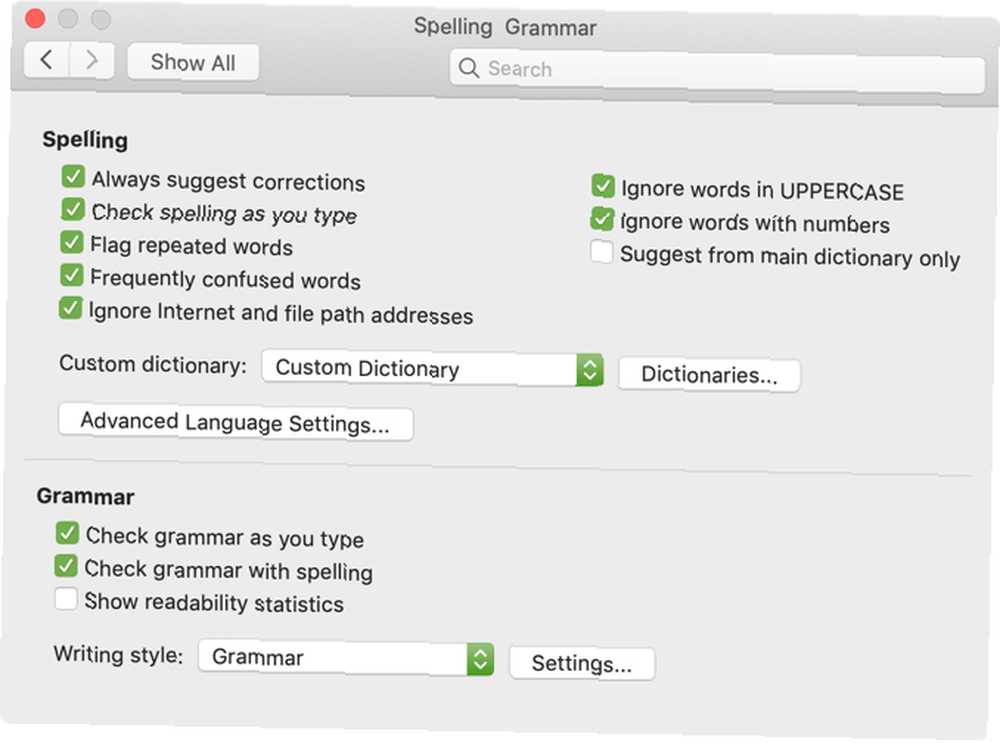
Pomocí výše uvedeného příkladu pro název společnosti můžete zaškrtnout políčka pro ignorování slov velkými písmeny a ignorování slov čísly na obou platformách. Můžete také povolit nebo zakázat nastavení pro kontrolu pravopisu nebo gramatiky při psaní, označování opakovaných slov a ignorování adres internetu a cest k souborům.
Udělejte si čas na přečtení každého nastavení pro ty, které opravdu chcete použít a pro ty, které nechcete používat.
Pokud také kliknete na ikonu Nastavení , můžete povolit nebo zakázat mnoho dalších nastavení gramatiky, jako jsou velká písmena, použití čárky, slang a redundance. Toto je také užitečná oblast pro kontrolu nastavení, která jsou pro vás ta pravá.
Ve Windows je toto tlačítko v Při opravě pravopisu a gramatiky v aplikaci Word a na Mac, je pod Gramatika.
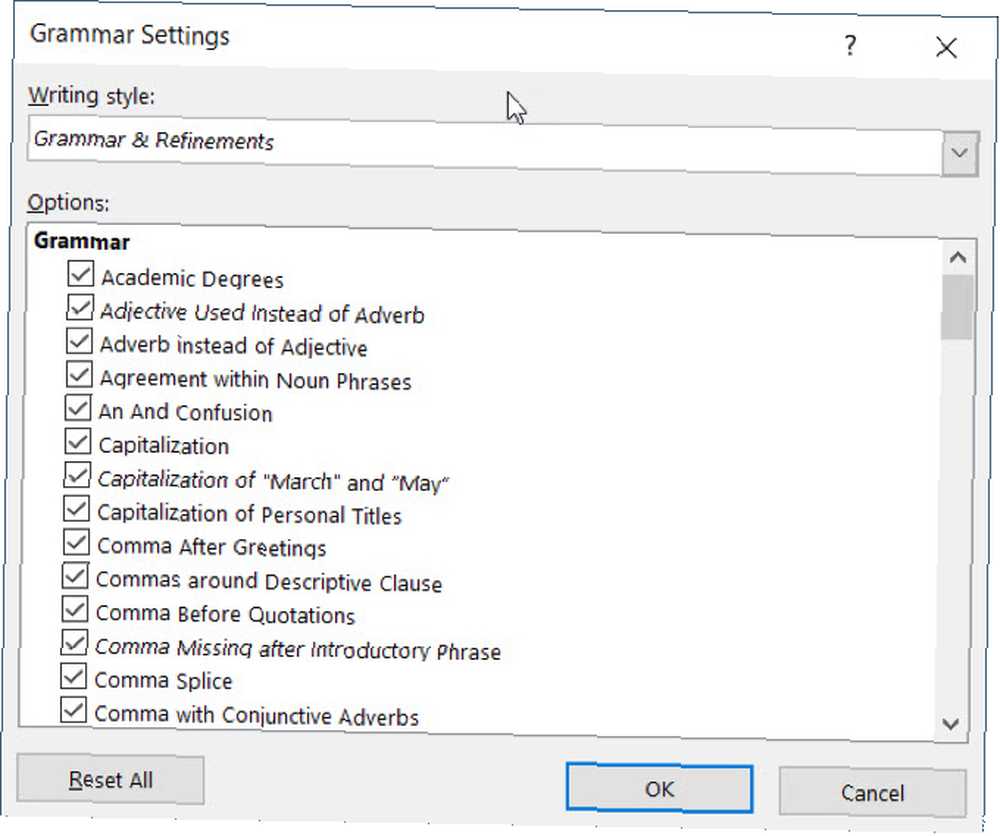
2. Nastavení automatických oprav
Stejně jako možnosti pravopisu a gramatiky je zde funkce Automatické opravy, která vám pomůže vyhnout se chybám v dokumentech. Ale jak jsme již mnohokrát viděli, AutoCorrect není vždy správný, pokud jde o to, co se opravdu snažíme říct.
Pokud název vaší společnosti začíná dvěma velkými písmeny, bude ve výchozím nastavení automaticky opraven na první písmeno. To, stejně jako naše další příklady s názvem vaší společnosti, může být při vytváření dokumentů rušivé a dokonce přitěžující.
Na druhou stranu možná budete chtít opravit konkrétní věci. Například je vhodné používat velká písmena dnů v týdnu a první písmena vět. Zde je návod, jak upravit tato nastavení v systému Windows i Mac.
V aplikaci Word ve Windows vyberte Soubor z nabídky klikněte na Možnosti, a pak vybrat Korektury. Klikněte na ikonu Automatické opravy tlačítko v horní části okna.
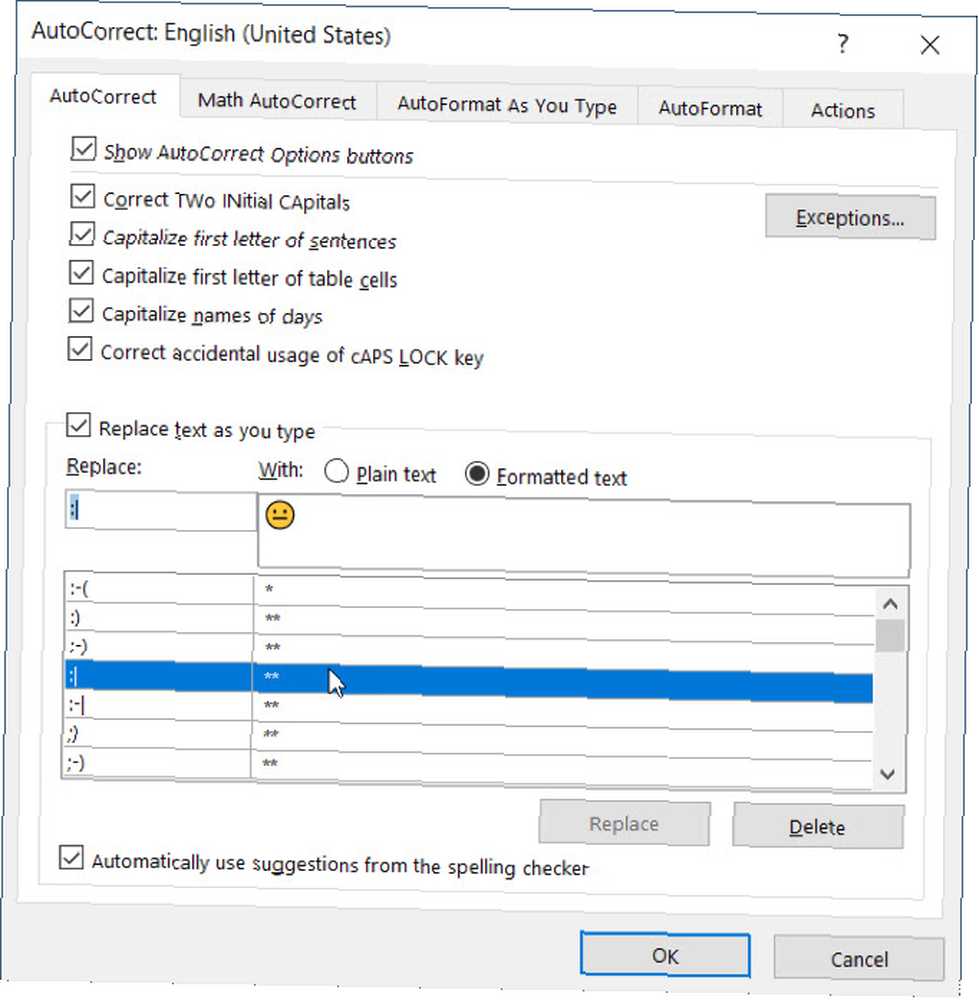
V aplikaci Word v systému Mac vyberte Slovo na panelu nabídek vyberte Preference, a pak zvolte Automatické opravy.
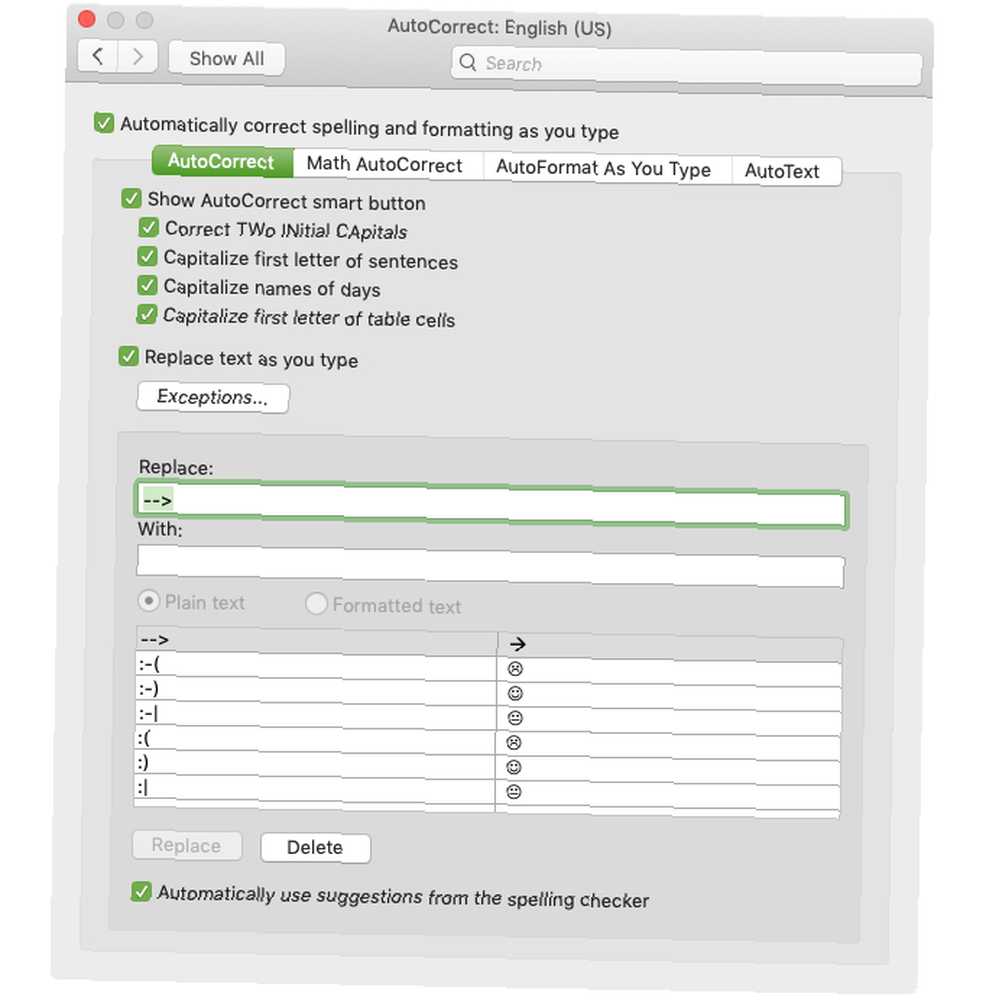
V rozbalovacím okně můžete klepnutím na zaškrtávací políčko povolit nebo zakázat výše uvedené typy možností automatických oprav. Výjimky z platných pravidel můžete také vytvořit kliknutím na ikonu Výjimky tlačítko. Toto je ideální místo pro nastavení názvu společnosti dvěma velkými písmeny, protože to Word bude ignorovat jako chybu postupující vpřed.
Klikněte na Výjimky a pak Počáteční čepice tab. Zadejte slovo, které má aplikace Microsoft Word ignorovat a které obsahuje na začátku dvě velká písmena. Můžete také zkontrolovat První dopis kartu pro vestavěné výjimky z pravidel a přidejte další do Další opravy tab. Klikněte na OK když skončíte.
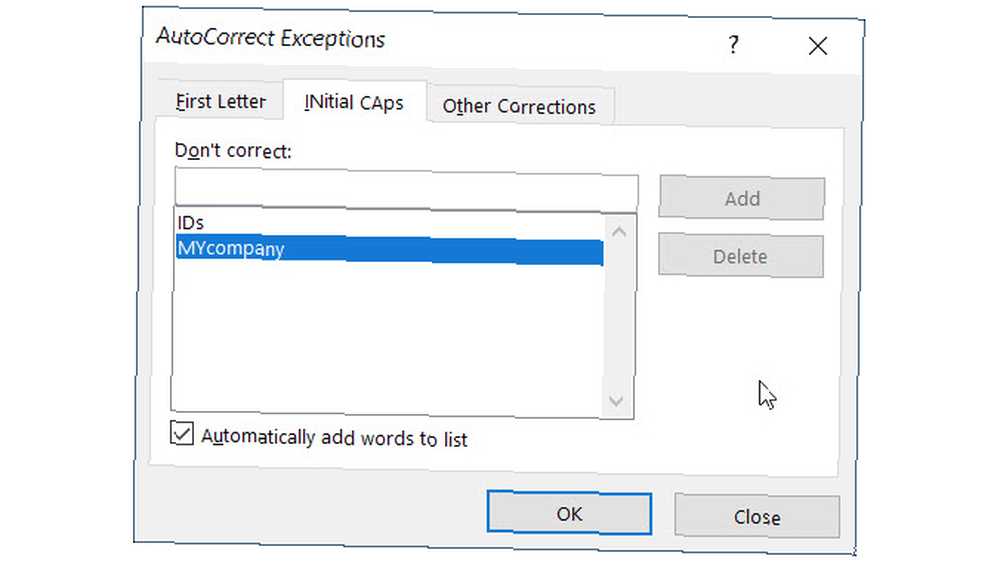
Zpět na hlavní obrazovce Automatické opravy umožňuje spodní část okna zkontrolovat stávající nahrazení a přidat vlastní. Věci, jako jsou speciální znaky, symboly emodži a slova s pravopisnou chybou, jsou uvedena a automaticky se při psaní mění. Můžete přidat do seznamu nebo odstranit vše, co již nechcete.
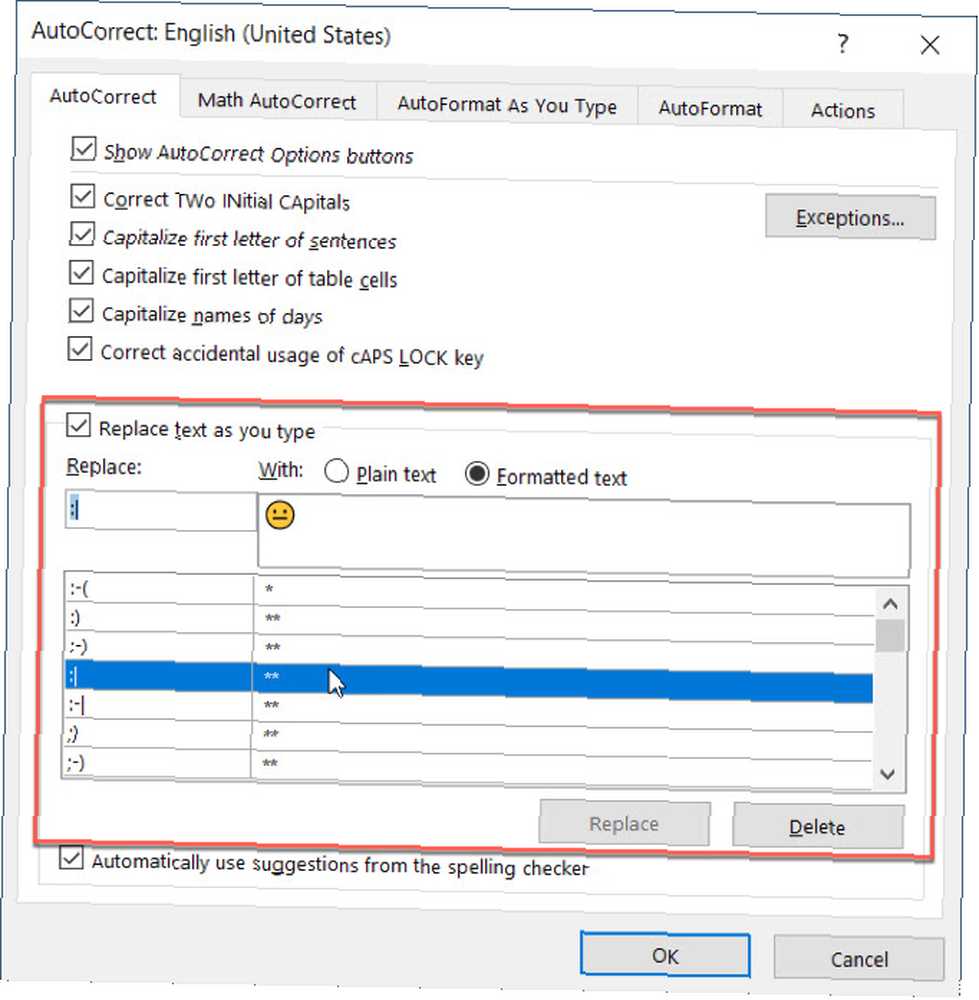
3. Panel nástrojů Rychlý přístup
Panel nástrojů Rychlý přístup se zobrazuje vlevo nahoře v okně aplikace Word. Má to být místo, kde můžete rychle získat přístup k nástrojům, které potřebujete, jak název napovídá. Udělejte si čas na přizpůsobení tohoto panelu nástrojů, protože vám ušetří spoustu času později.
Ve výchozím nastavení obsahuje panel nástrojů tlačítka jako Uložit, Zpět a Znovu. Ale pokud používáte různé nástroje mnohem častěji, je nejlepší místo nich umístit ty na tomto vhodném místě. Tímto způsobem můžete provádět rychlé akce, které potřebujete, jediným kliknutím.
V systému Windows vyberte Soubor z nabídky klikněte na Možnosti, a pak vybrat Panel nástrojů Rychlý přístup.
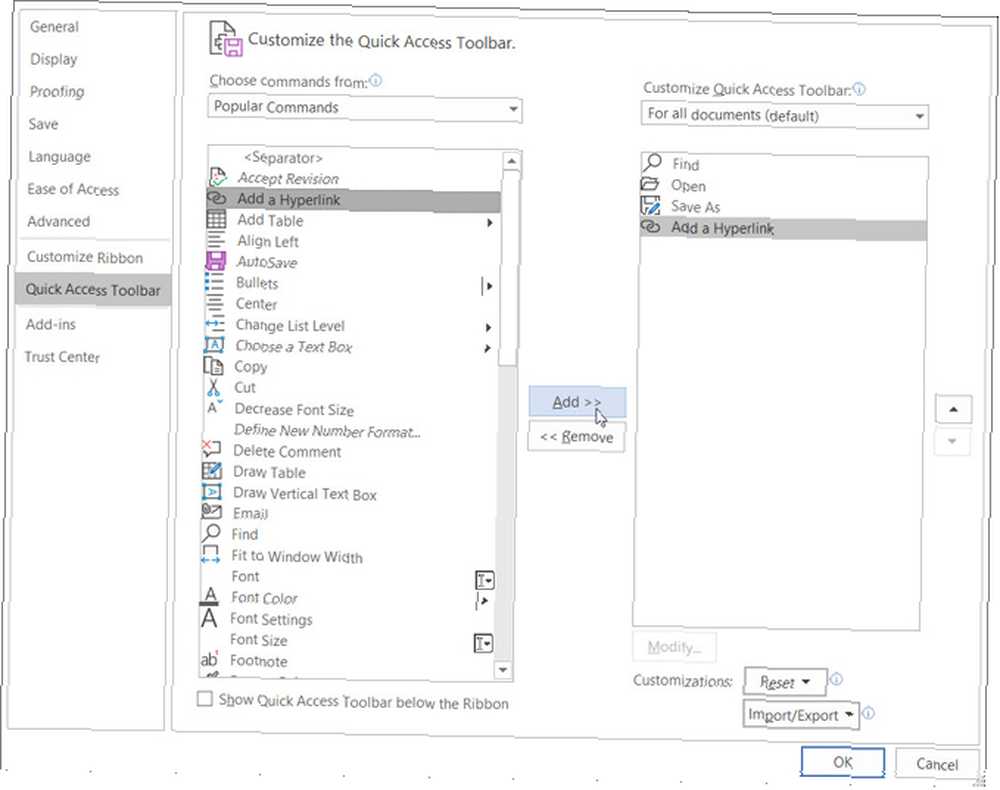
V systému Mac vyberte Slovo na panelu nabídek vyberte Preference, a vybrat Pás karet a lišta nástrojů. Klikněte na ikonu Tlačítko panelu nástrojů Rychlý přístup v horní části okna.
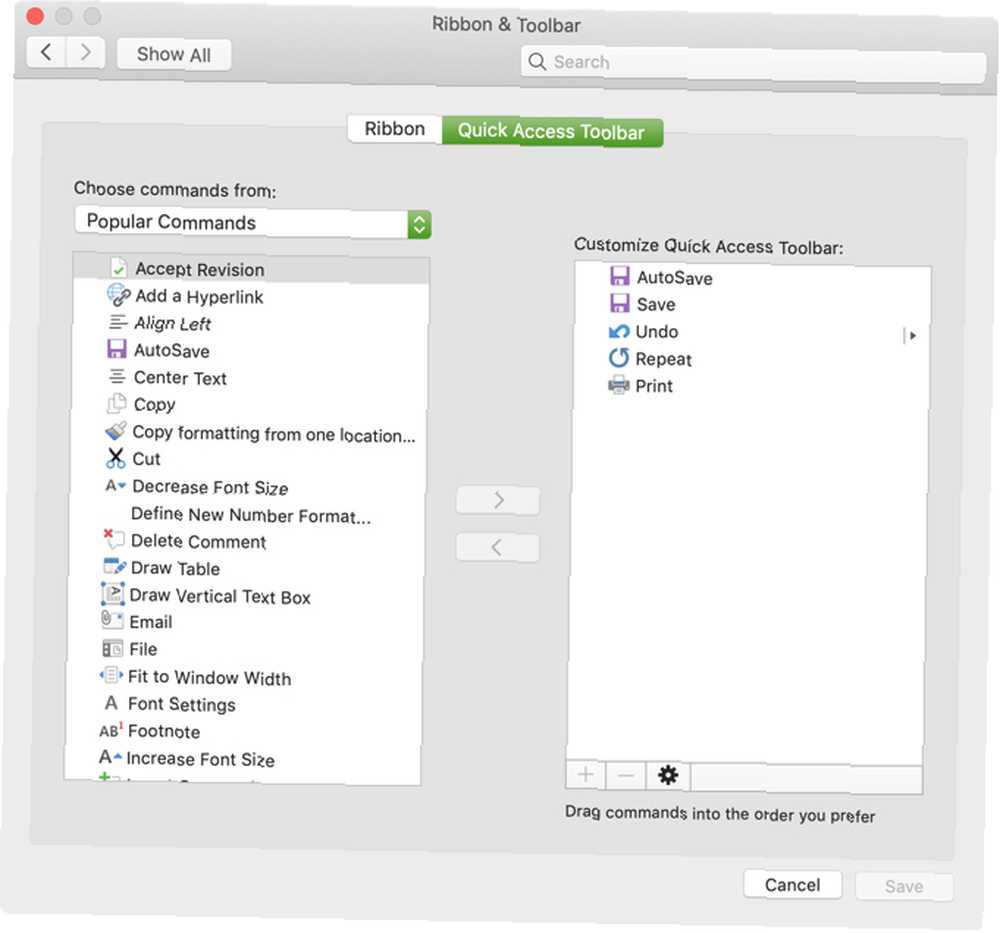
V oblasti nastavení panelu nástrojů Rychlý přístup jsou položky na levé straně příkazy, které můžete použít, a ty na pravé straně jsou to, co je aktuálně na panelu nástrojů. Akce můžete odstranit z panelu nástrojů výběrem a kliknutím na ikonu Odstranit šipka ve středu. Chcete-li přidat akci, vyberte ji vlevo a klikněte na Přidat ve středu.
Můžete si vybrat Populární příkazy nebo klepnutím na rozevírací seznam zobrazíte úplný seznam akcí, které existují na kartách aplikace Word. Možná používáte nástroje Najít, Otevřít, Uložit jako a Přidat hypertextový odkaz často. Klikněte na každý vlevo a přidejte je doprava. Klikněte na OK když skončíte.
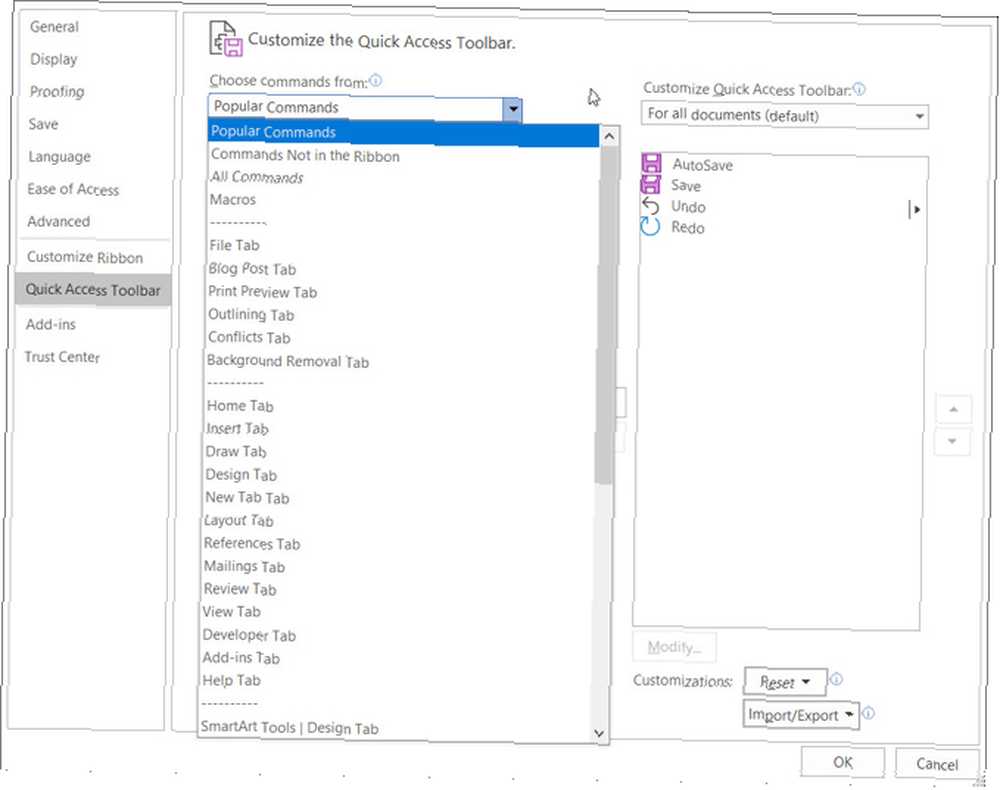
Pokud se chcete někdy vrátit k výchozím příkazům, znovu otevřete nastavení lišty nástrojů Rychlý přístup. Poté ve Windows ve spodní části okna pod Přizpůsobení, klikněte Reset a pak Obnovit pouze lištu nástrojů Rychlý přístup. V systému Mac klikněte na ikonu Nastavení (ikona ozubeného kola) tlačítko a vybrat Obnovit pouze lištu nástrojů Rychlý přístup.
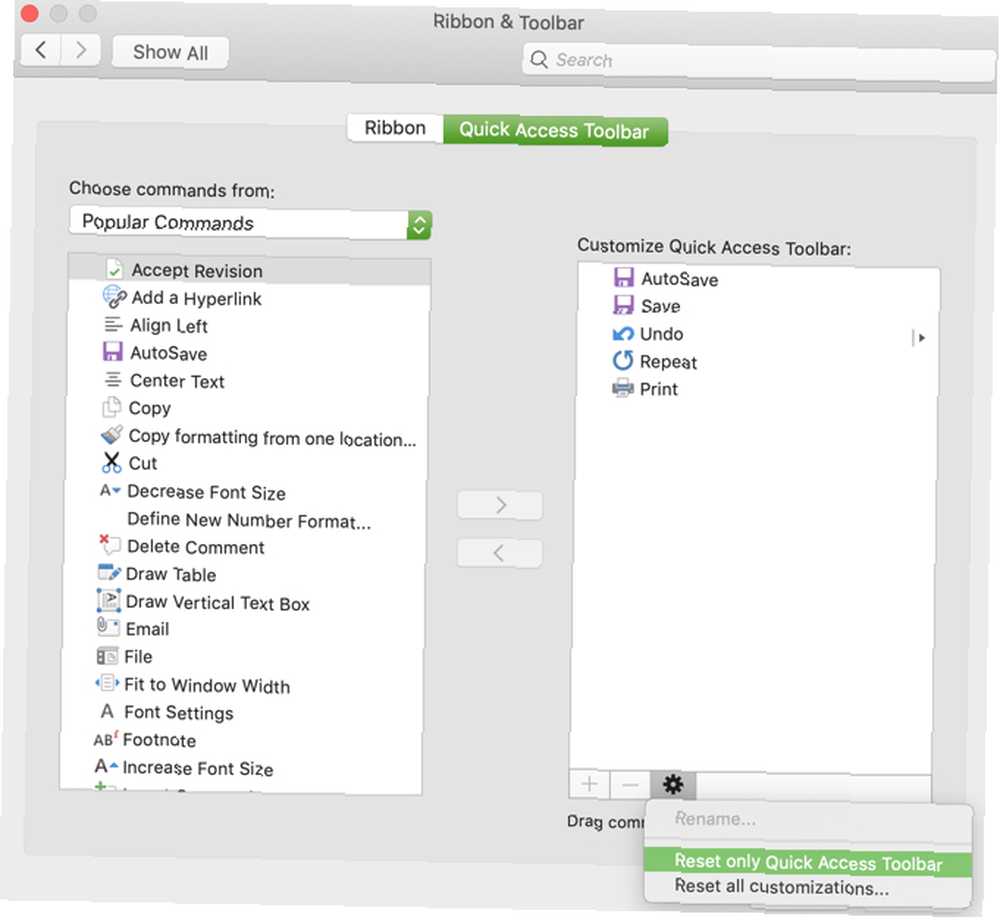
4. Stuha
Ribbon in Word je další místo, které byste měli zvážit přizpůsobení. Podobně jako na panelu nástrojů Rychlý přístup chcete akce, které používáte nejvíce, na dosah ruky.
Ve výchozím nastavení má aplikace Word v horní části karty pro věci jako Domů, Vložit, Kreslit, Návrh a Pohled. Pokud ale nikdy nepoužíváte karty Draw nebo Design, proč je nechat zabírat místo?
Ve stejné době jsou na kartě Domů možná příkazy, které byste chtěli použít v pořadí, které pro vás bude užitečnější. Tyto typy přizpůsobení vedou k produktivnějšímu prostředí aplikace Word.
V systému Windows vyberte Soubor z nabídky klikněte na Možnosti, a pak vybrat Přizpůsobte pás karet.
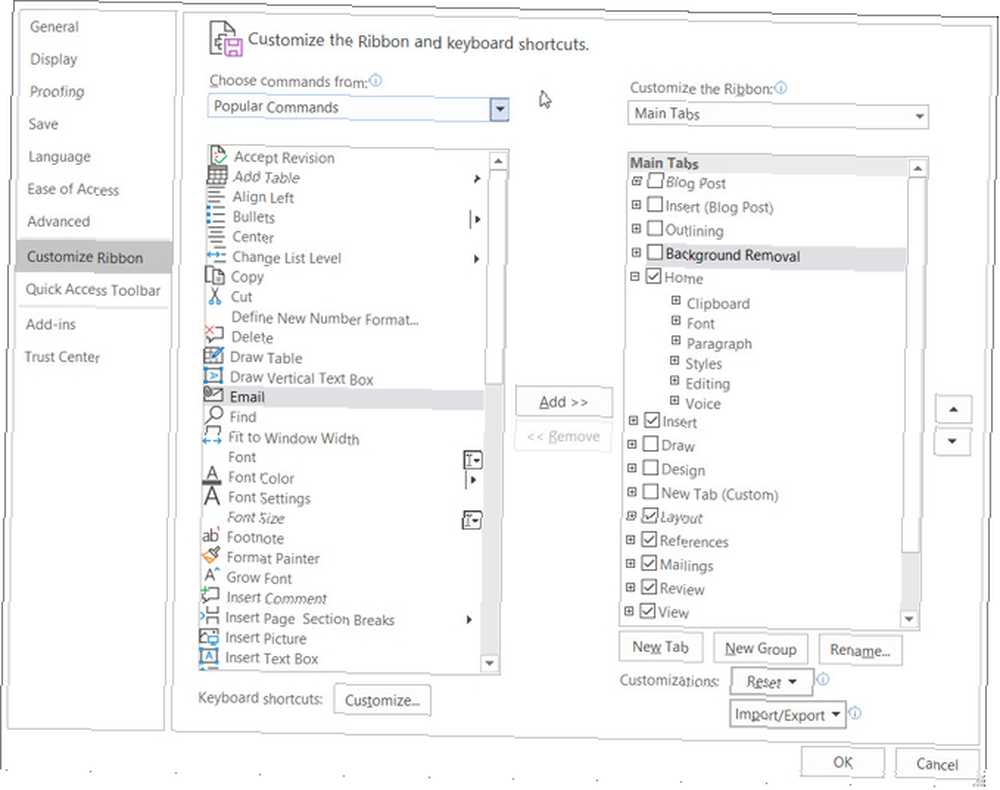
V systému Mac vyberte Slovo na panelu nabídek vyberte Preference, a vybrat Pás karet a lišta nástrojů. Klikněte na ikonu Tlačítko pásu karet v horní části okna.
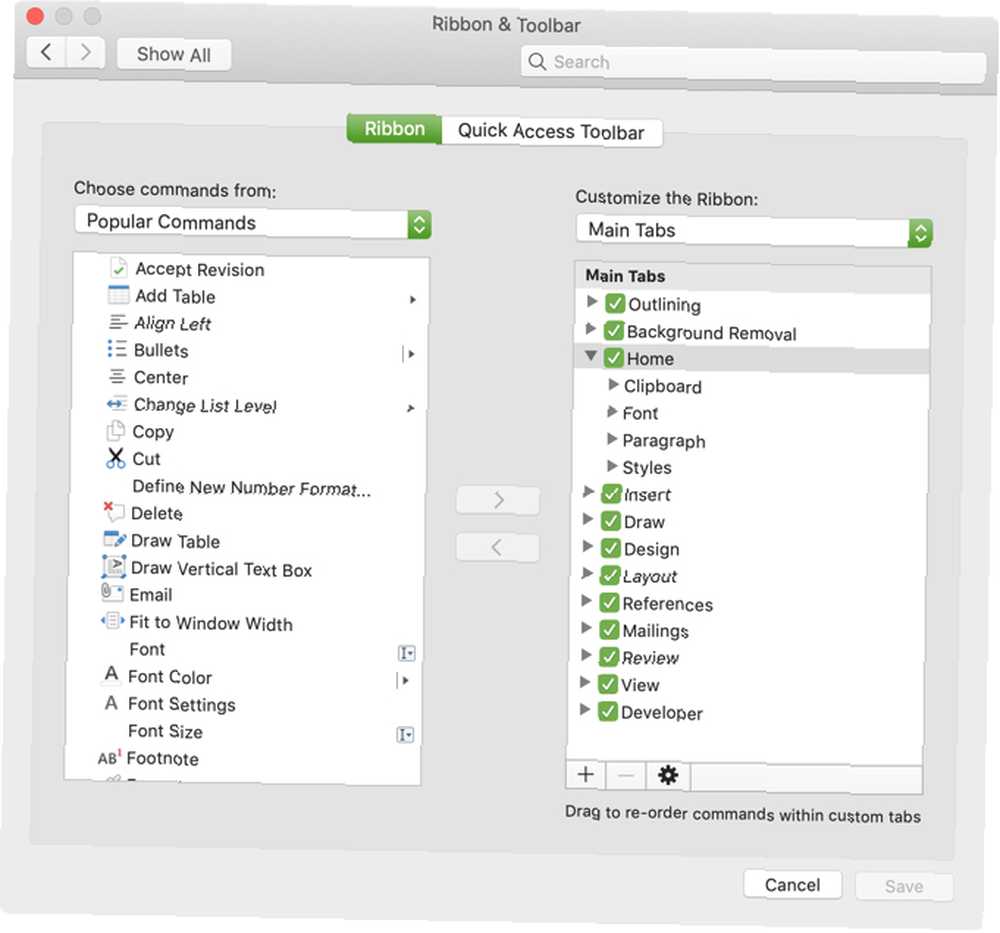
Stejně jako nastavení panelu nástrojů Rychlý přístup má okno Nastavení pásu karet vlevo příkazy a aktuálně používané akce vpravo. Přesuňte je do pásky nebo z pásky pomocí Přidat a Odstranit tlačítka se šipkami uprostřed.
- Nastavení karet které vidíte přes vrchol, jednoduše je zaškrtněte nebo zrušte zaškrtnutí na pravé straně.
- Zobrazení příkazů na každé kartě vyberte znaménko plus (Windows) nebo šipku (Mac) vedle karty a následné indikátory pro každou sadu příkazů.
- Změna uspořádání objednávky záložek nebo příkazů je vyberte a pomocí šipek vpravo přesuňte nahoru nebo dolů v seznamu v systému Windows. V systému Mac vyberte a přetáhněte položky, abyste je mohli uspořádat.
Podrobnější pohled na přizpůsobení pásu karet Microsoft Word ve Windows najdete v našem podrobném tutoriálu Jak optimalizovat pás karet Office 2016 nebo rozhraní nabídek Jak optimalizovat pás karet Office 2016 nebo rozhraní nabídek Často hledáte položky nabídky v Microsoft Office? Je čas znovu uspořádat a přizpůsobit nabídku pásu karet pro vaše osobní potřeby. Budete překvapeni, jak flexibilní a snadná je! .
5. Stavový řádek
Stavový řádek, který se nachází ve spodní části okna Word, je posledním místem, na které se pravděpodobně nedotknete, pokud jde o přizpůsobení. Tento panel nástrojů však obsahuje mnoho užitečných informací, takže je vhodné si je upravit.
Pokud například neustále kontrolujete počet slov nebo přepínáte zobrazení rozvržení aplikace Word Jak přizpůsobit nastavení rozvržení aplikace Word Jak přizpůsobit nastavení rozvržení aplikace Microsoft Office přichází s mnoha užitečnými šablonami, styly a motivy. Ukážeme vám všechna nastavení, která potřebujete k vytvoření vlastního rozvržení v aplikacích Word 2013 a Word 2016. Chcete se ujistit, že tyto nástroje jsou snadno dostupné. Případně nebudete možná potřebovat nástroj pro záznam makra nebo vertikální pozici stránky, abyste je mohli odstranit.
Ve Windows, klikněte pravým tlačítkem myši na stavovém řádku a také na počítačích Mac klikněte pravým tlačítkem myši to nebo držet Ovládací klíč a klepněte na na to.
Když se zobrazí nabídka, jednoduše zaškrtněte ty položky, které chcete zobrazit ve stavovém řádku. Při zaškrtnutí a zrušení zaškrtnutí různých možností se zobrazí tato aktualizace panelu nástrojů automaticky.
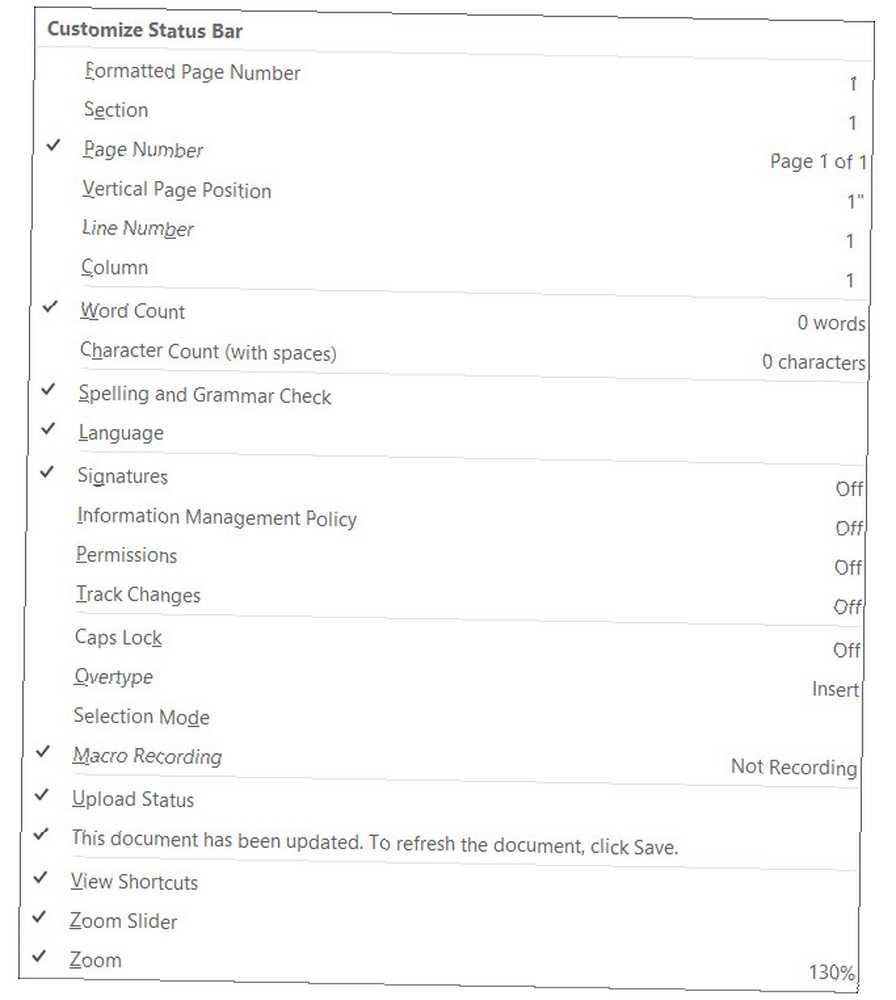
Změny výchozího nastavení slov mohou být dobré
Když věnujete čas kontrole nastavení 10 Výchozí nastavení aplikace Microsoft Word můžete optimalizovat 10 Výchozí nastavení aplikace Microsoft Word můžete optimalizovat Několik jednoduchých kroků optimalizace může zvýšit vaši produktivitu pomocí aplikace Microsoft Word. Poskytujeme vám deset rychlých a snadných nastavení pro vaše každodenní úkoly. v případě aplikace, kterou pravidelně používáte, můžete být překvapeni, o kolik lépe to dokážete. Změnou malých věcí, jako jsou tyto, můžete pracovat efektivněji.











