
William Charles
0
1287
235
Pokud jste nedávno provedli přechod z Evernote na OneNote Přechod z Evernote na OneNote? Vše, co potřebujete vědět! Přechod z Evernote na OneNote? Vše, co potřebujete vědět! OneNote je jednou z nejlepších alternativ k Evernote a je zdarma. Ukážeme vám, jak je OneNote odlišný, a ukážeme vám nástroje pro bezproblémovou migraci. , nebo si chcete uspořádat svůj život pomocí cloudové aplikace pro psaní poznámek Nejlepší alternativy k Evernote, které dnes potřebujete Nejlepší alternativy k Evernote, které dnes potřebujete, má nedávné zvýšení cen Evernote a omezení dvou zařízení pro bezplatný plán vaši poznámku narušily - berete pracovní postup? Pak je čas se znovu podívat na některé z nejlepších alternativ Evernote. poprvé máte šanci, že se právě teď cítíte trochu ohromeni.
OneNote a Evernote mají některé klíčové rozdíly Evernote vs. OneNote: Která aplikace pro psaní poznámek je pro vás ta pravá? Evernote vs. OneNote: Která aplikace pro psaní poznámek je pro vás ta pravá? Evernote a OneNote jsou úžasné aplikace pro psaní poznámek. Je těžké si mezi nimi vybrat. Abychom vám pomohli s výběrem, porovnali jsme vše od rozhraní po organizaci organizace. Co pro vás nejlépe funguje? což může být pro první uživatele nepříjemné, zatímco u úplných nováčků se může rozhraní OneNote zdát matoucí.
Nejsem tady, abych řekl, která je nejlepší volbou, nebo projít základní funkce OneNote. OneNote je nyní opravdu zdarma s více funkcemi než dříve OneNote je nyní opravdu zdarma s více funkcemi než dříve Evernote již neřídí hlavní úkoly při pořizování poznámek. Společnost Microsoft nedávno oznámila, že OneNote bude svobodnější než kdykoli předtím. Ukážeme vám, co to znamená z hlediska funkcí a funkcí. . Tento článek se spíše věnuje některým tipům a trikům, o nichž si první uživatelé nemusí být vědomi.
Rozdělil jsem to na dvě části: Za prvé, některé základní triky, které budou užitečné pro všechny nové uživatele, a za druhé, rychlé shrnutí toho, jak dělat některé věci v OneNote, které jste pravděpodobně věděli, jak to udělat v Evernote.
Jednoduché tipy a triky
Zde je pět skvělých tipů a triků, které vám pomohou začít.
1. Vložit tabulky
Od vytváření rozpočtů 7 Užitečné listy Excelu k okamžitému zlepšení rozpočtu vaší rodiny 7 Užitečné listy Excelu k okamžitému zlepšení rozpočtu vaší rodiny Není vždy snadné nastavit rodinný rozpočet, ale těchto sedm šablon vám poskytne strukturu, kterou potřebujete, abyste mohli začít. pro správu databází lze Microsoft Excel používat mnoha užitečnými způsoby. Pokud jste však výkonný uživatel aplikace Excel, může být frustrující, že budete neustále ponořovat a odesílat soubory z různých souborů.
Řešení? Vložte tabulky přímo do OneNote a upravujte je z aplikace.
Přejděte na stránku, na kterou chcete vložit svůj list, a klikněte na Vložit> Tabulka> Existující tabulka Excel.
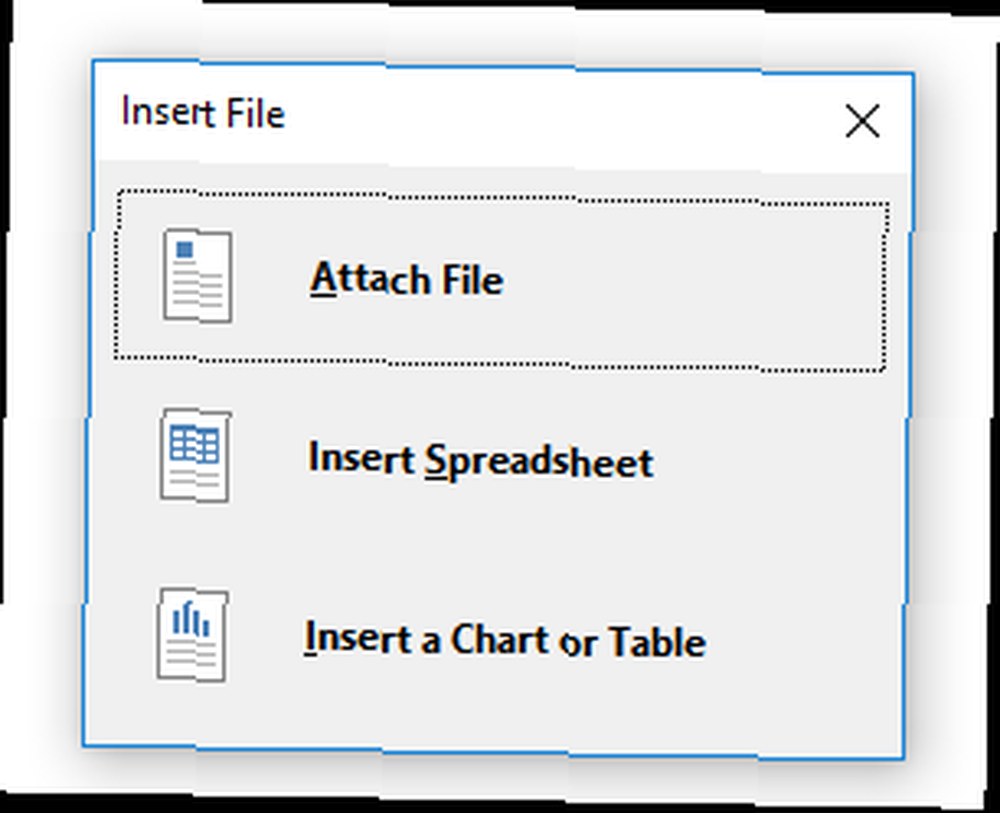
Vyberte soubor, který chcete vložit, a poté dostanete tři možnosti - Přiložit soubor, Vložit tabulku, a Vložte graf nebo tabulku. Volba Přiložit soubor vytvoří odkaz na kopii listu, který bude uložen ve vaší složce OneNote. Výběr Vložit tabulku vloží editovatelnou verzi tabulky a nakonec klepnutím Vložte graf nebo tabulku umožňuje vybrat, které stránky chcete ze sešitu zahrnout.
Níže vidíte konečný výsledek:
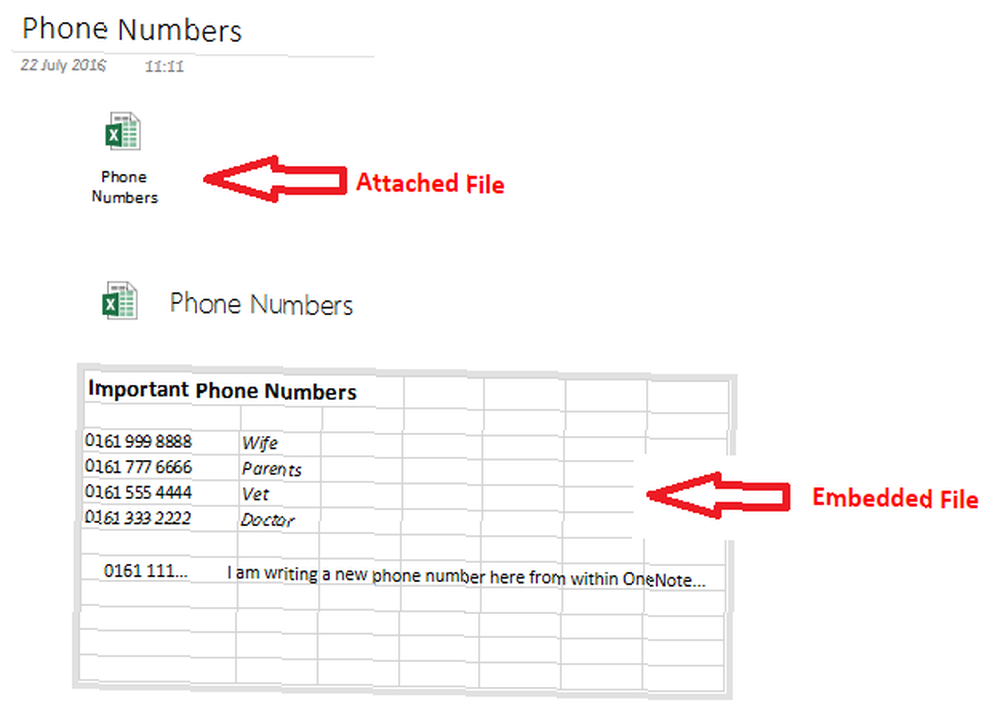
Poznámka: Tato funkce se vztahuje i na jiné soubory mimo Excel, ale lze je připojit pouze, nikoli upravovat.
2. Rychlé poznámky
Jedna z nejpoužívanějších funkcí OneNote 7 málo známých funkcí OneNote, které se vám budou líbit 7 málo známých funkcí OneNote, které se vám budou líbit OneNote, je 100% zdarma a plná pokročilých funkcí. Podívejme se na některé z těch, které jste možná zmeškali. Pokud ještě nepoužíváte OneNote, může vás to vyhrát. - i pro dlouhodobé uživatele - je funkce Quick Note.
Microsoft je popisuje jako “elektronický ekvivalent malé žluté lepící poznámky”, a mají několik úžasných výhod:
- Můžete je vytvořit, i když OneNote neběží stisknutím Win + N
- Můžete je ukotvit na obrazovce, aby byly vždy viditelné. Tato funkce je opravdu užitečná, pokud se pokoušíte psát poznámky během konferenčního hovoru nebo chcete zapisovat nápady při práci v jiných aplikacích. Zvýrazněte poznámku, kterou chcete připnout, a klikněte na Zobrazit> Vždy navrchu.
- Do ostatních notebooků můžete přetahovat důležité rychlé poznámky.
Všechny rychlé poznámky získáte kliknutím na odkaz ve spodní části seznamu poznámek.
3. Kalkulačka
Aplikace pro kalkulačku Windows 10 9 Funkce zanedbané kalkulačky Windows pro uložení vašeho dne (a peněz) 9 Funkce kalkulačky zanedbané pro Windows pro uložení vašeho dne (a peníze) Klasická kalkulačka Windows obsahuje mnoho opomenutých funkcí. Přinášíme je na světlo a ukážeme vám, jak můžete pomocí této aplikace udělat matematiku rychleji, zpracovat neobvyklé výpočty a ušetřit peníze. od chvíle, kdy byla spuštěna, se dočkal určité kritiky; není tak úhledný nebo citlivý jako starší verze.
Naštěstí to vykopáváte a provedete všechny výpočty z aplikace OneNote. Zadejte rovnici, kterou chcete a stiskněte Vstoupit - výsledek bude automaticky přidán na konec vaší částky.
4. Vezměte výstřižky obrazovky
Stejně jako Evernote je OneNote dodáván s webovým strojem. Ale věděli jste, že to může také pořizovat klipy z obrazovky?
Dokud je aplikace spuštěna na pozadí, můžete stisknout tlačítko Klávesa Windows + Shift + S pro aktivaci nástroje.
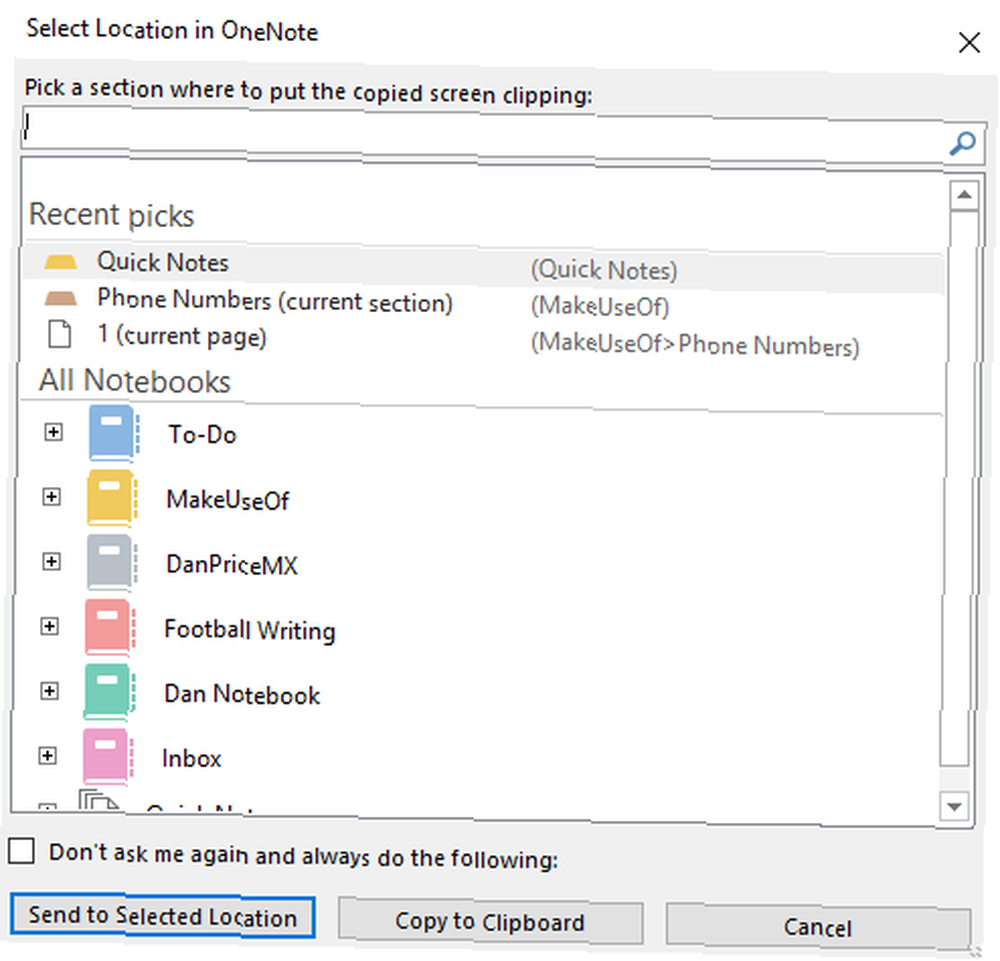
Přetáhněte kurzor nad oblast obrazovky, kterou chcete oříznout, a poté vyberte, kdy chcete poznámku uložit z rozbalovacího okna.
5. Vytvořte Wiki
Existuje spousta důvodů, proč chcete vytvořit wiki Jak vytvořit osobní wiki pomocí Microsoft OneNote Jak vytvořit osobní wiki pomocí Microsoft OneNote Wiki je skvělý způsob, jak ukládat a sdílet velké množství informací. Zde je snadné vytvořit wiki pomocí OneNote. ; možná pracujete na velkém projektu a chcete přidat jednoduché odkazy na spoustu různých seznamů a nápadů, možná si budete chtít vytvořit svůj vlastní osobní protokol života 20+ zábavných způsobů, jak začít Lifelog v roce 2016 20+ zábavných způsobů, jak začít Lifelog v roce 2016 Existuje více způsobů, než začít v roce 2016 s lifeloggingem, takže se podíváme na některé z nejlepších aplikací, služeb a pomůcek, které vám mohou pomoci. , nebo možná chcete vytvořit obsah pro konkrétní notebook.
OneNote usnadňuje propojení mezi poznámkami. Přejděte na místo, kam chcete vytvořit odkaz, a vložte název notebooku, ke kterému chcete propojit, do dvojité hranaté závorky (například, [[Dovolená 2012]])
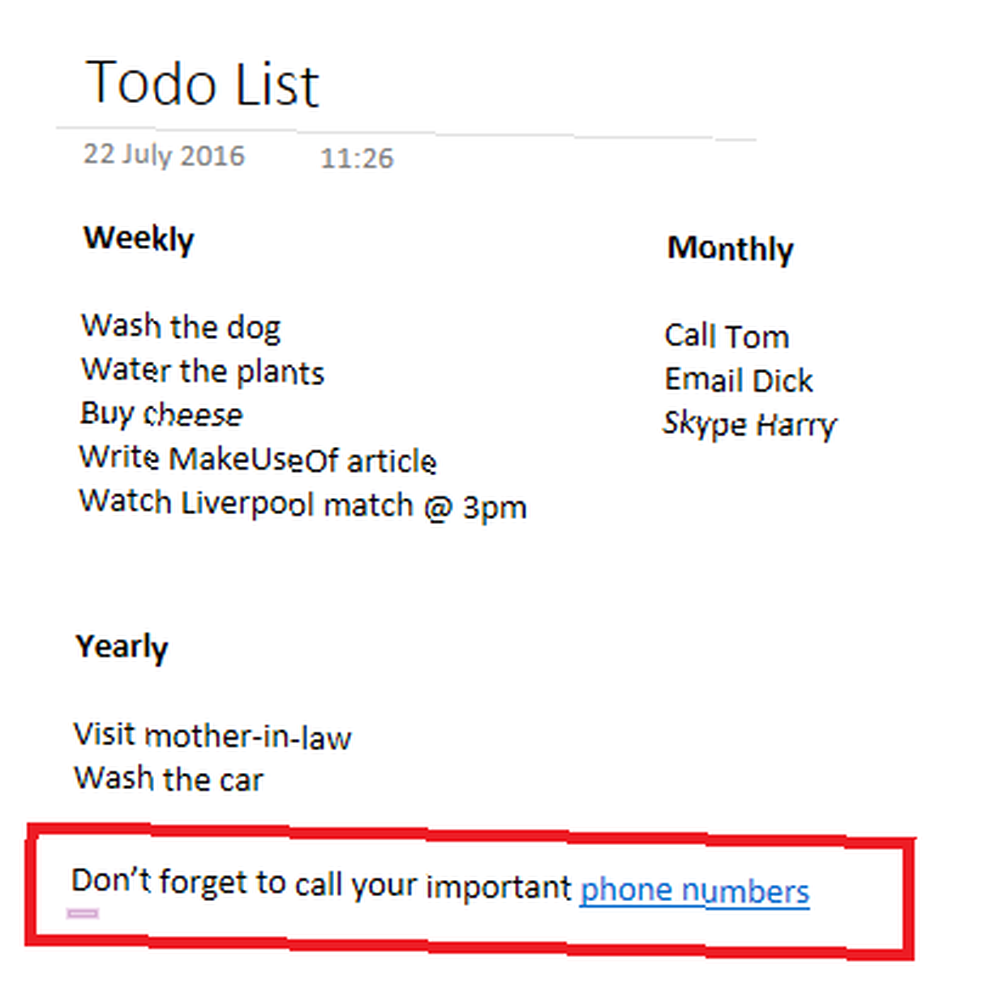
Můžete také vytvořit odkaz kliknutím pravým tlačítkem myši na stránku a výběrem Kopírovat odkaz na stránku, a vložit jej do poznámkového bloku.
Můžete dokonce upravit text ukotvení odkazu. Klikněte na něj pravým tlačítkem a přejděte na Upravit odkaz.
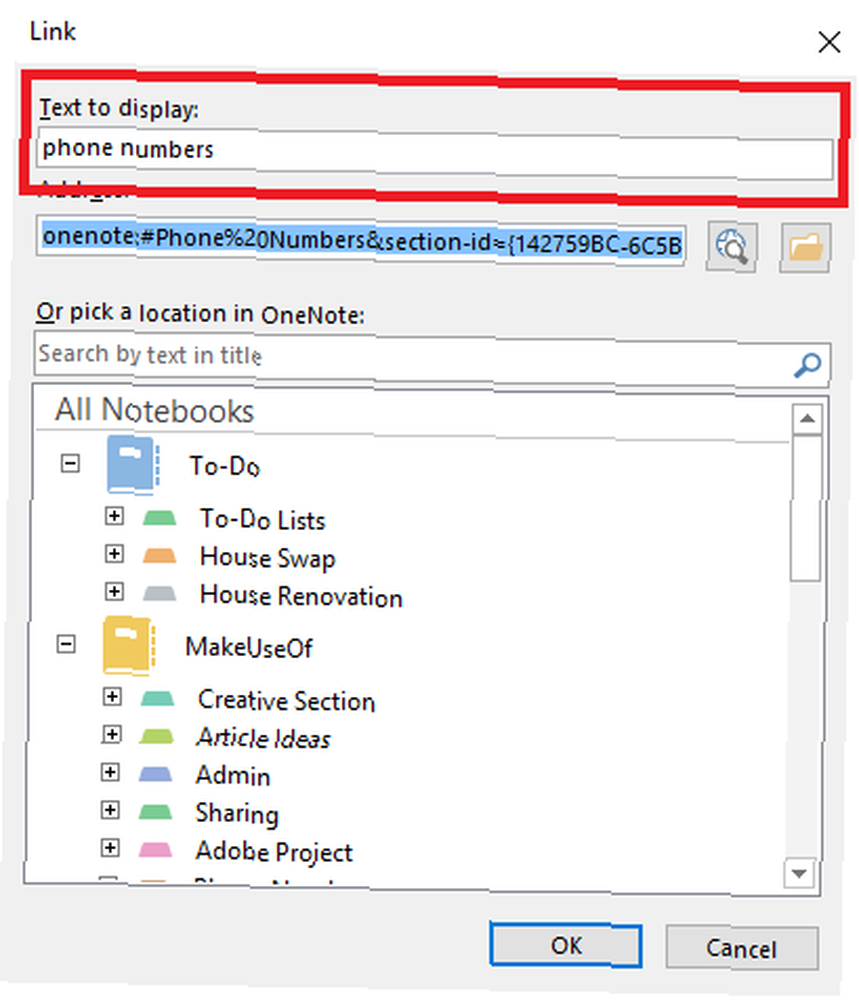
Pochází z Evernote?
Zde jsou další tři tipy, konkrétně pro uživatele, kteří provedli skok z Evernote.
1. E-mailové poznámky pro sebe
Stejně jako Evernote vám OneNote umožňuje zasílat poznámky e-mailem sobě. Na rozdíl od Evernote vám však není přidělena osobní e-mailová adresa s náhodným řetězcem. Místo toho musíte do svého účtu OneNote přidat e-mailové účty, ze kterých chcete odesílat.
Je to snadné - stačí navštívit prohlížeč OneNote.com/EmailSettings. Všechny e-mailové adresy společnosti Microsoft, které vlastníte (například @ outlook.com, @ hotmail.com a @ live.com), se automaticky zobrazí. Chcete-li přidat e-mail od jiného výrobce než Microsoft, klikněte na Přidat další adresu.
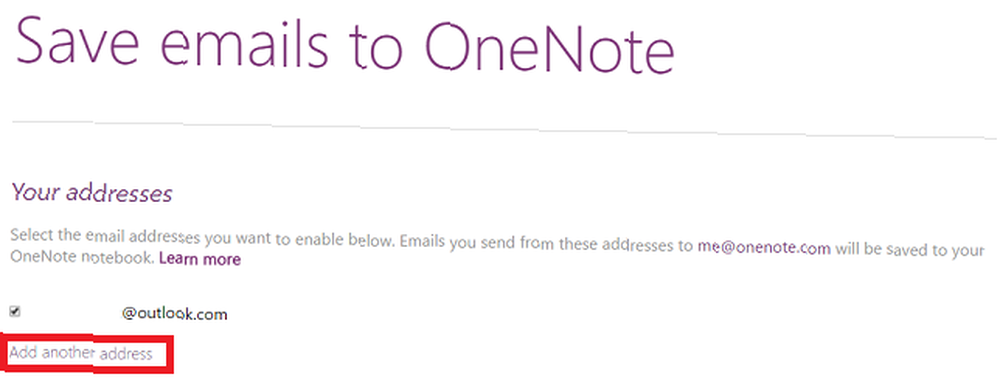
Jakmile budou všechny nastaveny, všechny e-maily, které odešlete na mě@onenote.com, budou automaticky uloženy do aplikace.
2. Chronologicky třídit
Aplikace OneNote přirozeně umožňuje třídit poznámky pouze podle poslední úpravy, autora, názvu a sekce. V současné době neexistuje způsob řazení podle data vytvoření.
Chcete-li seřadit podle poslední úpravy, přejděte na Historie> Poslední úpravy> Všechny stránky seřazeny podle data a změňte rozevírací nabídku na Prohledat všechny notebooky.
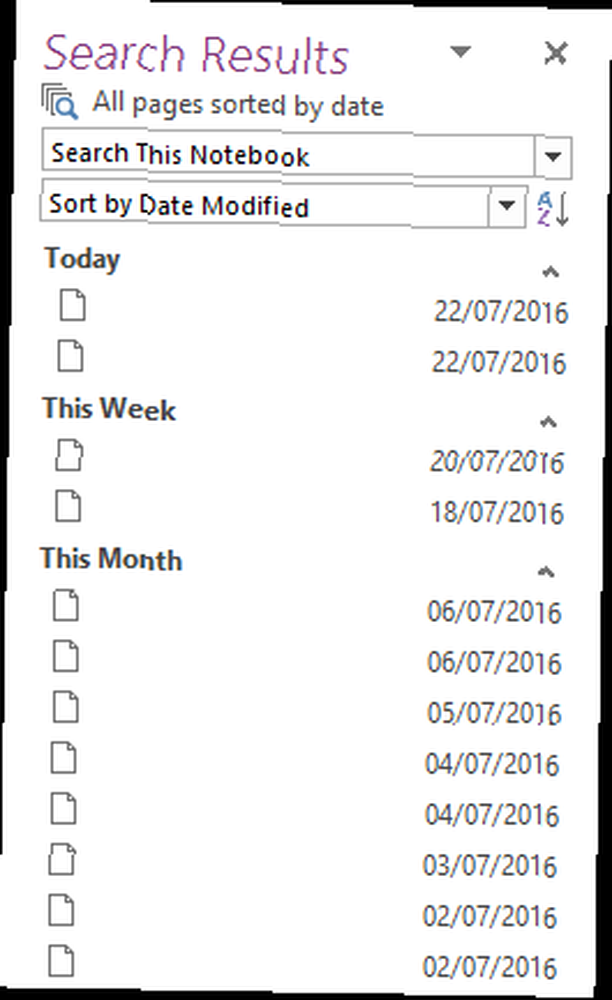
Pokud chcete další nástroje pro třídění, podívejte se na Onetastic plug-in. Vývojář je Omer Atay, který je součástí týmu OneNote, ale je uvolněn jako jeho vlastní práce. Kromě pokročilých nástrojů třídění se může pochlubit také spoustou užitečných dalších funkcí, jako je stránka oblíbených, nástroje pro úpravu obrázků a sdílené kalendáře..
3. Poznámky k označování
Značkování je skvělý způsob, jak spravovat poznámky ve více noteboocích. Usnadňuje vyhledávání souvisejících témat.
Ve OneNote však ve srovnání s Evernote funguje velmi odlišně. V posledně uvedeném případě můžete pro každou notu zdarma zadat libovolné značky. V aplikaci OneNote je musíte vytvořit a upravit samostatně, než je použijete na poznámky jednotlivě. Tato metoda má výhody - mnohem jednodušší je mít pod kontrolou a spravovat, ale pro nové konvertenty to může být matoucí.
Aplikace nabízí několik výchozích značek, nebo si můžete vytvořit vlastní. Chcete-li přidat značku, zvýrazněte požadovanou poznámku a přejděte na ni Domů> Značky. Chcete-li si vytvořit svůj vlastní, rozbalte seznam značek a klikněte na Přizpůsobit> Nová značka.
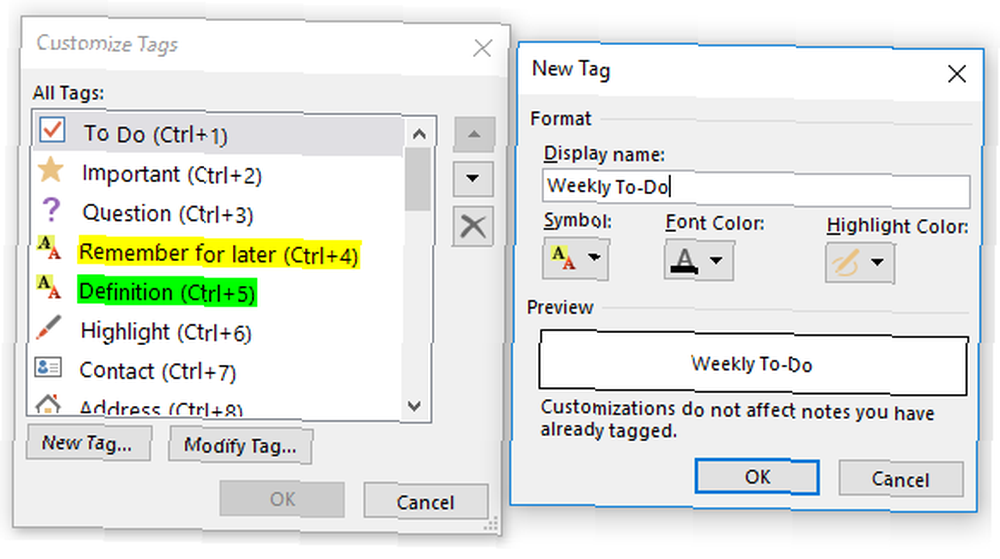
Pokud zjistíte, že výchozí značky společnosti Microsoft jsou nepříjemné, můžete je odstranit. Znovu zamířte Přizpůsobte, pak zvýrazněte značku, kterou chcete odebrat, a klikněte na ikonu křížku.
A konečně, pokud chcete najít své značky, stačí přejít na Domů> Najít značky. Zobrazí se vám shrnutí všeho, co jste označili.
Co je pro vás matoucí?
Těchto osm tipů je pouze výchozím bodem. V softwaru se skrývají tisíce tipů a triků - můžete dokonce učinit silný důvod pro volání OneNote nejvýkonnější aplikace v sadě Microsoft Office.
Pokud jste novým příchodem z Evernote, nebo se teprve poprvé setkáváte s aplikacemi pro psaní poznámek, rád bych od vás slyšel.
Co máš rád? Co vás frustruje? A s čím bojujete? Dejte mi vědět a uvidím, jestli můžu pomoci.











