
Owen Little
0
4690
254
Jako uživatel systému Windows se občas setkáte s problémy: nereagující okna, vysoké využití procesoru, vysoké využití disku, podezřelé aplikace atd. Když k tomu dojde, Správce úloh systému Windows by měl být vaší první linií obrany.
Správce úloh systému Windows bohužel není příliš působivý. Dostalo se vám mnoho vylepšení s Windows 10? Ano. Má stále ještě pár triků ve svém rukávu 10 Windows Task Manager Triky, které jste nevěděli 10 Windows Task Manager Triky, které jste nevěděli Pokud jediný čas, kdy otevřete Správce úloh, je, když je aplikace zmrazena a musí být zabita. , přehlížíte některé jeho výkonnější funkce. ? Samozřejmě. Ale čím více jej používáte, tím více si uvědomujete, že v některých oblastech chybí.
Proto doporučujeme použít alternativní správce úloh. Níže uvedené jsou pokročilejší, výkonnější a nejlepší ze všech dostupných zdarma. Neexistuje žádné riziko, tak proč je nezkusit?
1. Průzkumník procesů
V roce 2012 jsme zavolali Průzkumník procesů nejvýkonnější náhrada Správce úloh vůbec Process Explorer - nejvýkonnější náhrada Správce úloh [Windows] Process Explorer - nejvýkonnější náhrada Správce úloh [Windows] Buďme upřímní, Správce úloh Windows není tak skvělý pro pochopení a správu procesů běžící na vašem počítači. Dokonce i ve Windows 8, kde je mnohem vylepšen, se správce úloh nemůže přiblížit ... - a to platí dodnes. Poskytuje program Sysinternals, Process Explorer je pouze přenosná aplikace, která je dodávána v 32bitové i 64bitové verzi.
Po spuštění uvidíte přehled všech běžících procesů ve vašem systému uspořádaných v hierarchii. K dispozici je také dolní panel (ve výchozím nastavení zakázán), který ukazuje, které dll nebo úchyty jsou procesy používány. Obě tyto funkce se spojí, což usnadňuje odstraňování problémů se systémem.
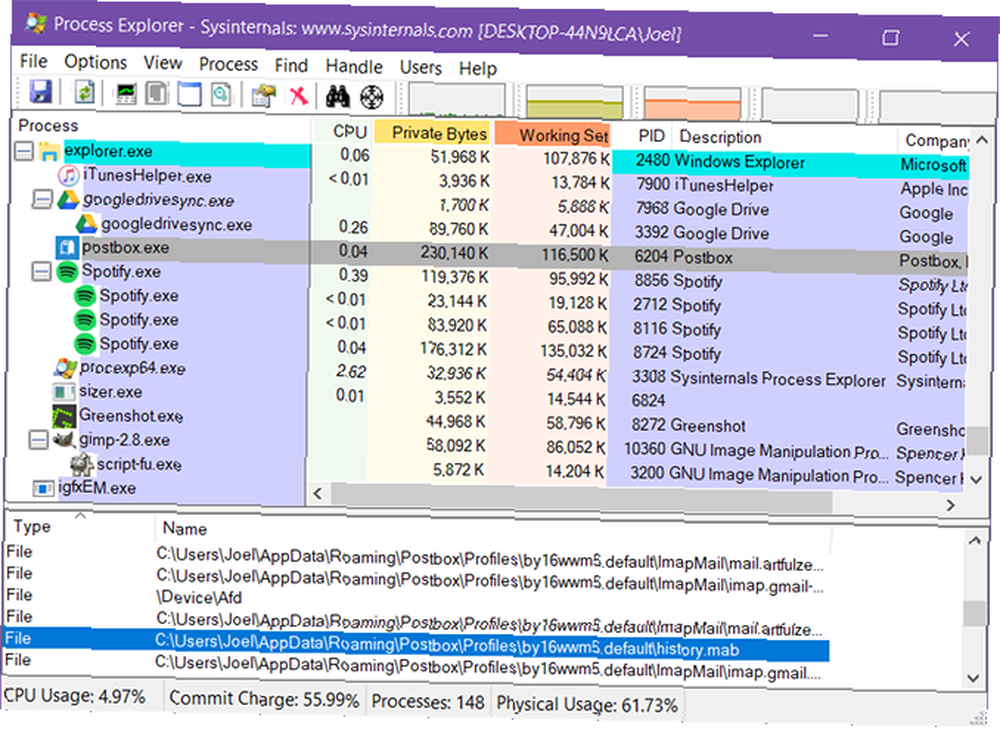
Mezi významné funkce patří:
- Seznam barevně označených procesů pro snadnější navigaci.
- Podívejte se, které otevřené soubory jsou uzamčeny podle toho, které procesy.
- Nastavit akce spřízněnosti a priority pro procesy.
- Restartujte, pozastavte, zabijte proces a zabijte proces stromu stromů.
- Diagnostická data a grafy CPU, GPU, RAM a I / O v reálném čase.
2. Proces Hacker
Proces Hacker je jediný otevřený zdroj Co je software s otevřeným zdrojovým kódem? [MakeUseOf vysvětluje] Co je software s otevřeným zdrojovým kódem? [MakeUseOf vysvětluje] „Otevřený zdroj“ je termín, který se v těchto dnech hodně hází. Možná víte, že některé věci jsou open source, jako je Linux a Android, ale víte, co to znamená? Co je otevřené ... Alternativa Správce úloh v tomto seznamu.
Je dodáván v nainstalované i přenosné verzi a je prakticky totožný s Process Explorer výše. Přehled systémových procesů ukazuje hierarchický barevně kódovaný strom, který je plný informací. Neexistuje žádný dolní panel, ale klepnutím na něj se můžete dozvědět vše, co potřebujete vědět o procesu.
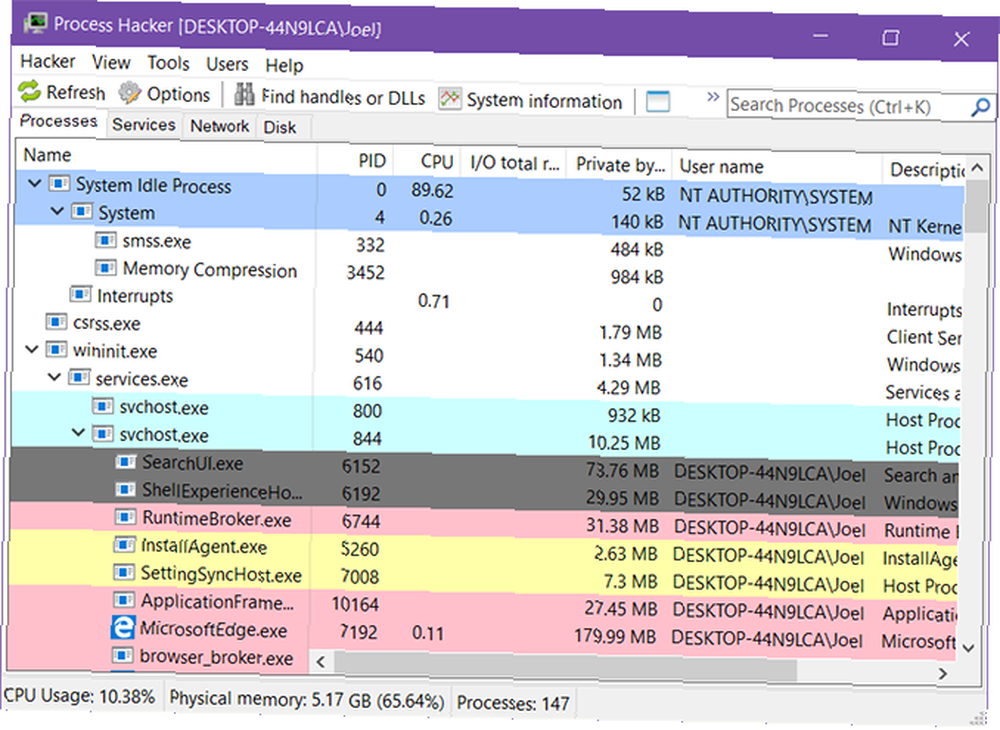
Proč je tedy Process Hacker na nižší pozici než Process Explorer? Protože proces Process Hacker je na pomalejší straně. Zatímco projekt GitHub je aktivní, poslední stabilní vydání tohoto psaní je od roku 2016.
Mezi významné funkce patří:
- Seznam barevně označených procesů pro snadnější navigaci.
- Nastavit afinitu, prioritu a prioritu akcí I / O pro procesy.
- Vyhledejte procesy podle okna a okna podle procesů.
- Restartujte, pozastavte, ukončete a ukončete akce stromu.
- Správa služeb, síťových připojení a disků.
- Diagnostická data a grafy CPU, GPU, RAM a I / O v reálném čase.
3. Průzkumník systému
Přes své rodové jméno, Průzkumník systému je daleko od běhu mlýna. Pomáhá nejen s řízením procesů, ale také s několika funkcemi, které mohou zvýšit zabezpečení systému a chránit před katastrofou. Bohužel není k dispozici žádná přenosná verze.
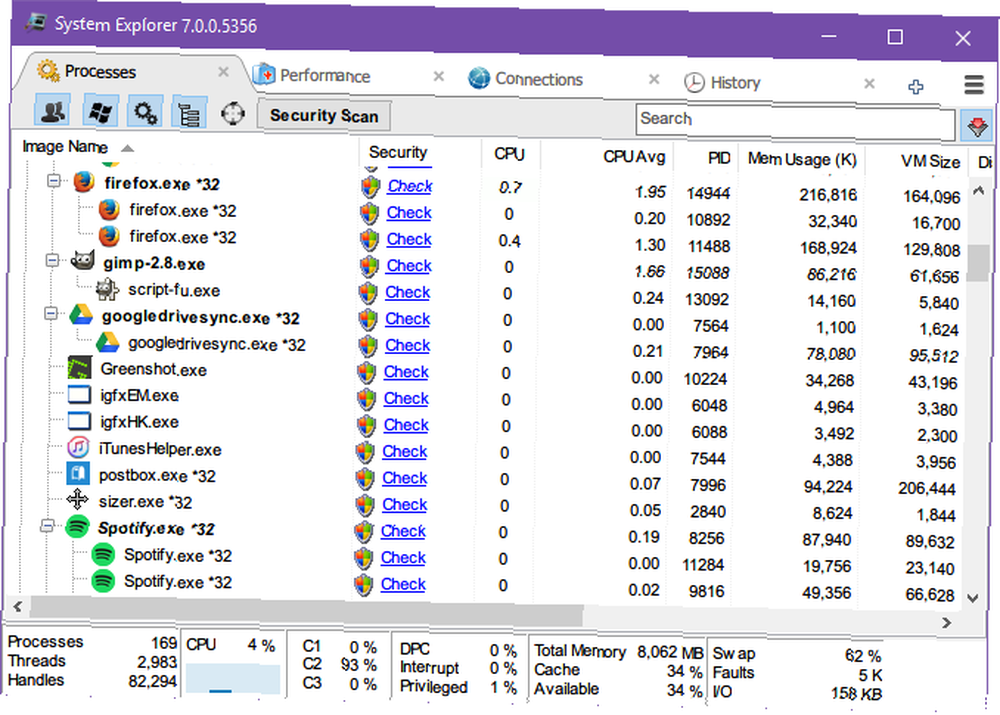
Moje oblíbená funkce je historie využití procesoru za proces, kterou si můžete prohlédnout za poslední minutu, poslední hodinu a poslední den. Můžete také zobrazit celkový výkon systému v reálném čase, což ukazuje některé složité detaily, jako je počet chyb na stránce nebo procento systémových přerušení. Jak opravit vysoké využití CPU způsobené systémovými přerušeními Jak opravit vysoké využití CPU způsobené systémovými přerušeními Váš počítač trpí z velkého využití procesoru a procesu, který svírá většinu prostředků, je „přerušení systému“? Pomůžeme vám dostat se na konec tohoto! .
Další standout funkce je Snapshots. Pomocí Průzkumníka systému můžete vytvářet snímky File, Registry nebo File + Registry, které můžete porovnat proti sobě pro lepší řešení problémů. Bezpečnostní kontroly jsou také k dispozici pro případ podezřelého procesu.
Mezi významné funkce patří:
- Prověřujte spuštěné procesy pomocí online databáze zabezpečení.
- Detailní historie využití procesoru na základě jednotlivých procesů.
- Ukládejte a porovnávejte snímky souborů File, Registry a File + Registry.
- Nastavit akce spřízněnosti a priority pro procesy.
- Restartujte, Pozastavte, Ukončete proces a Akce stromu stromu procesů.
- Spravujte moduly, automatické spouštění, ovladače, uživatele a další.
4. Správce úloh DeLuxe
Správce úloh DeLuxe (TMX) se propaguje jako přímá náhrada Správce úloh s výjimkou lepší. TMX má poněkud nepřehledné rozhraní, ale jakmile se naučíte, jak jej používat (což netrvá vůbec dlouho), zjistíte, že každý bit je užitečný. Je k dispozici pouze jako přenosná aplikace.
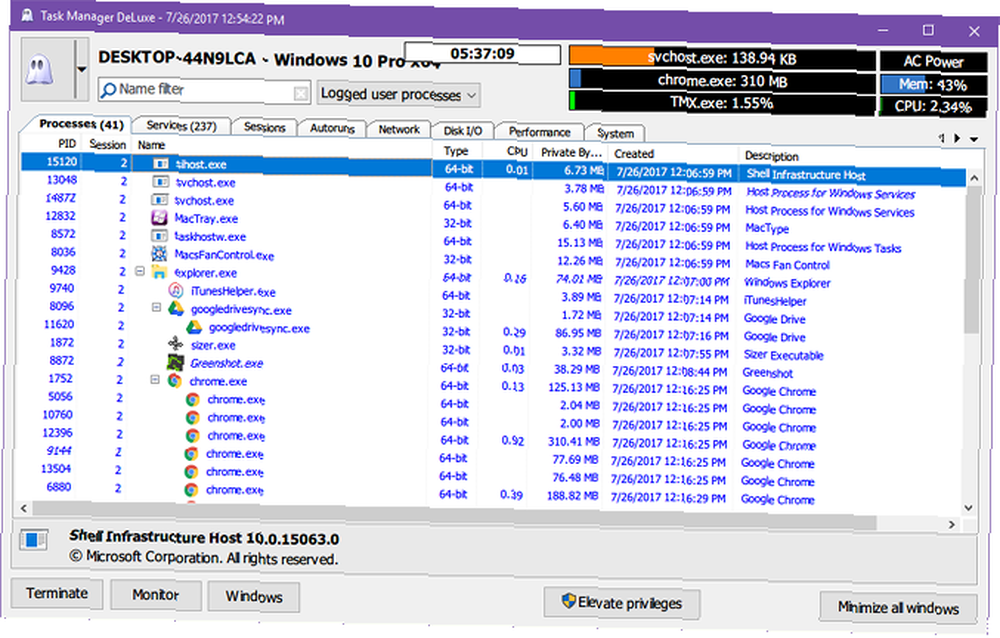
Kromě sledování systémových procesů, služeb a síťového připojení v reálném čase umožňuje TMX správu spouštěcích aplikací a úkolů. Grafy a grafy pro různé monitory jsou informativní a já se mi líbí, že TMX může okamžitě zvýšit oprávnění pro jakýkoli proces.
Mezi významné funkce patří:
- Desktop Explorer zobrazuje podrobnosti procesu po umístění myší přes okna.
- Podrobné sledování jednotlivých procesů v reálném čase.
- Procházet, hledat a filtrovat všechny otevřené nebo uzamčené soubory.
- Vyhledejte procesy podle okna a okna podle procesů.
- Restartujte, pozastavte a ukončete akce.
- Správa služeb, síťových připojení a disků.
- Diagnostická data a grafy CPU, GPU, RAM a I / O v reálném čase.
Některé webové filtry, například K-9 Web Protection, označují stránky týmu MiTeC v kategorii Spyware / Malware. Nenašel jsem tam žádné problémy, ale pokud chcete být opatrní, můžete si místo toho stáhnout Správce úloh DeLuxe od společnosti MajorGeeks (důvěřujeme tomuto webu ke stažení. Nejbezpečnější stránky ke stažení zdarma pro Windows Nejbezpečnější stránky ke stažení zdarma pro Windows Mnoho weby pro stahování softwaru jsou zatíženy malwarem. Sestavili jsme weby, kterým můžete věřit, když potřebujete bezplatné stažení softwaru.).
5. Daphne
Daphne nemusí vypadat moc, ale tato lehká aplikace zabalí docela ránu. Ano, rozhraní textu a rozhraní holých kostí vás může zpočátku zahltit, ale budete ho milovat, protože dokáže udělat několik jedinečných věcí. Přenosná verze bohužel není k dispozici.
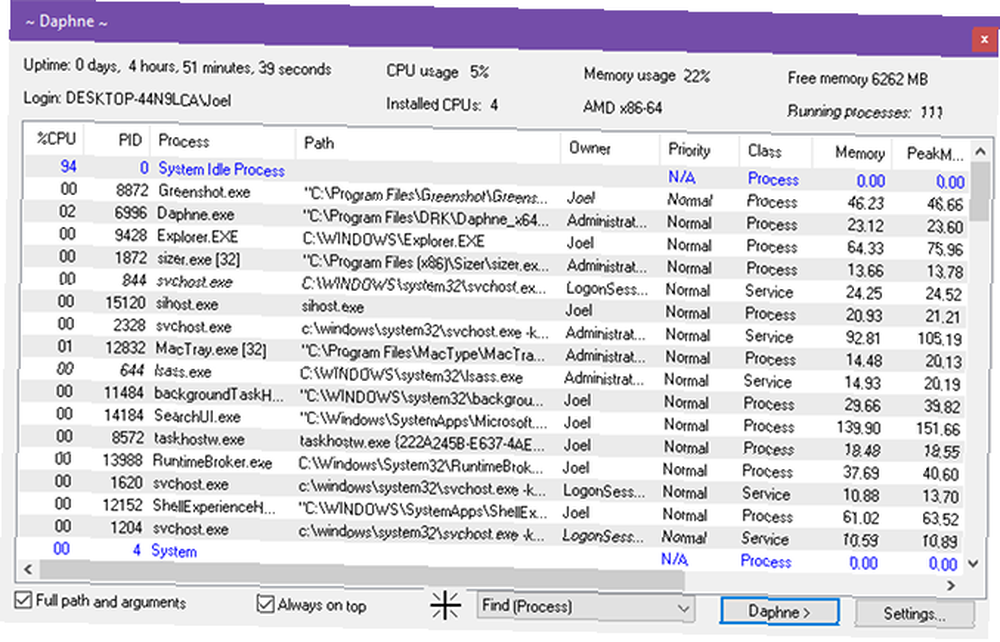
Za prvé, Daphne má čtyři způsoby, jak zabít proces: okamžitý, okamžitý zdvořilý (nevynucený), naplánovaný a naplánovaný zdvořilý. Chcete počkat do určitého dne a času na dokončení úkolu? Daphne to umožňuje a usnadňuje. Má také možnost spouštět procesy v určitých dnech a časech.
Kromě toho může Daphne kromě hledání procesů podle okna nebo oken podle procesu přesouvat procesy dopředu nebo dozadu, nastavovat průhlednosti alfa nebo dokonce měnit velikost oken. Není to jen úkol zabiják, ale skutečný úkol manažer.
Mezi významné funkce patří:
- Schopnost zabíjet procesy zdvořile a / nebo v naplánovaném čase.
- Zabijte všechny procesy, které odpovídají filtru jmen.
- Oddělené hierarchické stromové zobrazení procesu.
- Vyhledejte procesy podle okna a okna podle procesů.
- Nastavit akce spřízněnosti a priority pro procesy.
- Zkopírujte všechny živé procesy do schránky pro řešení problémů.
Jsou tyto alternativy Správce úloh nadměrné?
Asi 99 procent času vychováváte Správce úloh, abyste ukončili nereagující úkol, že? A někdy to nefunguje. Pokud je to tak Všechno musíte udělat, pak alternativa nemusí být nutná. Místo toho se naučte, jak zabíjet nereagující aplikace bez Správce úloh Jak vynutit uzavření programu bez Správce úloh Jak vynutit uzavření programu bez Správce úloh Zajímá vás, jak vynutit uzavření zamrzlého programu ve Windows? Zde je několik způsobů, jak vynutit uzavření aplikací bez Správce úloh. .
Nebo možná máte problém, který nelze vyřešit Správcem úloh nebo jinou alternativou. V takovém případě můžete chtít vyzkoušet tyto diagnostické nástroje systému Windows. 13 Diagnostické nástroje systému Windows ke kontrole stavu počítače 13 Diagnostické nástroje systému Windows ke kontrole stavu počítače Pomocí těchto diagnostických nástrojů počítače můžete spustit kontrolu stavu počítače a opravit problémy. Někteří konkrétně podporují diagnostiku systému Windows 10. a tyto nástroje pro odstraňování problémů se systémem Windows 13 Nástroje pro odstraňování problémů pro opravu systému Windows 10 13 Nástroje pro odstraňování problémů pro opravu systému Windows 10 Pro každý problém se systémem Windows existuje nástroj, který můžete použít k jeho nápravě. Najděte svůj problém v tomto seznamu a vyberte jeden z 13 nástrojů pro odstraňování problémů a opravy pro Windows 10. .
Na co nejčastěji používáte Správce úloh? Která z těchto alternativ, pokud vůbec, vás zaujala? Existují další, které nám chyběly? Sdílejte s námi komentáře níže!
Image Credit: Vintage Tone přes Shutterstock.com











