
Michael Fisher
0
2383
326
Vytvoření tréninkového videa pro snímání obrazovky je užitečnou dovedností v jakékoli kariéře. Možná jste inženýr, který se snaží naučit novou výpůjčku, jak nakonfigurovat něco, výkonný pracovník, který se snaží vytvořit firemní videozáznamy pro zaměstnance, nebo umělec, který vytváří videa na YouTube, aby lidem ukázal, jak si vytváříte svá mistrovská díla.
Můžete vytvářet tréninky pro snímání obrazovky pomocí široké nabídky bezplatných aplikací. Christian zakryl několik skvělých aplikací pro vysílání obrazovky Nahrajte svou plochu pomocí těchto 12 skvělých aplikací pro vysílání obrazovky Nahrajte svou plochu pomocí těchto 12 skvělých aplikací pro vysílání obrazovky Potřebujete nahrávat plochu? Naštěstí zjistíte, že aplikace pro vysílání obrazovky jsou běžnější, než si myslíte. Zde jsou některé z nejlepších zdarma. můžete použít a Joel zkontroloval tři videorekordéry 3 volné videorekordéry k zachycení vaší plochy Windows 3 videorekordéry zdarma k zachycení vaší plochy Windows Pomocí záznamníku obrazovky můžete vytvářet výukové programy, chyby v dokumentech pro řešení problémů nebo sledovat nevyžádanou aktivitu na ploše v vaší nepřítomnosti. Vyberte si jeden z našich doporučených nástrojů. které také pracují.
V tomto článku budu používat bezplatnou aplikaci pro snímání obrazovky s názvem ActivePresenter. Bez ohledu na software pro snímání obrazovky, který používáte, vám následující tipy pomohou pořídit lepší videozáznamy pro použití při tréninku.
Proč byste měli používat ActivePresenter
Při výběru softwaru, který chcete použít k vytvoření tréninkového videa, byste se měli ujistit, že má následující funkce:
- Záznam v plném pohybu: Mělo by být možné zaznamenat celou obrazovku, zatímco pohybujete myší a klikáte.
- Více vrstev: Tento software by vám měl umožnit zaznamenat vrstvu videa a zvukovou vrstvu, takže je můžete umístit nebo upravit pomocí softwaru pro video 3 způsoby, jak provádět úpravy videa z prohlížeče Chrome 3 způsoby, jak provádět úpravy videa z prohlížeče Chrome Pokud máte rozpočet a potřebujete bezplatné možnosti úpravy videa, nehledejte nic jiného než tyto tři aplikace Chrome, kompatibilní s prohlížečem i Chrome OS. .
- Úprava videa: I když můžete k úpravám videí použít externí software, software pro snímání obrazovky by vám měl umožnit provádět základní věci, jako je připojování nebo stříhání klipů, změna rychlosti videa a změna hlasitosti.
- Více formátů exportu: Software, který si vyberete, by vám měl umožnit exportovat do nejpopulárnějších video formátů Vše, co potřebujete vědět o souborových formátech a jejich vlastnostech Vše, co potřebujete vědět o souborových formátech a jejich vlastnostech Používáme textový soubor zaměnitelně: hudba, obrázek, tabulka, prezentace , a tak dále. Ale co vlastně dělá ze souboru „soubor“? Zkusme pochopit tuto základní část práce na počítači. jako MP4, AVI nebo WMV.
Bezplatná verze ActivePresenter má všechny tyto funkce, takže si nyní stáhněte svou kopii a začněme.
Nastavení vaší relace
Při prvním spuštění aplikace ActivePresenter budete muset vybrat typ profilu. Nahrajte demonstraci softwaru volba zaznamenává full-motion video v nejvyšší kvalitě.
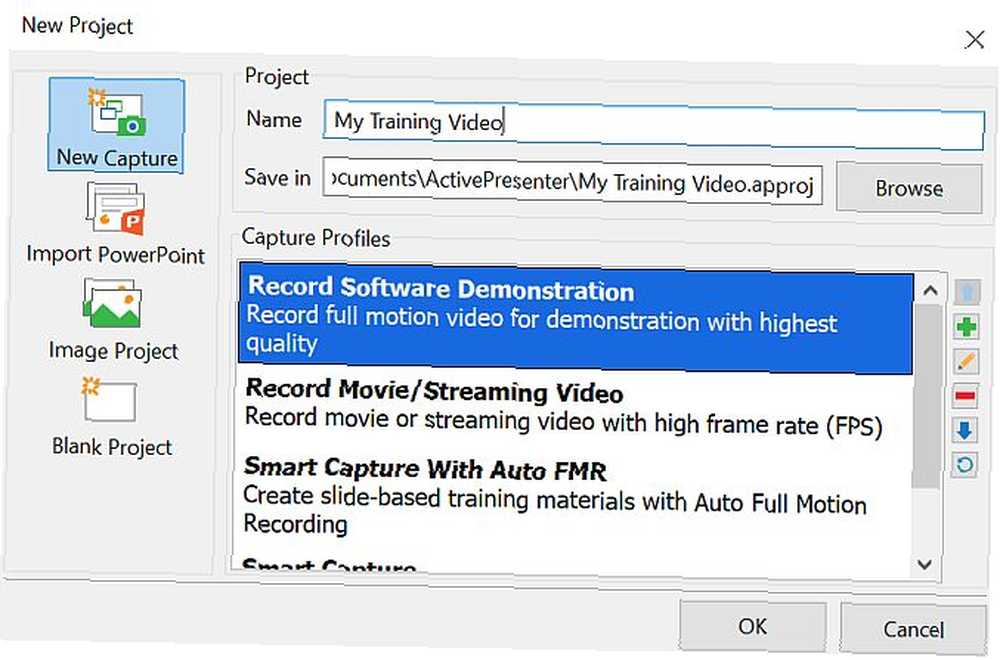
Další možnosti umožňují nahrávat video na obrazovce, ale v nižší kvalitě (ztrátový kodek) šetří místo. Prostor by neměl být problém, proto zvolte první možnost.
Aplikace ActivePresenter otevře malý ovládací panel, pomocí kterého můžete zastavit a zahájit záznam, ale nejprve musíte nastavit oblast na obrazovce, kterou chcete zaznamenat. Nahrávání celé obrazovky je možné, ale pokud se jen pokoušíte ukázat, jak konkrétní software funguje, nebo předvedete něco v určitém okně, je lepší se zaměřit na tuto oblast.
ActivePresenter vám umožňuje pohybovat oblastí záznamu popadnutím nitkového kříže ve středu obrazovky a výběrem oblasti pro záznam změnou velikosti zeleného pole.
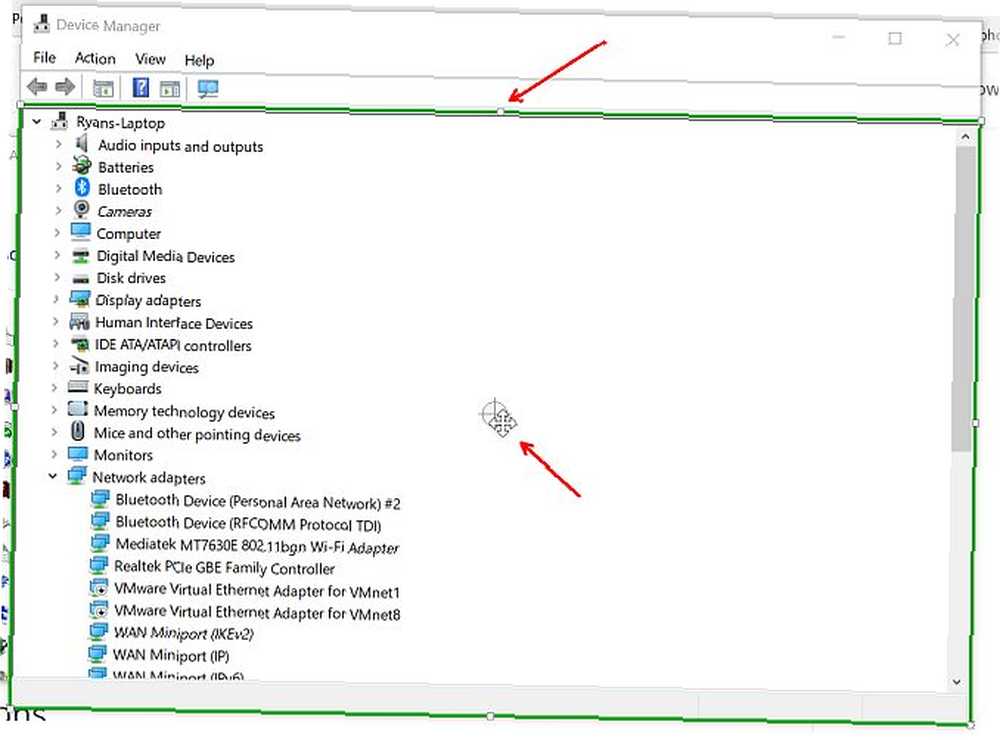
Až budete připraveni začít nahrávat, stačí kliknout na červenou Záznam tlačítko. Klepnutím na něj znovu zastavíte nahrávání.
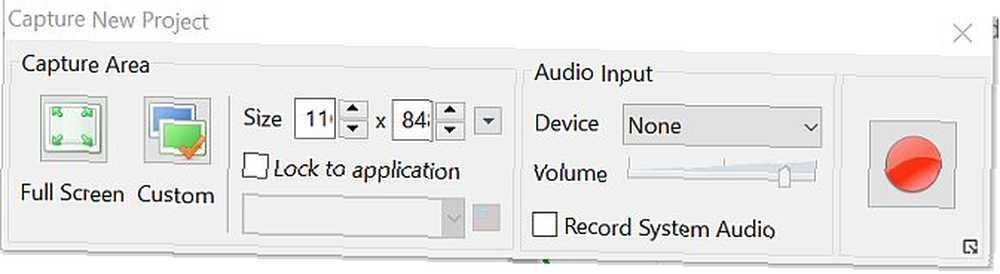
Nyní, když víte, jak zaznamenat každý zlomek videa, který bude tvořit každou scénu ve vašem tréninkovém videu, je čas prozkoumat správný způsob, jak dělat věci.
1. Vytvořte skript pro vaše videa
Zní přirozeně bez všech “um” zvuky, které často přecházejí do prezentace, která není dobře naplánovaná, musíte pro své tréninkové video vytvořit solidní skript. V ideálním případě byste měli vytvořit celý obrys svého tréninku a poté rozdělit trénink na segmenty videa. K napsání skriptu použijte nástroj jako Google Docs nebo Microsoft Word.
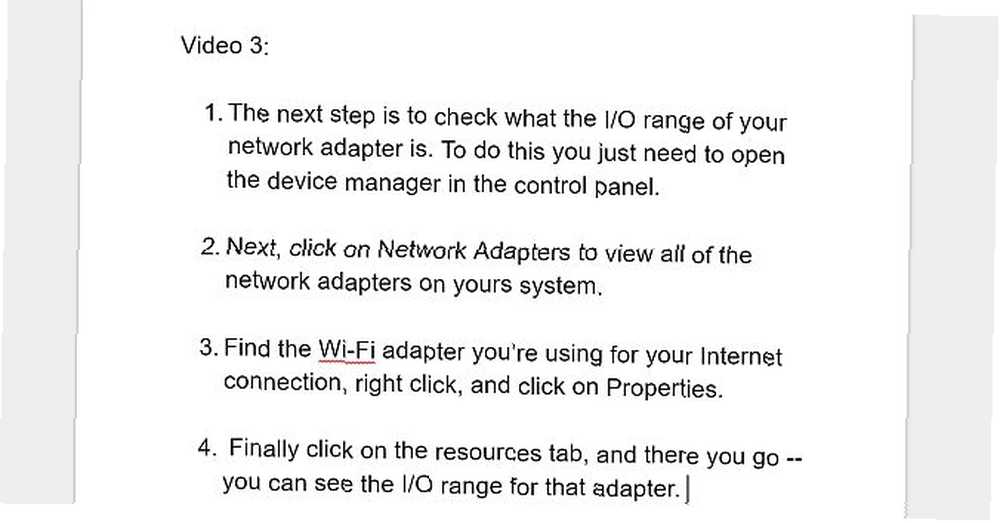
Klíčem je zde, aby váš skript zněl přirozeně. Přečtěte si to nahlas, když to píšete, a ujistěte se, že to přijde přesně tak, jak byste to řekli, kdybyste vedle vás stála osoba a ukazovali jste jim, jak něco.
Po dokončení skriptu je čas začít vytvářet každý videoklip.
2. Zapojte se svým publikem
Ať už děláte cokoli, vzdorujte čtení přímo ze skriptu monotónním hlasem. Použijte skloňování a mluvte slova stejně, jako byste je mluvili v živé prezentaci Jak dát online prezentaci odkudkoli Jak dát online prezentaci odkudkoli Pracujete s globálním týmem nebo z domova? Schopnost prezentace v reálném čase je profesionální potřeba. Zde je pět nástrojů, které můžete prezentovat odkudkoli na světě. do místnosti plné lidí.
Toto jsou klíčová chování, která můžete emulovat, abyste se zapojili se studenty:
- Začněte bodem: Váš první snímek by měl studenty seznámit s tím, co se ve vašem videu naučí. Tím se posune vaše publikum, když očekávají další krok, a zvýší se jejich touha naučit se všechno, co jste slíbili.
- Buďte konverzační: Nepoužívejte složitý žargon, kterému vaše publikum nebude rozumět. Nezapomeňte, že lidé jsou obvykle zcela novými koncepty, které popisujete. Pokud musíte použít nový termín, vysvětlete, co to znamená.
- Řekni příběh: Při vytváření skriptu nedělejte vše o technických krocích. Řekněte příběh o době, kdy jste udělali něco špatného, a vysvětlete, co se stalo. Během konverzace se nebojte rozbít vtip nebo dva.
- Zopakujte skript: Poslední věc, kterou chcete udělat, je narazit na překlep během živého čtení skriptu. Projděte si skript. Vyslovte to nahlas a projděte kroky, které plánujete během skutečného tréninku videa.
- Neskopávejte příliš hluboko: Vyvarujte se klesání složitých králíků. Zejména v éře technologie je lákavé jít do hloubkového konceptu, který prokáže vaši odbornost vašemu publiku. Není důležité se dokazovat. Pokud lidé sledují váš výcvik, už vás považují za odborníka. Nechte to jednoduché a používejte co nejméně slov.
- Nezapomeňte pozastavit: Může být lákavé závodit skriptem, aby se vaše body dostaly v době, kdy jste alotted. Odolejte nutkání. Pozastavení po důležitých bodech vyšle signál, že jste právě udělali důležitý bod, a dává vašemu publiku čas na informace.
- Klást otázky: Může to znít podivně, když se v tréninkovém videu ptáte na otázky publika. Není možné, aby vaše publikum odpovědělo. Ale kladení otázek je dobrou výzvou k tomu, aby žák přemýšlel o své vlastní situaci. Sledujte své otázky vlastní odpovědí.
Být učitelem je dar, ale také rozvinutá dovednost. I když je vytváření tréninkového videa méně osobní než postavení před třídou plnou studentů, vaše role je stále role učitele.
Musíte přemýšlet o tom, jak nejlépe zprostředkovat své znalosti ostatním lidem.
3. Zaměřte se na jednu věc najednou
Nyní, když jste vytvořili skript a nacvičili jej, je čas začít nahrávat video. V ideálním případě je obrys Vytvořit, uspořádat a sdílet obrysy pomocí Cloud Outliner pro iOS a Mac. . Cloud Outliner je navržen tak, aby ještě více vylepšil obrysy. které jste vytvořili, by mělo zahrnovat kombinaci demonstračních videí i snímků s důležitými body. Míchání textových snímků s video segmenty zabraňuje nudě a je to skvělý způsob, jak udržet účastníky v kontaktu.
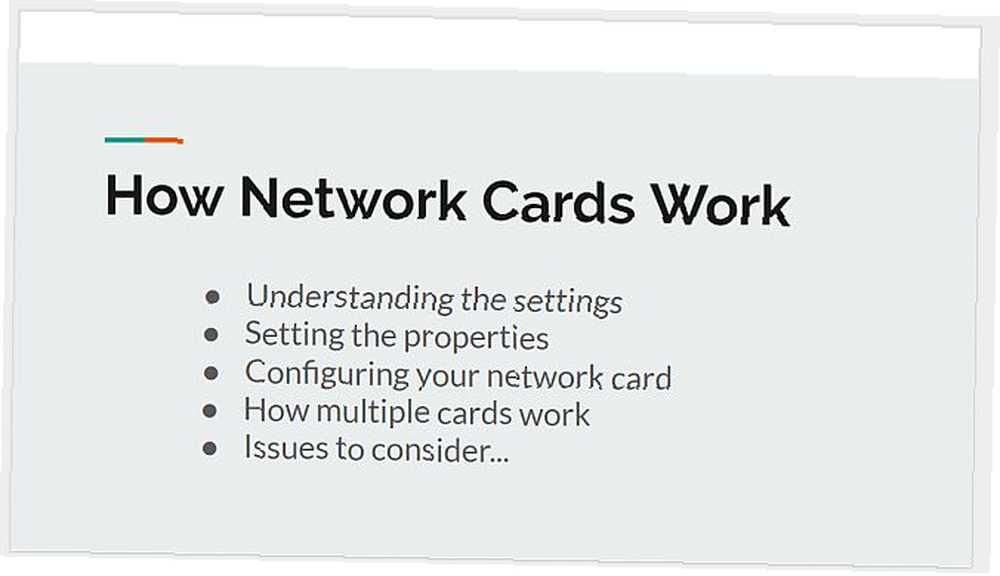
Můžete použít Google Slides 8 Tipy Google Slides, které byste měli vědět před další prezentací 8 Google Slides Tips, které byste měli vědět před další prezentací Google Slides a její nejnovější funkce vám nabízejí více šancí než kdy jindy vytvářet prezentace, které ohromí vaše publikum. Zde je osm jedinečných tipů pro profesionální prezentace. nebo Microsoft Powerpoint k vytvoření těchto snímků. Při vytváření segmentů videa, které používají snímek, můžete použít dva přístupy. Dalo by se exportovat snímek jako obrázek a importovat ho do videa během procesu úprav (které se dostaneme níže).
Nebo můžete použít ActivePresenter k vytvoření dalšího videoklipu zaměřeného na snímek a pomocí softwaru nahrát svůj hlasový záznam. Druhá možnost je nejjednodušší, protože už používáte ActivePresenter k vytváření videoklipů, ale volba, kterou si vyberete, je na vás.
4. Záznam zvuku při vytváření videa
Zvažte každou relaci nahrávání, jako byste vytvářeli filmové scény. Pokaždé, když kliknete na Zachyťte snímky ikonu, zahajujete novou scénu. Uvidíte tři sekundy odpočítávání před zahájením scény. Zhluboka se nadechněte, uvolněte se a připravte se začít číst skript a provádět demonstraci na obrazovce pomocí myši.
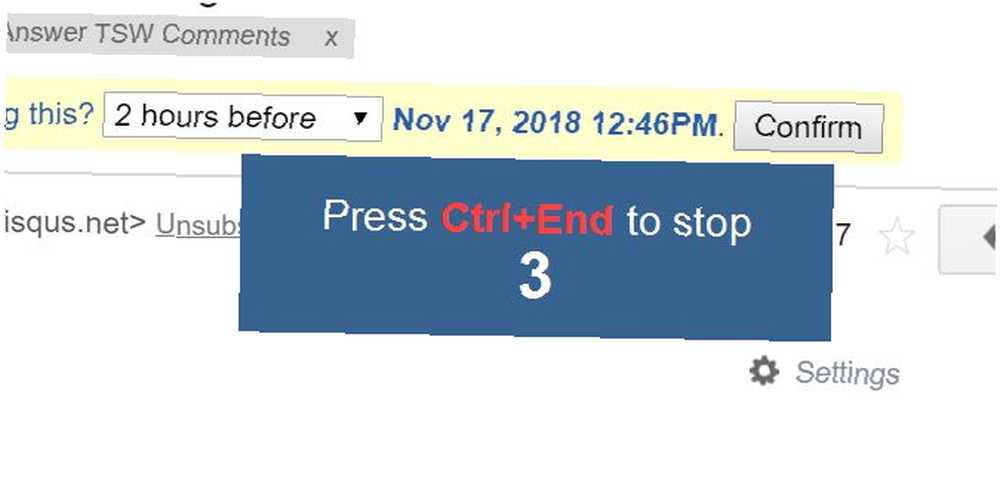
Až skončíte s každou scénou, stačí kliknout na ikonu stop na hlavním panelu ActivePresenter v pravém dolním rohu obrazovky.
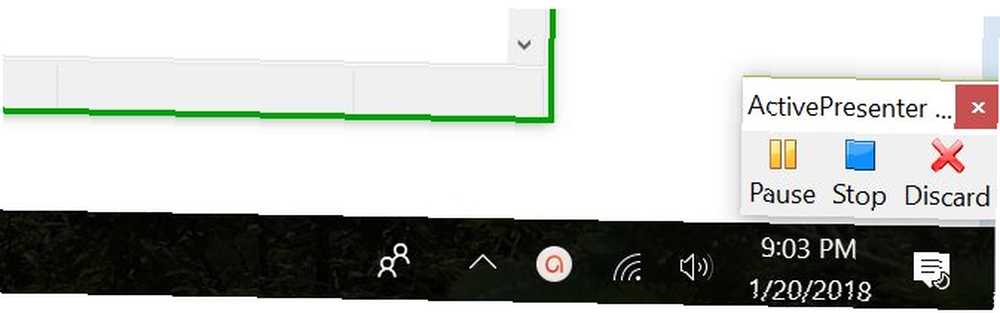
Jakmile tak učiníte, scéna se přidá do seznamu na levém panelu softwaru ActivePresenter.
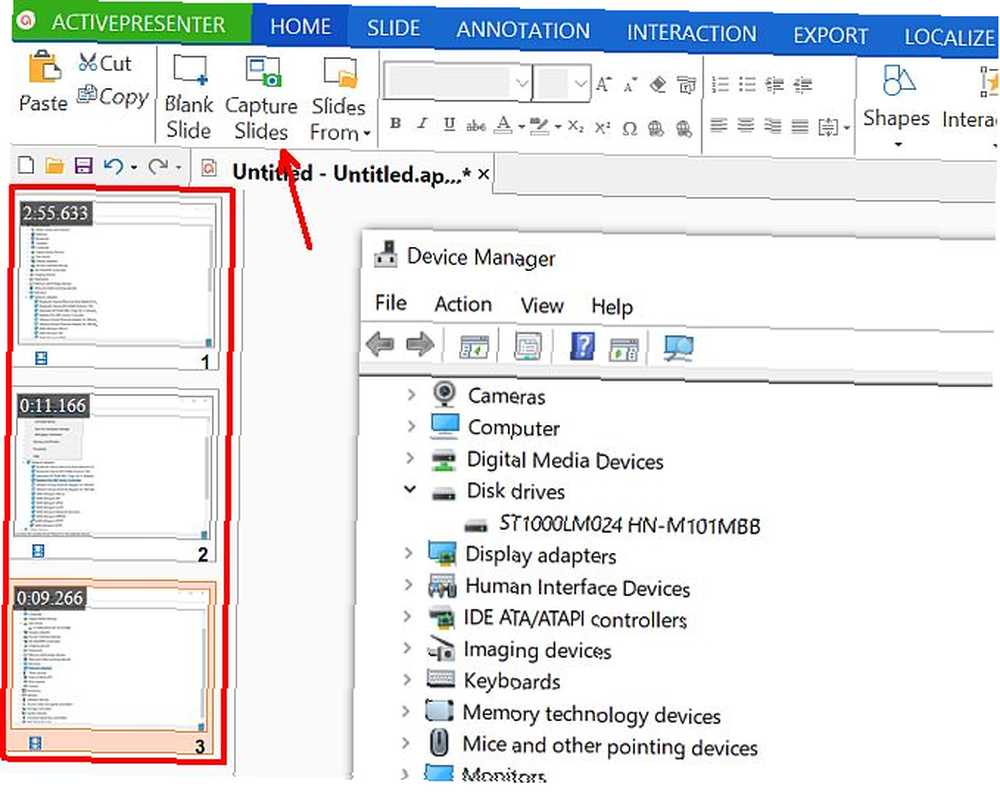
Pokud máte s nahráváním videa nějaké problémy, můžete zkontrolovat nastavení videa v programu ActivePresenter kliknutím na rozbalovací nabídku u ikony Vyprávění a kliknutím na Možnosti záznamu vyprávění.
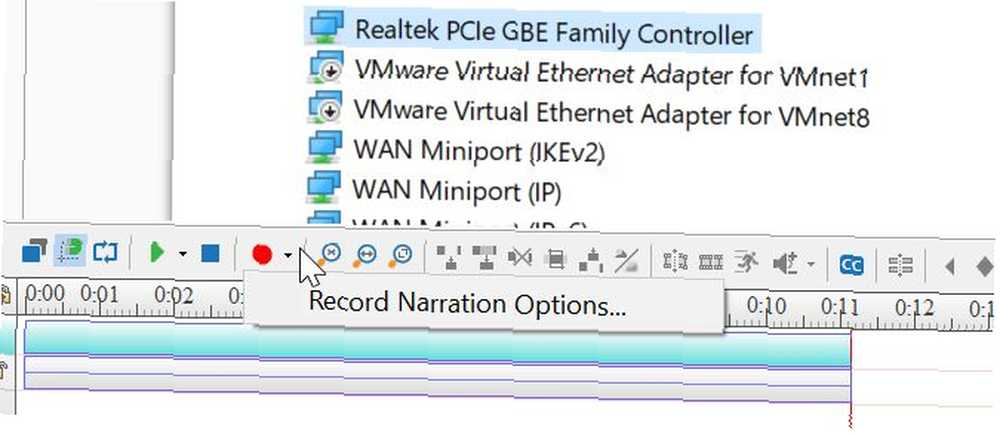
To vám umožní zvolit, který mikrofon použít.
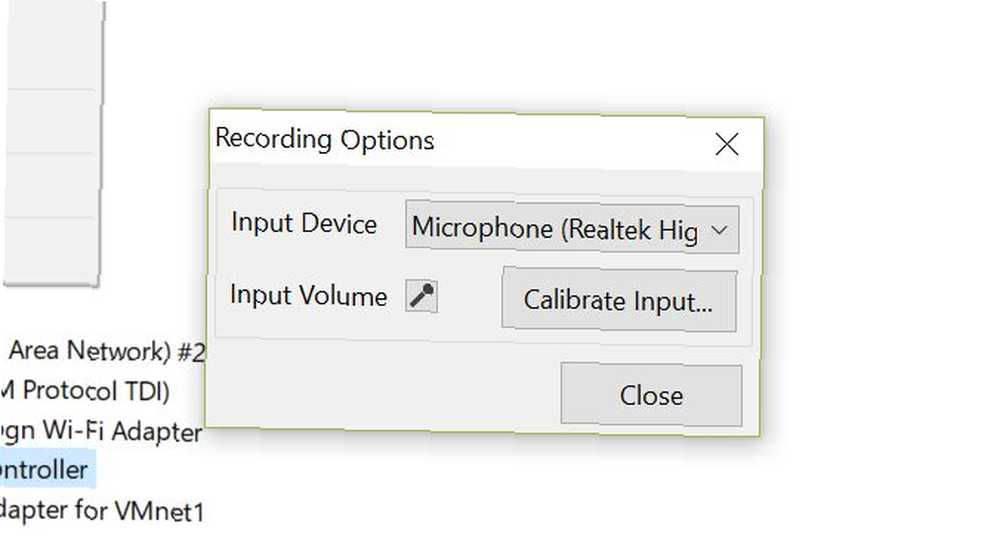
Když už mluvíme o mikrofonech, vždy se snažte použít k nahrávání zvukových nahrávek mikrofon nejvyšší kvality. Poslední věc, kterou chcete, je, aby váš zvuk měl nepříjemné syčení na pozadí nebo ozvěnu. Existuje spousta skvělých profesionálních a cenově dostupných mikrofonů. 15 podmínek, které byste měli vědět při nákupu mikrofonu. Polární vzory? Kondenzátor nebo dynamický? Frekvence a zvukový tlak? Naučte se vše, co potřebujete vědět v tomto žargonu. vybrat si z.
5. Dejte to vše společně s video softwarem
Po dokončení záznamu všech scén klikněte na ikonu Vývozní a poté klikněte na ikonu Video ikona.
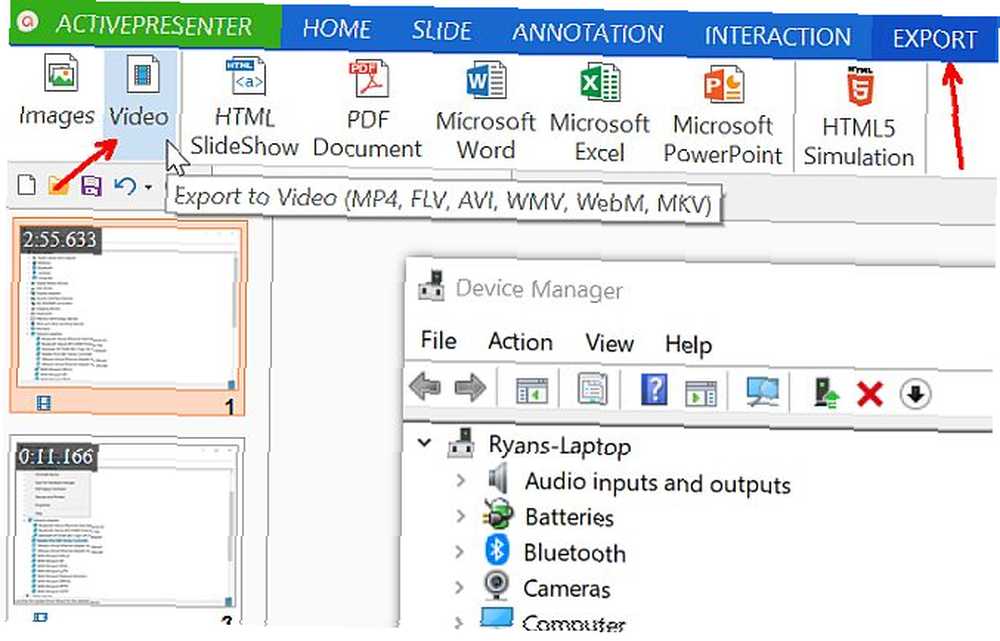
To vám umožní exportovat všechny videoklipy do jednoho videosouboru, pomocí kterého můžete upravit a vytvořit své závěrečné tréninkové video.
Chcete-li upravit své konečné video, můžete použít jakýkoli upřednostňovaný software pro úpravu videa Nejlepší video úpravy 4K PC sestavení za méně než 1 000 USD Nejlepší video úpravy 4K PC sestavení za méně než 1 000 USD Hledáte nejlepší PC sestavení pro 4K editaci (nebo efektivní hraní)? Zaokrouhlili jsme kompletní sestavení PC za méně než 1 000 $! máš rád.
Stačí importovat video do svého editačního softwaru.
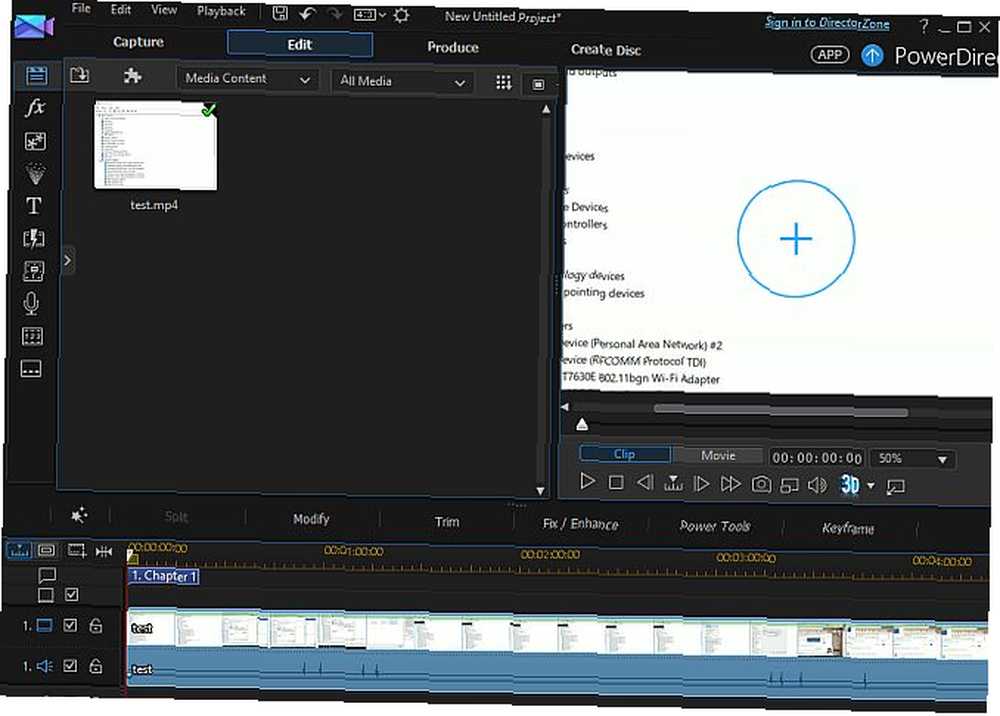
Nakonec můžete začít sestřihovat své scény, stříhat oblasti, kde jste se mohli zastavit nebo špatně zaměnit, přidat další hlas, pokud se vám líbí, a přidat hezký úvod a konec tréninkového videa.
Proč je Screencasting první lepší
Přestože byste mohli potenciálně použít software pro editaci videa Nejlepší bezplatní editory videa pro Windows Nejlepší bezplatný editory videa pro Windows Každý dnes pořizuje videa. Přesto výkonné bezplatné video editory zůstávají vzácné. Představujeme absolutně nejlepší bezplatné video editory dostupné pro Windows. Pro zachycení původních demonstrací screeningu je tento přístup lepší. Software Screencasting je vytvořen tak, abyste si mohli přizpůsobit oblasti obrazovky počítače, které chcete zachytit.
Rovněž vám umožní plně se zaměřit na provedení vaší demonstrace při vytváření obrazovek a poté se soustředit na editaci a vyčištění tréninkového videa na konci, stejně jako profesionálové to udělají.
Už jste někdy vytvořili tréninkové video pro práci nebo z jiného důvodu? Jaké nástroje jste použili a jaké máte tipy pro ostatní lidi, kteří se snaží dělat totéž?











