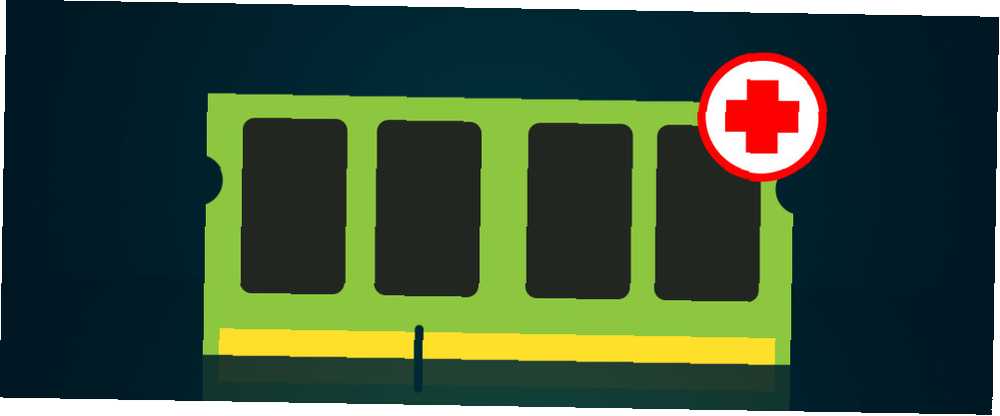
Harry James
0
5396
1045
Navzdory tomu, co si některé technologické společnosti mohou přát, abyste věřili, není nutné každý rok kupovat nejnovější iPhone nebo investovat do nového notebooku pokaždé, když “změna hry” vývoj zasahuje trh.
Pokud se o své technické zařízení staráte správně, většina gadgetů a komponentů bude fungovat dlouho a dlouho. V mém případě to píšu na čtyřletém notebooku, moje televize HD se blíží k desátým narozeninám a můj Nexus 5 stále zesiluje.
Křehká povaha elektronických součástek však znamená, že přijde čas, kdy začnou kusy kousat - a žádná není citlivější než počítačová RAM. Stejně jako byste si měli být vědomi příznaků, že váš SSD se chystá selhat. 5 Varovné signály, že váš SSD se chystá porouchat a selhat. 5 Varovné signály, že váš SSD se chystá porouchat a selhat. vaše data s tím? Hledejte tyto varovné signály. , existují náznaky, které mohou poukazovat na vadnou a / nebo téměř smrtelnou RAM.
Proč záleží na selhání RAM
Proč je důležité, pokud se vaše RAM chystá selhat? Koneckonců, lidé voják let léta s rozbitými obrazovkami smartphonu nebo iffy klávesnicemi. Bohužel RAM není něco, co můžete prostě ignorovat - je to jedna z nejdůležitějších částí jakéhokoli počítače Vše, co potřebujete vědět o RAM a správě paměti Vše, co potřebujete vědět o RAM a správě paměti RAM je krátkodobá paměť vašeho počítače. Správa paměti má tedy významný dopad na výkon systému. Zde vysvětlujeme, jak RAM pracuje a zda můžete udělat něco pro zvýšení jeho efektivity. . Má také jednu z nejvyšších chyb ze všech součástí vašeho stroje.
Zjednodušeně řečeno, RAM odpovídá za to, kolik aplikací může váš stroj v daném okamžiku hladce běžet. Největšími prase RAM jsou obvykle váš operační systém a webový prohlížeč. Proč Google Chrome používá tolik paměti RAM? Zde je návod, jak to opravit. Proč Google Chrome používá tolik paměti RAM? Zde je návod, jak to opravit Proč Google Chrome využívá tolik paměti RAM? Co můžete udělat, abyste to udrželi pod kontrolou? Zde je návod, jak nechat Chrome využívat méně paměti RAM. (není dobré mít otevřeny stovky karet najednou), ale obecně platí, že čím složitější je program, tím více paměti RAM bude vyžadovat.
Můžete to považovat za krátkodobou paměť svého počítače - ukládá data, která počítač aktivně používá. Pevné disky jsou dlouhodobou pamětí, která se používá k ukládání věcí, ke kterým je třeba přistupovat mezi restartováním počítače. Jak ale víte, že konec vaší RAM je blízko?
1. Snížení výkonu
Jedním z nejznámějších znaků špatné paměti RAM je snižování výkonu v průběhu času.
Pokud zjistíte, že váš počítač běží po prvním zapnutí dokonale, ale čím déle jej používáte, tím pomaleji se stává - můžete mít potíže. Tento problém bude patrný zejména u aplikací náročných na paměť, jako je Photoshop, složité videohry a webové prohlížeče.
Vadná RAM samozřejmě NENÍ příčinou problému: špatně fungující program může jíst prostřednictvím CPU vašeho stroje nebo unikající paměti Jak řešit nízké RAM nebo úniky paměti ve Windows Jak odstranit nízké RAM nebo úniky paměti ve Windows Máte 4 nebo více GB RAM a váš počítač se stále cítí pomalý? Může dojít k úniku nebo nedostatku paměti. Ukážeme vám, jak řešit všechny vaše Windows (10)…. Ale pokud nemůžete určit příčinu zhoršení výkonu, mohlo by to být zdraví RAM.
Jedním testem, který můžete použít, je restartování počítače, ale nespouštějte žádné aplikace. Pokud se to samé pořád děje i bez spuštěných aplikací, možná je na čase nakupovat nové moduly RAM. Stručný a špinavý průvodce RAM: Co potřebujete vědět Rychlý a špinavý průvodce RAM: Co potřebujete vědět RAM je klíčovou součástí každého počítače, ale může to být matoucí. Rozdělujeme to podle snadno pochopitelných podmínek, kterým rozumíte. .
2. Náhodné selhání
Stejně jako v případě snížení výkonu, jen proto, že náhodně dojde k selhání počítače, nemusí nutně znamenat, že je vaše RAM vadná. Poukazuje však na možnost, že by mohla být vadná.
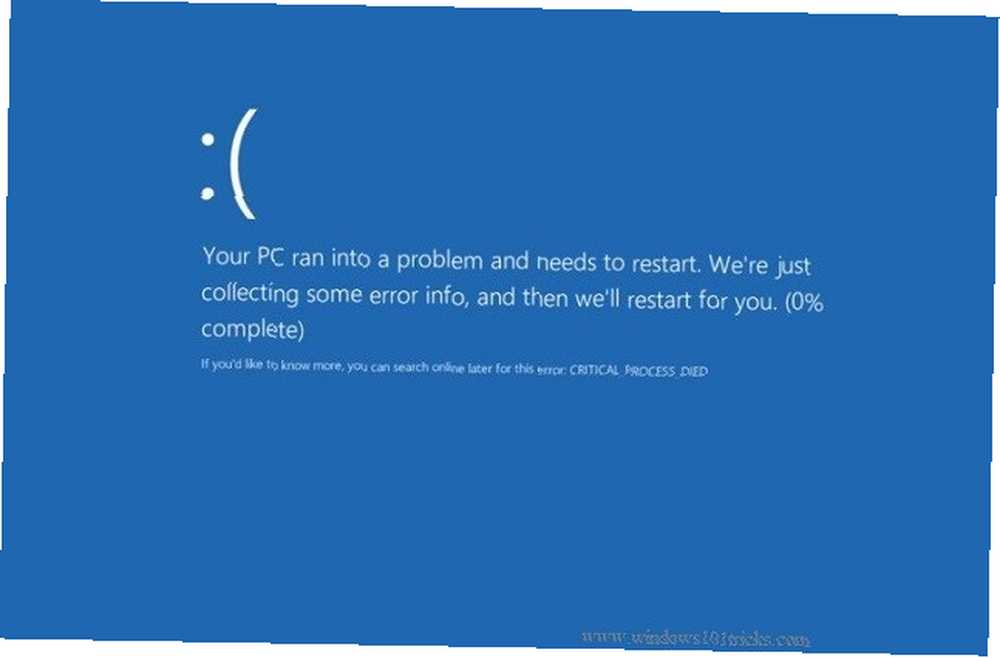
To platí zejména v případě, že se nezdá, že by došlo ke shodě s haváriemi. Pokud se například při každém pokusu o otevření určité aplikace na Windows zobrazí modrá obrazovka smrti, je pravděpodobné, že aplikace je spíše viníkem než váš hardware. Ale pokud zjistíte, že k havárím dochází bez varování a v náhodných časech, vaše RAM může být zodpovědná.
Možná také zjistíte, že se váš počítač restartuje ve chvíli, kdy se zobrazí plocha, nebo že dojde ke zhroucení pokaždé, když se pokusíte nainstalovat něco nového.
3. Grafická karta se nepodařilo načíst
Když zapnete počítač, téměř vždy uslyšíte hlasité pípnutí. Označuje, že video a mediální hardware vašeho zařízení byl správně rozpoznán a zaveden.
Pokud neuslyšíte pípnutí, znamená to, že není načten - a příčinou může být špatná RAM. Při pokusu o zavedení operačního systému se také zobrazí varovná zpráva na obrazovce.

Znovu však, pokud jde o osamocený, nejde o litinovou záruku selhání RAM. Problémem může být video karta.
Na počítačích Mac znamená trojité pípnutí při spuštění značení, že byla zjištěna chyba RAM.
4. Poškozené datové soubory
Náhle zjistíte, že soubory, ke kterým často přistupujete a které používáte, jsou poškozené a nelze je otevřít. Přístup a obnovení poškozených souborů Office s těmito tipy Přístup a obnovení poškozených souborů Office s těmito tipy Váš důležitý dokument je poškozen a nemáte zálohu? Ne všechno je ztraceno! Můžete se pokusit soubor opravit nebo najít zálohu, o které jste nevěděli. .
Kromě lekce o důležitosti pravidelných záloh 7 Co byste měli vědět při nákupu datové jednotky pro zálohování 7 Co byste měli vědět při nákupu datové jednotky pro zálohování Přemýšlíte o koupi datové jednotky pro ukládání záloh souborů? Zde je to, co potřebujete vědět, pokud chcete učinit informované rozhodnutí. , je to další jasný signál, že vaše RAM je na pokraji.
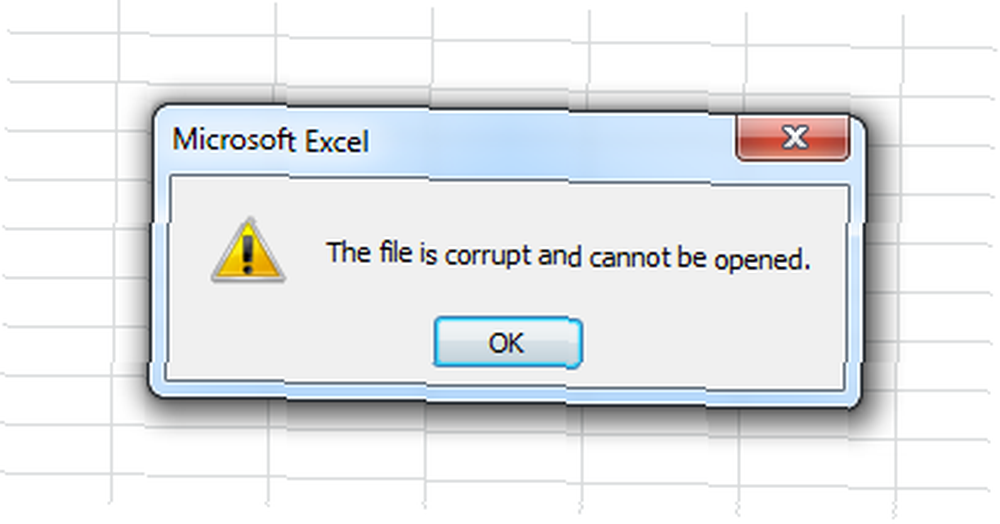
Pokud zjistíte, že stále více a více souborů je poškozeno - tj. problém se postupem času zhoršuje - RAM je téměř jistě na vině. Je to proto, že vadná RAM způsobuje degeneraci struktury pevného disku a nakonec nebudete moci svůj počítač vůbec zavést..
5. Nesprávné zobrazení systémové paměti RAM
Je snadné zkontrolovat množství paměti RAM, kterou si systém myslí, jak ve Windows, tak v Macu.
V systému Windows, klikněte pravým tlačítkem myši na Nabídka Start a přejděte na Ovládací panel> Systém. Zobrazí se přehled důležitých statistik vašeho počítače, včetně množství teoreticky nainstalované paměti RAM.
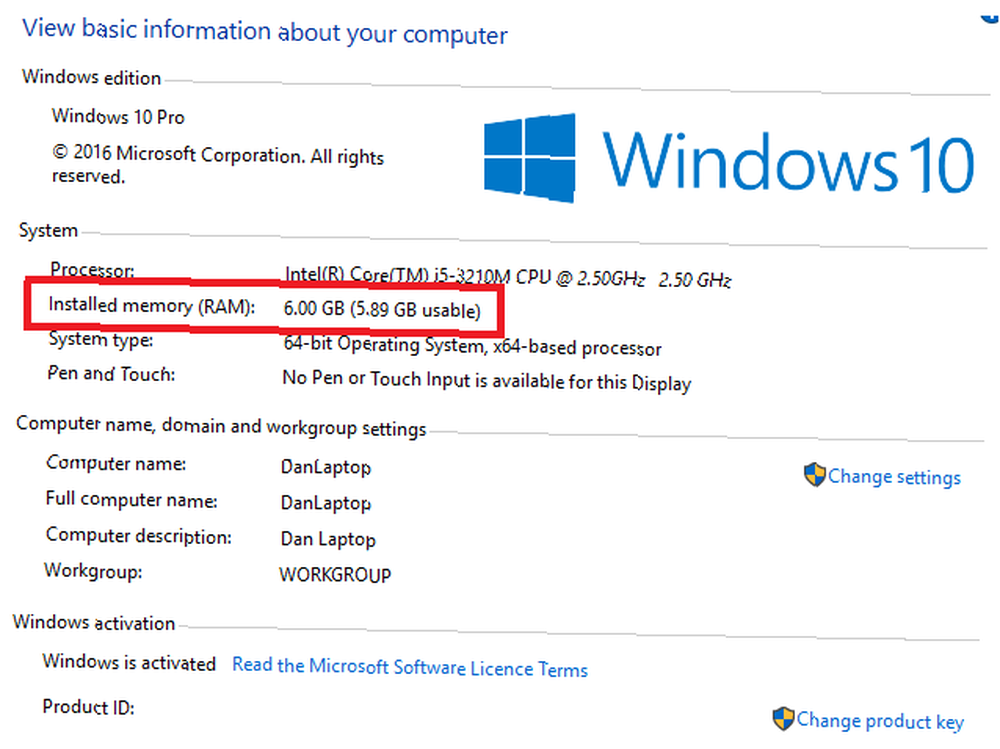
Pokud používáte Mac, přejděte na Apple> O tomto počítači Mac a ujistěte se, že Přehled je vybrána karta. Stejně jako v případě systému Windows se vám zobrazí několik statistik vašeho počítače, včetně množství paměti RAM.
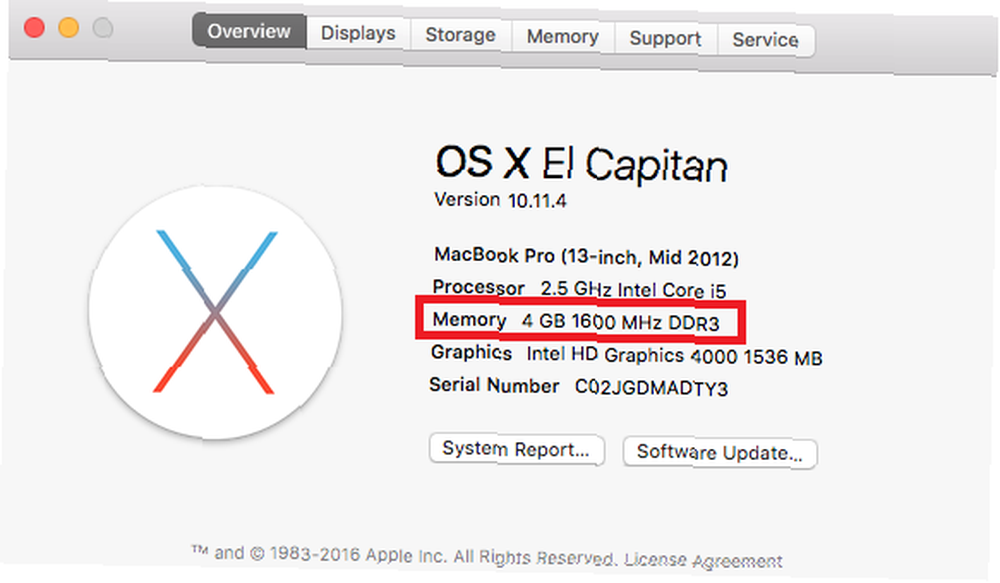
Platí tato částka částce, kterou by měl mít váš stroj? (Pokud si nejste jisti, proveďte pro vyhledání čísla produktu vašeho zařízení Google.)
Jak zkontrolovat RAM
Jak jsem se několikrát zmínil, mít jeden z výše uvedených příznaků automaticky neznamená problém s RAM. Mohou existovat stovky dalších příčin, včetně špatného napájení, nadměrného tepla, počítačového viru / malwaru, instalace poškozené operačního systému Jak opravit poškozenou instalaci systému Windows 10 Jak opravit poškozenou instalaci systému Windows 10 Poškození systému je nejhorší, co by mohlo dojde k instalaci systému Windows. Ukážeme vám, jak dostat Windows 10 zpět na trať, když trpí BSOD, chybami ovladačů nebo jinými nevysvětlitelnými problémy. nebo jiná vadná hardwarová součást.
Pokud se však s těmito problémy setkáváte pravidelně, je rozumné provést některé diagnostické testy.
V systému Windows
Systém Windows je dodáván s integrovaným diagnostickým nástrojem paměti 13 Diagnostické nástroje systému Windows ke kontrole stavu počítače 13 Diagnostické nástroje systému Windows ke kontrole stavu počítače Pomocí těchto diagnostických nástrojů počítače můžete provádět kontrolu stavu počítače a opravit problémy. Někteří konkrétně podporují diagnostiku systému Windows 10. . Pro spuštění stiskněte WIN + R, typ mdsched, a stiskněte Vstoupit.
Budete vyzváni k restartování počítače. Poté provede několik testů, než se automaticky restartuje a vrátí na plochu. Všechny zjištěné problémy se zobrazí v oznámení na hlavním panelu.
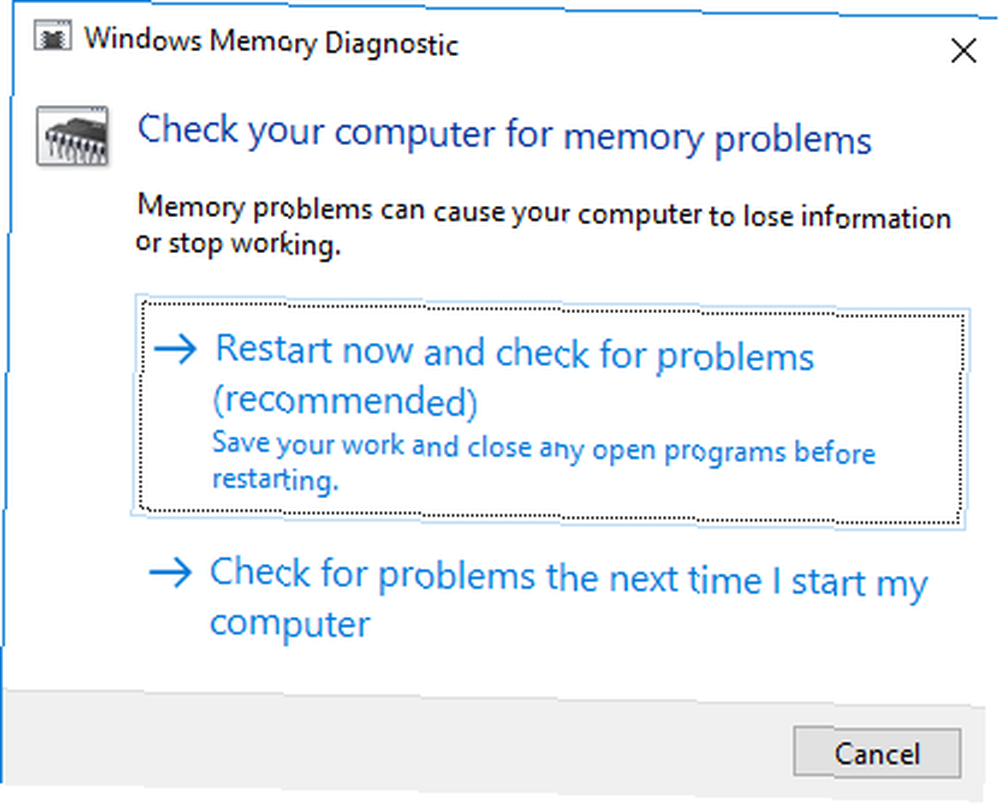
Můžete také zkusit Memtest. Bylo to již více než 20 let a je všeobecně považováno za nejdůkladnější nástroj pro testování RAM.
V systému Mac
Mac také přicházejí s vlastním vestavěným testerem paměti. Chcete-li jej použít, restartujte zařízení a přidržte jej D zatímco se spustí, dostanete se na diagnostickou obrazovku.
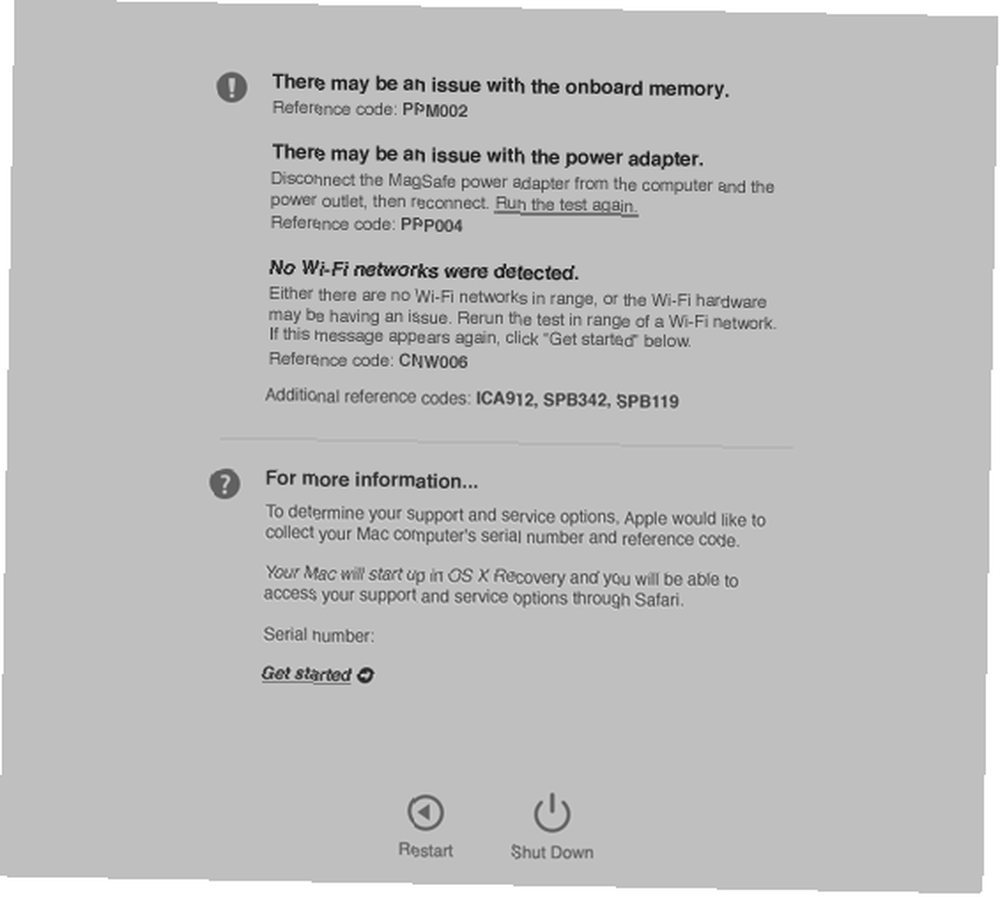
U novějších modelů by se nyní měl automaticky spustit test paměti. Uživatelé starších verzí budou muset vybrat Testy hardwaru zaškrtněte políčko vedle Proveďte rozšířené testování (trvá mnohem déle), a zasáhnout Test.
Memtest bude také fungovat na počítačích Mac, pokud chcete důkladnější kontrolu. Podívejte se na našeho úplného průvodce testováním paměti Mac Jak zkontrolovat problémy Mac paměti Jak zkontrolovat problémy Mac paměti Problémy Zajímá vás, jak zkontrolovat paměť počítače Mac? Zde je návod, jak otestovat paměť RAM a zjistit, zda je vadný, a zkontrolovat, kolik máte. více.
Máte problémy s RAM?
Pokud máte vadnou RAM, existuje pouze jedno řešení: musíte ji vyměnit. Naštěstí RAM není příliš drahá. Na Amazonu si můžete vyzvednout 16 GB sadu za pouhých 75 USD. Pokud si nejste jisti, jak jej nainstalovat, vezměte počítač na profesionála.
Pomohly vám příznaky a testy v tomto článku uvědomit si, že máte problém s RAM? Jak jste zjistili problém? Co vám výsledky testu odhalily?
V následujících komentářích nám můžete sdělit své hororové příběhy RAM.











