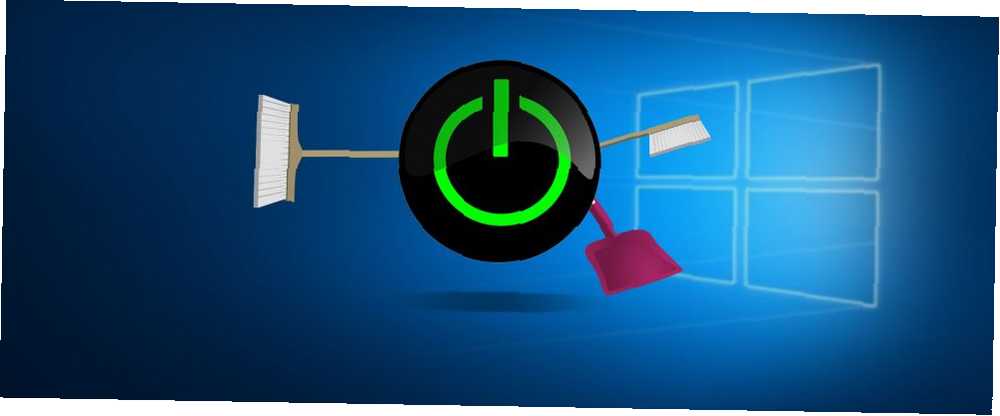
Joseph Goodman
0
4400
1020
Váš systém se může časem zablokovat, často s nepotřebnými daty. Ačkoli to můžete vymazat ručně, ukážeme vám, jak automatizovat tyto úkoly, aby se spouštěly pokaždé, když počítač vypnete.
Z mezipaměti prohlížeče k dočasným souborům určitě objevíte nový tip v tomto článku - možná i za něco, co jste nevěděli, by mohlo být vymazáno 7 skrytých Windows cache a jak vymazat jejich 7 skrytých Windows cache & Jak vymazat jejich soubory s mezipamětí může zabrat mnoho bajtů. I když vyhrazené nástroje vám mohou pomoci uvolnit místo na disku, nemusí to všechno vymazat. Ukážeme vám, jak ručně uvolnit úložný prostor. !
Pokud máte vlastní radu, o kterou se chcete podělit o něco, co se po vypnutí automaticky zruší, dejte nám vědět v komentářích níže.
1. Nedávno otevřené dokumenty
U některých programů bude systém Windows sledovat, jaké soubory jste si naposledy prohlíželi. Například otevřete něco jako Microsoft Word a klepněte na něj pravým tlačítkem myši na hlavním panelu. Seznam skoků zobrazí všechny vaše poslední dokumenty. Můžeme vymazat tento seznam automaticky při vypnutí pomocí Editoru registru Jak neplánovaně zmatit registr Windows Jak nechtěně zmatit registr Windows Spolupracujeme s registrem Windows? Vezměte na vědomí tyto tipy a bude mnohem méně pravděpodobné, že vám způsobí trvalé poškození počítače. .
lis Klávesa Windows + R otevřete Run, vstup regedit, a stiskněte OK. V levém podokně přejděte na následující cestu:
HKEY_CURRENT_USER \ SOFTWARE \ Microsoft \ Windows \ CurrentVersionZkontrolujte, zda máte Zásady složka zde, s Badatel složka uvnitř. Pokud nemáte ani jeden, budeme je muset vytvořit. Nejprve klikněte pravým tlačítkem Současná verze a klikněte Nový> Klíč. Pojmenujte složku Zásady a stiskněte Vstoupit.

Za druhé, klikněte pravým tlačítkem Zásady a klikněte Nový> Klíč. Pojmenujte složku Badatel a stiskněte Vstoupit. Po dokončení klikněte do této složky.
V horním menu přejděte na Úpravy> Nové> Hodnota DWORD (32bitová). Pojmenujte hodnotu ClearRecentDocsOnExit a stiskněte Vstoupit. další, dvojklik hodnotu a změnit Hodnotové údaje na 1. Nakonec klikněte na OK. Pokud to chcete někdy zakázat, přejděte zpět k tomuto bodu a nastavte jej na 0 místo toho.
2. Soubor stránky
Windows používají RAM Vše, co potřebujete vědět o RAM & Správa paměti Vše, co potřebujete vědět o RAM & Správa paměti RAM je krátkodobá paměť vašeho počítače. Správa paměti má tedy významný dopad na výkon systému. Zde vysvětlujeme, jak RAM pracuje a zda můžete udělat něco pro zvýšení jeho efektivity. Chcete-li dočasně ukládat soubory, přesune je do souboru stránky, když nedostatek místa. Zatímco se vaše RAM automaticky vypne při vypnutí, soubor stránky není. Můžeme to automaticky vymazat při vypnutí pomocí Editoru registru.
Po aktivaci bude vypnutí počítače trvat déle. Dodatečný čas bude záviset na rychlosti a velikosti souboru vaší stránky. Riziko je minimální, protože v případě potřeby můžete změnu vrátit, ale buďte připraveni si všimnout rozdílu.
lis Klávesa Windows + R otevřete Run, vstup regedit, a stiskněte OK. V levém podokně přejděte na následující cestu:
HKEY_LOCAL_MACHINE \ SYSTEM \ CurrentControlSet \ Control \ Session Manager \ Správa pamětiV pravém podokně byste měli vidět řádek pro ClearPageFileAtShutdown. Pokud to nevidíte, klepněte pravým tlačítkem myši Správa paměti vlevo a klikněte na Nová> DWORD (32bitová) hodnota. Vstup ClearPageFileAtShutdown a stiskněte Vstoupit.
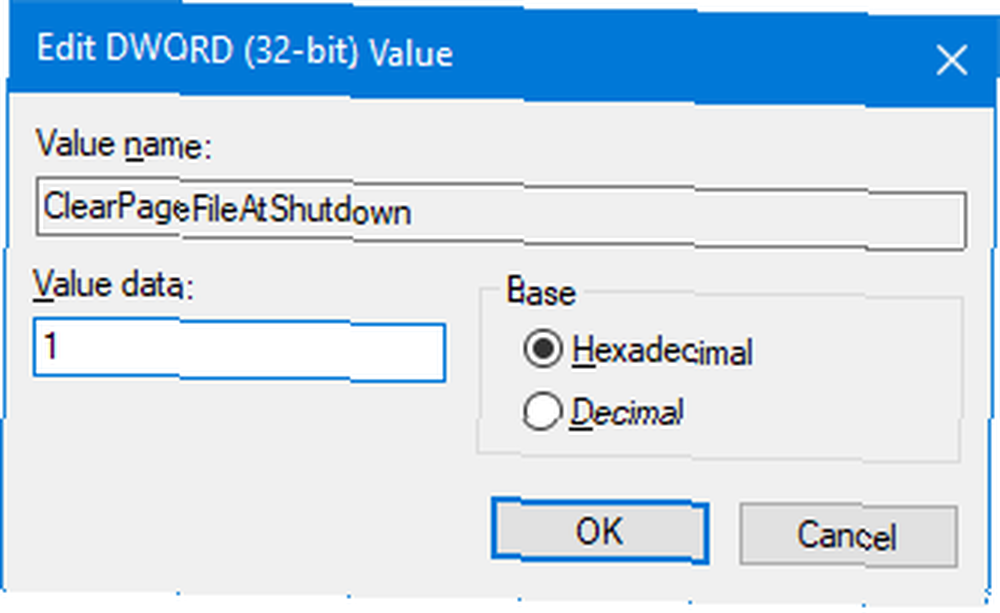
Dvojklik ClearPageFileAtShutdown hodnota a změna Hodnotové údaje na 1. Pro dokončení klikněte na OK. Pokud to chcete znovu vypnout, vraťte se na tuto obrazovku a nastavte hodnoty dat na 0.
Pokud hledáte způsoby, jak zvýšit vaši RAM a vyhnout se tlačení do stránkovacího souboru, podívejte se do našeho průvodce, jak vyčistit paměť na Windows 8 způsobech, jak uvolnit RAM v počítači se systémem Windows 8 způsobů, jak uvolnit RAM na vašem počítači Počítač Windows Tento článek vysvětluje, jak uvolnit RAM v počítači se systémem Windows. Náš tutoriál ukazuje, jak optimalizovat využití paměti a další. .
3. Data prohlížeče
V závislosti na vašem nastavení bude prohlížeč při procházení ukládat různá data, například historii, stahování a vstupy do formulářů. Můžete je kdykoli ručně vymazat, ale můžete je také nastavit tak, aby se zrušily při zavření prohlížeče. Každý prohlížeč je poněkud odlišný v metodě.
Firefox
Spusťte prohlížeč Firefox a klikněte na ikonu ikona nabídky (tři řádky) Možnosti. Klikněte na Soukromí na levé navigaci. Pod Dějiny, použijte Firefox bude rozbalovací nabídku a nastavte ji na Použijte vlastní nastavení pro historii.
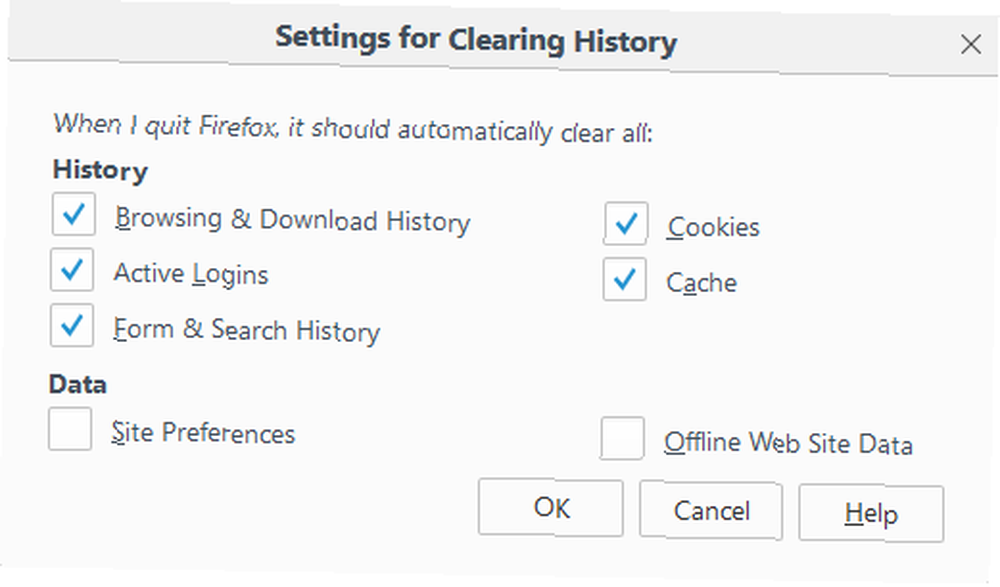
Klíště Vymazat historii, když se Firefox uzavře. Klikněte na Nastavení… vybrat, co by měl Firefox automaticky vymazat, když se zavře a klikne OK až bude hotovo.
Chrome
Spusťte prohlížeč Chrome a klikněte na ikonu Tlačítko přizpůsobení a ovládání (tři tečky) Nastavení. Přejděte dolů a klepněte na Upřesnit> Nastavení obsahu ...> Cookies. Skluzavka Lokální data uchovávejte pouze do ukončení prohlížeče být na.
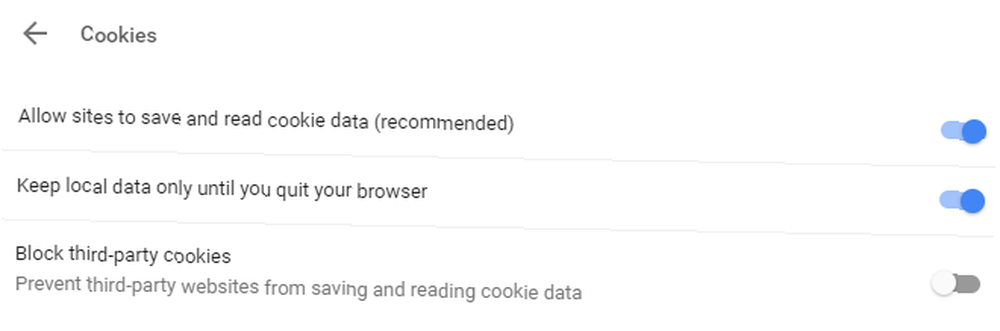
Vymažete však pouze vaše soubory cookie. Můžete ručně vymazat mezipaměť Chrome 3 skryté přepínače, které okamžitě vyčistí mezipaměť Chrome 3 skryté přepínače, které okamžitě vyčistí mezipaměť Chrome Pro optimální výkon prohlížeče byste měli mezipaměť pravidelně mazat. Zde jsou tři skryté přepínače, které vám to umožní bez přerušení pracovního postupu. , ale nemůžete to automatizovat.
Chcete-li automaticky něco jiného než soubory cookie, musíte použít příponu. Doporučujeme Click & Clean. Nainstalujte jej, klikněte na ikonu Klikněte na ikonu & Vyčistit vedle adresního řádku a klikněte na Možnosti. V rámci Další kategorie, zaškrtněte Po zavření prohlížeče Chrome smažte soukromá data.
Okraj
Otevřete Edge, klikněte na Tlačítko Nastavení a další (tři tečky) Nastavení. Pod Smazat údaje o prohlížení záhlaví, klikněte Vyberte, co chcete vymazat.
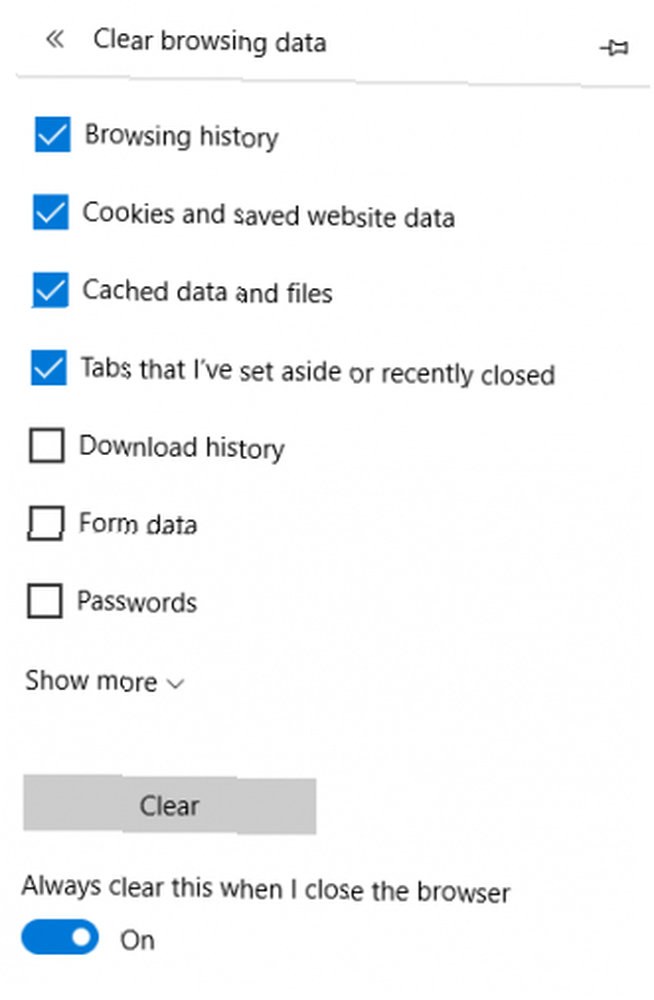
Zaškrtněte vše, co chcete odstranit, a poté sklouzněte Při zavření prohlížeče to vždy zrušte být Na.
4. Oznámení o živých dlaždicích
Pokud v nabídce Start zobrazujete živé dlaždice, všimnete si, že některé z nich zobrazují oznámení nebo živé informace. Je to dobré pro rychlý přehled, ale pokud tyto aplikace neotevřete, hromadění oznámení může být těžkopádné. Abychom toto překonali, můžeme při vypnutí vymazat vyrovnávací paměť živých dlaždic.
lis Klávesa Windows + R otevřete Run, vstup regedit, a stiskněte OK. V levém podokně přejděte na následující cestu:
HKEY_CURRENT_USER \ Software \ Policies \ Microsoft \ WindowsS Okna vybraná složka, přejděte na Úpravy> Nový> Klíč. Vstup Badatel a stiskněte Vstoupit.
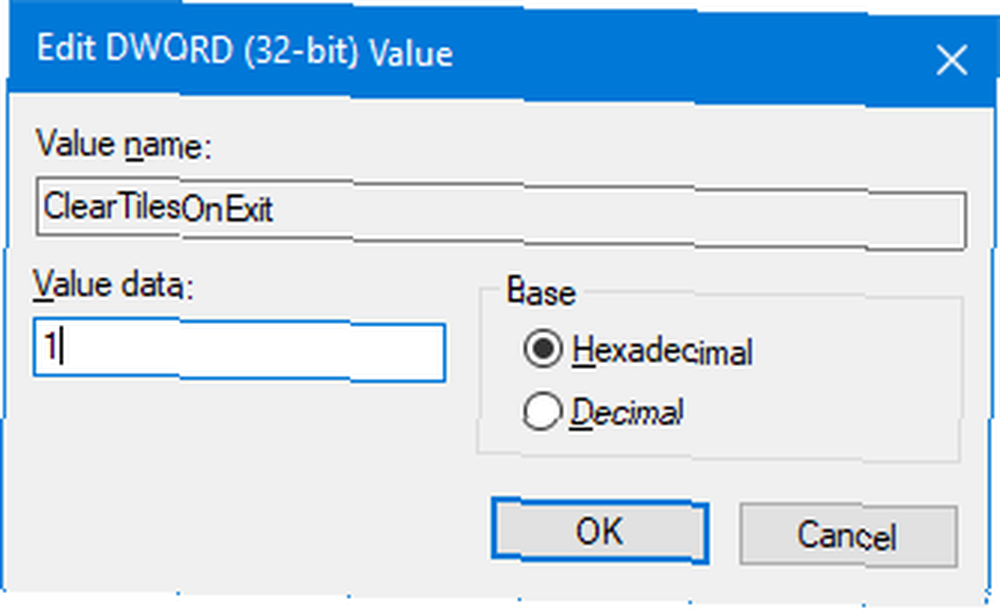
S Badatel vybraná složka, přejděte na Úpravy> Nové> Hodnota DWORD (32bit). Vstup ClearTilesOnExit a stiskněte Vstoupit. další, dvojklik DWORD, který jste právě vytvořili a nastavili Hodnotové údaje na 1. Poté klikněte na OK. Můžete to změnit na 0 pokud to chcete v budoucnu vypnout.
5. Dočasné soubory
Při používání počítače se automaticky vytvoří dočasné soubory, které může být nutné pro danou relaci vyvolat, jako jsou protokoly chyb nebo obrázky. Jsou uloženy ve složce nazvané Temp.
Chcete-li zobrazit složku Temp, stiskněte Klávesa Windows + R otevřete Run, vstup % temp%, a klikněte OK.
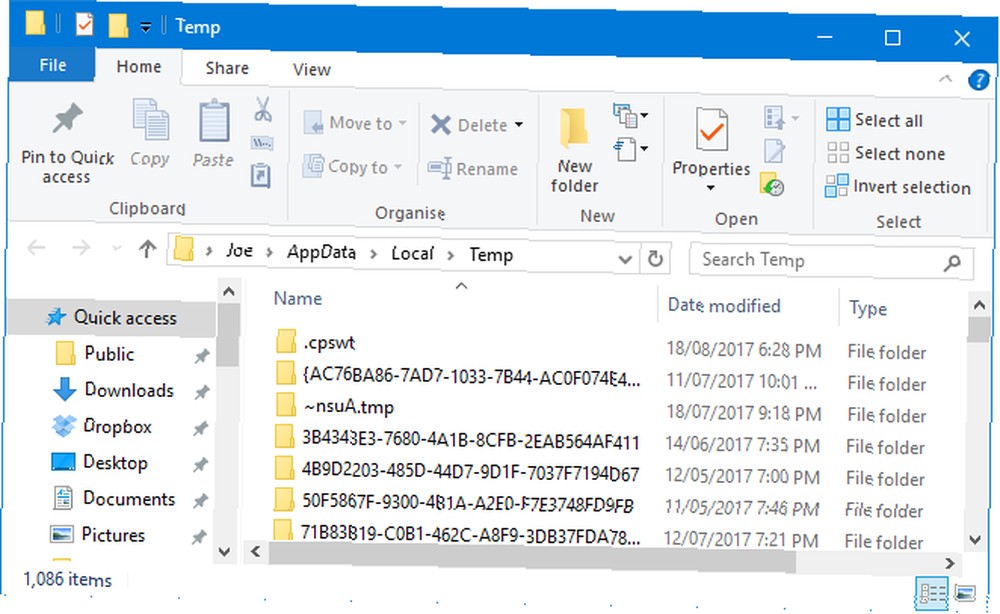
Můžeme vytvořit dávkový soubor, který automaticky vymaže vaši složku Temp při každém přihlášení do systému Windows. Nejprve otevřete Poznámkový blok a zadejte následující:
rd% temp% / s / q md% temp%Klikněte na Soubor> Uložit jako ... a zadejte následující Název souboru:
% appdata% \ microsoft \ windows \ start menu \ programs \ startup \ temp.batNakonec klikněte na Uložit. Tím se uloží dávkový soubor do spouštěcí složky. Pokud chcete proces zastavit, přejděte na výše uvedenou cestu ke složce a odstraňte jej temp.bak.
Pokud to chcete přesunout na další úroveň, podívejte se do našeho průvodce, jak udržet systém Windows čistý od zastaralých souborů. Jak automaticky udržovat systém Windows 7 čistý od zastaralých souborů Jak automaticky udržovat systém Windows 7 čistý od zastaralých souborů Systém Windows má způsob, jak shromažďování virtuálního prachu, což se v systému Windows 7 výrazně nezměnilo. Tyto zastaralé soubory zabírají místo a přispívají k fragmentaci pevného disku. I když nic z toho není…. Byl vytvořen pro Windows 7, ale proces zůstává stejný pro Windows 10.
Bonus: Hluboké zmrazení
Pokud nechcete vymazat konkrétní věc z vašeho počítače, ale spíše všechno, pak hledáte hluboké zmrazení. Tím se obnoví váš systém do konkrétního stavu při každém zapnutí. To znamená, že cokoli, ať už se jedná o upravený soubor nebo nainstalovaný program, bude vráceno a vymazáno ze záznamu.
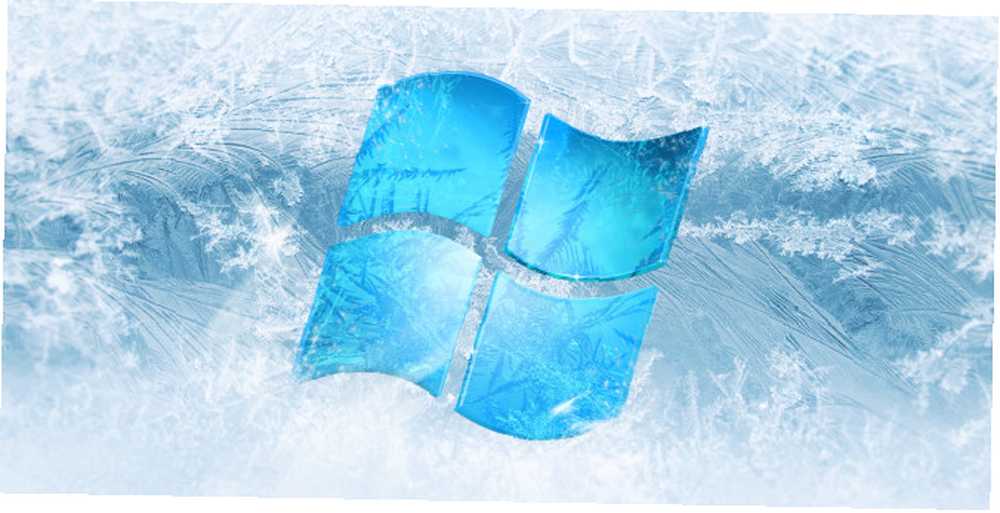
Systém Windows vám to ve výchozím nastavení neumožňuje, takže k jeho dosažení budete muset nainstalovat program. Existuje řada bezplatných a komerčních nástrojů, které jsme již dříve popsali v našem článku o tom, jak hluboce zmrazit instalaci systému Windows Obnovení systému po restartu - hluboké zmrazení instalace systému Windows pomocí bezplatných nástrojů Obnovení systému po restartu - hluboké zmrazení instalace systému Windows S bezplatnými nástroji Pokud jste někdy chtěli udržovat stav systému, abyste jej udrželi v bezpečí a nedovolili žádné změny, můžete zkusit hluboce zmrazit počítač se systémem Windows. . Podívejte se na nějaké návrhy a další podrobnosti o hlubokém zamrznutí.
Automatické uklizení
Doufejme, že jste se dozvěděli něco nového o tom, co můžete v počítači automaticky vyčistit. Nezapomeňte, že všechny výše uvedené kroky můžete změnit, pokud se rozhodnete, že nechcete, aby se zobrazovaly dál.
Pokud hledáte ještě více rad, přečtěte si naše návody k nudným úkolům, které automatizujete pomocí Plánovače úloh. 4 Nudné úkoly, které můžete automatizovat pomocí Plánovače úloh systému Windows 4 Nudné úkoly, které můžete automatizovat pomocí Plánovače úloh systému Windows Váš čas je příliš cenné se plýtvat opakovanými úkoly. Ukážeme vám, jak automatizovat a naplánovat úkoly. Máme také několik skvělých příkladů. .
Budete používat některý z těchto tipů? Máte svůj vlastní úkol automatického čištění, který chcete sdílet?











