
Peter Holmes
0
3958
944
 Není to ruka, která vytváří; je to mozek. Většina z vás by souhlasila s tím, že naše mozky jsou chaotickou masou protínajících se myšlenek v nejlepším případě. To, co potřebuje, je trochu organizace. Ještě předtím, než si sadneme, abychom vytvořili cokoli od nákupního seznamu po další plán světové nadvlády, potřebujeme strukturu. Nastínit je obecný plán, který vytváří nejen základ, ale strukturu ocelových nosníků pro naši velkou práci. Údaje o vyplnění jsou malta.
Není to ruka, která vytváří; je to mozek. Většina z vás by souhlasila s tím, že naše mozky jsou chaotickou masou protínajících se myšlenek v nejlepším případě. To, co potřebuje, je trochu organizace. Ještě předtím, než si sadneme, abychom vytvořili cokoli od nákupního seznamu po další plán světové nadvlády, potřebujeme strukturu. Nastínit je obecný plán, který vytváří nejen základ, ale strukturu ocelových nosníků pro naši velkou práci. Údaje o vyplnění jsou malta.
Osnova není ničím jiným než hierarchickým rozpisem toho, co plánujete napsat nebo vytvořit. Jsou uspořádány podle úrovní důležitosti a toku a jsou označeny čísly, římskými číslicemi, nadpisy-podnadpisy, odsazeními nebo jakýmkoli jiným formátem. Myslete na ně jako na strouhanku pro vaši tvůrčí inspiraci.
Někteří by mohli argumentovat, že nastíněné myšlenky zabíjejí spontánnost ... někteří říkají, že to není příliš organický proces tvořivosti ... ale já bych tvrdil, že v určitém okamžiku vašeho tvůrčího procesu je navrhování nutné nejen svázat dohromady všechno, ale také odstranit nadbytečné.
Začínáme s osnovy nápadů: Výhody
Někteří to nazývají předepisování. Ale “navrhování” zní více apt. Chcete-li zarovnat několik bodů na debatu o nastínení versus nevypracování, zde je několik výhod, které mohou vyplynout z toho, že se z toho stane pravidelný zvyk.
- Pomáhá objasnit myšlenky.
- Při správném provedení šetří čas.
- Je to jednoduché cvičení v myšlení a soustředění.
- Pomáhá ukazovat mezery, kde mohou být vyžadovány další informace.
- Ukazuje tvůrci, pokud byly pokryty všechny podstatné body.
- Pomáhá rozdělit větší projekty na zvládnutelné části.
- Je to logický plán, který musí následovat od začátku do konce.
- Pomáhá rozbít spisovatelský blok.
Mezi nevýhody, můžete říci, že to škrtí kreativitu a spontánnost. Ale myslím, že dobrý outliner, který vám umožní snadno degradovat a propagovat nápady, může být velmi efektivní brainstormingovou aplikací 5 různých způsobů, jak generovat nápady pomocí brainstormingových aplikací 5 různých způsobů, jak generovat nápady pomocí brainstormingových aplikací. Ano, nemusí to být pro každého. Takže vždy říkám - udělejte to nejlepší s nástroji, které máte. Pokud jste pro nastínení svých myšlenek a nápadů, než začnete pracovat na svém tvůrčím projektu, řekněte ano a přejděte k těmto nástrojům, které vám mohou pomoci efektivně nastínit.
Zůstat na ploše
V podstatě lze libovolnou aplikaci pro psaní poznámek nastavit jako outliner. Používání nástrojů s přehlednými funkcemi vám však dává větší praktické ovládání, zejména pokud tento proces používáte pravidelně. Funkce jako skrytí konkrétních prvků nebo propagace a degradace nastíněných bodů jsou možné pouze u nástrojů s pokročilejšími funkcemi.
Microsoft OneNote

MS OneNote 10 skvělých tipů pro OneNote, které byste měli používat po celou dobu 10 Skvělých tipů pro OneNote, které byste měli používat po celou dobu Microsoft OneNote je stejně dobrý jako Evernote. OneNote je digitální ekvivalent pojiva, což vám poskytuje větší organizační kontrolu. Ukážeme vám efektivní vylepšení poznámek, které budete milovat. je pravděpodobně jedním z více podhodnocených programů. Tipy uvedené ve výše uvedeném odkazu by vás měly přimět, abyste se na něj podívali znovu. Další z jeho nedoceněných vlastností jsou jeho hlavní rysy. Ve skutečnosti je to téměř neviditelná funkce, protože každá nota, kterou bereme, je součástí obrysu. Všechno, co napíšeme do OneNote, je v kontejneru. Veškeré formátování obrysu je v tomto. Pomocí úchytů můžeme kontejner pohybovat v rámci poznámky.
Klíčové vlastnosti MS OneNote:
- Skrýt úrovně online online poklepáním na drapák.
- Uspořádejte pořadí přetažením obrysu uchopovacím rámečkem.
- Vyberte konkrétní podřízené uzly. Na počítačích Tablet PC můžete pomocí nástroje laso provádět výběr volných tvarů.
- Pomocí zkratek můžete rychle použít formátování a styly. Např. lze vybrat různé styly odrážek a možnosti číslování.
Blog MSDN obsahuje podrobnou stránku o použití aplikace OneNote pro přehled. Zkontrolujte to.
Microsoft Word
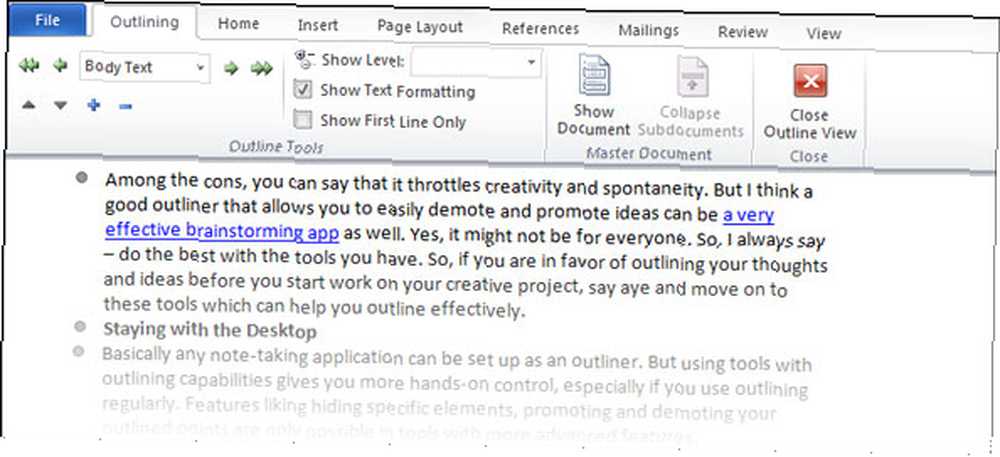
Napsal jsem podrobný příspěvek na téma Jak vytvořit obrysy a organizovat dokument v MS Word 2007 Jak vytvořit obrysy a organizovat dokument v MS Word 2007 Jak vytvořit obrysy a organizovat dokument v MS Word 2007. Zobrazení osnovy je stále velmi součástí dalších verzí MS Word. V MS 2010 (a pokud je mi známo 2013), můžete kliknout na malé tlačítko Osnova umístěné v pravé dolní části obrazovky MS Word. Karta Osnova vám poskytuje plnou kontrolu nad vaším dokumentem. Všechny funkce vysvětlené ve výše uvedeném článku platí.
Osnovy funkcí skutečně přijdou na své, když máte dlouhý dokument a potřebujete jej rychle restrukturalizovat. Jednou z produktivnějších funkcí používání obrysů v MS Word je to, že je můžete snadno exportovat do aplikace PowerPoint a vytvářet své bodové snímky v blesku.
Přechod do režimu online
Kreativní umělci a spisovatelé by mohli mít sklon k minimálnímu rozhraní. Některé webové aplikace jsou pro tento účel a jejich hlavní potřeby dokonale vhodné.
Oak Outliner

Oak Outliner je minimální aplikace pro psaní, která vám pomůže vytvářet rychlé obrysy pomocí klávesových zkratek. Kontextová nabídka po kliknutí pravým tlačítkem myši vám poskytne více možností strukturování dokumentu.
Klíčové vlastnosti Oak Outliner:
- Oak Outliner rozpoznává syntaxi Markdown k formátování obrysů.
- Oak Outliner obsahuje specifické příkazy, které vám umožní přesouvat, propagovat, snižovat a odstraňovat části textu.
- Oak Outliner vám dává značky k propojení různých položek, které jsou rozloženy přes obrysy a uvést je pod společnou hlavu.
- Můžete „složit“ části textu a skrýt detaily vašeho obrysu a vidět velký obrázek.
- Obrysy se ukládají do mezipaměti prohlížeče. Můžete jej zkopírovat a vložit a použít v jiném.
- Exportovat obrysy jako soubory OPML.
WorkFlowy
Angela provedla důkladnou revizi výpisu stylu WorkFlowy v Zen a řízení projektů se seznamem WorkFlowy v podobě stylu Zen a řízení projektů s funkcí WorkFlowy před několika lety. Pozoruhodné na WorkFlowy je to, že to vypadá od začátku pozoruhodně jednoduše, ale jak Angela řekla tehdy - WorkFlowy má šikovnou schopnost vypadat a jednat podobně jako pravidelný seznam úkolů, zatímco tajně se chová spíše jako nástroj pro řízení projektů nebo mapovač mysli. A jak web říká: vytvářejte seznamy, ne válku.
Klíčové vlastnosti WorkFlowy:
- Rozbalte a sbalte obrysové položky a zaostřete na jednu úroveň současně.
- Poznámky mohou být připojeny k obrysům a vyplněny dalšími podrobnostmi.
- I když to není užitečné pro obrysy, uvedené položky lze označit jako kompletní.
- Můžete přiblížit nebo oddálit své položky seznamu a rychle vytvořit hierarchii svých obrysů.
- Chcete-li importovat, vložte libovolný seznam nebo obrysy z webu a podobně exportujte své obrysy jako formátované nebo prosté textové soubory.
- Značkování umožňuje spravovat velké a komplikované obrysy a přiřadit značky běžným položkám.
- Označte důležité stránky WorkFlowy nebo ty, které pravidelně používáte, abyste k nim rychle přistupovali.
- WorkFlowy vám umožní sdílet a spolupracovat na vašich obrysech s ostatními.
WorkFlowy má bezplatnou a placenou verzi. Bezplatná verze vám umožní vytvořit 500 seznamů za měsíc, což by podle mého názoru mělo pro většinu uživatelů stačit. Uživatelé Pro získají další výhody, jako jsou neomezené seznamy, zálohy Dropboxu, knihovna motivů a písem, spolupráce chráněná heslem a úpravy offline, které se očekávají brzy. WorkFlowy má také bezplatnou aplikaci pro iOS, která funguje offline. K dispozici je aplikace pro Android, která funguje jako proxy pro webovou aplikaci.
The Outliner of Giants

The Outliner of Giants (TOG) je outliner bohatý na funkce, který snadno zvládne velké a složité dokumenty. Můžete se přihlásit do TOG pomocí svého účtu Google, což může být důvěryhodné, protože bude fungovat jako připojení přes HTTPS. Webová aplikace má bezplatný a profesionální účet. TOG má také rozšíření pro Chrome.
Klíčové vlastnosti Outliner of Giants:
- Má bohatý textový editor (WYSIWYG) s podporou motivů.
- The Outliner of Giants podporuje syntaxi Markdown a Textile.
- Připojte své vlastní soubory k jednotlivým uzlům. Podporovány jsou obrázky a videa.
- Uspořádejte uzly pod nadřazenými uzly pomocí přetažení. Uzly lze také propagovat a degradovat.
- Použijte štítky a značky k rozlišení vašich obrysových bodů a usnadnění přístupu.
- Uspořádejte uzly podle dat, priority nebo kontrolovaného stavu.
- Účet zdarma umožňuje tři spolupracovníky.
Závěr
Existuje poměrně málo nástrojů, které lze použít jako outlinery. Ale dobrý outliner by měl mít tyto základní vlastnosti:
- Měli byste být schopni propagovat a degradovat uzly.
- Měli byste být schopni skrýt uzel, na kterém nepracujete.
- Na obrysech byste měli být schopni spolupracovat s ostatními.
- Měli byste být schopni kopírovat uzly z jednoho osnovy do druhého.
- Měli byste být schopni importovat obrys z jiné aplikace. E.g: Možná jako soubor OPML.
- Měli byste být schopni exportovat a zálohovat své obrysy.
- Měli byste být schopni prohledávat své obrysy.
Wikipedia má stránku, která obsahuje poměrně málo aplikací outlinerů. Někteří outliners jako Thinklinkr a Knowcase nebyli v době psaní přístupní. Takže, až se dostaneme ke konci, dovolte mi, abych se vás zeptal - jaký je nejlepší outliner, který jste použili (možná tužku a papír!)? Použili jste jej pro kreativní účely nebo pouze pro vytváření jednoduchých seznamů? Oheň pryč v komentářích.
Image Credit: Notebook s prázdným poznámkovým blokem přes Shutterstock











