
Harry James
0
3870
790
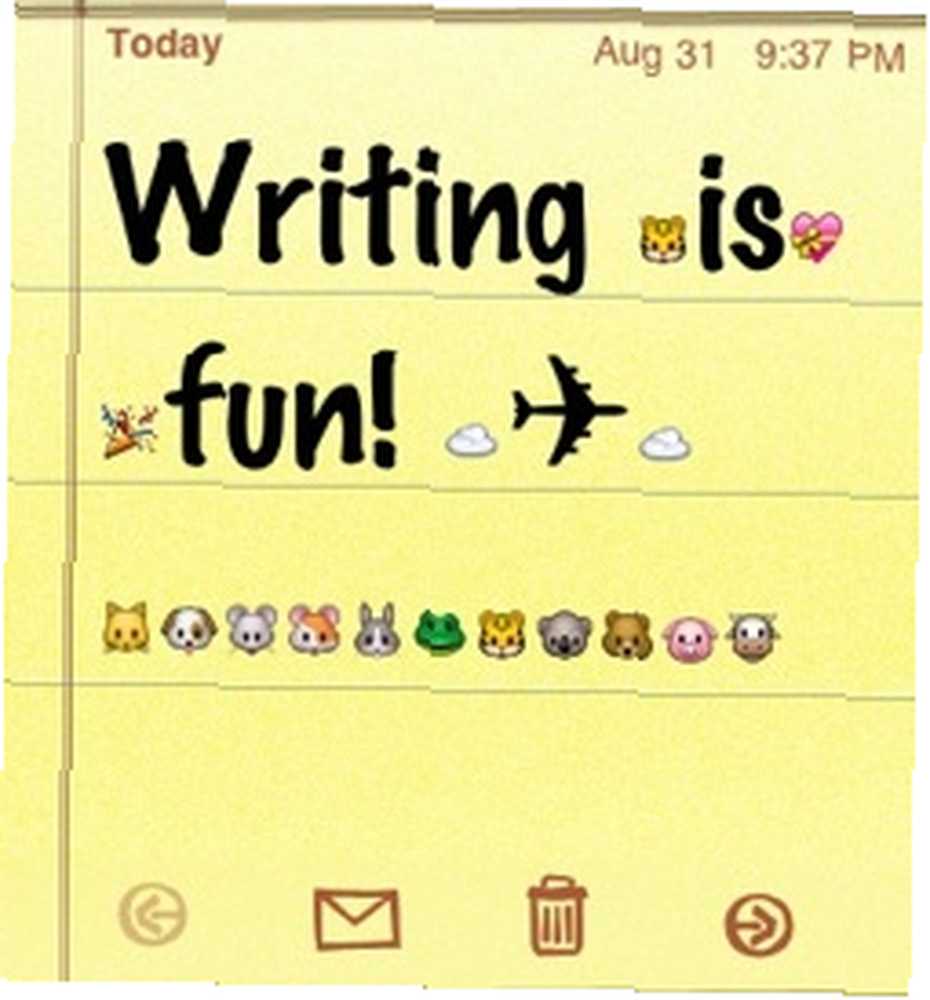 Skládáte text a e-mail na svůj mobilní telefon? Pokud jste uživatelem iPhone, bylo by to plýtvání funkcemi, pokud byste tak neučinili. Problém však spočívá v tom, že text a pošta v iPhone nám ponechaly malý prostor pro přizpůsobení.
Skládáte text a e-mail na svůj mobilní telefon? Pokud jste uživatelem iPhone, bylo by to plýtvání funkcemi, pokud byste tak neučinili. Problém však spočívá v tom, že text a pošta v iPhone nám ponechaly malý prostor pro přizpůsobení.
Nemluvě o tom, že psaní na malé obrazovce pomocí palců na dotykové klávesnici není úplně stejné jako psaní deseti prsty na klávesnici na celé obrazovce..
Během prvních dnů používání mého iPhone jsem se vydal na cestu, jak najít způsob, jak můj textový a e-mailový život vypadat a pracovat tak, jak jsem chtěl.
Zde je několik triků nastavení e-mailu pro iPhone, které jsem našel.
Zrušení a opakování psaní
Myslím, že každý uživatel iPhone ví, že dvojité klepnutí na slovo v textu jej vybere a umožní vám přístup ke standardním editačním funkcím, jako jsou Vyjmout, Kopírovat a Vložit. Tato akce vám také poskytne možnost nahradit slovo alternativními slovy.
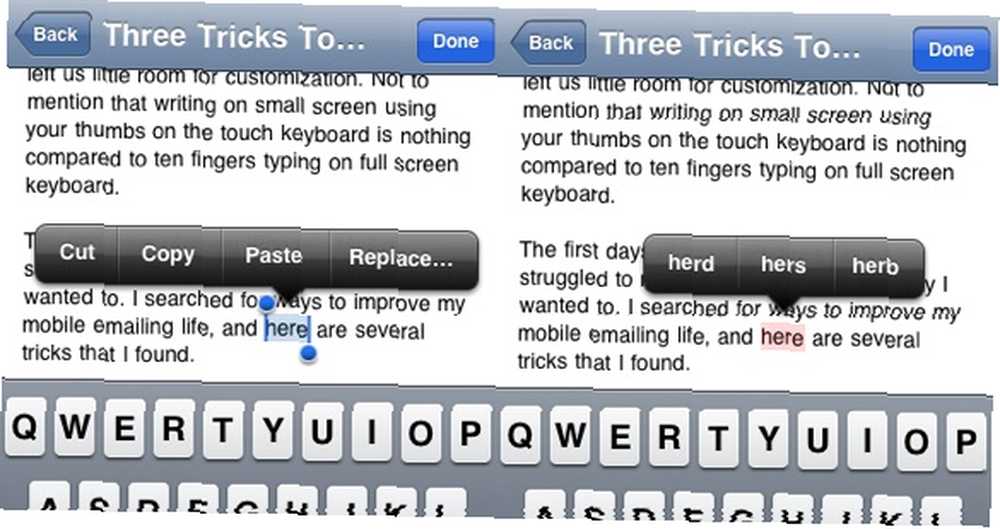
Ale co když jste udělali chyby nebo jste měli druhé myšlenky? Můžete provádět další důležité editační funkce, jako je Zpět a Znovu? Právě jsem zjistil, že to dokážete snadno otřesem zařízení. Takže až budete příště chtít změnit poslední slova, která jste zadali, nebo zrušit mazání slov, stačí zatřepat iPhone a klepnout na Zpět / Znovu zadat.
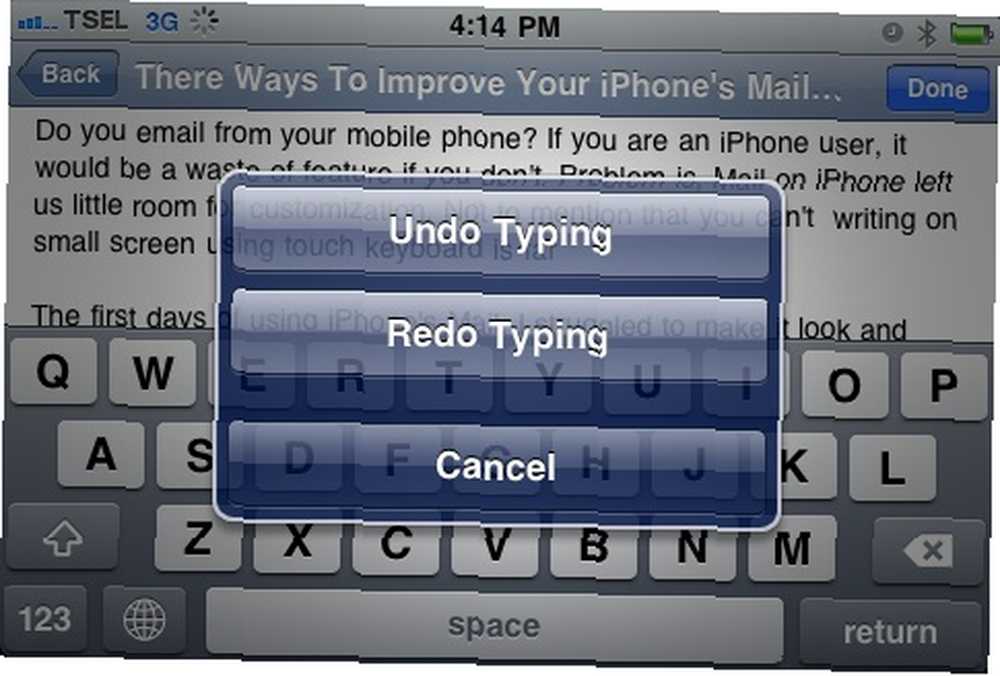
Přidání automatického nahrazení textu
Apple přinesl do mobilního světa inovace zavedením dotykové klávesnice iPhone. Je dodáván se všemi skvělými funkcemi a je navržen tak, aby psaní na malé obrazovce bylo co nejjednodušší a nejpohodlnější.
Jednou z funkcí je automatická výměna textu. Navrhne a nahradí každé chybně napsané slovo tou nejlepší opravou, kterou může najít ve slovníku. Bohužel někdy tato funkce také nahrazuje správná slova, jako jsou jména lidí nebo nejednoznačné alternativy “to je” a “to je“. Proces nahrazování textu můžete zrušit klepnutím na vyskakovací nabídku, ale zpomalí to proces psaní.
Naštěstí můžete do vlastního slovníku přidat slova. Chcete-li to provést, přejděte na: “Nastavení - Obecné - Klávesnice - Upravit uživatelský slovník“.
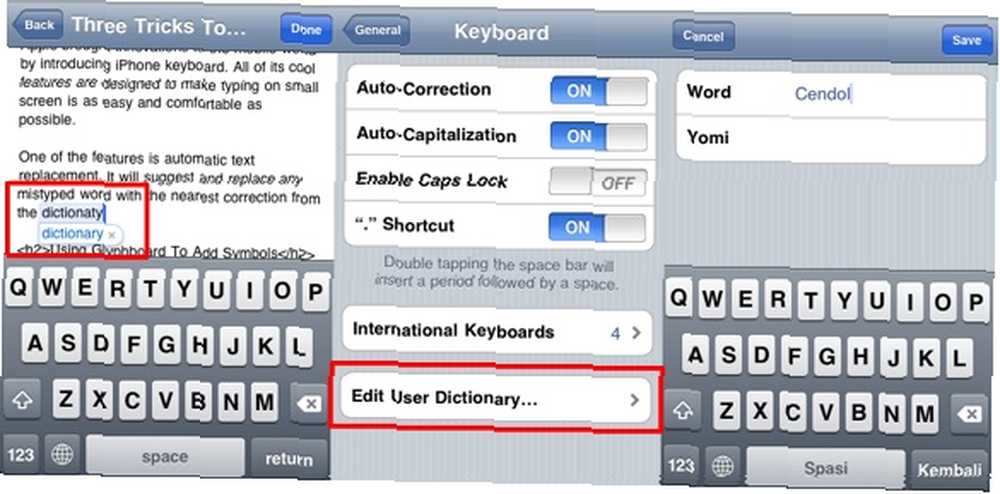
Jedinou výzvou je, že před aktivací této funkce musíte aktivovat alespoň jedno další mezinárodní rozložení klávesnice, jako je japonština nebo čínština.
Použití glyfboardu k přidání symbolů
Klepnutím a podržením jednoho znaku klávesnice zobrazíte další alternativy tohoto znaku (i když tuto funkci nemají všechny znaky). Takto můžete do textu vkládat neobvyklé znaky, jako je Ä-, Ã ±, § nebo ¢.
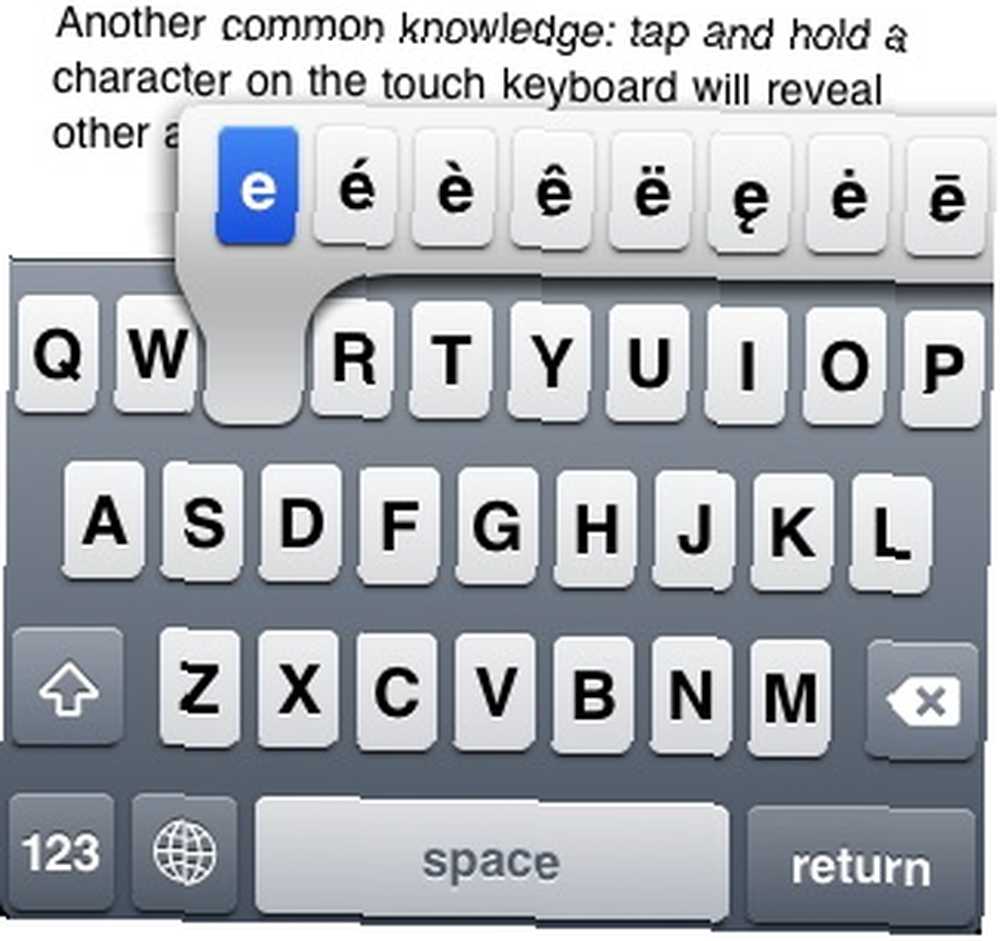
Ale prohledávání postav, abyste našli tu, kterou hledáte, by mohlo být časově náročné. Kromě toho jsou volby omezeny na typografické znaky. Chcete-li vložit symboly, potřebujete pomoc webové aplikace s názvem Glyphboard. Webové aplikace jsou serverové aplikace, které lze spouštět z vlastních zařízení uživatelů prostřednictvím webových prohlížečů. Protože Safari v iPhone může ukládat webové stránky na domovskou obrazovku, můžeme tuto funkci použít “Nainstalujte” mnoho webových aplikací pro iPhone.
Chcete-li Glyphboard uložit jako aplikaci, otevřete jeho webovou adresu z Safari vašeho iPhone a klepněte na ikonu “Plus (+)” na panelu nástrojů níže. Webová aplikace bude nainstalována a můžete k ní přistupovat stejně jako k jiným aplikacím.
Použití Glyphboardu k přidávání symbolů do textů a e-mailů je stejně snadné jako otevírání aplikace, klepnutí a přidržení všech dostupných symbolů, následované kopírováním a vkládáním.
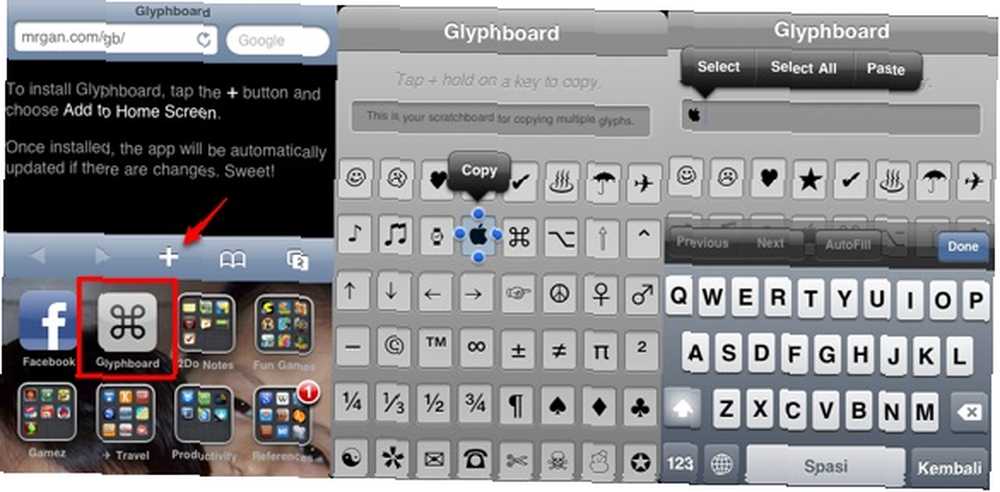
Pokud chcete použít více symbolů, můžete je dočasně zkopírovat a vložit do “scratchboard” před výběrem všech a jejich zkopírováním na jiné místo.
Povolení Emojis
Pokud chcete jít dále, můžete si nainstalovat jednu (nebo více) aplikace umožňující emotikony, jako jsou Emoji Free, Emoji Free! a další podobné aplikace. Můžete je snadno najít pomocí funkce vyhledávání v iTunes App Store. Tyto aplikace dělají přidání nových rozložení klávesnice s emotikony jako znaky místo písmen.
Proto povolení této aplikace vyžaduje, abyste po instalaci restartovali iPhone a přidali rozložení klávesnice Emoji pomocí “Nastavení - Obecné - Klávesnice - Mezinárodní klávesnice - Přidat novou klávesnici“.
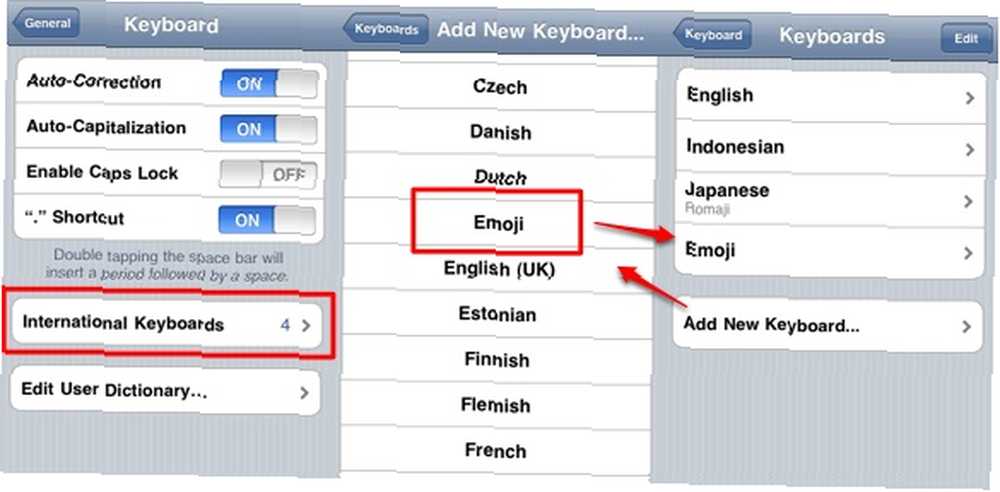
A pokaždé, když chcete vložit jeden z těchto emotikonů, stačí přepnout rozložení klávesnice klepnutím na “Zeměkoule” na klávesnici.
Další nápady, jak používat Glyphboard a Emojis, využívají své kolekce symbolů pro názvy složek a podpisy pošty. Upozorňujeme však, že tyto emodži nepracují mimo iDevices. Pokud tedy pošlete e-mail plný emodži svým přátelům, kteří nepoužívají zařízení iDevice, uvidí pouze prázdné pole. Symboly Glyphboard však lze otevřít kdekoli.
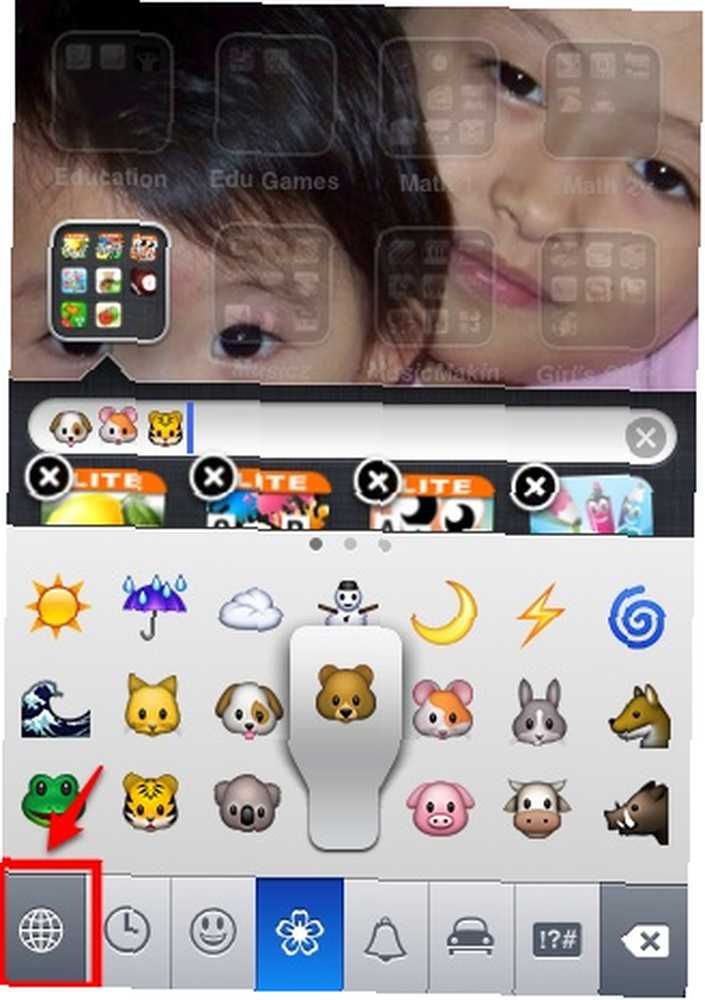
Přidání skvělého podpisu HTML
Když už mluvíme o podpisech pošty, při odeslání pošty z iPhone automaticky přidá podpis “odesláno z mého iPhonu” ve výchozím stavu.
Chcete-li změnit podpis, přejděte na “Nastavení - Pošta, Kontakty, Kalendáře - Podpis“. Použijte chytré linky a přidejte nějaké symboly glyfboardu, pokud chcete.
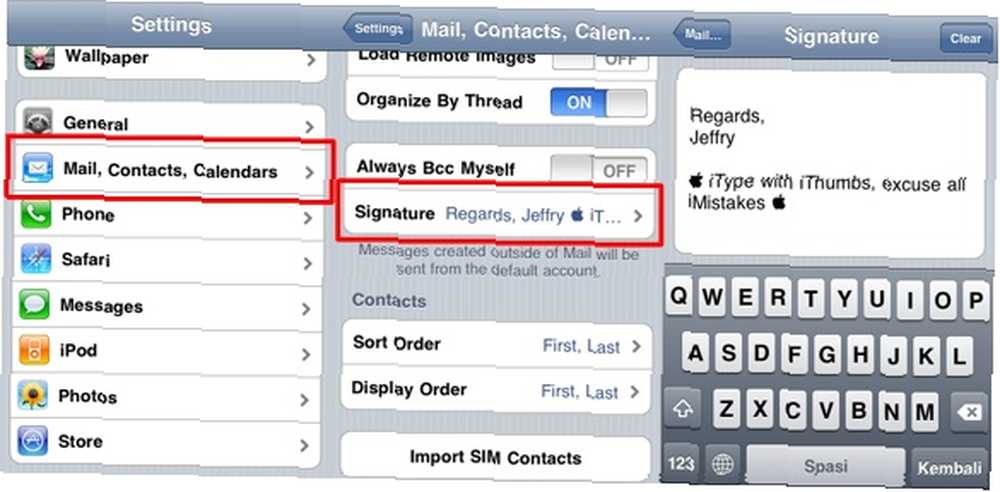
Ve své poště však můžete použít také podpis HTML. Nejjednodušší způsob, jak toho dosáhnout, je použití webové služby s názvem iPhone Signature. Tato služba vyžaduje, abyste na své webové stránky vyplnili svá data (a nahráli obrázek) a poskytnou vám aktivační odkaz. Můžete také požádat o zaslání odkazu e-mailem.
Otevřete a uložte odkaz jako aplikaci do vašeho iPhone.
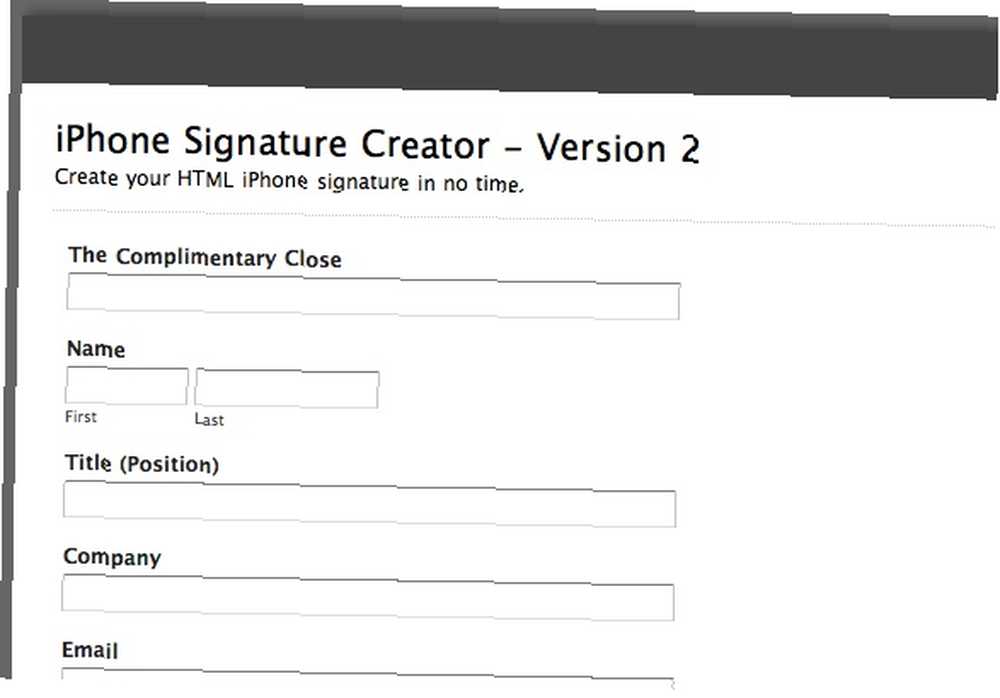
Aplikace otevře nový “Napsat e-mail” okno se svým upraveným podpisem HTML. O této webové službě jsme diskutovali krátce předtím.
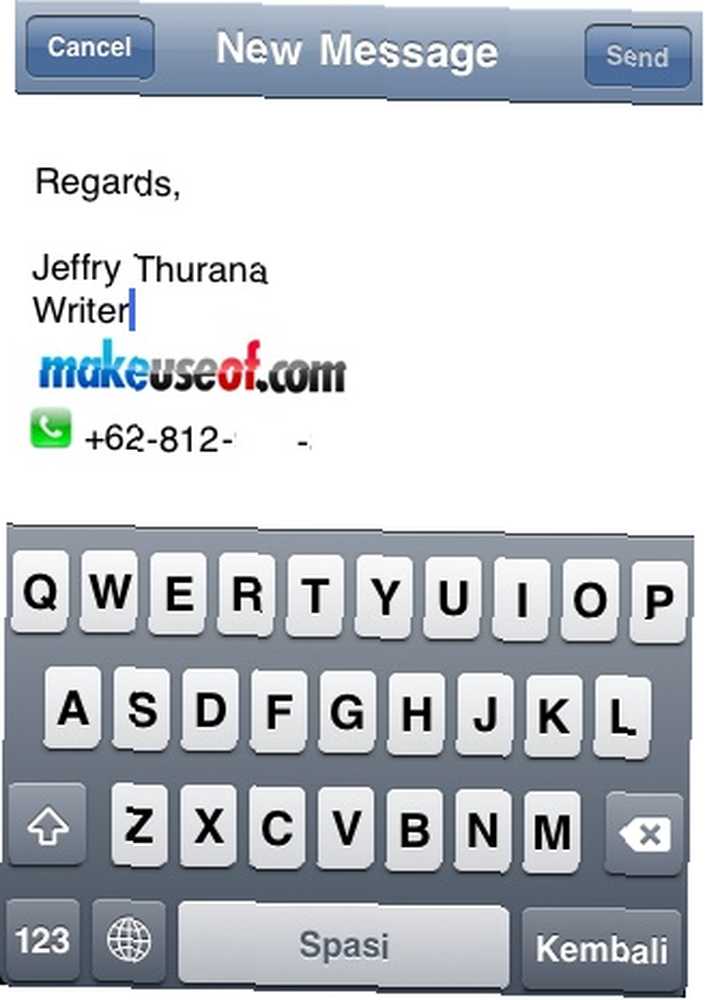
Jsem si jistý, že existují i další úpravy textu pro iPhone a tento článek jen stěží poškrábe povrch. Takže pokud znáte další triky, proč je nesdílet pomocí komentářů níže?











