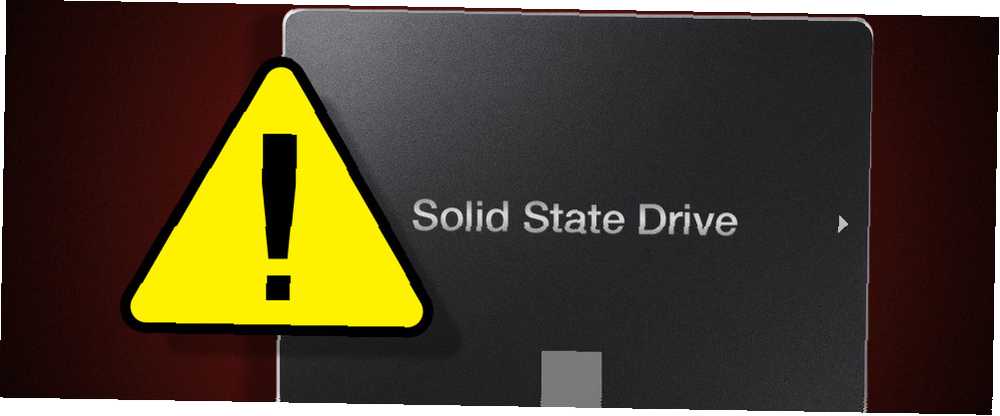
Edmund Richardson
0
4206
55
Jednotky SSD (Solid State Drive) jsou rychlejší, stabilnější a šetří méně energie než tradiční pevné disky (HDD). SSD však nejsou bezchybné a mohou selhat před očekávanou životností pěti až sedmi let.
Nejlepší je být připraven na eventuální selhání. Pokud víte, jak zjistit, zda SSD selže a jak se chránit, nebudete obětí problémů s SSD.
Jak selže SSD?
Na rozdíl od pevných disků v jednotkách SSD neexistují žádné fyzické pohyblivé talíře, takže je imunní vůči starým problémům s pevným diskem. Přestože samotný komponent úložiště není náchylný k mechanickému selhání, jiné součásti jsou.
SSD vyžadují kondenzátor a napájecí zdroje, které jsou náchylné k poruchám - zejména v případě přepětí nebo výpadku napájení. Ve skutečnosti je v případě výpadku napájení známo, že disky SSD poškozují také existující data, a to i v případě, že samotný disk zcela selhal..
Dalším možným problémem s SSD je to, že mají omezené cykly čtení a zápisu, což je problém, který existuje u všech druhů flash paměti.
Nyní, vše, co již bylo řečeno, by SSD měly v průměru trvat mnoho let v průměru pevné disky, SSD, flash disky: Jak dlouho vydrží vaše paměťová média? Pevné disky, SSD, Flash disky: Jak dlouho vydrží vaše úložné médium? Jak dlouho budou pevné disky, SSD, flash disky fungovat a jak dlouho budou vaše data ukládat, pokud je použijete pro archivaci? takže byste se neměli bát ani být paranoidní. Ve skutečnosti, pokud jste si koupili SSD v posledních několika letech, pak výzkum ukázal, že nové SSD jsou méně citlivé na tyto problémy se čtením / zápisem než ty staré.
V každém případě cyklus čtení / zápisu vůle ovlivnit, zda můžete zapisovat na SSD. Protože budete stále moci číst svá data, lze je všechny načíst. Stále však budete chtít vědět, kdy se blíží ke konci své životnosti, abyste mohli upgradovat.
Zde jsou důležité příznaky, které je třeba si uvědomit.
Jak zkontrolovat zdraví SSD
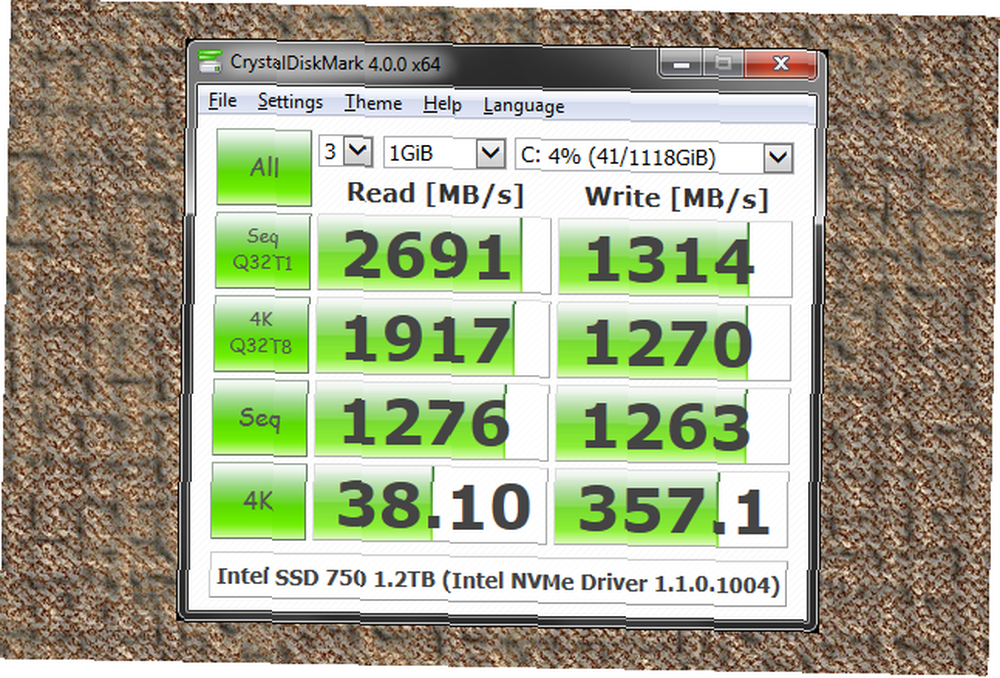
Neustálé otáčení nebo tikání pevného disku je snadný způsob, jak zjistit, zda selhává. Na rozdíl od pevných disků však SSD nevydávají hluk, aby vám řekli, že se něco pokazí.
Nejproblematičtější a nejspolehlivější způsob, jak zjistit, zda váš disk běží hladce, je nainstalovat software, který jej zkontroluje a tiše jej monitoruje na nedostatky. Uživatelé Windows si možná budou chtít vyzkoušet CrystalDiskMark, zatímco uživatelé MacOSu se mohou podívat na Smart Reporter Lite.
Stažení: CrystalDiskMark pro Windows (zdarma)
Stažení: Smart Reporter Lite pro MacOS (zdarma)
Kromě toho zde jsou některé známky pozor, příznaky špatné jízdy a co s tím můžete dělat.
1. Chyby zahrnující špatné bloky
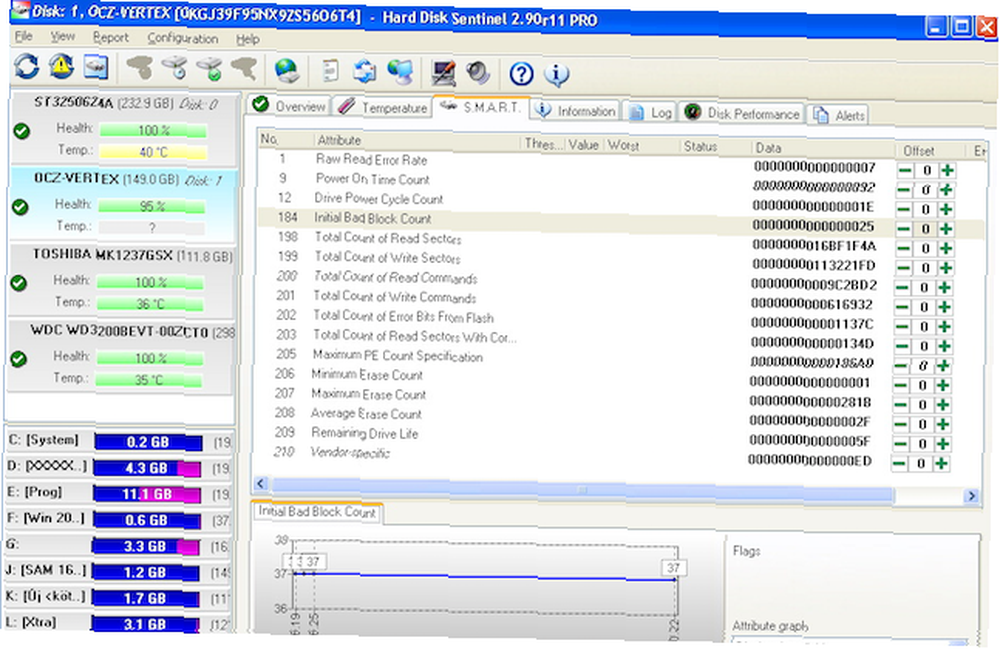
Hodně jako “špatné sektory” na HDD jsou “špatné bloky” na SSD. Toto je obvykle scénář, kdy se počítač pokouší číst nebo uložit soubor, ale trvá neobvykle dlouhou dobu a končí selháním, takže se systém nakonec s chybovou zprávou vzdá.
Běžné příznaky špatných bloků jsou:
- Soubor nelze číst ani zapisovat na pevný disk.
- Váš počítač / systém souborů musí být opraven.
- Aktivní aplikace často zamrzají a padají.
- Časté chyby při přesouvání souborů.
- Obecně běží pomalu, zejména při přístupu k velkým souborům.
Pokud narazíte na některý z těchto příznaků, nejlepší je spustit aplikaci Crystal Disk Mark nebo Smart Reporter Lite nebo Sentinel pevného disku a zkontrolovat, zda s jednotkou nejsou nějaké fyzické problémy. Pokud ano, okamžitě zálohujte své soubory a začněte nakupovat náhradní SSD.
Stažení: Pevný disk Sentinel pro Windows Linux (zdarma)
2. Soubory nelze číst nebo zapisovat
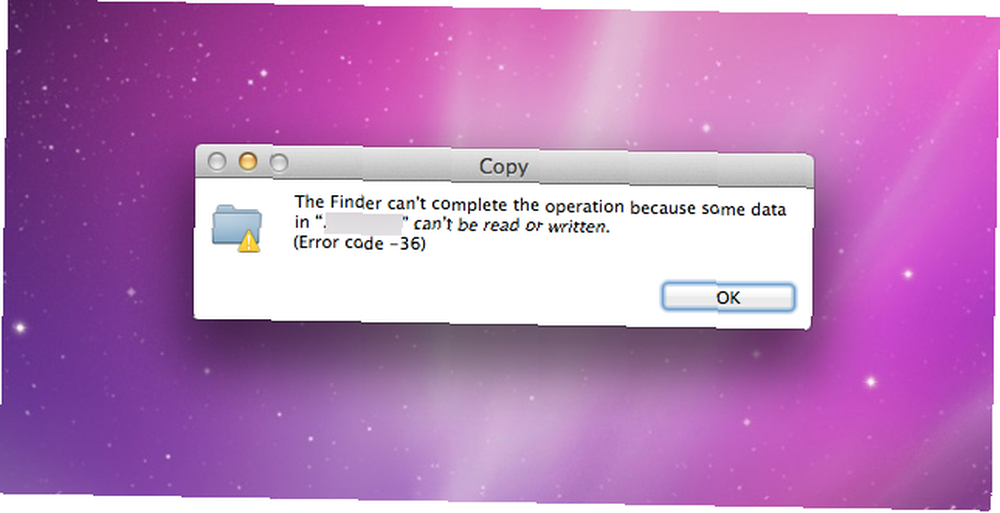
Špatný blok může vaše soubory ovlivnit dvěma způsoby:
- Systém detekuje chybný blok při zápisu dat na disk, a tak odmítá zápis dat.
- Systém detekuje chybný blok poté, co byla data zapsána, a odmítá je tedy číst.
V prvním scénáři nebyla vaše data nikdy zapsána, takže nejsou poškozena. Systém jej obvykle vyřeší automaticky. Pokud se tak nestane, můžete to pravděpodobně vyřešit pokusem o uložení souboru na jiném místě nebo zkopírováním do cloudu, restartováním počítače a jeho uložením zpět na disk..
Ve druhém případě bohužel nelze vaše data snadno načíst. Můžete vyzkoušet některé metody, jak obnovit data z neúspěšného SSD, ale nenaplňte své naděje. Špatné bloky obvykle znamenají, že veškerá data obsažená v těchto blocích jsou ztracena navždy.
3. Systém souborů vyžaduje opravu
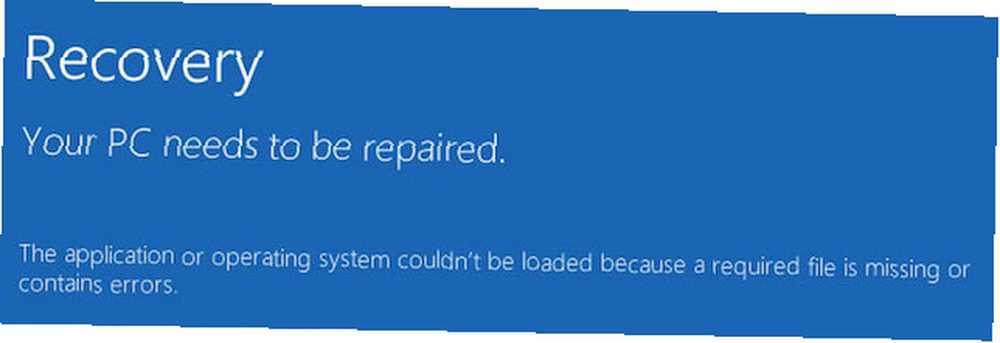
Už jste někdy viděli na obrazovce chybové hlášení, jako je toto, buď v systému Windows nebo MacOS? Někdy se to může stát jednoduše proto, že počítač nevypnete správně. Jindy to však může být známka toho, že váš SSD vyvíjí špatné bloky nebo problém v portu konektoru.
Naštěstí je rozlišení snadné. Windows, macOS a Linux přicházejí s vestavěnými nástroji pro opravu poškozeného systému souborů. Při takové chybě vás každý operační systém vyzve ke spuštění příslušného nástroje, takže postupujte podle pokynů a opravte systém souborů.
V tomto procesu existuje možnost ztráty některých dat a jejich obnovení může být obtížné. Je to další dobrý důvod pro pravidelné zálohování všech vašich souborů.
4. Časté havárie během spouštění
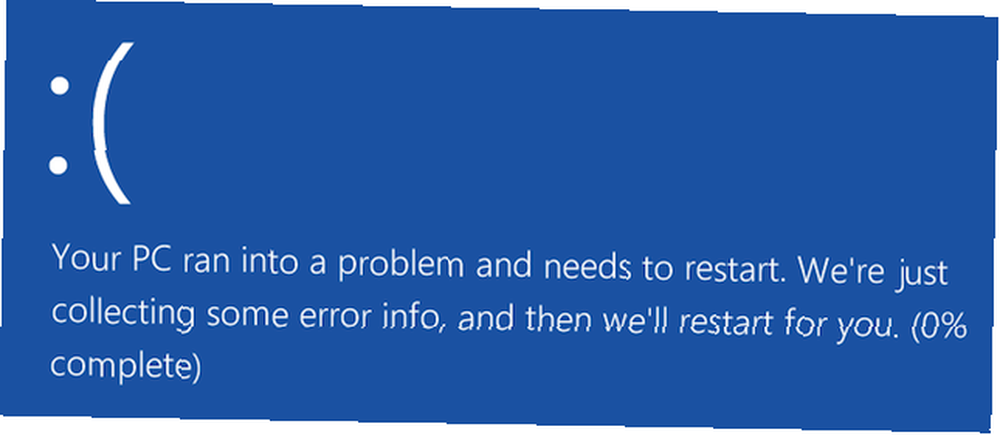
Pokud váš počítač během spouštěcího procesu havaruje, ale po několikrátovém stisknutí tlačítka reset funguje dobře, je pravděpodobné, že váš disk bude na vině. Může to být špatný blok nebo znamení umírající jednotky, takže je nejlepší zálohovat data dříve, než ztratíte cokoli.
Chcete-li otestovat, zda se jedná o jednotku, stáhněte a spusťte jeden z výše uvedených diagnostických nástrojů. Pokud jste zálohovali svá data, můžete také zkusit naformátovat jednotku a přeinstalovat operační systém.
5. Váš disk se stává pouze pro čtení
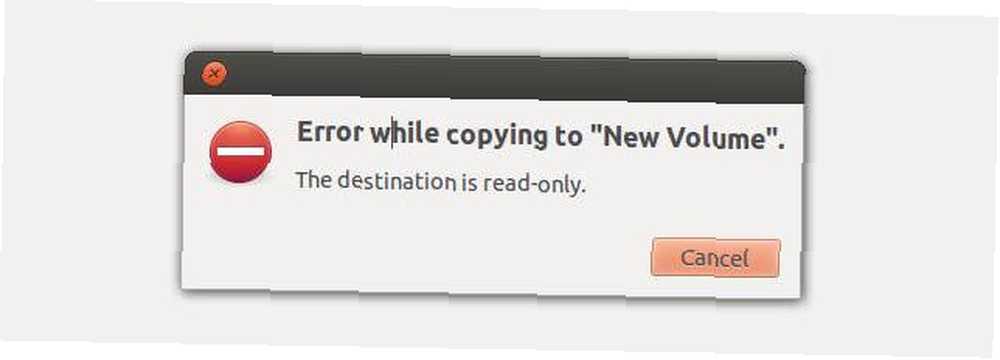
Není to tak běžné, ale někteří uživatelé to zažili. Váš SSD může odmítnout provádět jakékoli operace, které vyžadují zápis dat na disk. Stále však může fungovat v režimu jen pro čtení. Pro všechny účely a účely se disk zdá mrtvý, ale překvapení mohou být vaše data stále obnovena!
Než zahodíte disk SSD, o kterém si myslíte, že selhal, zkuste jej připojit jako externí pevný disk nebo sekundární pevný disk k jinému počítači. Ujistěte se, že nezavedete operační systém z SSD; musíte k tomu použít hlavní jednotku počítače.
V případě, že SSD stále funguje v režimu jen pro čtení, můžete načíst všechny své soubory před bezpečným vymazáním SSD Jak bezpečně vymazat SSD bez zničení Jak bezpečně vymazat SSD bez zničení SSD lze zapsat pouze na omezený počet kolikrát. To je výzva, zejména pro vymazání dat a bezpečné provádění těchto opatření, což může výrazně snížit výkon a zkrátit životnost jednotky SSD. .
Jak prodloužit životnost vašich SSD
Pokud je váš SSD na pokraji selhání nebo pokud jej vlastníte více než pět let, nejbezpečnější by bylo začít nakupovat náhradní. Mezitím můžete udělat několik věcí, abyste prodloužili její životnost, dokud nedostanete náhradu:
- Zabraňte působení extrémních teplot na pohon. Zajistěte dobré chlazení v počítači.
- Vyvarujte se výpadkům napájení a jakýmkoli elektrickým výkyvům.
- Uvolněte na disku SSD další prostor, aby mohl přesouvat data ze špatných bloků.
Další informace o tom, co můžete udělat pro ochranu vašeho SSD a prodloužení jeho životnosti 3 způsoby, jak chránit váš SSD a prodloužit jeho životnost 3 způsoby, jak chránit váš SSD a prodloužit jeho životnost Existuje několik chyb, které by mohly zkrátit životnost vašeho SSD. Vyhněte se jim, abyste prodloužili životnost vašeho SSD co nejdéle. . A pokud hledáte náhradní SSD, nezapomeňte zvážit SSD M.2. Zde jsou klady a zápory SSD M.2 a jak můžete nainstalovat jeden Co je SSD M.2? Výhody, nevýhody a jak nainstalovat jeden Co je M.2 SSD? Výhody, nevýhody a jak nainstalovat jeden Chcete, aby váš operační systém pracoval ještě rychleji? Odpověď je použít jednotku M.2 SSD. Zde je to, co potřebujete vědět. .











