
Brian Curtis
0
2849
504
 Údržba počítače není přesně něco, co si většina lidí pamatuje. Pro běžného uživatele, který není zrovna technicky důvtipný, když počítač nefunguje, buď zavolá o pomoc, nebo jednoduše koupí nový počítač.
Údržba počítače není přesně něco, co si většina lidí pamatuje. Pro běžného uživatele, který není zrovna technicky důvtipný, když počítač nefunguje, buď zavolá o pomoc, nebo jednoduše koupí nový počítač.
Pokud máte rodinné příslušníky nebo přátele, kteří vám vždy volají o pomoc s pomalým počítačem, nabídnu vám řešení, které můžete použít k zastavení těchto telefonních hovorů právě teď. Toto řešení zahrnuje šest nástrojů do skriptu Windows. Tento skript provede veškerou práci na vyčištění počítače, kterou byste udělali, kdybyste seděli přímo před počítačem sami.
Co tento skript splní
Tento skript systému Windows spustí požadované nástroje v režimu příkazového řádku. Mnoho z těchto nástrojů, které jste používali roky, jste možná ani neuvědomili, že tam je dostupný režim příkazového řádku.
Vyčistěte složky registru a dočasných adres
První krok je pravděpodobně nejdůležitější. Chystáme se spustit CCleaner v režimu příkazového řádku, abychom vyčistili dočasné soubory a registr.
Jeden úlovek. Aby tento skript fungoval bez neustálého upozornění na aplikace provádějící změny v počítači, musíte v systému Windows 7 zakázat funkci Windows User Account Control.
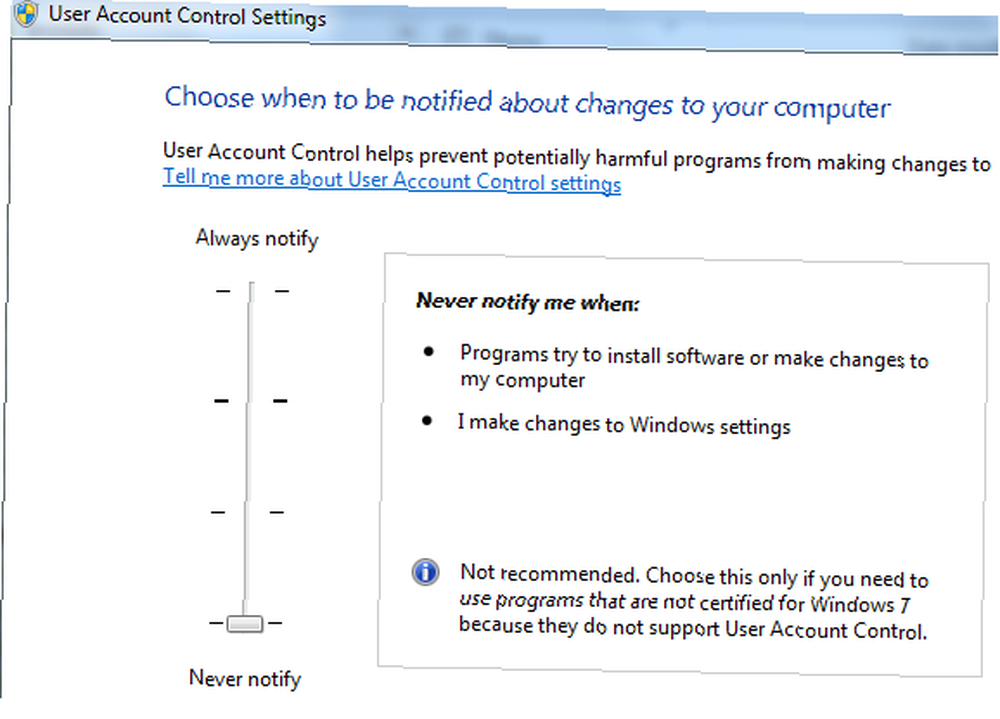
Nyní jste připraveni se vrátit. Vytvořte soubor s názvem CleanComputer.wsf a spusťte jej pomocí následujícího skriptu.
Možnost Explicitní
On Error Resume Next
Dim WshShell
Dim retVal
set WshShell = CreateObject ("WScript.Shell")WshShell.run "CCleaner.exe / AUTO"
Danny zahrnoval CCleaner Optimalizujte svůj systém tak, aby fungoval co nejlépe S CCleaner Optimalizujte svůj systém tak, aby fungoval co nejlépe s programem CCleaner Během posledních dvou let se CCleaner změnil trochu, pokud jde o čísla verzí… až nyní na verzi 3.10 v době toto psaní. Přestože se program vizuálně moc nezměnil (je to ... nedávno, takže můžete vidět, co dokáže a kolik dokáže optimalizovat váš systém. Když ho spustíte ve skriptu, jak je uvedeno výše s příznakem / AUTO, bude spuštěn neviditelný a použije nastavení, které jste použili při posledním spuštění aplikace. Ve Správci úloh uvidíte spuštěný CCleaner.exe..
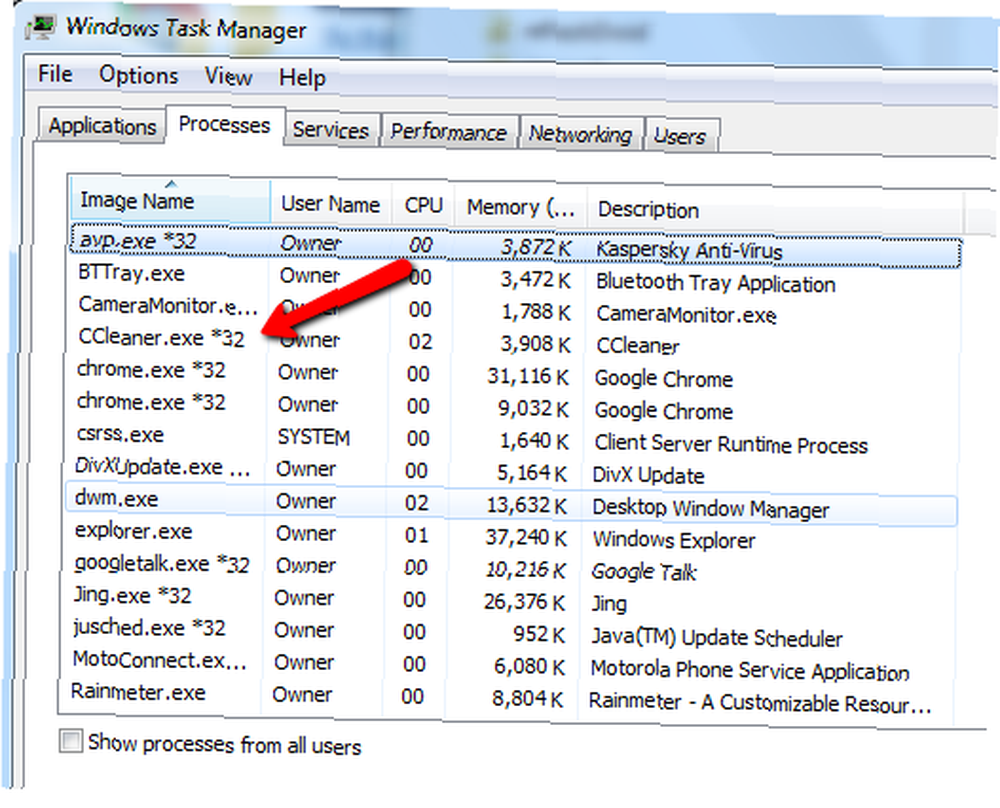
Pokud nakonfigurujete CCleaner předem, v automatickém režimu automaticky vyčistí také dočasné soubory, soubory protokolu a registr..
Vyčistěte spyware
Dalším krokem je postarat se o veškerý spyware, který by mohl být spuštěn v počítači. Můj oblíbený nástroj na to je Spybot a naštěstí Spybot také nabízí funkci příkazového řádku. Jedním z problémů je, že cesta ke Spybotu je plná mezer, což je obtížné zvládnout v příkazu shellu Windows Script..
Takže vytvořte soubor .bat s následujícím:
C: \ Program Files (x86) \ Spybot - Search & Destroy \ SpybotSD.exe "/ taskbarhide / autocheck / autofix / autoclose
Výstup
Uložit jako SpyBot.bat ve stejném adresáři jako skript systému Windows. Poté na další řádek souboru WSF přidejte následující:
WshShell.run "spybot.bat"
Váš Windows Script spustí vaši dávkovou úlohu, která spustí Spybot v režimu příkazového řádku. Budete vědět, že běží, když se ve Správci úloh objeví Exe.
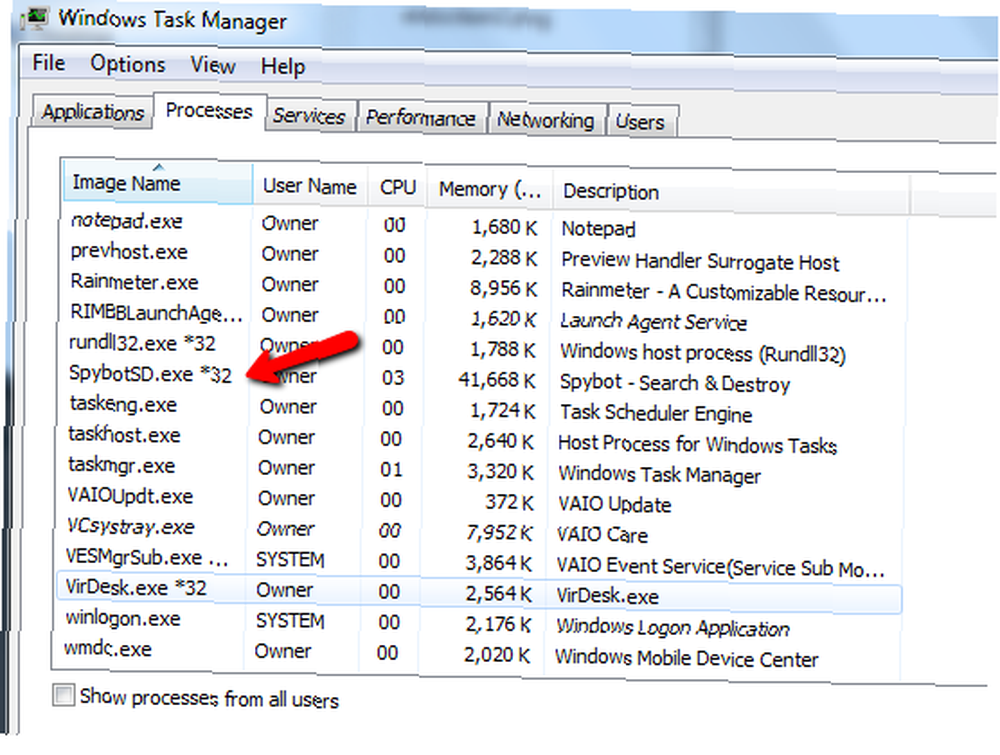
Tyto čtyři parametry poté, co soubor spybotsd.exe spustí Spybot v tichém režimu, automaticky odstraní veškerý nalezený spyware a poté automaticky zavře.
Odstraňte škodlivý software
Kromě jakéhokoli úlovku Spybot také rád spouštím nástroj pro odstraňování škodlivého softwaru Microsoft. Stáhněte spustitelný soubor z “Centrum stahování Microsoft” v sekci, uložte jej do adresáře skriptu jako “malremove.exe” a potom přidejte následující řádek do svého rostoucího skriptu Windows.
WshShell.run "malremove.exe / Q / F: Y"
Příkaz / Q říká, že nástroj pro odstranění malwaru musí běžet v tichém režimu (bez rozhraní) a / F: Y říká, aby násilně odstranil veškerý malware, který najde, bez nutnosti zásahu. Při prvním spuštění během počátečního testování budete muset při příštím spuštění vybrat možnost bez varování.
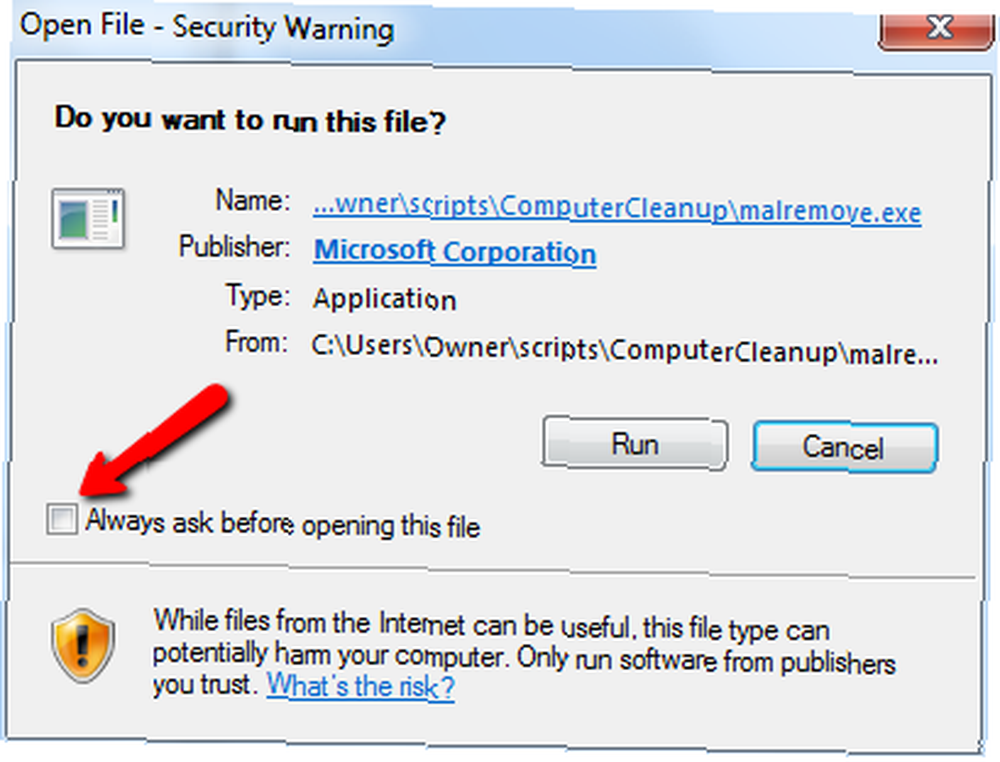
Tady to běží na pozadí.
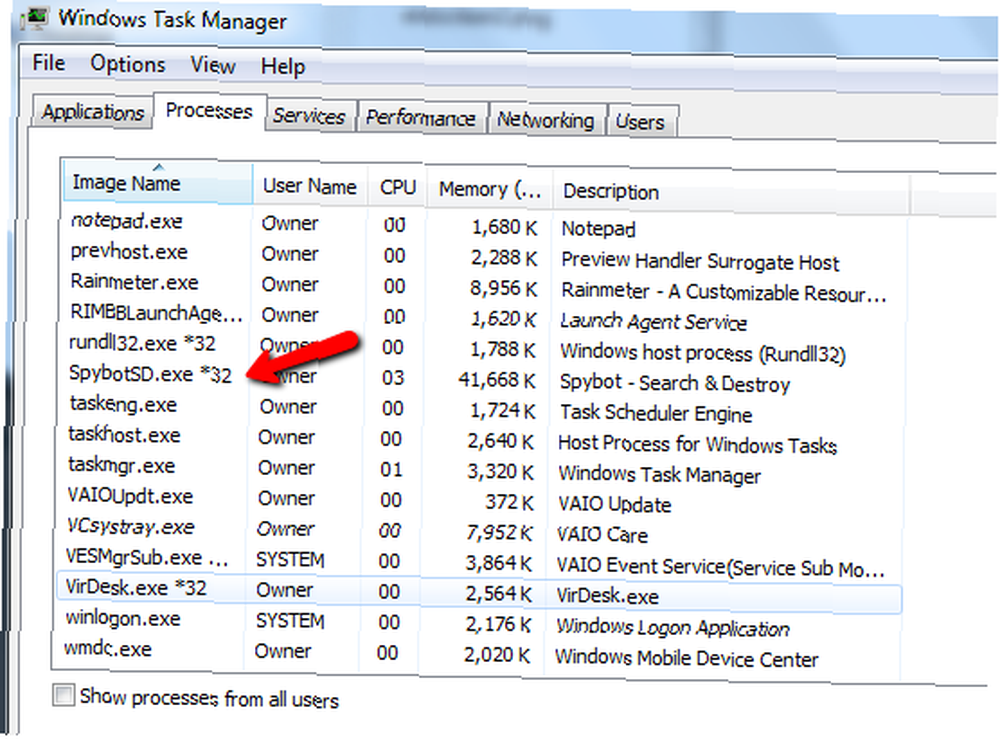
Pokryli jsme tedy většinu toho, co byste pravděpodobně udělali, kdybyste tam byli osobně - spusťte CCleaner, abyste se zbavili dočasných internetových souborů a dalších dočasných souborů, odstranili spyware a malware, takže zbývá?
Automatizace čištění disku
Dalším běžným nástrojem, který může pomoci výkonu počítače, je nástroj Windows Disk Cleanup. Nejprve to musíte nastavit. Jít do Start -> Spustit a typ: “cleanmgr / sageset: 1“. Zobrazí se následující okno.
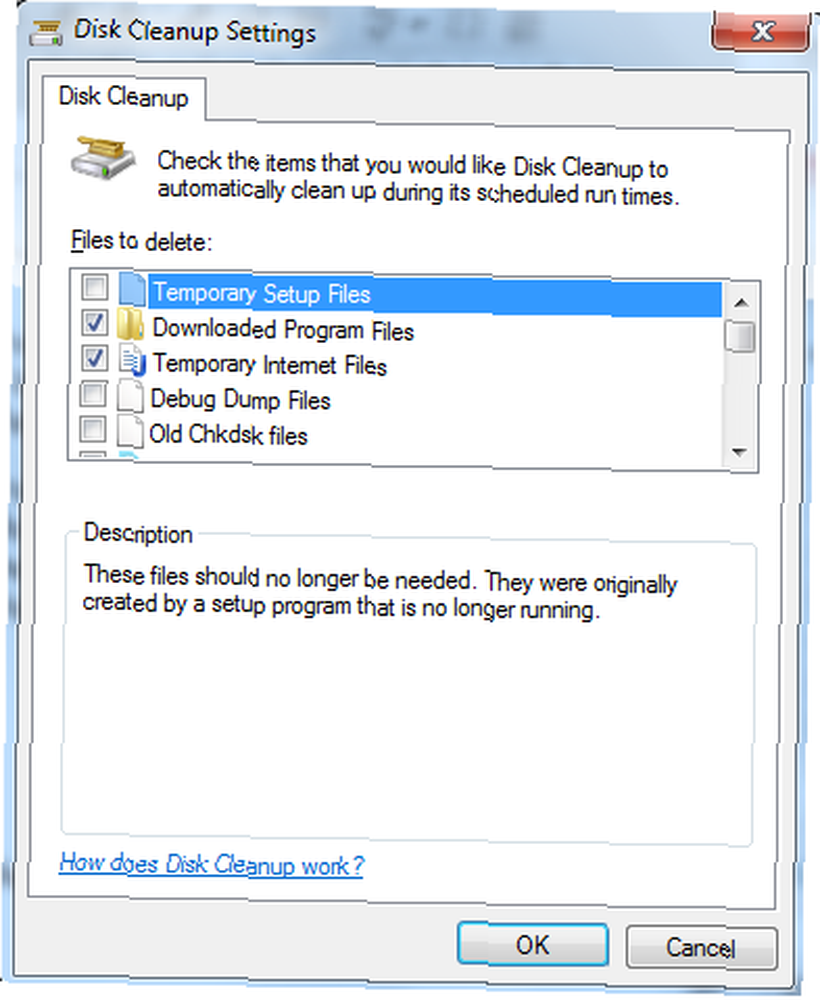
Nastavte položky, které chcete, aby se váš příkazový řádek automaticky čistil, a potom klikněte na OK. To říká, že kdykoli se rozhodnete / sageset: 1, využít právě vytvořená nastavení. Nyní do svého Windows Script přidejte následující řádek.
WshShell.run "Cleanmgr / sagerun: 1"
Tím se spustí čištění disku Windows bezobslužně pomocí nastavení, které jste právě vytvořili. Nejnovější aktualizace systému Windows můžete nainstalovat také tak, že nejprve nainstalujete soubor WuInstall.exe a přidáte tento řádek.
WshShell.run "wuinstall.exe / install / reboot_if_needed"
A nezapomeňte provést rychlou defragmentaci pevného disku přidáním následujících řádků do skriptu.
WshShell.run “Defrag objem c:”
WshShell.run "Defrag svazek d:"
Automatizace antivirové kontroly po vyčištění
V neposlední řadě také budete chtít skript ukončit spuštěním úplné kontroly virů. Používám například aplikaci Kaspersky, která nabízí vlastní sadu parametrů příkazového řádku.
V mém případě přidám do svého skriptu následující poslední řádek.
WshShell.run "AVP.exe SCAN / ALL / i4"
A to vykopne příkazové okno a proběhne úplná kontrola (což může trvat několik hodin).
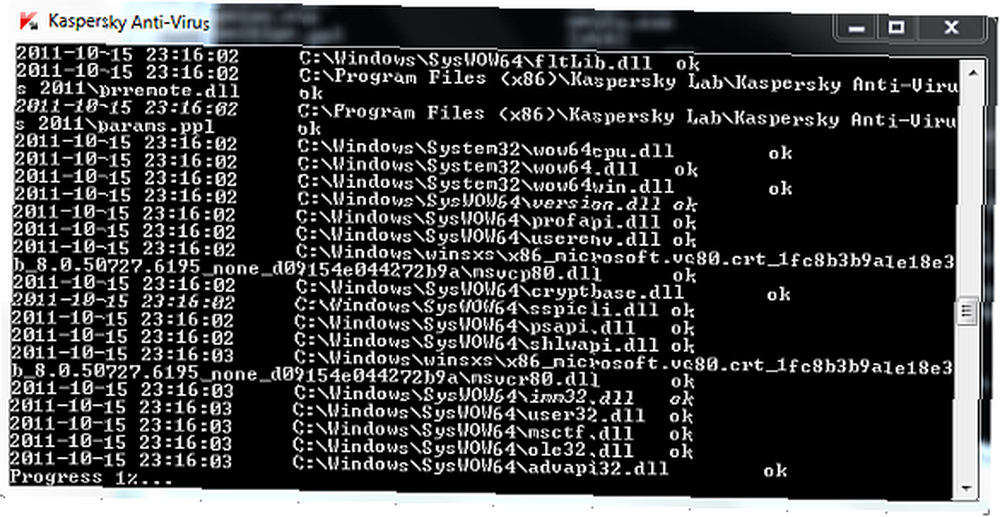
Většina ostatních poskytovatelů antivirových programů tam nabízí podobné možnosti příkazového řádku.
Jakmile přidáte všechny tyto řádky, uzavřete Windows Script.
WScript.Quit
Po dokončení výše uvedeného postupu a uložení souboru do počítače stačí naplánovat úlohu tak, aby se spouštěla pravidelně (/ Příslušenství / Systémové nástroje / Plánovač úloh). Zkuste výše uvedený postup a vyzkoušejte, jak to pro vás funguje.
Fungovalo to dobře a můžete přemýšlet o dalších užitečných úlohách příkazového řádku, které lze také přidat? Sdílejte své myšlenky v sekci komentářů níže.
Obrázek Kredit: Shutterstock











