
Edmund Richardson
0
4630
424
Pravděpodobně jste do počítače se systémem Windows nainstalovali mnoho programů a pravděpodobně si všechny nepamatujete. Generování seznamu nainstalovaných programů v systému Windows je užitečné z několika důvodů:
- Obnovte nebo přeinstalujte systém Windows. Seznam nainstalovaných programů umožňuje zjistit, co bylo nainstalováno před resetem nebo přeinstalování. Jakmile se systém Windows znovu spustí, můžete se na seznam podívat.
- Nastavení nového počítače. Pravděpodobně budete chtít nainstalovat alespoň některé ze stejných programů, jaké jste měli na starém počítači.
- Uvolněte místo na počítači. Vytvoření seznamu nainstalovaných programů a jejich revize vám pomůže objevit programy, které jste už roky nepoužívali a již nepotřebujete.
Dnes si představíme pět způsobů, jak vygenerovat seznam nainstalovaných programů ve Windows.
Nástroje, o nichž zde diskutujeme, nezahrnují licenční klíče a sériová čísla programů uvedených v seznamu. Již jsme se zabývali způsoby, jak obnovit sériová čísla pro programy Windows 3 způsoby, jak obnovit sériová čísla v systému Windows 3 způsoby, jak obnovit sériová čísla v systému Windows Hledáte svůj produktový klíč Windows? Ztratili jste sériové číslo prémiového softwaru? Ukážeme vám, jak obnovit licenční klíče pomocí bezplatných nástrojů. .
1. Seznam nainstalovaných programů pomocí prostředí PowerShell
PowerShell je výkonnější prostředí příkazového řádku než tradiční příkazový řádek. Může provádět mnoho stejných úkolů jako příkazový řádek, ale lze ji také rozšířit a skriptovat “cmdlets.”
Nenechte se vystrašit silou PowerShell. Může to také dělat jednoduché věci, například vytvářet seznam nainstalovaných programů na vašem PC.
Otevřete PowerShell stisknutím Win + X a výběr Windows PowerShell v nabídce Power User.
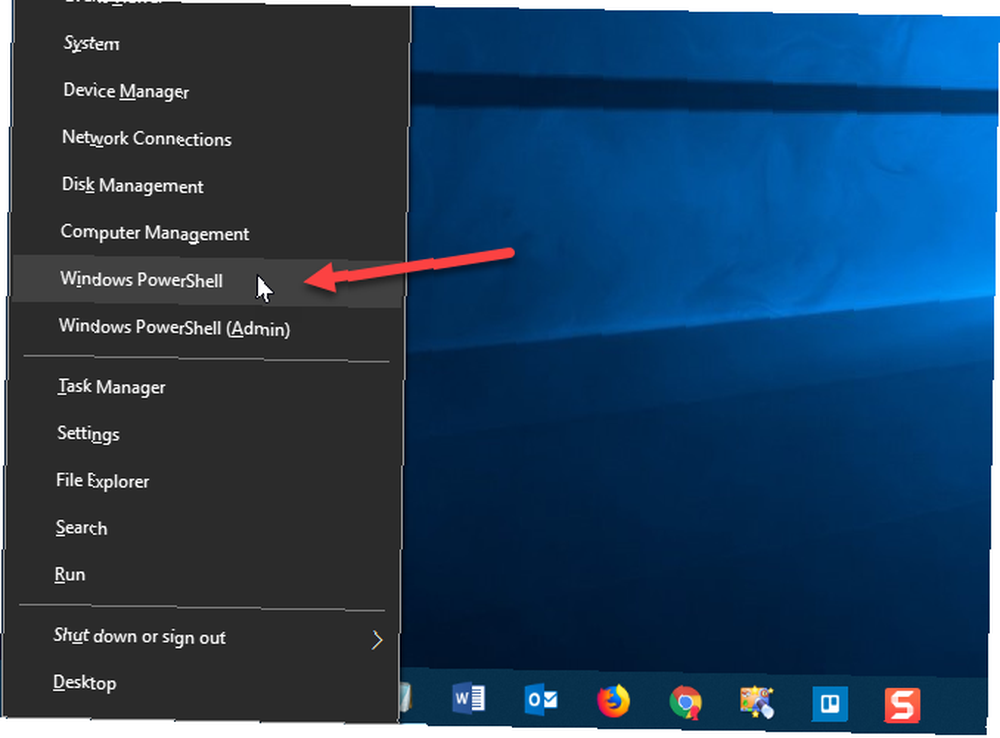
Na výzvu zadejte následující příkaz a stiskněte Vstoupit. Můžete odtud kopírovat a vložit příkaz, ale nahradit část názvu cesty a názvu souboru (“C: \ Users \ Lori \ Documents \ InstalledPrograms \ InstalledProgramsPS.txt”) s vlastní cestou a názvem souboru, který chcete použít:
Get-ItemProperty HKLM: \ Software \ Wow6432Node \ Microsoft \ Windows \ CurrentVersion \ Uninstall \ * | Select-Object DisplayName, DisplayVersion, Publisher, InstallDate | Tabulka formátu -AutoSize> C: \ Users \ Lori \ Documents \ InstalledPrograms \ InstalledProgramsPS.txt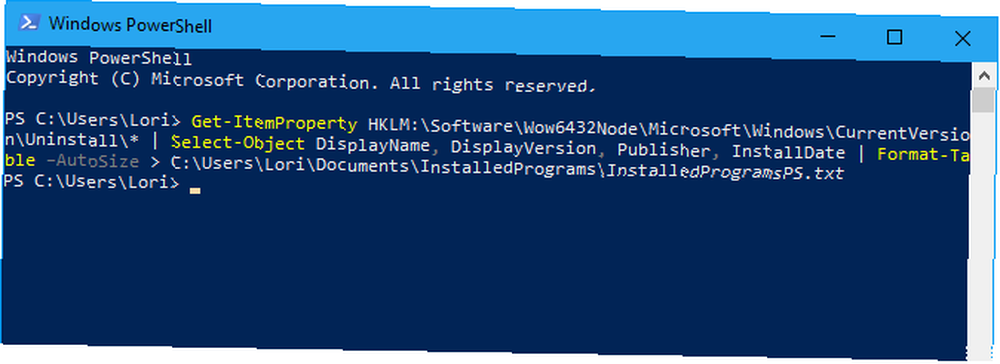
Seznam obsahuje název, verzi a vydavatele pro každý nainstalovaný program. Mezi některými položkami si můžete všimnout několika prázdných řádků.
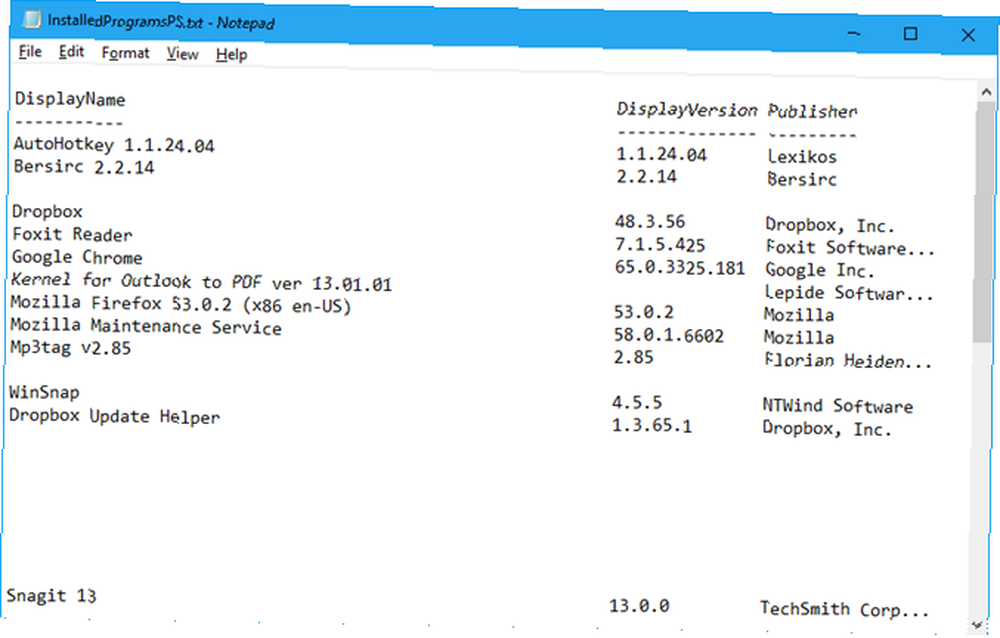
2. Seznam nainstalovaných programů pomocí příkazového řádku
Pokud vám vyhovuje použití tradičního příkazového řádku Jak zvládnout příkazový řádek v systému Windows 10 Jak zvládnout příkazový řádek v systému Windows 10 Tento článek umožňuje přístupnost a užitečnost příkazového řádku systému Windows 10. Naučte se, jak spouštět více příkazů, získat nápovědu k jakémukoli příkazu a další. namísto PowerShell můžete v okně příkazového řádku použít nástroj příkazového řádku Windows Management Instrumentation (WMIC).
lis Win + R otevřít Běh dialogové okno. Poté zadejte “cmd.exe” v otevřeno a klikněte na OK nebo stiskněte Vstoupit.
Pokud se zobrazí dialogové okno Řízení uživatelských účtů, klikněte na Ano pokračovat.
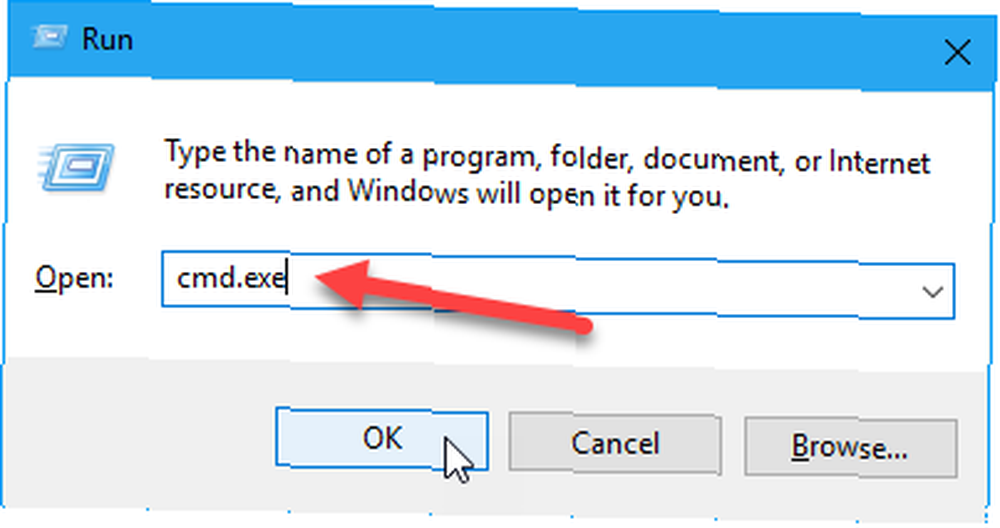
Na příkazovém řádku zadejte příkaz “wmic” a stiskněte Vstoupit.
Na řádku zadejte následující řádek wmic: root \ cli výzva a stiskněte Vstoupit. Nahraďte část cesty a názvu souboru (“C: \ Users \ Lori \ Documents \ InstalledPrograms \ InstalledProgramsWMIC.txt”) s vlastní cestou a názvem souboru, který chcete použít:
/output:C:\Users\Lori\Documents\InstalledPrograms\InstalledProgramsWMIC.txt získat název produktu, verziJakmile dostanete wmic: root \ cli výzva zpět, napište “výstup” a stiskněte Vstoupit pro návrat na normální příkazový řádek.
Typ “výstup” znovu a stiskněte Vstoupit zavřít Příkazový řádek okno.
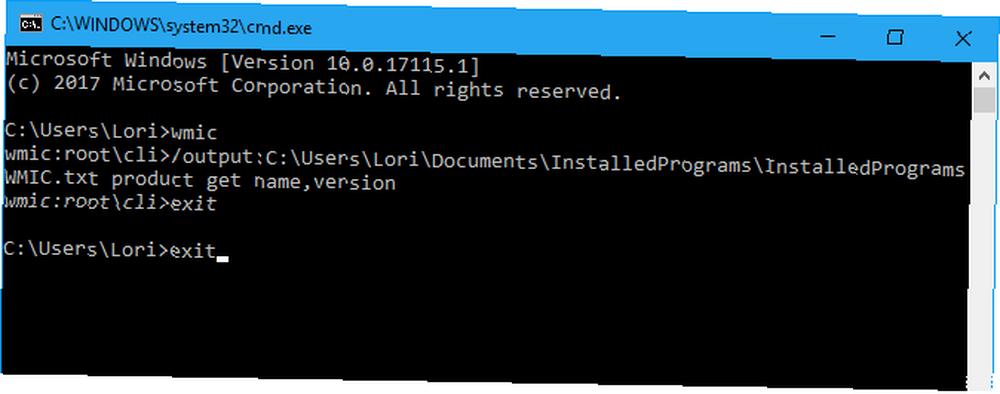
Textový soubor s názvem a verzí nainstalovaných programů v počítači se vygeneruje a uloží na určené místo.
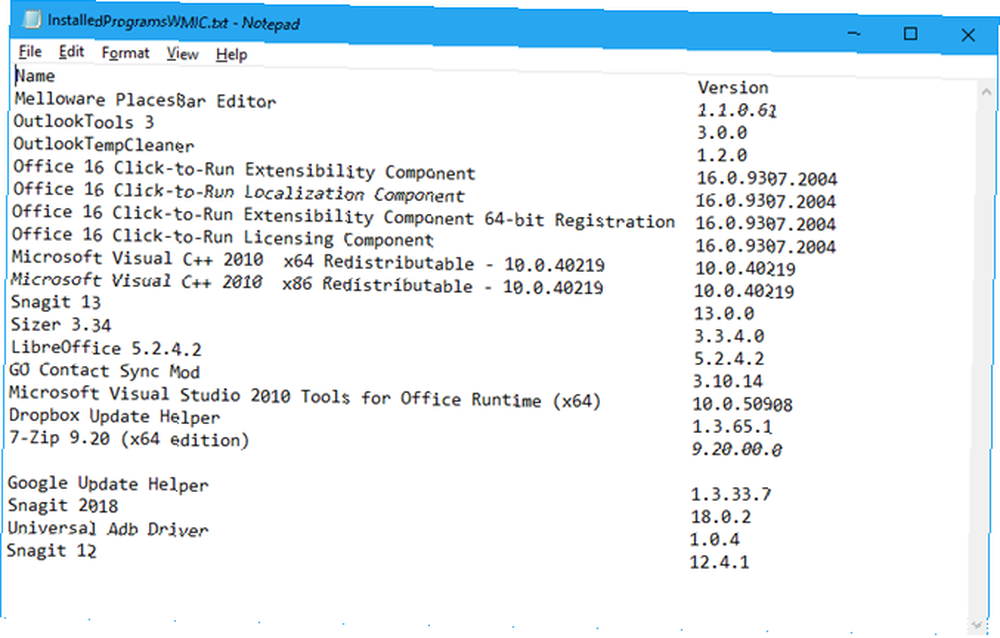
3. Seznam nainstalovaných programů pomocí ovládacího panelu
Pokud nechcete psát příkazy pro generování seznamu nainstalovaných programů, existují i jiné metody. Jedním ze způsobů je zobrazení všech nainstalovaných programů v systému Windows Programy a funkce obrazovka v Kontrolní panel.
Typ “kontrolní panel” v Vyhledávání vedle nabídky Start. Poté klikněte na Kontrolní panel pod Nejlepší shoda.
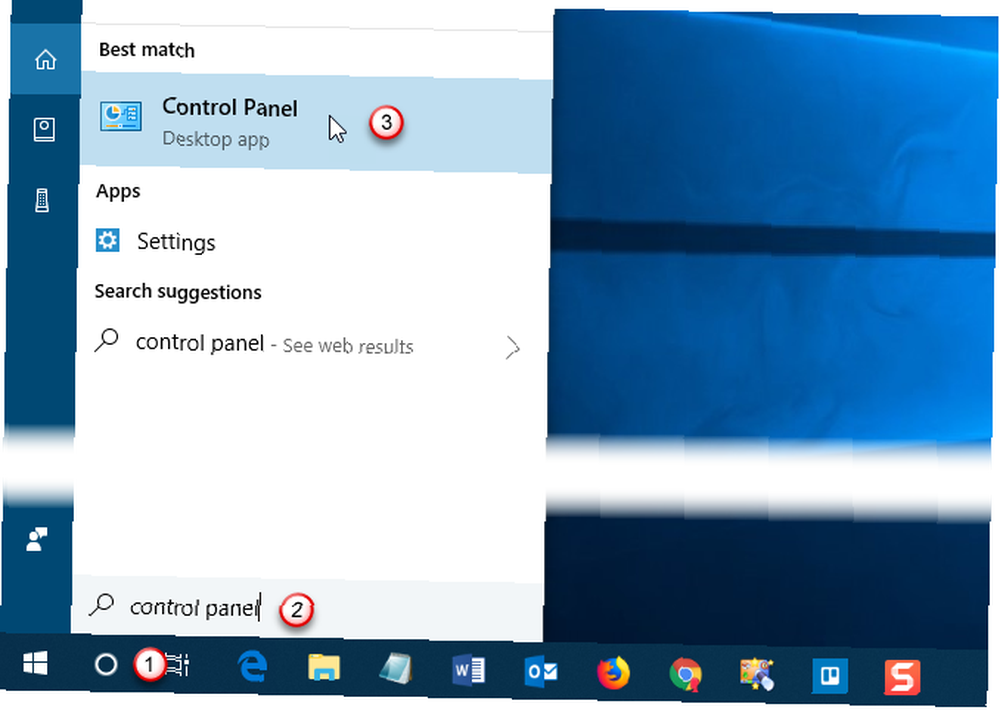
Na Kontrolní panel klikněte na Odinstalujte program pod Programy.
Pokud si položky prohlížíte pomocí malých nebo velkých ikon, klikněte na ikonu Programy a funkce položka.
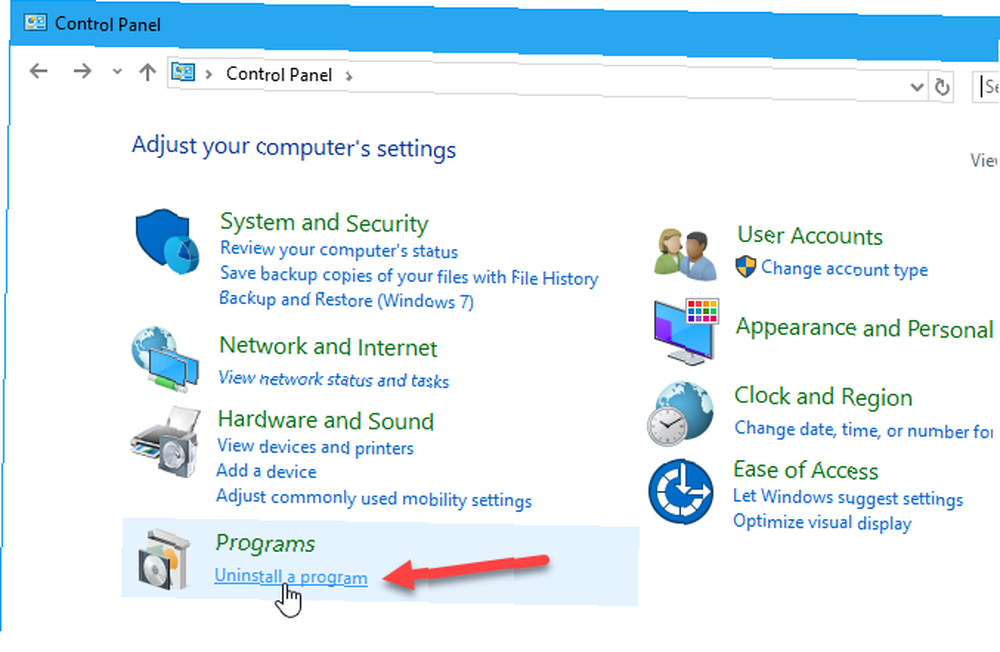
Chcete-li zobrazit všechny podrobnosti o každém programu v seznamu na Odinstalujte nebo změňte program klepněte na ikonu Více možností šipka na Změňte svůj pohled a vyberte Podrobnosti.
Klikněte na záhlaví okna Kontrolní panel okno, abyste se ujistili, že je aktivní. Poté stiskněte Alt + obrazovka tisku (nebo Alt + Fn + obrazovka tisku na některých přenosných počítačích nebo jiných zařízeních), chcete-li pořídit snímek obrazovky.
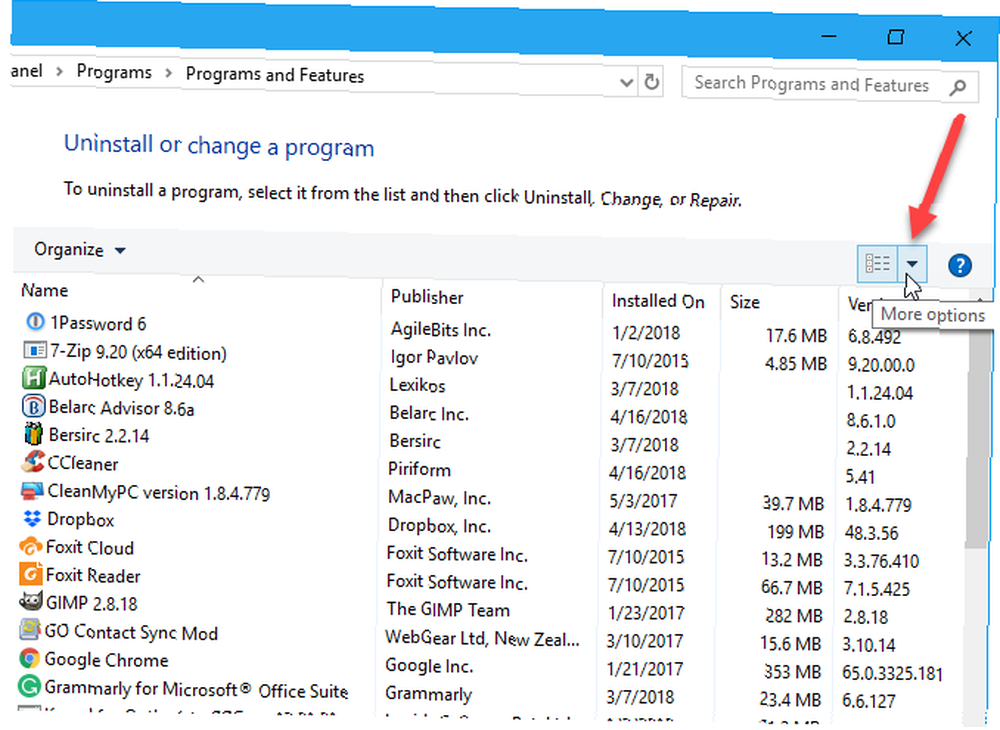
Vložte screenshot do jiného programu, jako je Malování, a uložte obrázek. V programu Malování můžete uložit snímek obrazovky ve formátu PNG, JPEG, BMP, GIF nebo v jiných formátech.
V závislosti na tom, kolik programů je nainstalováno, možná budete muset pořídit několik snímků obrazovky Kontrolní panel okno, rolování dolů pro každý z nich zachytit další část seznamu. Pokud je tomu tak, možná budete chtít vložit každý obrázek přímo do textového procesoru, jako je Word, a uložit je všechny do jednoho souboru.
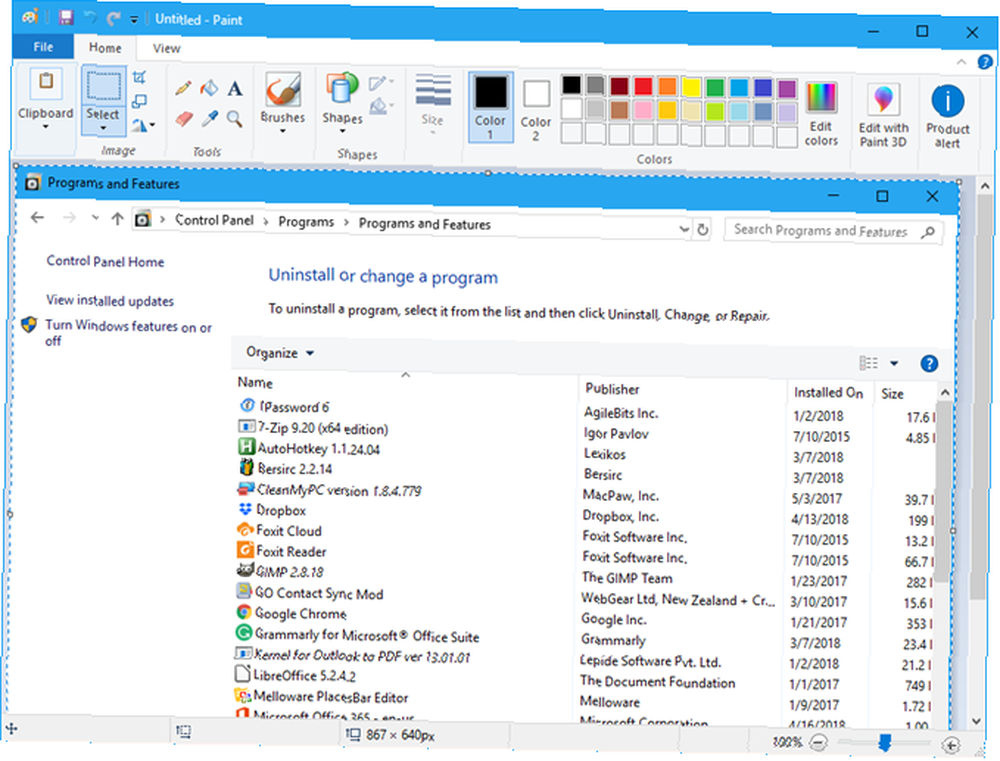
4. Seznam nainstalovaných programů pomocí CCleaner
CCleaner je program Windows 6 Tipy a triky CCleaner pro efektivní čištění počítače 6 Tipy a triky CCleaner pro efektivní čištění počítače CCleaner je nezbytným nástrojem pro každého uživatele Windows, ale používáte jej efektivně? Tady je šest úžasných věcí, které CCleaner může udělat a které jste možná zmeškali. to vám umožní snadno vyčistit a uvolnit místo na vašem PC. V některých programech můžete odstranit dočasné soubory, historii procházení a stahování a seznamy posledních dokumentů.
Program také obsahuje odinstalační nástroj, který generuje seznam nainstalovaných programů na vašem PC. Tento seznam lze uložit do textového souboru.
Stáhněte si CCleaner a nainstalujte. Nezapomeňte, že Avast Free Antivirus bude při instalaci CCleaner automaticky nainstalován, pokud nezrušíte zaškrtnutí políčka Ano, nainstalujte Avast Free Antivirus před kliknutím Nainstalujte zahájit instalaci.
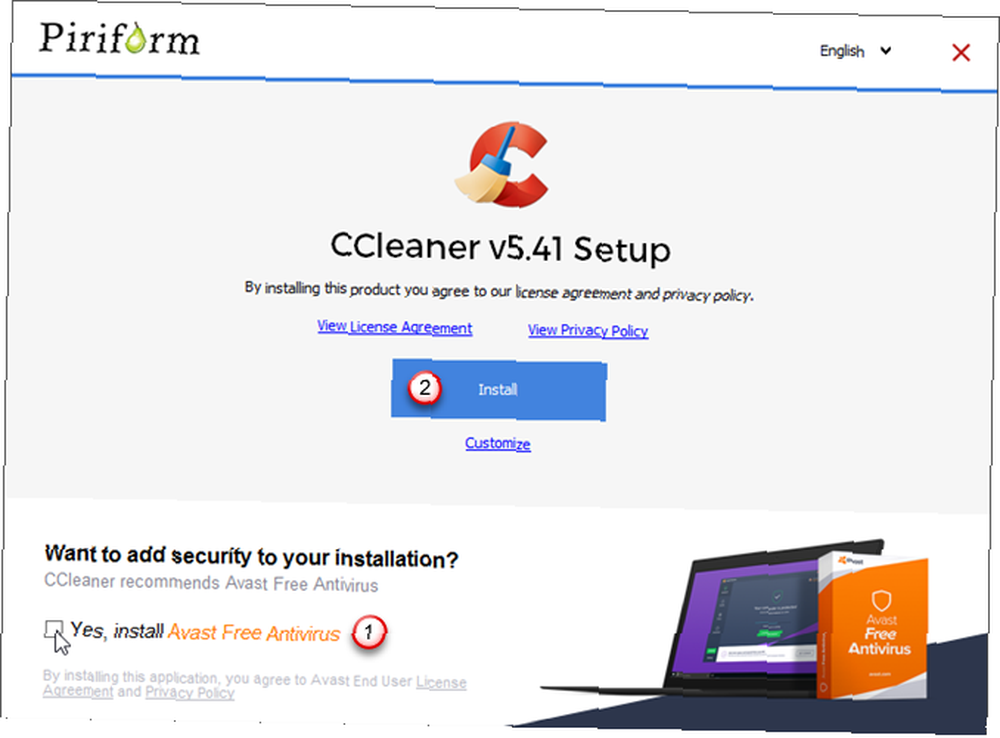
Otevřete CCleaner a stiskněte Nástroje tlačítko na šedém postranním panelu vlevo. Pak se ujistěte, že Odinstalovat je vybrána vpravo od tohoto postranního panelu.
Klikněte na modrou Uložit do textového souboru v pravém dolním rohu.
Na Uložit jako V dialogovém okně přejděte do složky, do které chcete uložit seznam nainstalovaných programů, zadejte a Název souboru a klikněte Uložit.
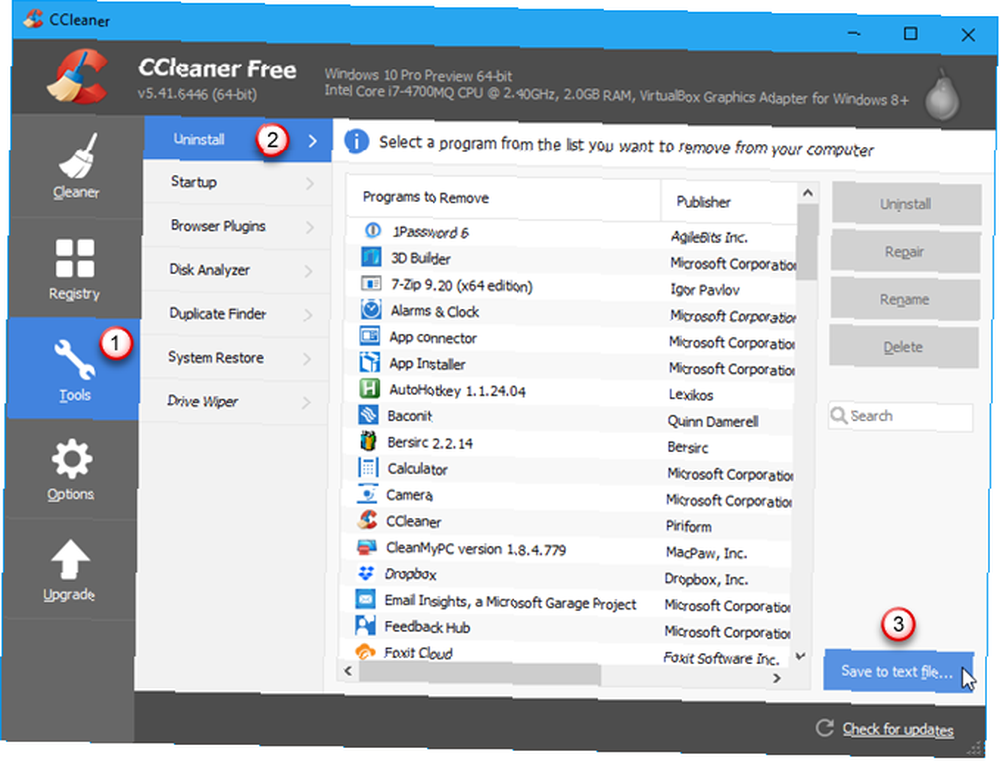
Seznam nainstalovaných programů zahrnuje společnost, datum instalace, velikost a číslo verze každého programu.
Text je oddělený tabulátory, což ztěžuje čtení v textovém editoru. Můžete importovat text z tohoto souboru do Wordu nebo Excelu, aby bylo čitelnější. Čtěte dále a dozvíte se, jak převést tato data do tabulky v aplikaci Word nebo do listu v Excelu.
Nezapomeňte, že pokud uložíte seznam programů v aplikaci Word nebo Excel, musíte tento program nainstalovat do nově nainstalovaného nebo resetovaného systému Windows, než budete mít k seznamu přístup. Nebo použijte prohlížeče dokumentů online. Další dva tipy ukazují, jak formátovat textový seznam do přehledných tabulek.
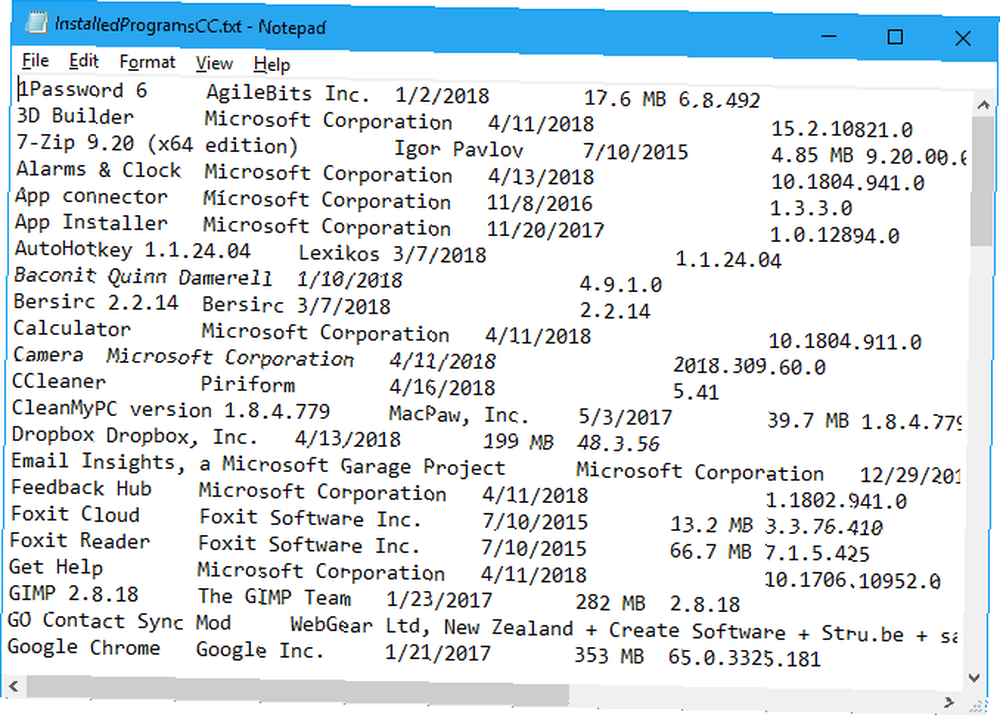
Tip: Převeďte seznam programů do tabulky Word
Chcete-li seznam převést na tabulku v aplikaci Word, otevřete textový soubor uložený v aplikaci Word. Převod souborů Dialogové okno se zobrazí před otevřením souboru, ukazující, jak bude text vypadat v Náhled box.
Přijměte výchozí nastavení a klikněte na OK.
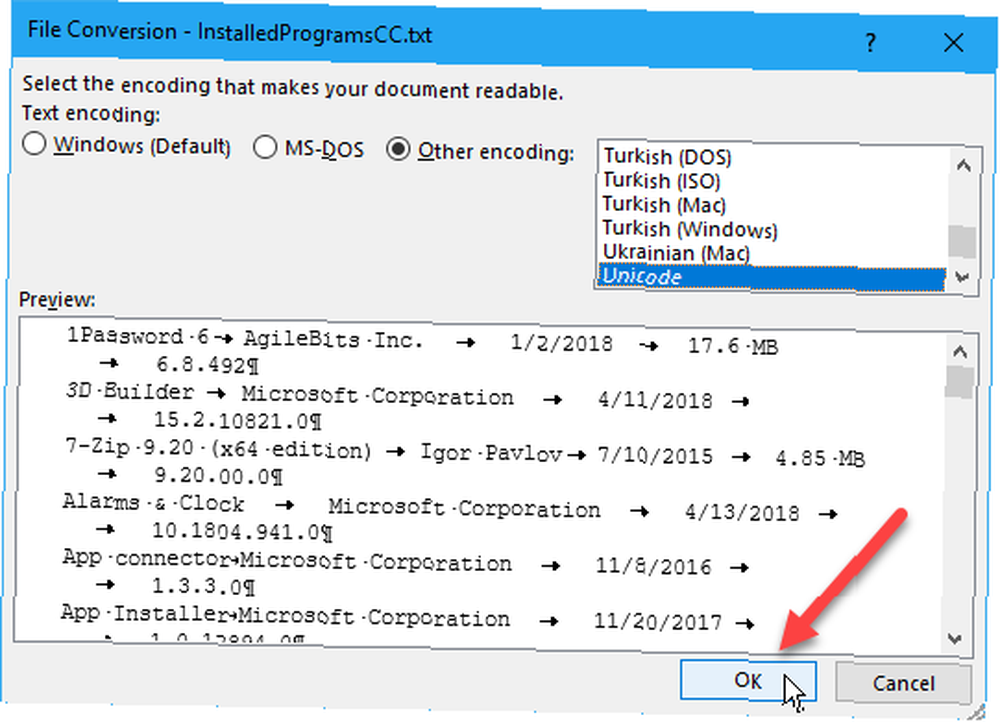
Vyberte text, který chcete převést na tabulku. Pak na Vložit klikněte na Stůl a vyberte Převod textu do tabulky.
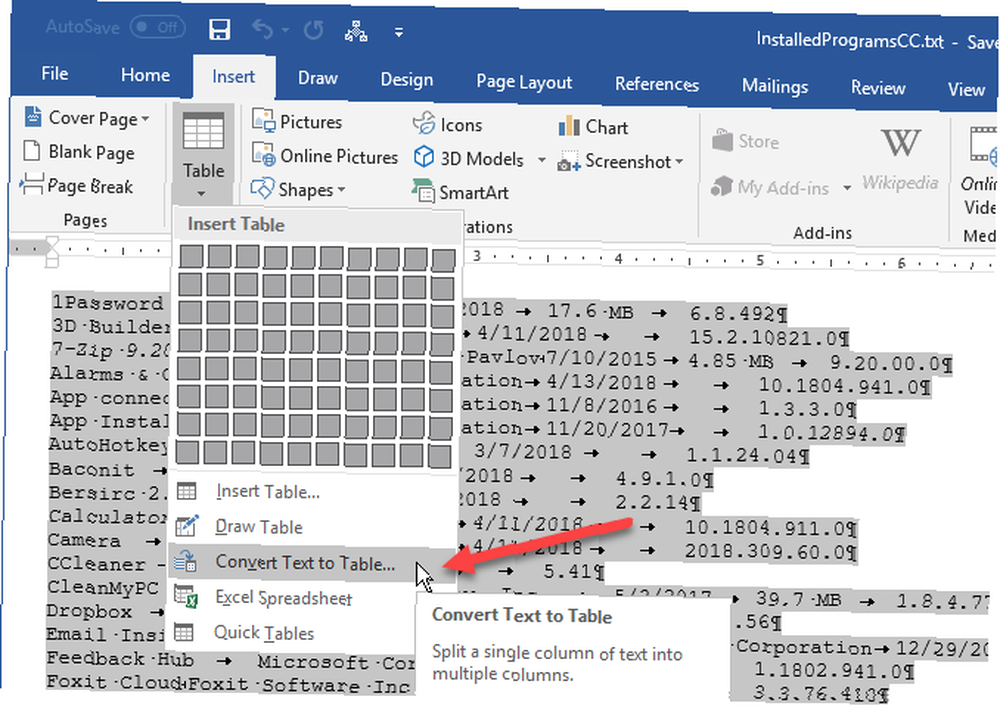
Ujistěte se, že počet sloupců je 5 a to Tab je vybrána pod položkou Samostatný text na.
Klikněte na OK pokračovat v převodu.
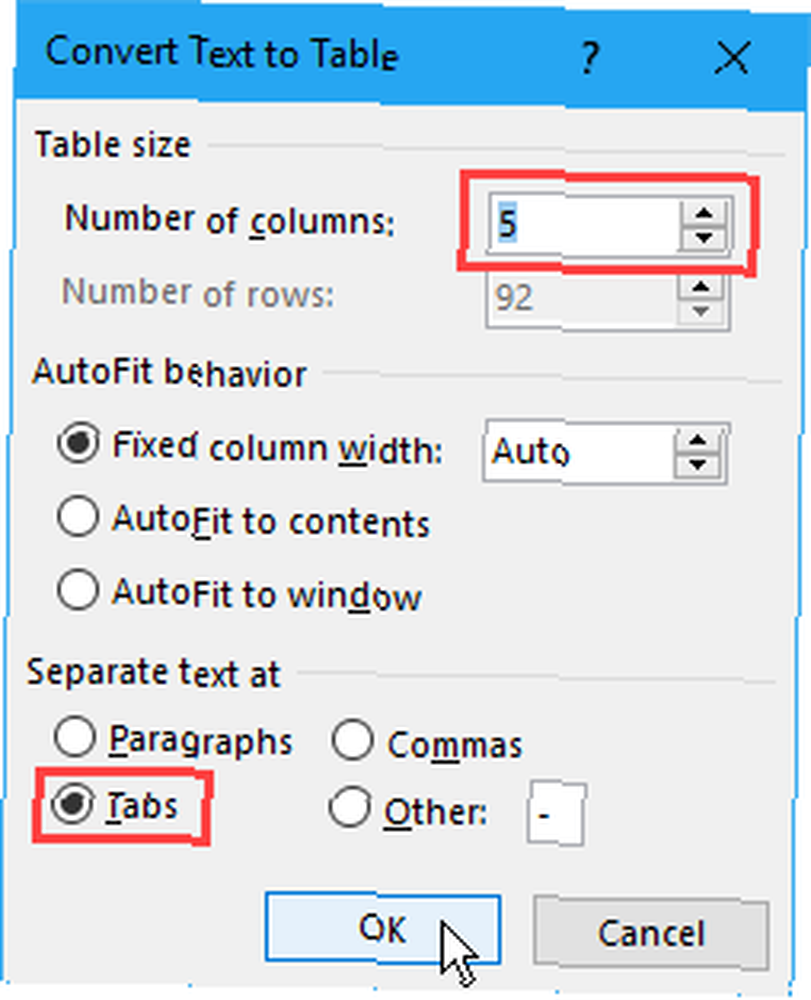
Naformátujte tabulku libovolným způsobem. Nezapomeňte soubor Word uložit na externí nebo síťovou jednotku, abyste k němu měli přístup, jakmile přeinstalujete nebo resetujete systém Windows.
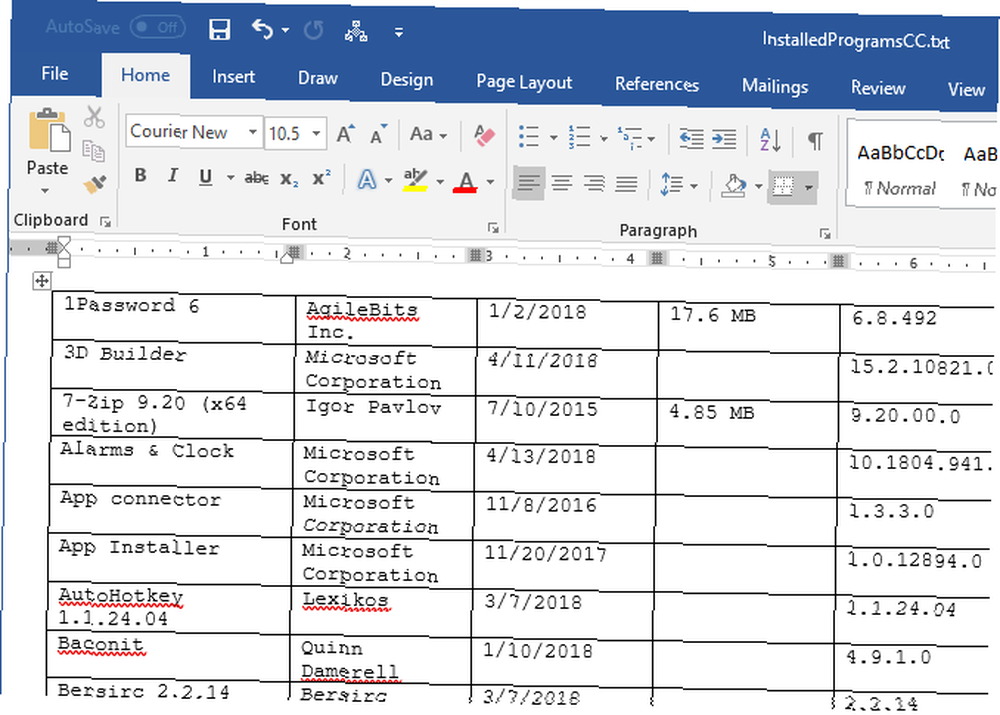
Tip: Převeďte svůj seznam programů do listu aplikace Excel
Pokud byste raději měli seznam programů v Excelu, postupujte takto, jak je převést na list aplikace Excel.
Nejprve doporučujeme vytvořit kopii původního textového souboru. Změňte příponu zkopírovaného souboru z .txt na .csv a otevřete .csv soubor v Excelu.
Na první obrazovce Průvodce importem textu dialogové okno, ujistěte se Vymezeno je vybrána pod položkou Vyberte typ souboru, který nejlépe popisuje vaše data.
Přijměte výchozí nastavení pro zbývající nastavení na této obrazovce a klikněte na další.
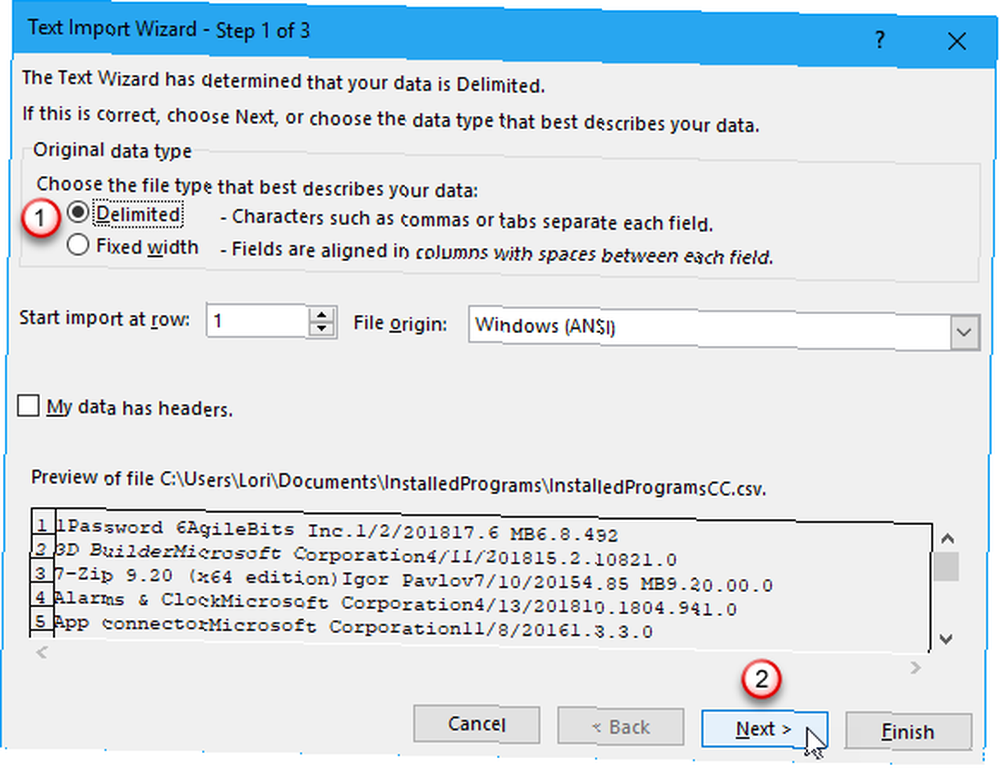
Na druhé obrazovce se ujistěte, že Tab je zaškrtnuto pod Oddělovače.
Klikněte na Dokončit. Pro náš účel nemusíme dělat Krok 3.
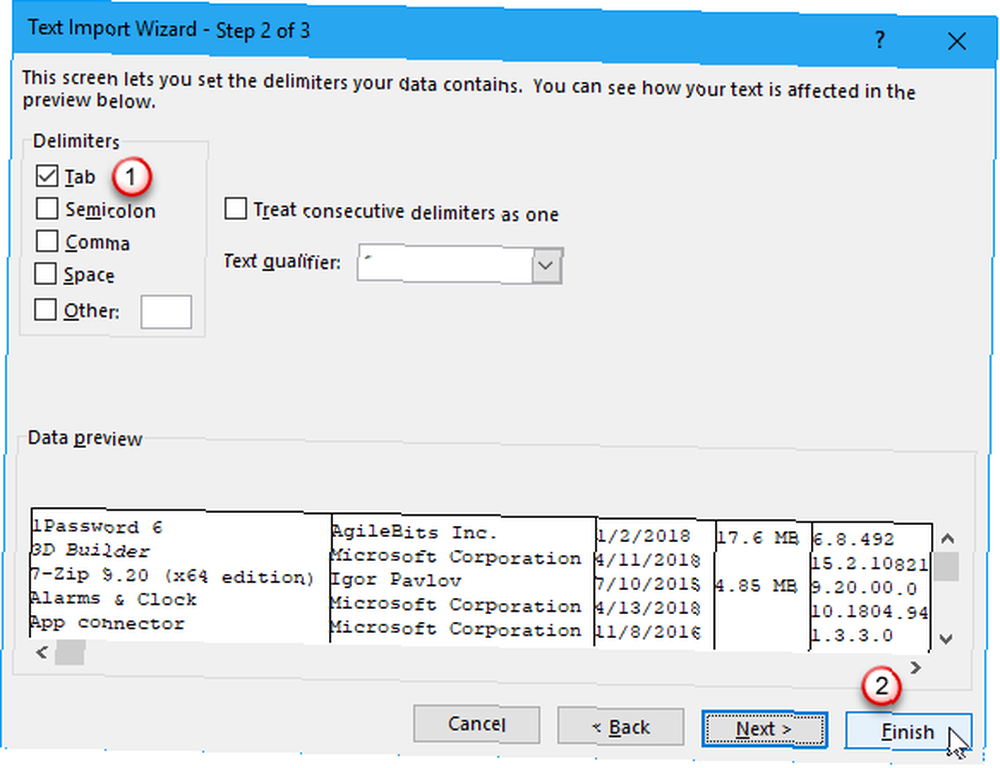
Seznam programů je importován do sloupců na listu v Excelu, což usnadňuje jejich čtení. Nezapomeňte soubor Excel uložit na externí nebo síťovou jednotku, abyste k němu měli přístup, jakmile přeinstalujete nebo resetujete systém Windows.
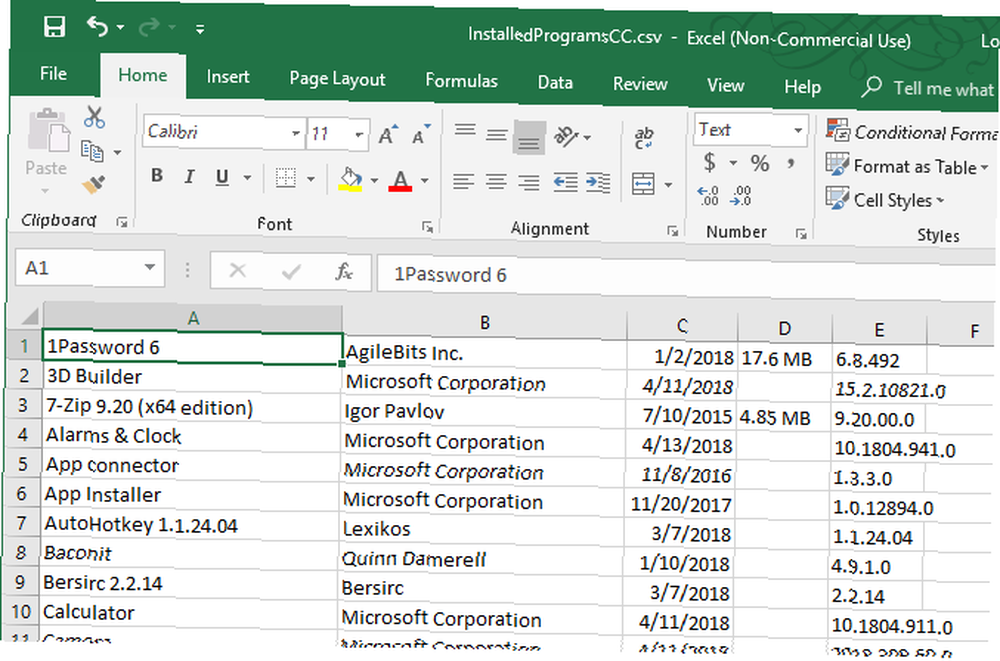
5. Seznam nainstalovaných programů pomocí Geek Uninstaller
Geek Uninstaller je bezplatný, přenosný program Windows používaný k důkladné odinstalaci programů. GeekUninstaller odinstaluje programy, o kterých jste si mysleli, že jste nemohli [Windows] GeekUninstaller odinstaluje programy, o kterých jste si mysleli, že jste nemohli [Windows] Pokud jde o odinstalační software třetích stran, každý ví o Revovi. Často je považován za vrchol této třídy. Existuje však mnoho alternativ a je skvělé nabídnout publiku MUO výběr…, včetně všech zbytků. Program také násilně odstraní tvrdohlavé nebo poškozené programy. Geek Uninstaller můžete použít ke generování a uložení seznamu nainstalovaných programů v počítači.
Stáhněte si Geek Uninstaller. Program je přenosný. Jednoduše rozbalte stažený soubor do složky v počítači a spusťte soubor EXE.
V hlavním okně odinstalačního programu Geek se zobrazí seznam nainstalovaných programů. Chcete-li tento seznam uložit do souboru HTML, otevřete Geek Uninstaller a přejděte na Soubor> Exportovat do HTML, nebo stiskněte Ctrl + S.
Na Uložit jako V dialogovém okně přejděte do složky, do které chcete uložit seznam nainstalovaných programů, zadejte a Název souboru a klikněte Uložit.
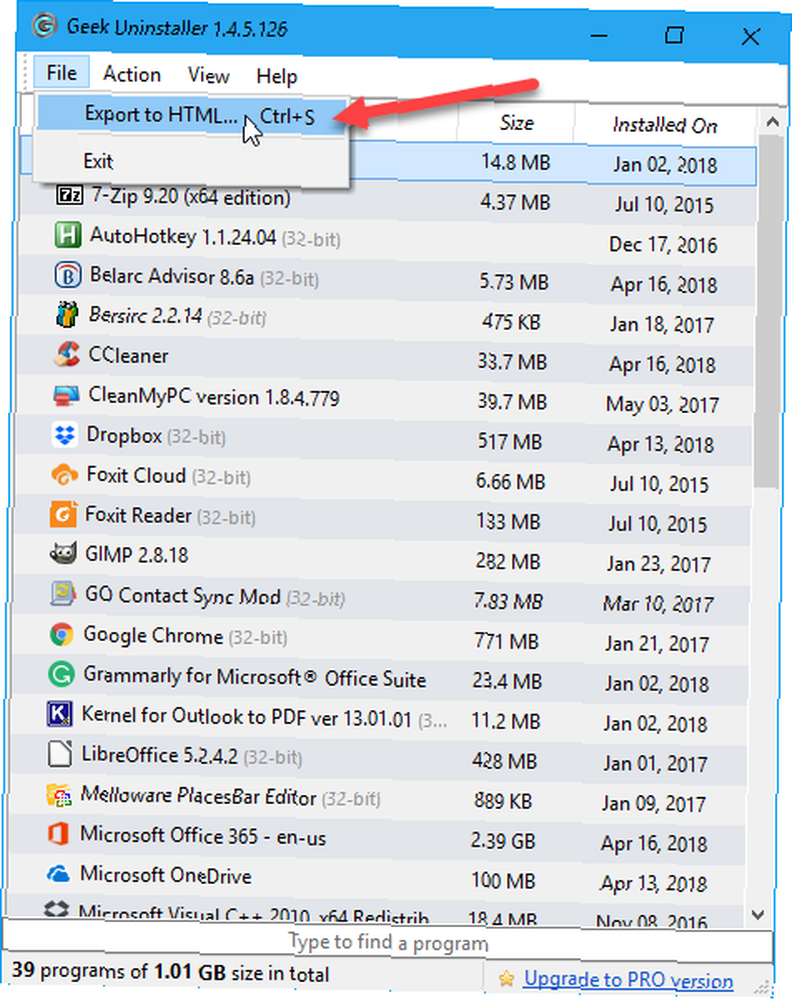
Po uložení se soubor HTML automaticky otevře ve výchozím prohlížeči. Seznam obsahuje název a velikost každého programu a datum, kdy byl program nainstalován.
Pokud používáte prohlížeč jako Firefox, Chrome nebo Vivaldi, stiskněte Ctrl + S zachránit Nainstalované programy Stránka HTML na vybrané místo s vlastním názvem souboru. Můžete jej uložit na místní pevný disk, ale před opětovnou instalací systému Windows zajistěte přenos souboru na externí nebo síťovou jednotku. Jiné prohlížeče mohou mít jinou zkratku nebo možnost ukládání souborů HTML.
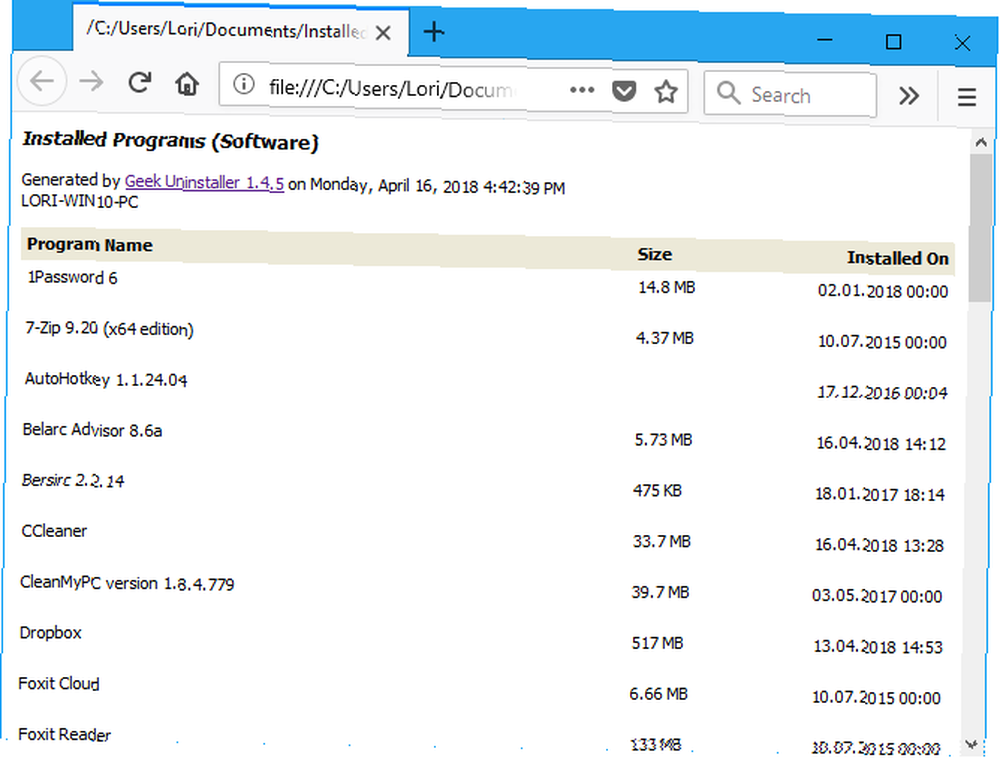
Geek Uninstaller také umožňuje zobrazit seznam aplikací nainstalovaných z Windows Store. Jít do Zobrazení> Aplikace Windows Store.
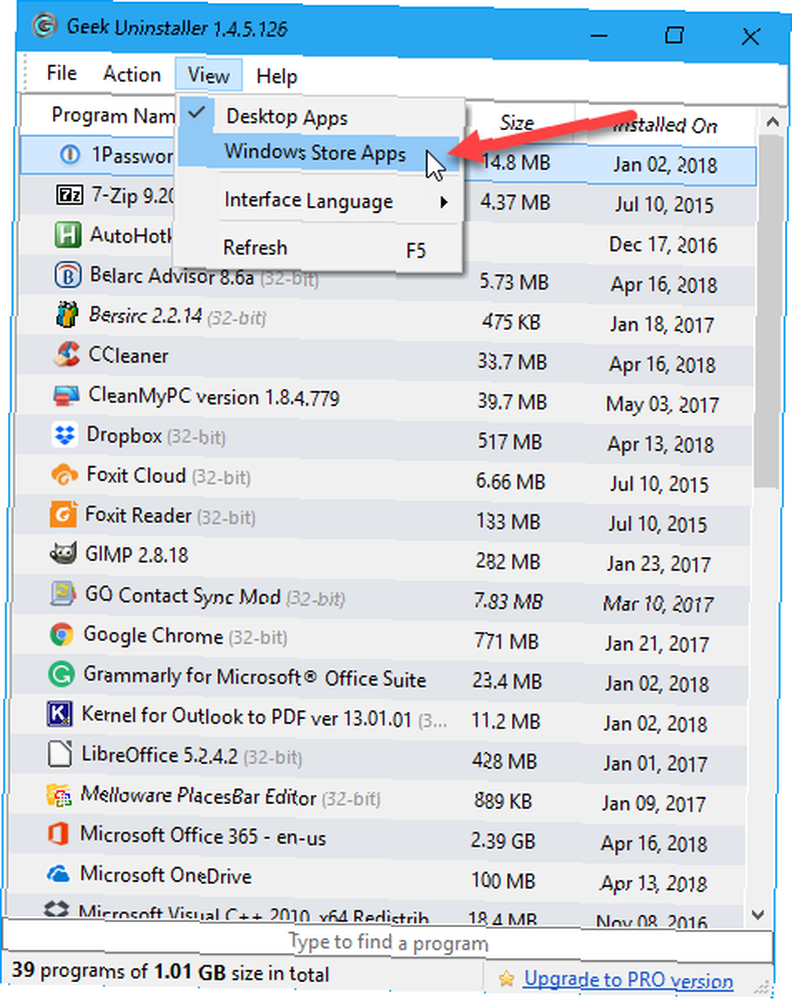
Všechny aplikace nainstalované v počítači z obrazovky Windows Store. Tento seznam můžete exportovat do souboru HTML stejným způsobem jako pro seznam běžných programů systému Windows.
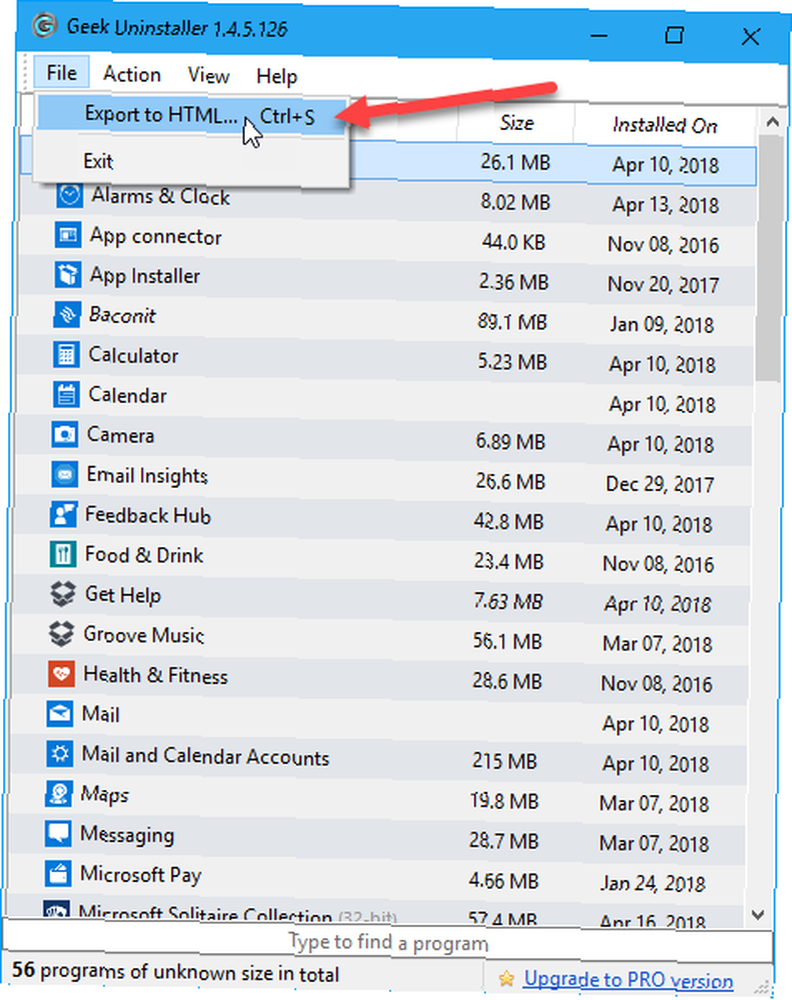
A zatímco používáte Geek Uninstaller, měli byste zvážit odinstalování těchto zbytečných programů a aplikací Windows.
Uložte seznamy generovaných aplikací na externí média
Možná jste si všimli, že každá z metod, které jsme zde zmínili, vytváří mírně odlišný seznam programů. Možná budete chtít použít více než jednu metodu a ponechat každý samostatný seznam.
Nezapomeňte uložit seznamy programů na externí nebo síťovou jednotku, abyste k nim měli přístup po přeinstalování systému Windows. Při obnovení (namísto přeinstalování) systému Windows 10 se programy odeberou, ale vaše data zůstanou zachována. Bez ohledu na situaci je vhodné zálohovat seznamy při zálohování dat Zálohování 101: Soubory a složky Windows, které byste měli vždy zálohovat Zálohování 101: Soubory a složky Windows, které byste měli vždy zálohovat Jste zálohování správné věci? Ukážeme vám, které soubory a složky byste měli vždy zálohovat a kde je v systému Windows najít. .











