
Mark Lucas
0
2921
525
 Pokud to čtete sami “˜osobní 'počítač, budete souhlasit, že počítače jsou opravdu - osobní. Spořiče obrazovky pro mnoho lidí jsou možná minulostí, kdysi bylo potřeba zabránit fosforu “˜vypalování na CRT a plazmových monitorech. Dnes jej využíváme hlavně pro vizuální přitažlivost.
Pokud to čtete sami “˜osobní 'počítač, budete souhlasit, že počítače jsou opravdu - osobní. Spořiče obrazovky pro mnoho lidí jsou možná minulostí, kdysi bylo potřeba zabránit fosforu “˜vypalování na CRT a plazmových monitorech. Dnes jej využíváme hlavně pro vizuální přitažlivost.
A to nás zavede na stránky ke stažení mnoha stránek spořičů obrazovky. Jeden problém? Nejsou příliš osobní nebo nikdy neví, který z nich by mohl být hostitelem, který by tlačil malware.
Chcete-li mít to nejlepší z obou světů, proč si nevytvořit některé z našich vlastních? Zde je několik způsobů, jak si vytvořit svůj vlastní spořič obrazovky bez všech kódování mumbo jumbo.
Nejjednodušší způsob, jak si vyrobit spořič obrazovky
Je to přímo ve Win XP a Vista!
Vyhrajte XP
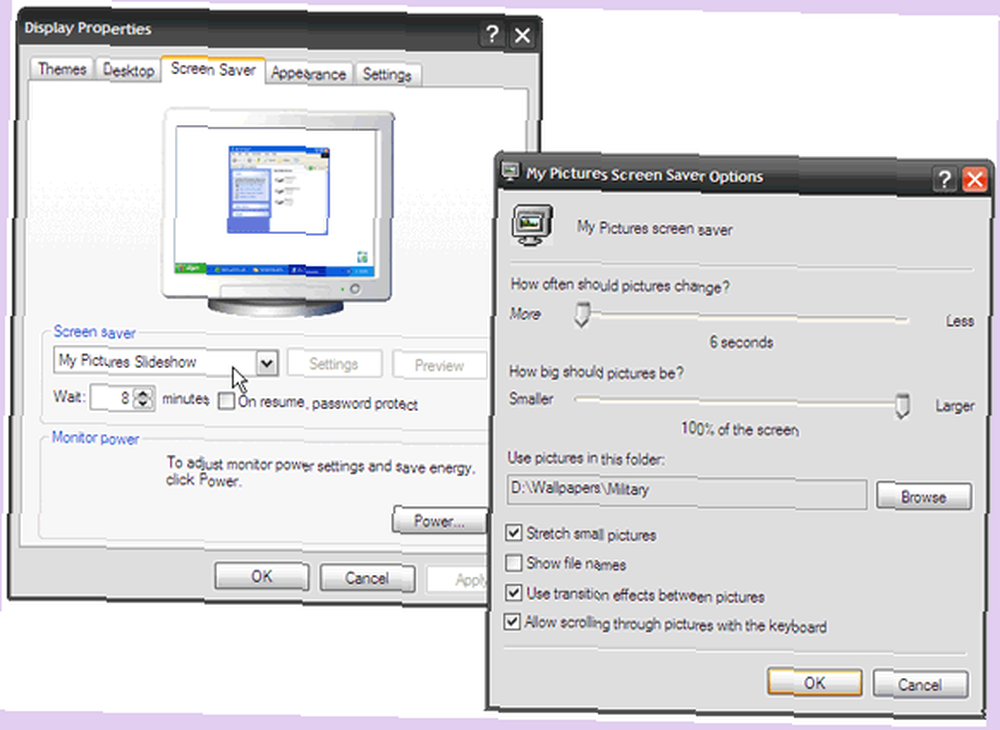
- Uspořádejte požadované fotografie spořiče obrazovky do složky podle vlastního výběru (nebo použijte výchozí nastavení) Moje obrázky složka).
- Klepnutím pravým tlačítkem kamkoli na plochu získáte přístup k Vlastnosti zobrazení applet. Vyberte kartu Spořič obrazovky a poté přejděte na Spořič obrazovky - Moje obrázky Prezentace - Nastavení.
- Nakonfigurujte nastavení podle daných možností a váš první spořič obrazovky je připraven k použití.
Průhled
Vista usnadňuje uspořádání vašich fotografií prostřednictvím internetu Windows Fotogalerie Vlastnosti. V něm jsou nástroje k přeměně obrázků na spořič obrazovky.
- Klikněte na Soubor - Spořič obrazovky - Nastavení.
- Vybrat Spořič obrazovky a poté vyberte Fotky.
- Nastavení pro spořič obrazovky vám umožní další přizpůsobení spořiče obrazovky -
- Můžete zobrazit pouze obrázky s konkrétní značkou: Zadejte značku do S tím tag box, který je spojen s obrázky.
- Zobrazit pouze obrázky s konkrétním hodnocením: Klikněte na hvězdičku na S tímto hodnocením nebo výškouSeznam.
- Použití motivu prezentace na spořič obrazovky: Vyberte jeden z možností Použijte jee seznam.
- Přehrávejte obrázky a videa v náhodném pořadí: Zkontrolujte Zamíchat obsah box.
Cesta aplikace PowerPoint
Všichni dostáváme ty motivační přílohy aplikace PowerPoint, které mají velký dopad, do naší doručené pošty někdy nebo na druhou. Můžeme je snadno proměnit v poutavé spořiče obrazovky pomocí aplikace PowerPoint 2007. Mám ten, který se zamíchá kolem motivačních nabídek, kdykoli můj počítač přestane fungovat.
-
- Otevřete prezentaci, která se v aplikaci PowerPoint 2007 stane spořičem obrazovky.
- Klikněte na Tlačítko Office - Uložit jako - jiné formáty otevřít Uložit As okno.
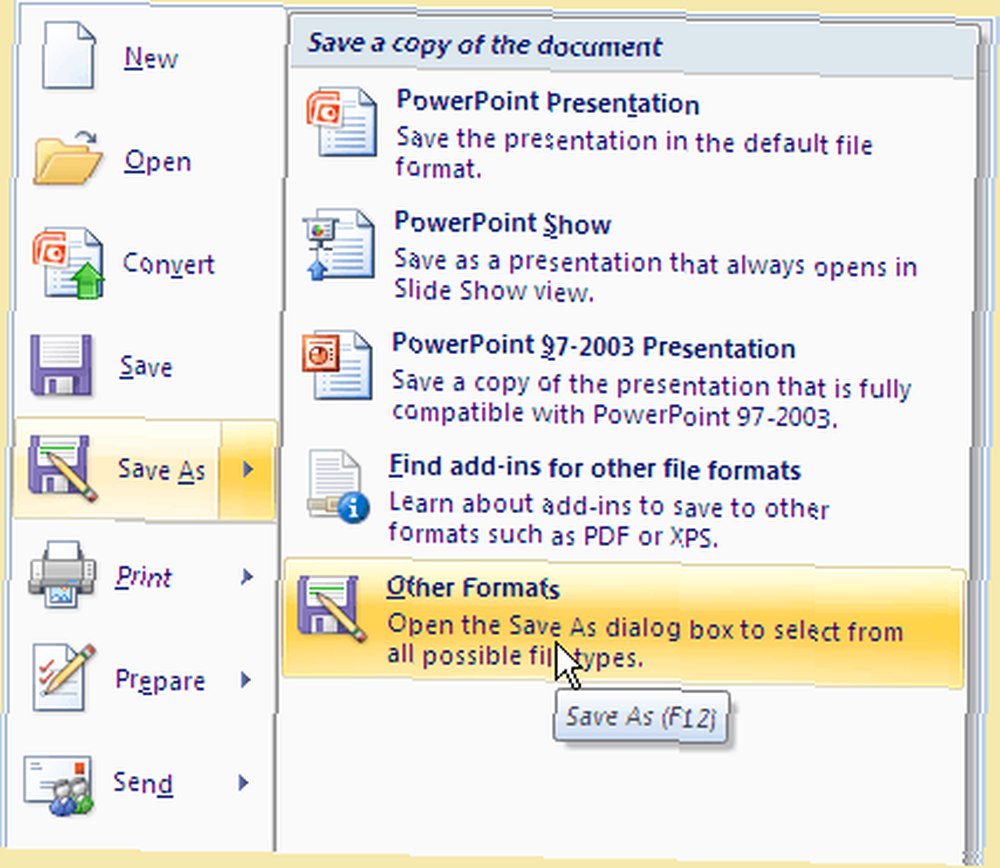
- Skrz Uložit jako vyberte prázdnou složku nebo vytvořte novou složku, ve které budou uloženy obrázky PowerPoint.
- Zadejte libovolný název souboru. V Uložit jako typ rozbalovací nabídka vyberte některý z obrazových formátů (GIF, JPG, TIFF, PNG, BMP). Klikněte na Uložit.
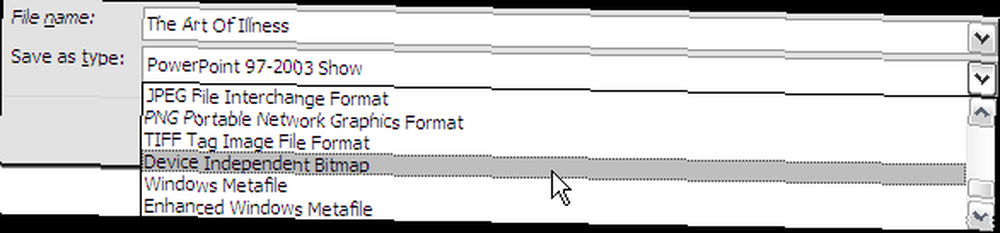
- PowerPoint dává možnost uložit každý snímek nebo aktuální snímek pouze jako obrázek. Vyberte jeden kliknout OK v dalším dialogovém okně dokončete tuto část procesu.
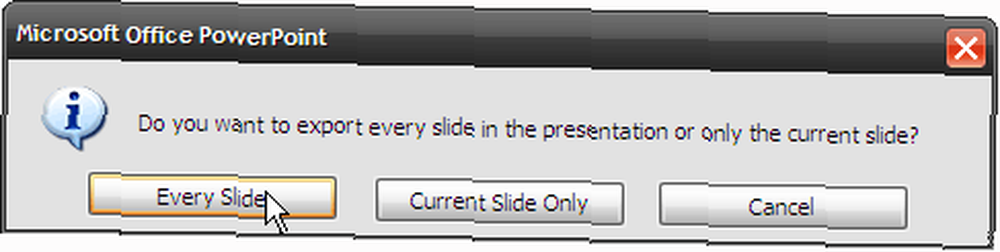
- Spořič obrazovky lze poté aktivovat pomocí Vlastnosti displeje - Spořič obrazovky kartu, jak bylo uvedeno výše.
Poznámka: Tato metoda však nedokáže zachovat žádné animace, přechody a vložená multimediální média přítomná v původním snímku aplikace PowerPoint.
Cesta Picasa
Picasa je jednou z nejlepších bezplatných aplikací pro správu fotografií a má šikovnou funkci, která umožňuje nastavit vlastnosti spořiče obrazovky.
- Otevřete aplikaci Picasa a klikněte na ikonu Nástroje Jídelní lístek.
- Vybrat Konfigurace spořiče obrazovky. Systém je Vlastnosti zobrazení applet se objeví s Spořič obrazovky karta aktivní.
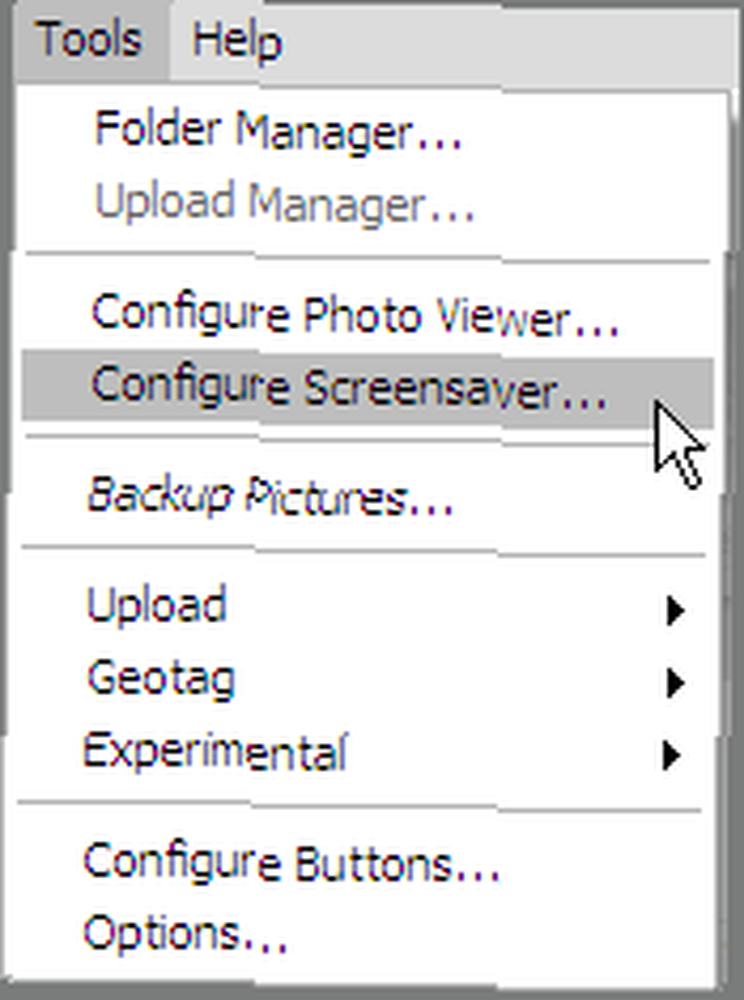
- Nastavení tlačítko nás vezme do konfigurovatelné části Spořiče obrazovky Fotky Google. Nastavte styly přechodu fotografií (koláž, stírání, vyblednutí, posun a přiblížení atd.) Z rozevíracího seznamu, trvání fotografie (mezi 0 a 24 sekundami) pomocí posuvníku a popisky fotografií se zaškrtávacím políčkem.
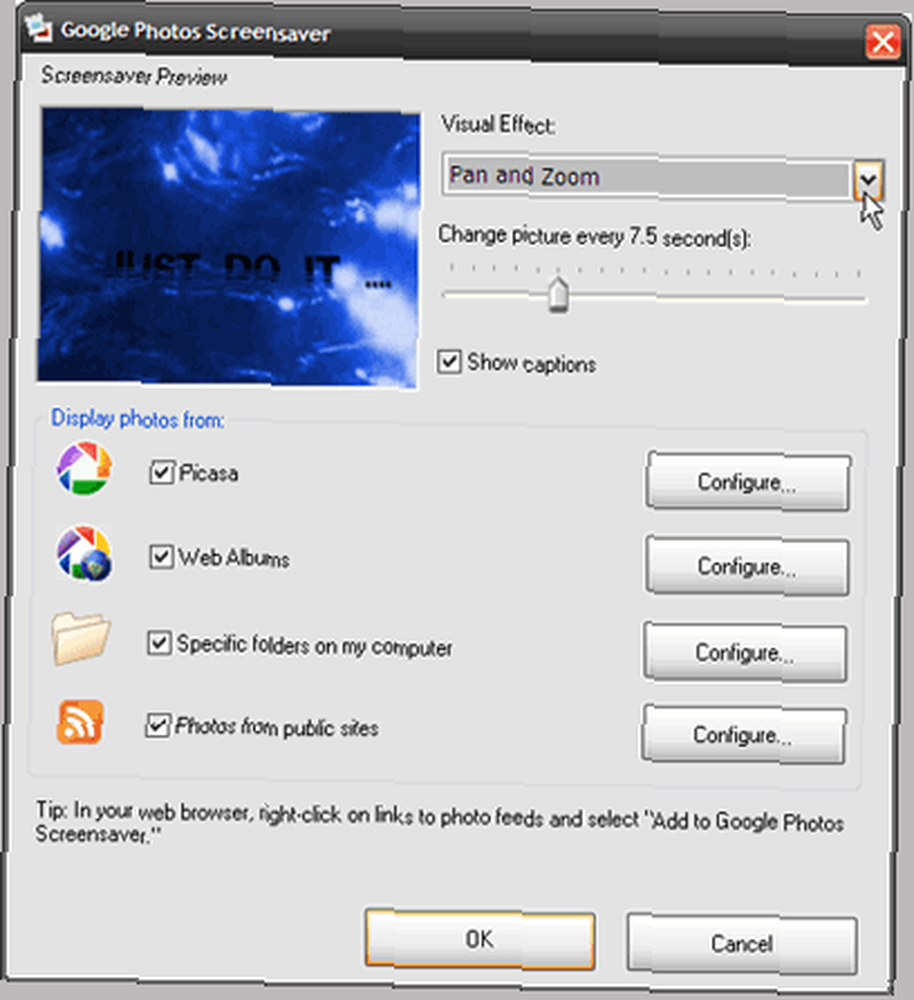
- Spořič obrazovky Google Photos nám poskytuje mnoho zdrojů - sbírku Picasa, online webové album Google, veřejné weby s fotografiemi s kanály fotografií a konkrétní složky, ze kterých si můžete vybrat. Konfigurovat tlačítko pro každý zdroj umožňuje individuální nastavení.
- Klepnutím na tlačítko OK uložte změny.
Cesta Flickr
Zdroje fotografií můžete získat z Flickru pomocí spořiče obrazovky Fotky Google. Další možností je použití nástroje s otevřeným zdrojovým kódem s názvem Spořič obrazovky Flickr.NET. Tato malá aplikace získává fotografie z Flickru a zobrazuje je jako spořič obrazovky. Umožňuje vám vybrat širokou škálu fotografií, včetně vašich vlastních, vašich kontaktů a vašich oblíbených, nebo ze skupiny nebo globální značky.
Fotografie, které jsou uzamčeny jako soukromé, můžete získat také prostřednictvím ověření, které zkontroluje vaše oprávnění k prohlížení soukromého alba Flickr. Stahování je malé na 423 KB a vše, co vyžaduje, je .Net Framework 2.0 nainstalovat a spustit.
- Aplikaci lze spustit z Vlastnosti zobrazení applet. Vybrat Flickr v rozevíracím seznamu appletu a nakonfigurovat Nastavení.
- Vyberte si ze tří - Na uživatele, na skupinu nebo na každého, zdroj vašich fotografií. Několik dílčích možností vám pomůže zúžit výběr.
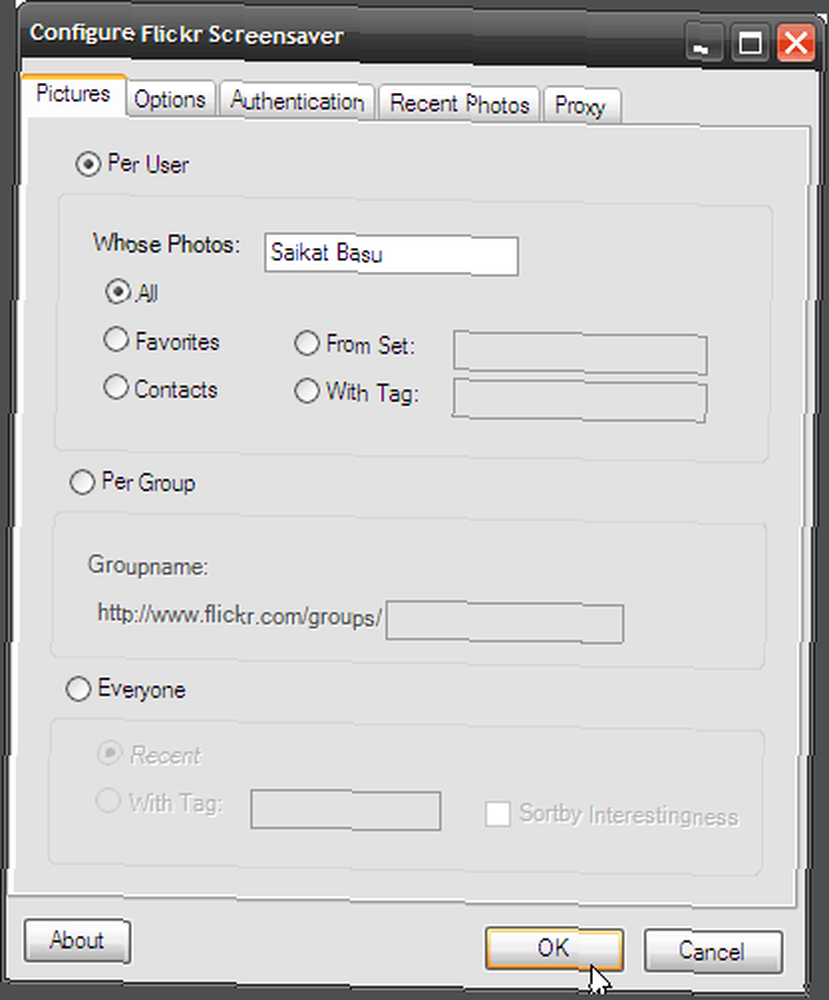
- Možnosti karta je místo, kde si můžete hrát s většinou nastavení spořiče obrazovky a nastavení doby. Například tři Metody kreslení (Plain, Postcard and Moving) určují, jak budou fotografie vykreslovány na obrazovce.
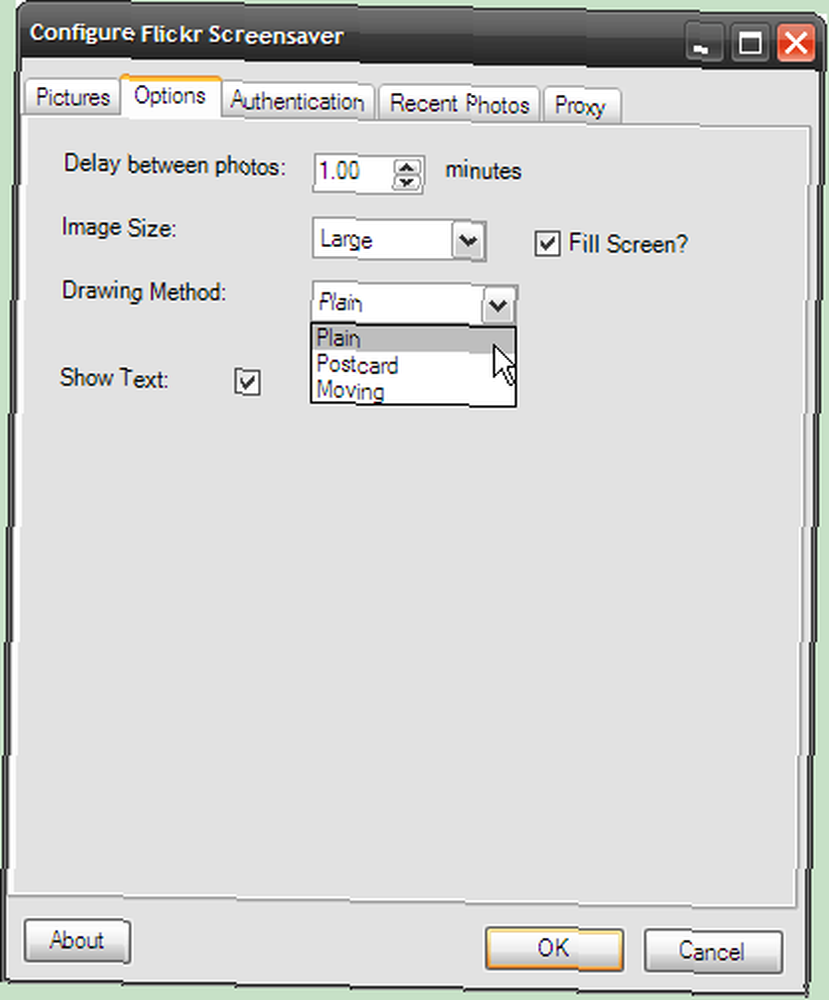
S 3 miliardami obrázků plus z čeho vybírat, to je spousta akcií pro váš spořič obrazovky.
Flash cesta
Pokud chcete pro spořič obrazovky bohatý a animovaný obsah, pak je Flash cestou. A InstantStorm hodí se do práce. Tento bezplatný software pro systém Windows vám pomůže vytvořit spořiče obrazovky založené na formátu Flash jako spustitelné soubory.
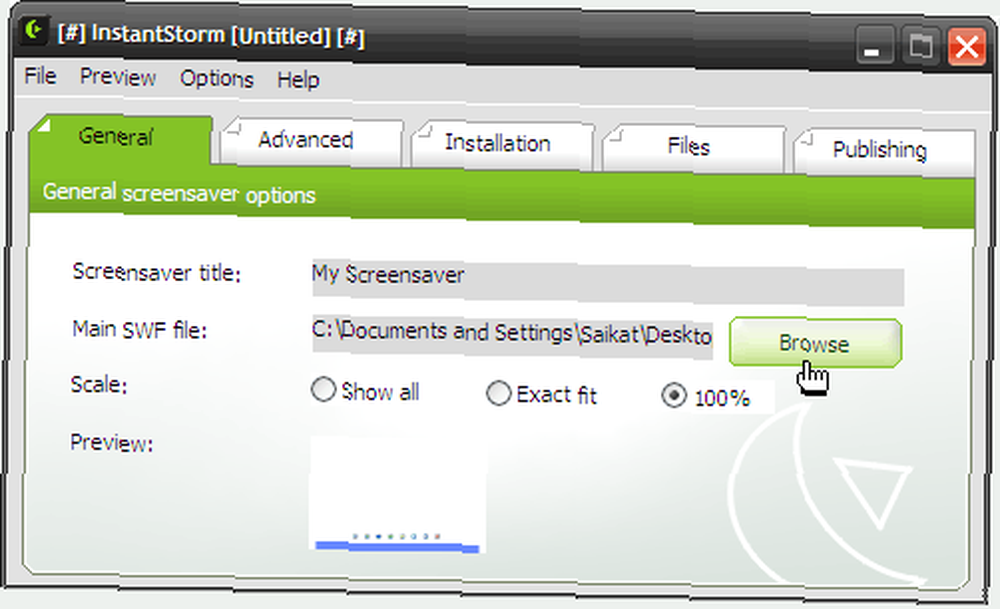
Uživatel musí pouze vybrat soubor SWF, nakonfigurovat možnosti a zkompilovat jej do spustitelného souboru pro instalaci jako spořič obrazovky. Integrovaný návrhář dialogu nastavení umožňuje přizpůsobit obsah dialogu nastavení spořiče obrazovky, který je přístupný pomocí tlačítka Nastavení ve vlastnostech zobrazení systému. Náhled dialogového okna a náhled dialogového okna nastavení vám umožní zkontrolovat vaši práci dříve, než ji zkompilujete do spustitelného souboru.
InstantStorm je kompatibilní s Microsoft Windows 95, 98, ME, NT4, 2000, XP, 2003 a Vista.
Přestože jsem mezi těmi, kdo věří, že nejlepším spořičem obrazovky je vypnout monitor, nikdy jsem nesnášel sám vytvořený a osobní spořič obrazovky pro sebe.
Pokud byste raději nechali veškerou práci někomu jinému, proč si nestáhnete jeden z těchto úžasných spořičů obrazovky pro Windows 10 Awesome zdarma spořiče obrazovky pro Windows 10 Awesome zdarma spořiče obrazovky pro Windows Cool spořiče obrazovky mohou váš počítač vypadat skvěle, když se nepoužívá. Vyzkoušejte tyto úžasné bezplatné spořiče obrazovky pro Windows 10. ?











