
Joseph Goodman
0
1928
518
Váš Mac dokáže porozumět tomu, co říkáte, i když používáte přirozený jazyk. Při každodenním rozhovoru s lidmi přemýšlejte o slovech a větách, které vám znají váš jazyk. Nejtěžší je zvyknout si na tento nápad a zapamatování používat přirozený jazyk, pokud jste compu-talk používali tak dlouho.
Pokud jste v počítačích Mac nebo iPhone použili vyhledávací nástroje jako Google a Bing nebo Siri, již jste měli s přirozeným jazykem praxi. Použijte to ještě více a udělejte věci na svém počítači Mac. Ukážeme vám jak.
1. Nastavte připomenutí
Otevřete připomenutí a přidejte nové připomenutí, “zavolat mámu z letiště ve 14 hodin.”” Aplikace zvedne “14:00” bit a naplánuje připomenutí pro tento čas, pro aktuální den. Bylo to snadné, správně?
Nyní porovnejte, že s obvyklým způsobem plánování připomenutí: musíte dvakrát kliknout na připomenutí, zkontrolujte Na jeden den box a hrát si s možností data a času. Připadá mi to jako příliš mnoho práce, jakmile víte, že můžete vytvořit připomenutí zadáním například:
- “Plaťte účty příští týden”
- “Balíček na výlet zítra do Sydney”
- “Rezervujte si letenky ve středu”
- “Dnes odjíždíte na film ve 12:15”
- “Seznamte se s B na večeři 31. ledna”
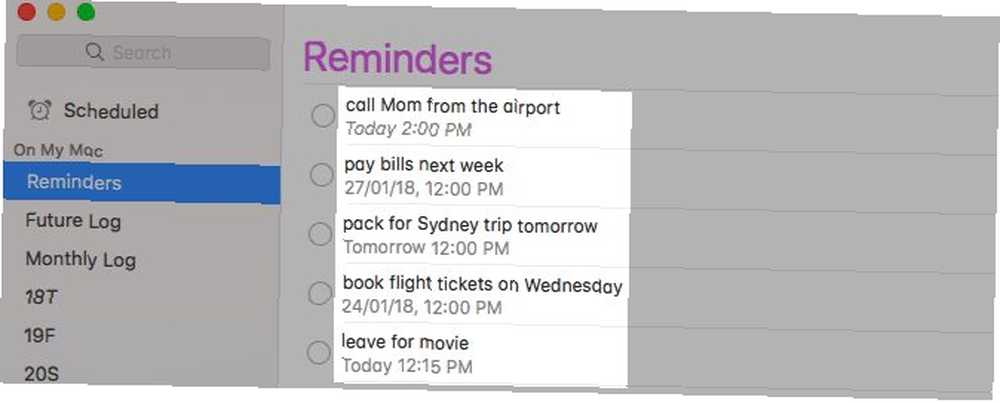
Použijte zkratku Cmd + N vytvořit připomenutí ještě rychleji. Připomenutí analyzují váš text a vybírají data a časy a napraví to. Ví, že když řeknete 14:00, máte na mysli 2:00 dnes nebo když řeknete středu, máte na mysli nadcházející středu. V některých případech však ne.
Řekněme, že je duben 2019 a chcete naplánovat cestu do 24. ledna 2020. Funguje to, jak byste očekávali, ale pokud chcete naplánovat 24. března, připomenutí to znamená 24. března 2019. Udělá to pro všechny datum, které je součástí března 2019 (minulý měsíc) a dubna 2019 (aktuální měsíc).
2. Vytvořte události kalendáře
Pomocí stejných příkazů jako výše můžete vytvářet události pomocí Vytvořte rychlou událost v aplikaci Kalendář. Když vytvoříte událost, Kalendář skočí na správné datum a otevře informační sekci události. Zde můžete upravovat datum a čas, přidávat umístění nebo psát poznámky.
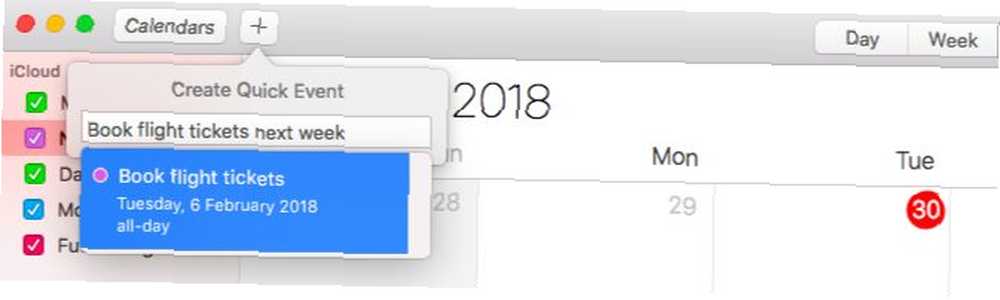
Zkratka pro vytvoření události kalendáře je stejná jako zkratka, kterou potřebujete pro vytvoření připomenutí: Cmd + N.
3. Hledání v centru pozornosti
Pokud řeknete Spotlight zobrazte mi e-maily z minulého měsíce, bude vědět, o čem to mluvíš. Nahradit “minulý měsíc” s, řekněme, “únor 2015”, “včera”, nebo “24. listopadu” a stále to bude vědět. Zde je další informace, kterou můžete požádat o Spotlight (samozřejmě s příklady):
- Rozhovory: “zprávy od Sam”
- Snímky: “fotografie ze zpráv”, “snímky obrazovky, které jsem dnes pořídil”
- Dokumenty: “dokumenty z minulého týdne”, “tabulky od prosince”
- Hudba a videa: “písně z minulého měsíce”, “videa z roku 2017”
- Podrobnosti o počasí: “počasí v Bombaji”, “ukaž mi počasí v sydney”
Jako Nejlepší hity výsledky se zdají být zasaženy a chybí, je nejlepší podívat se do vhodné kategorie pro nejbližší shody s vašimi vyhledávacími dotazy. Samozřejmě neuvidíte určité kategorie, pokud jste je deaktivovali v nastavení vašeho počítače Mac. Pokud je chcete znovu zobrazit, musíte je povolit Předvolby systému> Reflektor> Výsledky hledání.
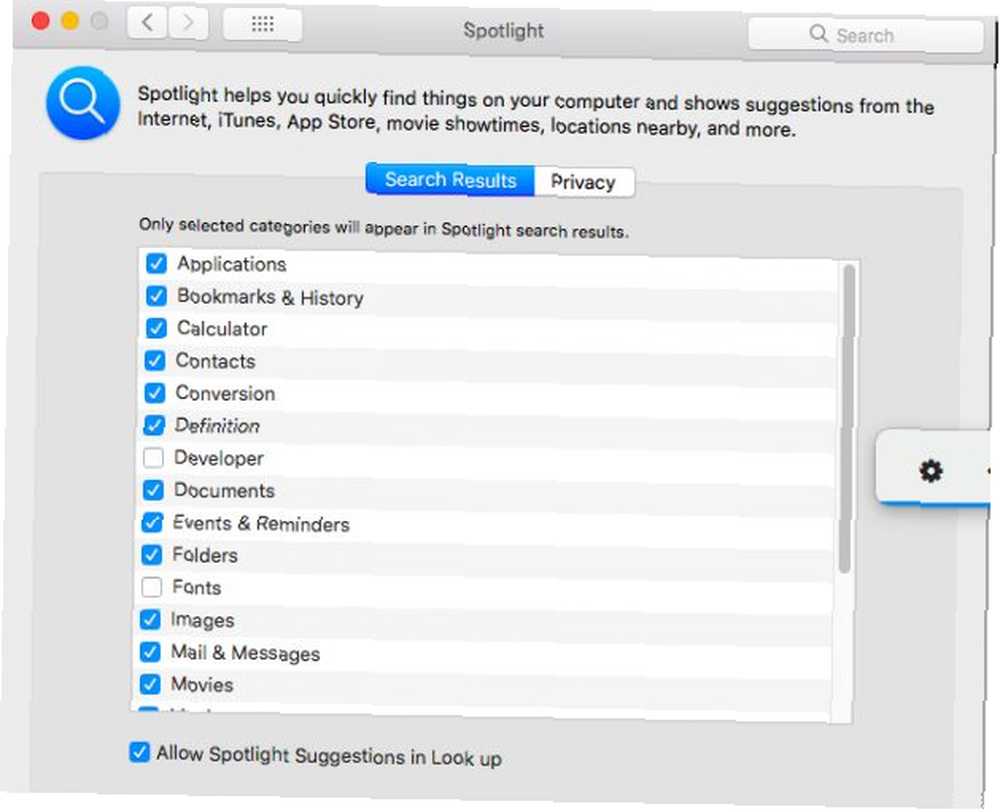
Buďte připraveni občas vidět pomalé nebo nepřesné výsledky. Často to má více společného se samotným mechanismem Spotlight než s nesprávným použitím přirozeného jazyka.
4. Hledání v Mac Apps
Data můžete vyhledávat v aplikacích, jako je Finder a Mail, pomocí stejných příkazů v přirozeném jazyce, jaké používáte v aplikaci Spotlight. Je tu ale háček: výsledky neuvidíte přímo. Místo toho uvidíte vyhledávací filtry pro váš dotaz v rozbalovací nabídce a budete je muset vybrat jeden po druhém, aby se výsledky zúžily.
Řekněme, že chci hledat e-maily od Tima. Můžu psát “e-maily od Tim” v Spotlight je najít. Pokud hledám “e-maily od Tima v roce 2016”, Spotlight aktualizuje výsledky tak, aby odpovídaly.
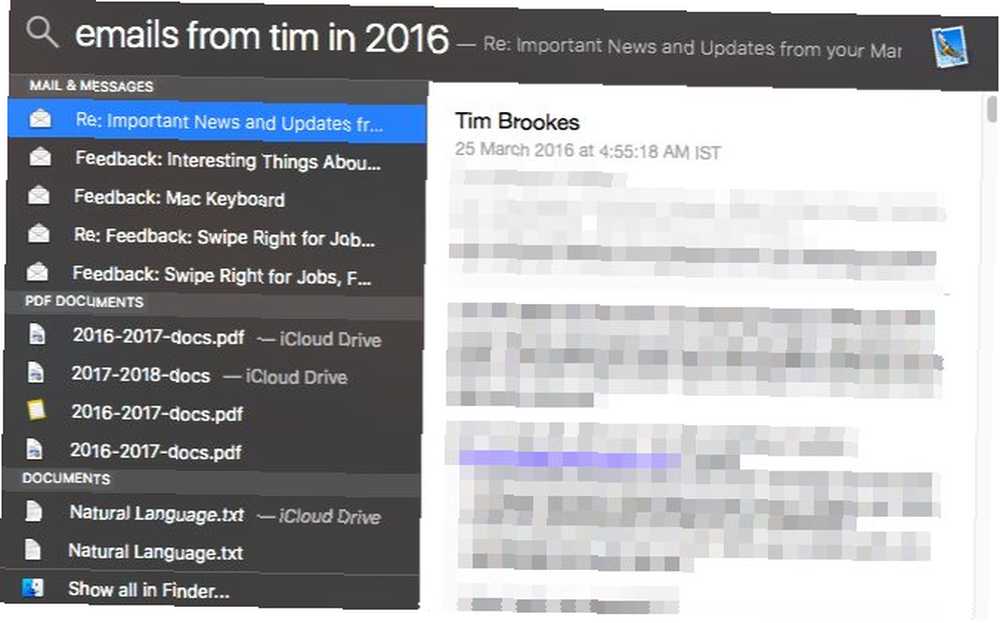
Nyní mi dovolte vyzkoušet stejné dotazy v aplikaci Pošta. Jakmile zadám “e-maily od Tim”, Mail mi dává Lidé filtrujte, chcete-li určit osobu, na kterou e-maily odkazuji.
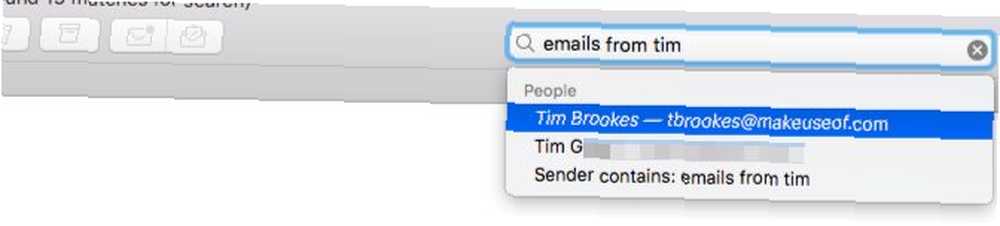
Poté, co vyberu Timovo jméno a stisknu Vstoupit, Pošta zobrazuje správné výsledky. Nyní mohu dotaz dále rozšířit zadáním “v roce 2016”. Mail mi pak umožňuje vybrat rok 2016 z internetu datum filtr. Jakmile znovu zasáhnu Vstoupit, zobrazuje správné výsledky (tj. e-maily od Tima v roce 2016).

Podobně, pokud budu hledat “dokumenty z minulého týdne” v Spotlight, hned dostanu správné zápasy. Pokud v Finderu hledám stejnou věc, musím nejprve vybrat Minulý týden možnost uvedená pod Termíny atribut, než uvidím relevantní výsledky.
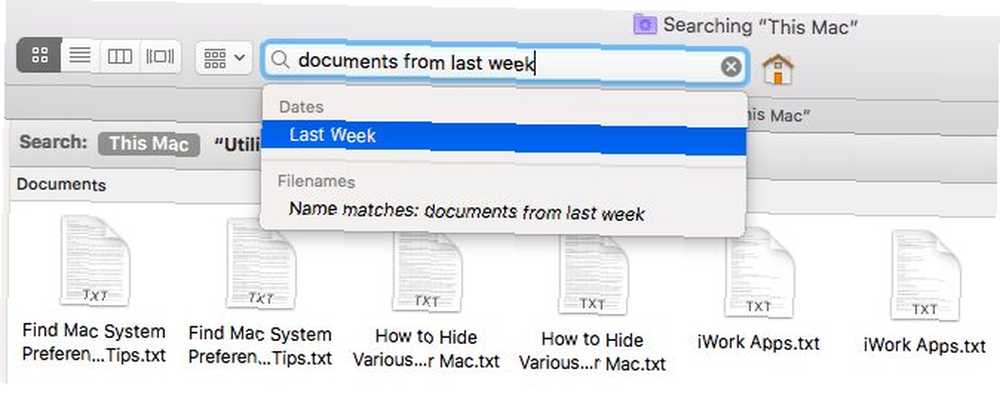
Jak můžete vidět, pomocí Reflektor je rychlejší, ale nezavrhujte vyhledávání v aplikaci jako menší metodu. Často se ukazuje, že je přesnější a přesnější než vyhledávání Spotlight.
5. Zeptejte se Siri
Cokoli budete hledat pomocí Spotlight, můžete hledat u Siri, inteligentního hlasového asistenta, který žije na vašem Macu. Můžete také diktovat Siriho text nebo požádat ji, aby hrála hudbu, matematiku nebo otevřené webové stránky. Jednoduché triky a příkazy Siri, které musíte vyzkoušet na počítači Mac Jednoduché triky a příkazy, které musíte vyzkoušet na počítači Mac, i když to nemůže udělat téměř stejně jako na iOS, může být Siri pro Mac stále týmovým hráčem. pro tebe.
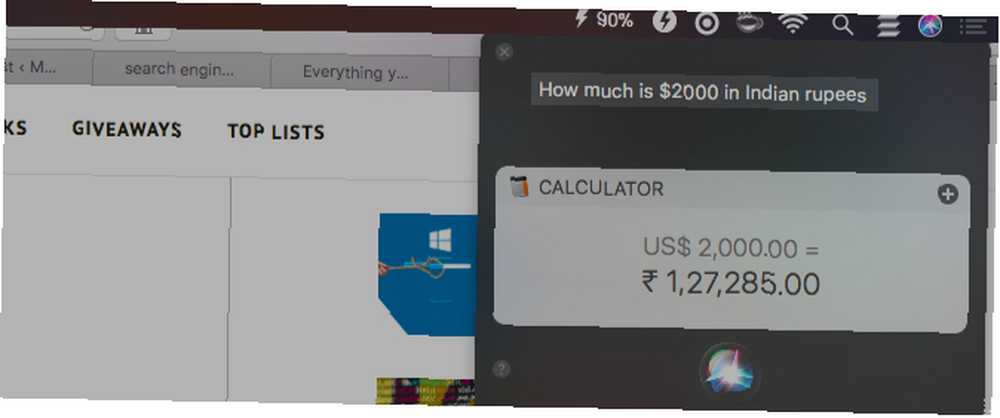
Siri se objeví v práci až poté, co povolíte funkci Ask Siri from Předvolby systému> Siri. Jakmile to uděláte, zobrazí se ikona její nabídky. Budete muset kliknout na ikonu pokaždé, když chcete, aby Siri poslouchal váš dotaz.
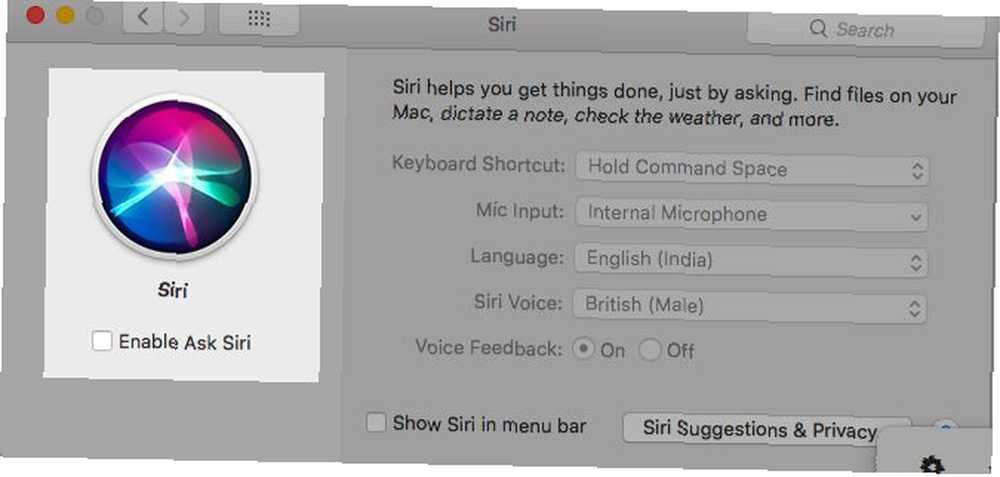
Podle toho, kde na světě se nacházíte, může výchozí hlas Siri patřit k “ona” nebo a “on”. Můžete si kdykoli vybrat hlas jiné národnosti a / nebo pohlaví Předvolby systému> Siri.
Chatujte se Sirim, jako byste s osobním asistentem masa a krve, a Siri odpoví nejlépe, co umí. Nemusíte se učit žádné speciální “protokol” tady. Nekřičte na ni, i když - pomocí urážlivého jazyka s umělou inteligencí Zkraťte své prokletí: Jak může zneužití vašeho zařízení AI stát vaši práci Zkraťte své prokletí: Jak zneužití vašeho AI zařízení vás může stát vaši práci Už jste někdy prokleté u svého virtuálního asistenta ? Kam tato prokletá slova jdou? Nezmizí jednoduše, to je jisté. Ale může vás kletba na chatbot skutečně stát vaší prací? může vás stát vaši práci.
Pokud Siri nerozumí tomu, co říkáte, nebo nemůže najít požadované informace, řekne to. Občas vám dá tipy, jak své dotazy vylepšit.
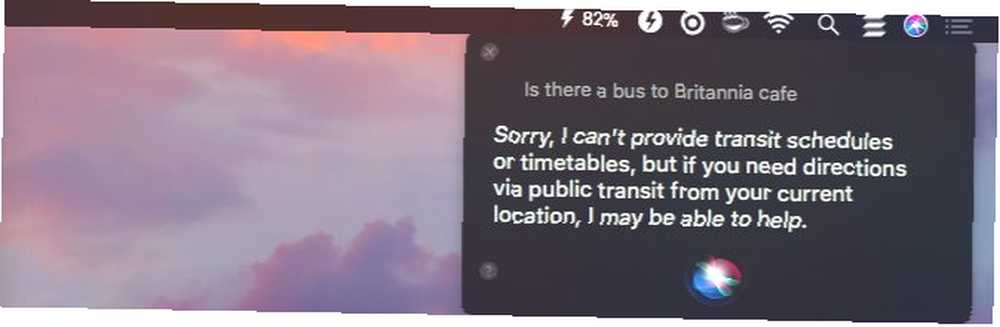
Pokud potřebujete, řekněme, povolit funkci najít konkrétní informaci, Siri vám to také řekne.
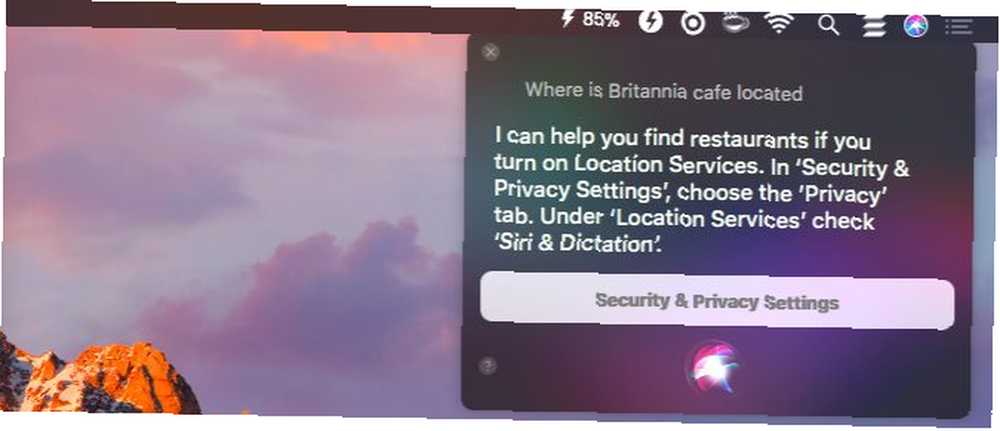
Ztratil jsi slova? Siri vás vyzve s příklady toho, co můžete požádat, aby ji našla (viz obrázek níže).
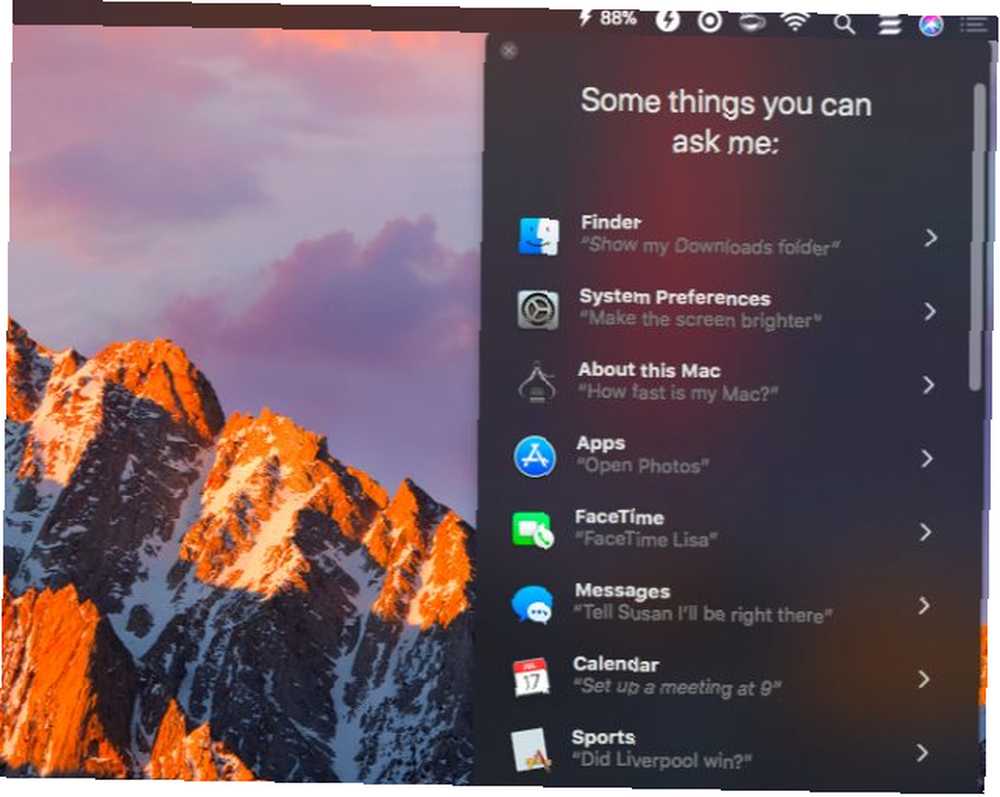
Náš rychlý průvodce Siri Jak používat Siri v počítači Mac: Stručný průvodce Jak používat Siri v počítači Mac: Průvodce rychlým startem Inteligentní osobní asistent společnosti Siri je nyní na počítačích Mac a ovládání počítače hlasem nikdy nebylo bylo snazší. vám také pomůže vylepšit hledání věcí pomocí hlasového vstupu. Můžete také použít Siri se svými inteligentními domácími zařízeními Jak používat Siri se svými inteligentními domácími zařízeními Jak používat Siri se svými inteligentními domácími zařízeními Ovládání vašich inteligentních zařízení pomocí Siri umožňuje jejich použití neuvěřitelně snadno, ale není snadné najít příkazy, které fungují u každého produktu. Proč nezačít a vyzkoušet je? .
Nyní je čas na kontrolu reality. S Siri udělejte vše, co chcete, ale vždy si pamatujte, že je součástí vašeho počítače v technologicky rušivém světě. Její požadavky na vaše osobní údaje mohou ohrozit vaše soukromí. Potřebují Siri, Cortana a Google nyní příliš mnoho osobních údajů? Potřebují Siri, Cortana a Google příliš mnoho osobních údajů? . Přečtěte si, co Apple říká o Siri a soukromí na tomto místě:
Systémové předvolby> Siri> Návrhy a soukromí Siri> O Siri a soukromí…
Řekněte svému počítači Mac, co máte dělat
Takže chcete používat přirozený jazyk všude, kde můžete. Máte štěstí, protože mnoho aplikací třetích stran pro Mac to již podporuje nebo pravděpodobně tak učiní v budoucnosti. Zde je několik oblíbených, které patří do první kategorie:
- Evernote: Aplikace pro psaní poznámek
- Fantastická aplikace: Panel nabídek v kalendáři (naše recenze 50 $ za kalendář? 5 důvodů Fantastická 2 stojí za to 50 $ za kalendář? 5 důvodů Fantastická 2 se vyplatí Původní Fantastická nebyla levná za 15 USD a vývojář Flexibits nyní bude nabíjet 50 USD za aktualizovanou verzi - tak to stojí za to?)
- Lacona: Spouštěcí aplikace založená na klávesnici
- Numi: Kalkulačka aplikace
- Spark: E-mailová aplikace (proč byste měli používat Spark, proč byste měli používat Spark pro správu pošty na iPhone a Mac Proč byste měli používat Spark pro správu pošty na iPhone a Mac Spark je nové plemeno e-mailové aplikace, která organizuje a určuje priority vaší pošty (a je zdarma).)
- Todoist: Aplikace seznam úkolů
Hledání přirozeného jazyka zatím nemusí být dokonalé, ale je dostatečně efektivní, aby bylo užitečné hodně času.
Používali jste přirozený jazyk pro práci s aplikacemi a příkazy pro MacOS? Děláte to pohodlně? Potřebujete několik pokusů, aby vaše dotazy byly správné?











