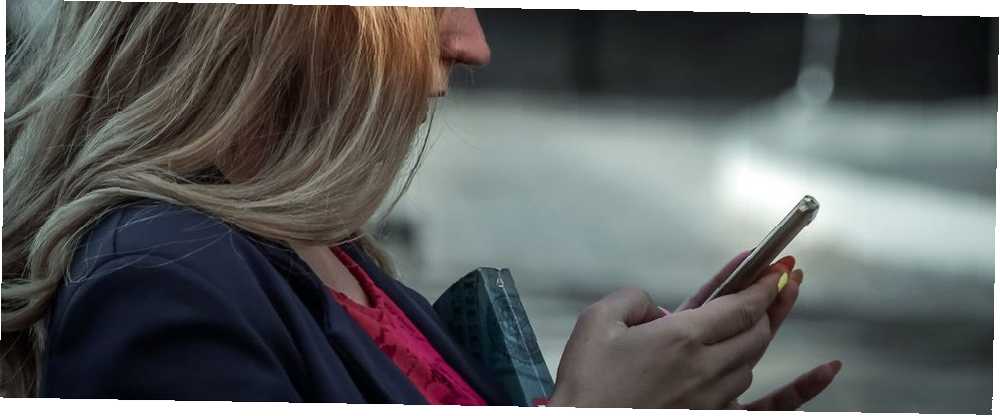
Lesley Fowler
0
1446
80
Čtení není dialogem mezi vámi a autorem, ale spíše vyjádřením textu do mozku. Když anotujete, vaše mysl vyvine kontextový vztah s dokumentem. To zahrnuje fakta, kritiku, odkazy na související dokumenty nebo webové odkazy, lepší navigační pokyny a další.
Svým e-knihám můžete anotovat nástroj pro zvýraznění, nástroj pro komentáře, podtržení, šipky pro popisky a mnoho dalšího. Ukážeme vám šest čteček EPUB pro Android, které vám umožní anotovat e-knihy a exportovat poznámky v různých formátech.
1. Amazon Kindle
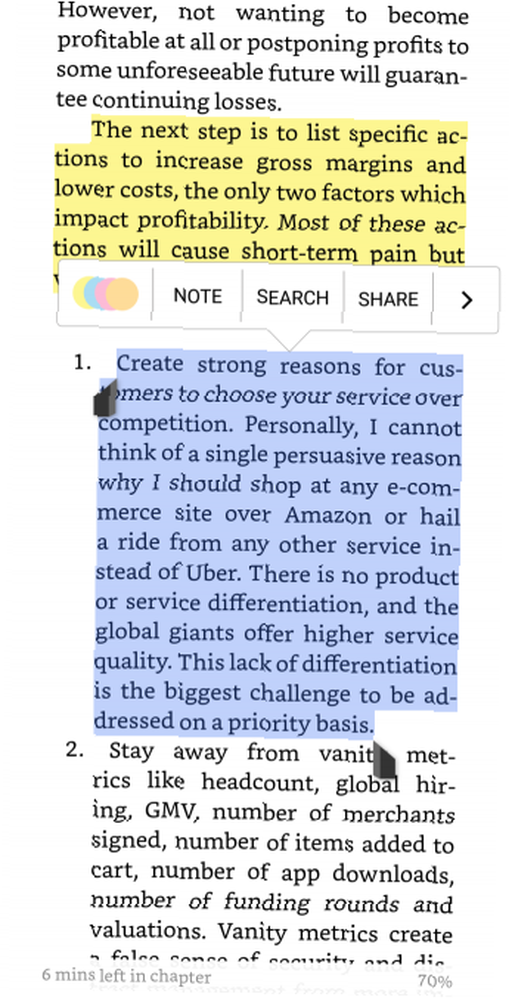
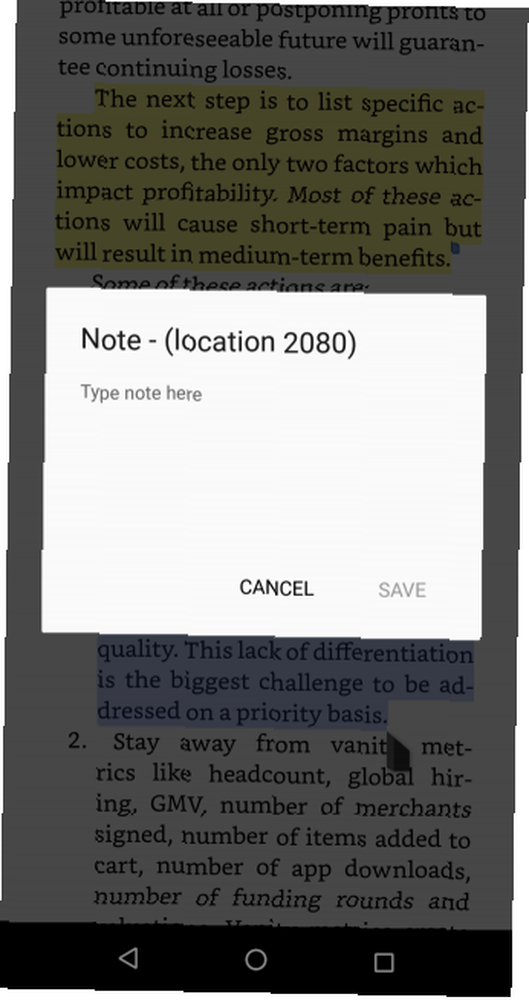
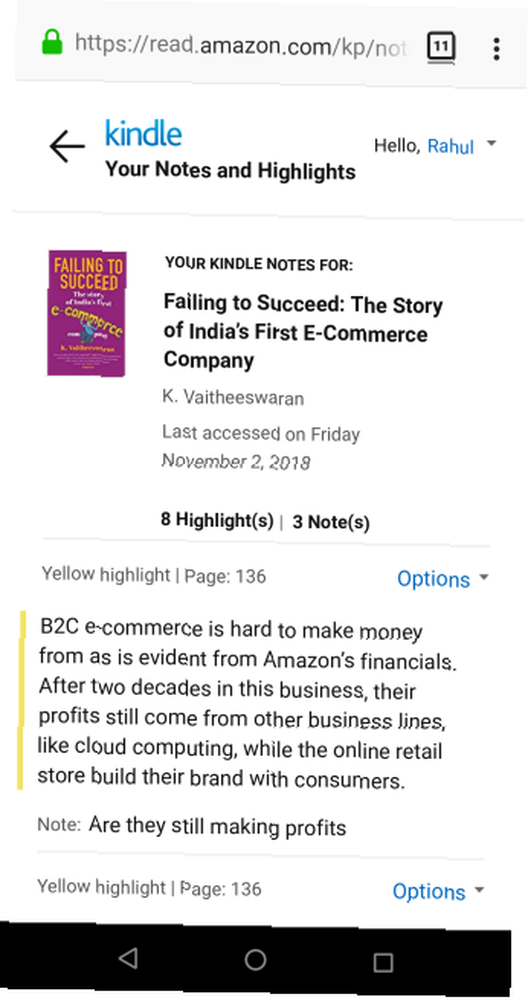
Amazon Kindle je multiplatformní čtečka elektronických knih s funkcemi správy trhu, čteček a knihoven. Aplikace Kindle vám nabízí mnoho možností nastavení prostředí pro čtení podle vašich potřeb. Můžete upravit jas obrazovky, nastavit preferovanou orientaci obrazovky, přepnout do nočního režimu, přizpůsobit písmo a mnoho dalšího.
Poznámky a zobrazení poznámek
Stiskněte a podržte slovo a potom přetáhněte zvýrazňovač na konec věty nebo odstavce. Při zvedání prstu z obrazovky se zobrazí nástroje pro zvýraznění. V poli pro výběr barvy vyberte barvu, kterou chcete použít. Chcete-li přidat poznámku, vyberte zvýrazněný text a klepněte na Poznámka. Jakmile se objeví okno s poznámkou, zadejte své poznámky a klepněte na Uložit.
Aplikace Kindle vám neumožňuje exportovat poznámky přímo do vašeho zařízení. Místo toho si můžete prohlédnout uložená světla uspořádaná podle titulů umístěných ve zvýrazněních Amazon Kindle. Poslední aktualizované knihy zabírají sloupec vlevo s anotacemi na pravém panelu.
Exportujte poznámky s aplikacemi třetích stran
Bookcision je bookmarklet Javascript, který vám umožní snadno extrahovat zvýraznění a poznámky z elektronických knih. Bookmarklet vytváří jednu stránku jasně stylizovaných světel a poznámek. Můžete jej zkopírovat do schránky nebo si stáhnout anotace jako TXT, JSON nebo XML.
Clippings.io je další webová aplikace pro správu anotací. Nainstalujte rozšíření z Internetového obchodu Chrome. Poté přejděte na stránku Amazon Kindle Highlights a klikněte na rozšíření. Webová aplikace umožňuje upravovat, vyhledávat, označovat a komentovat vaše výstřižky. Umožňuje také prohledávat knihy podle názvu, autora, obsahu a typu.
Stažení: Amazon Kindle (zdarma)
2. Knihy Google Play
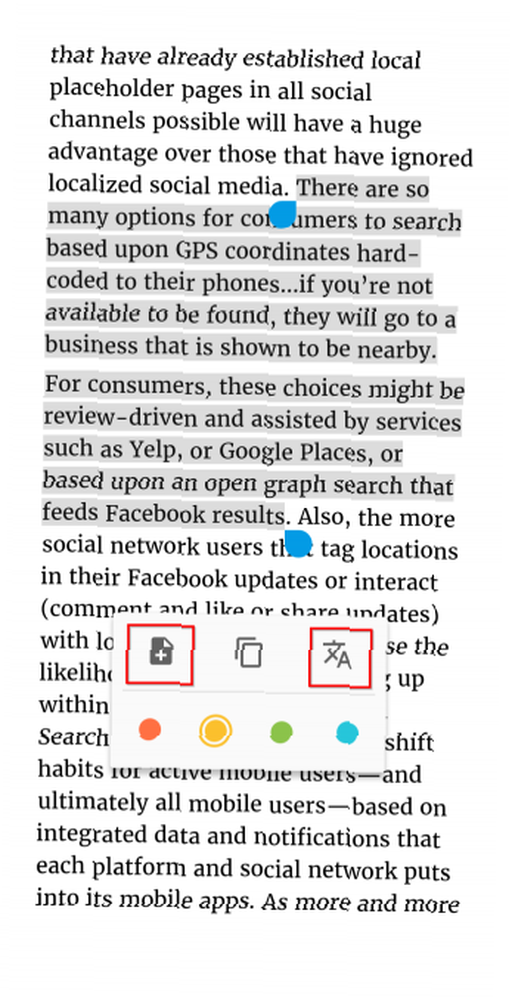
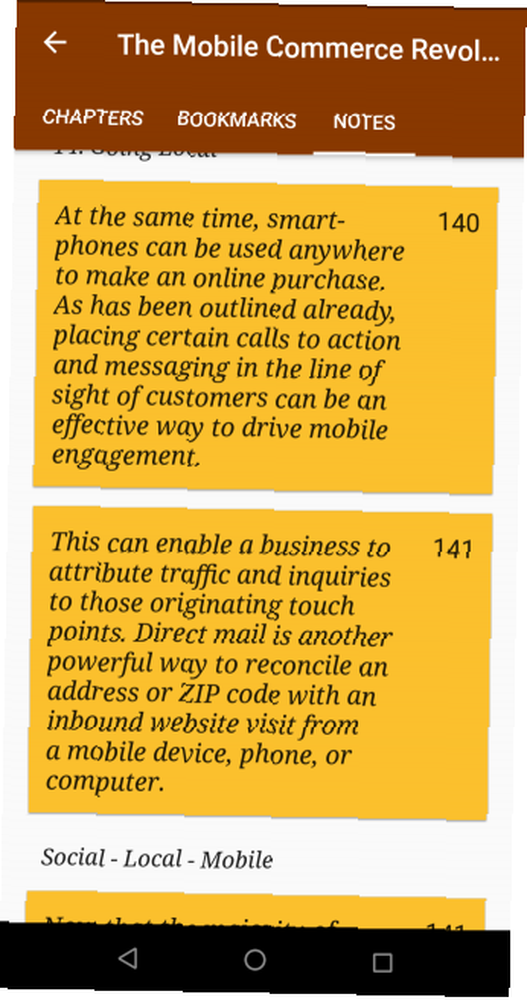
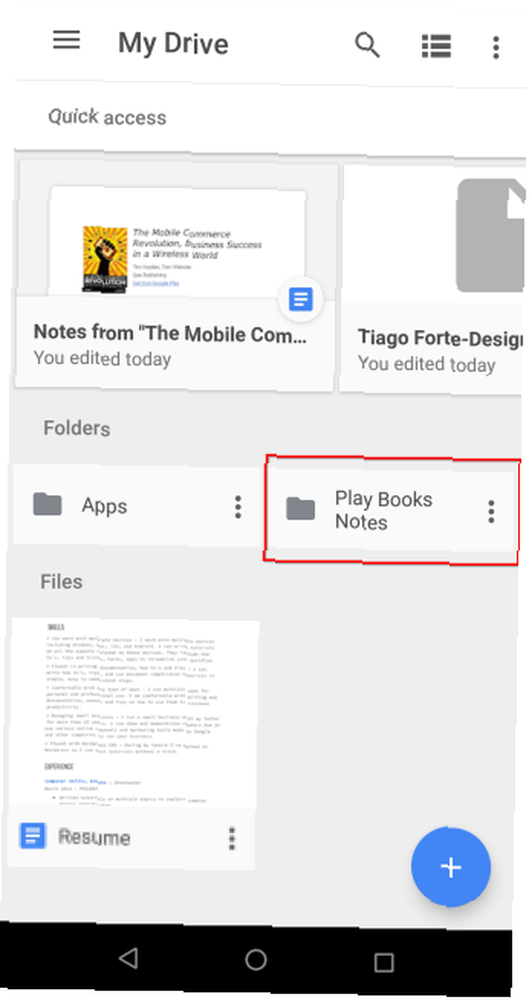
Knihy Google Play je aplikace typu všetko v jednom, která umožňuje nákup a čtení knih na všech zařízeních, která vlastníte. Rozhraní je jednoduché a přizpůsobitelné, aby vám poskytlo hladký zážitek ze čtení. Můžete změnit písmo, velikost písma, jas obrazovky, přepnout na sépie nebo černé motivy a mnoho dalšího.
Poznámky a export poznámek
Otevřete e-knihu a dlouze stiskněte slova, která chcete zvýraznit. Prstem přetáhněte modrou značku na konec věty nebo odstavce. V zobrazeném vyskakovacím okně klepněte na Zvýraznit. Chcete-li přidat poznámku, vyberte zvýrazněný text a klepněte na Poznámka.
Až budete se svým značením spokojeni, klepněte na střed stránky a poté Obsah v pravém horním rohu obrazovky. Zde můžete procházet obsah, záložky a poznámky, které jste napsali. Knihy Play vám neumožní přímo exportovat poznámky. Místo toho je uloží do souboru Dokumentů Google.
Chcete-li mít poznámky po ruce, zadejte Nabídka Hamburger> Nastavení a zapněte Ukládejte poznámky, zvýraznění a záložky na Disk Google. Ve výchozím nastavení je soubor uložen do složky s názvem Play Books Notes. Složku však můžete přejmenovat Nastavení. Nyní přejděte na Disk Google a můžete soubor uložit jako TXT, HTML nebo PDF.
Doplňkové funkce
Knihy Play se odlišují od ostatních knihkupectví tím, že umožňují nahrát svou sbírku elektronických knih. Když tak učiníte, můžete si tyto knihy stáhnout do jakéhokoli zařízení a také synchronizovat anotace.
Pokud se učíte nový jazyk, umožňuje vám Knihy Play také naučit se nová slova. Vyberte celý text, který jste zvýraznili, a potom klepněte na přeložit. Funkce překladu používá Google Translate na pozadí.
Stažení: Knihy Google Play (zdarma)
3. Moon + Reader
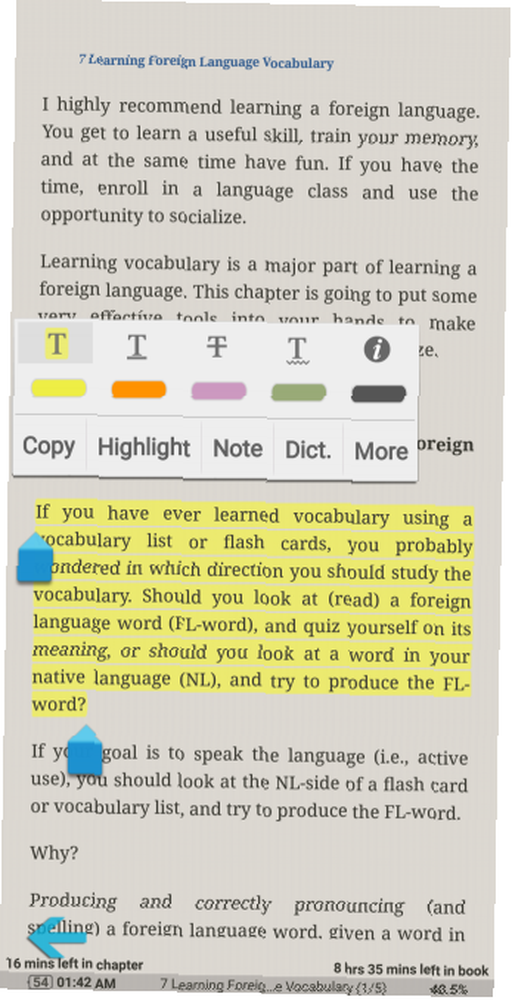
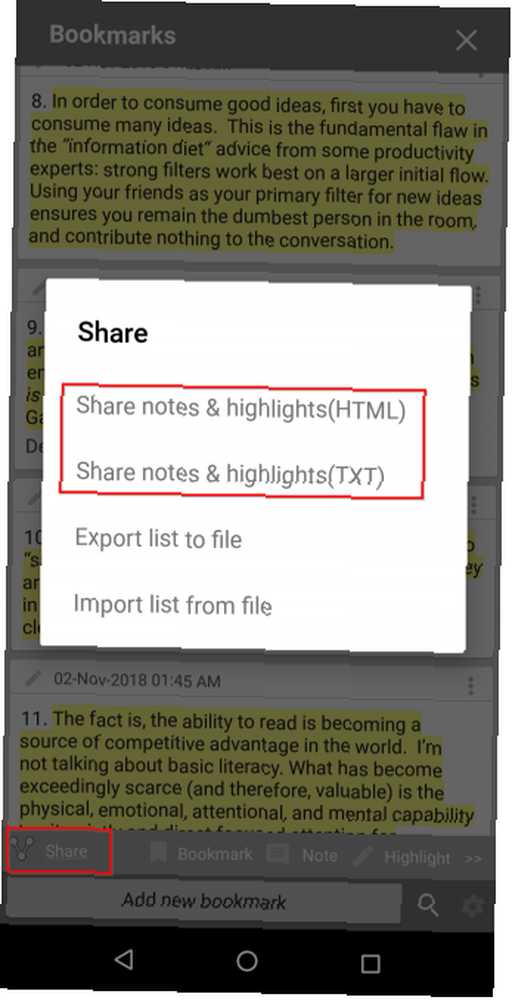
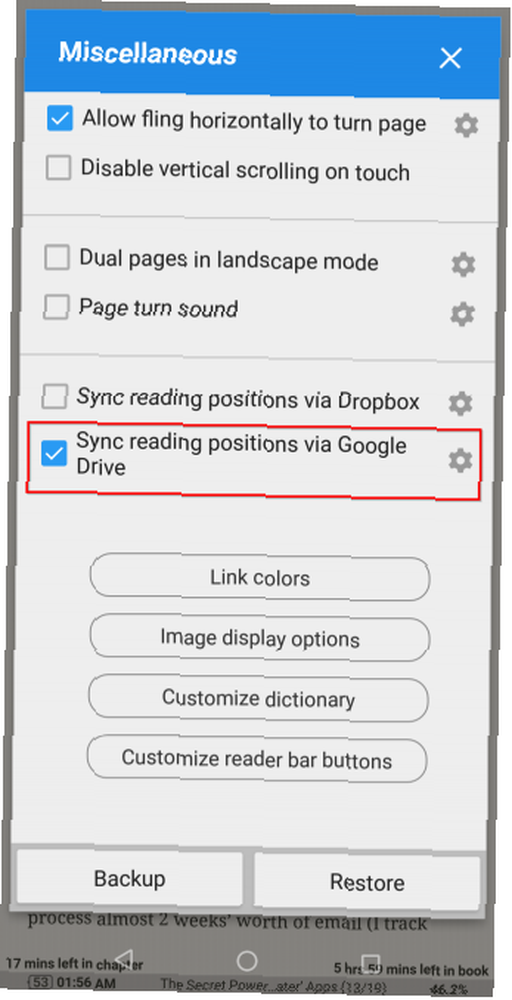
Moon + Reader je inovativní čtečka elektronických knih navržená tak, aby vám poskytla úplnou kontrolu nad vaším čtením. Jas obrazovky můžete jemně doladit a jednoduše klepnutím na obrazovku přepínat mezi denním a nočním režimem.
v Možnosti ovládání, můžete změnit ovládací prvky pro krátký stisk, dlouhý stisk a více dotykových gest podle svých představ. v Vizuální možnosti, můžete nastavit typ písma, velikost, zarovnání, mezery a další.
Poznámky a export poznámek
Chcete-li vytvořit zvýraznění, přetáhněte modrou značku prstem na konec věty nebo odstavce. V zobrazeném vyskakovacím okně klepněte na Zvýraznit. V poli pro výběr barvy vyberte barvu, kterou chcete zvýraznit. Text můžete také podtrhnout nebo přeškrtnout různými barvami. Klepněte na Poznámka přidat další informace k vybranému textu.
Když klepnete na Uložit, na textu se objeví průhledná lepicí poznámka. Po označení celé kapitoly klepněte na ikonu Záložky tlačítko Podíl, a můžete exportovat poznámky a zvýraznění jako TXT nebo HTML. Pokud si přejete, můžete si udělat část v OneNote a začít dělat lepší poznámky. 12 tipů, jak dělat lepší poznámky s Microsoft OneNote, 12 tipů, jak dělat lepší poznámky, s Microsoft OneNote Těchto 12 tipů vám ukáže, jak pořizovat lepší poznámky v MIcrosoft OneNote. V dnešní době je digitální psaní poznámek stejně o dovednostech, jako o nástroji. .
Aplikace také umožňuje synchronizovat pozice čtení a anotace (ve formátu souboru MRPO) s Diskem Google. Klepněte na Smíšený, pak zkontrolujte Synchronizujte pozice čtení pomocí Disku Google. Když klepnete na Zálohování nebo Obnovit, umožňuje synchronizovat a obnovit pozice čtení na jiných zařízeních.
Stažení: Moon + Reader (zdarma) Moon + Reader Pro (5 $)
4. eLibrary Manager
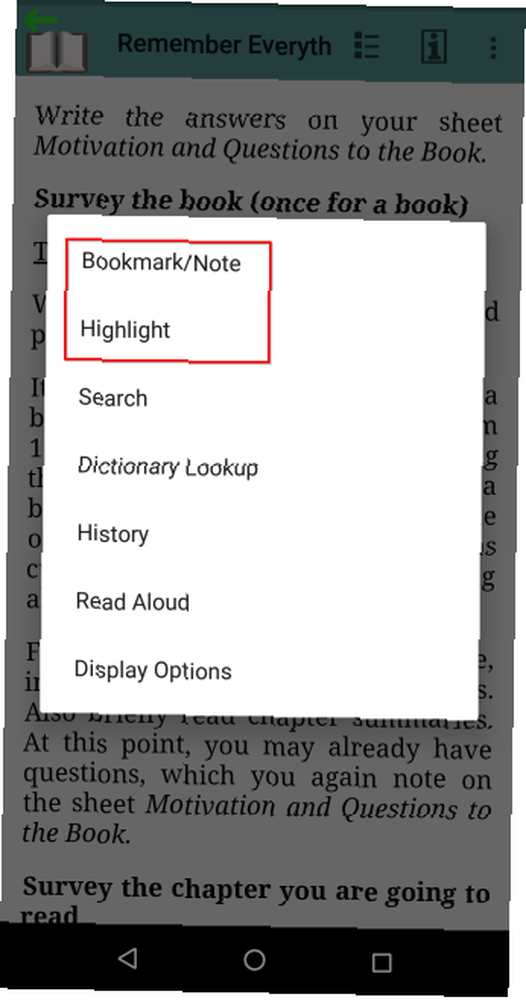
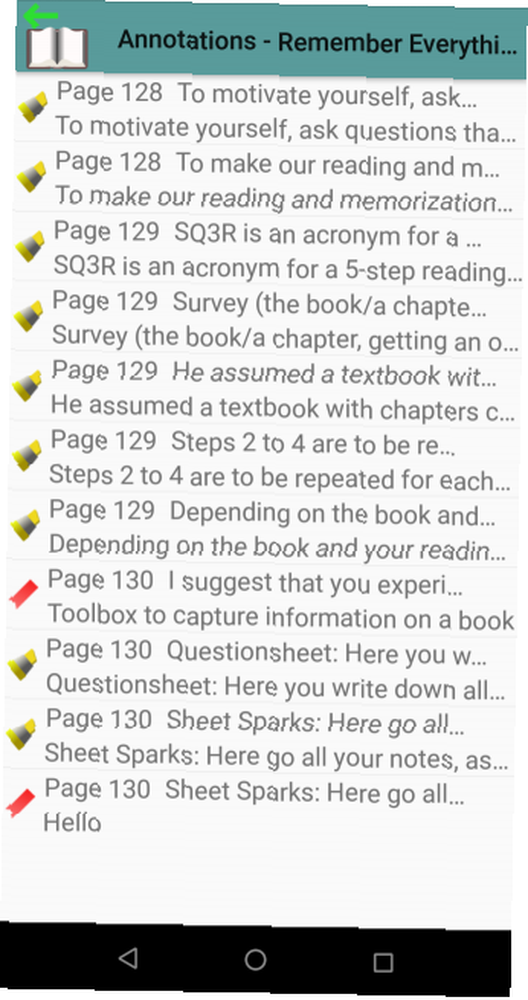
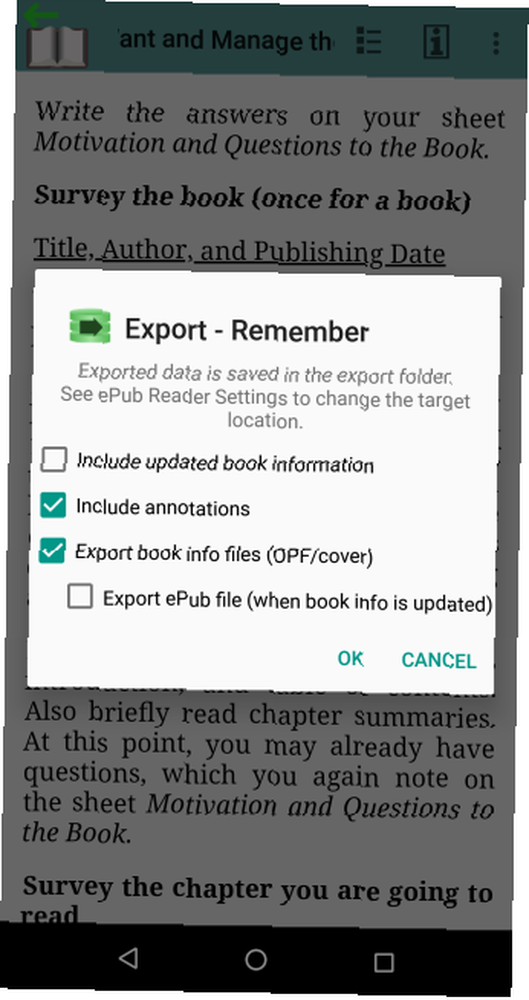
Pokud na svém zařízení spravujete stovky e-knih, je frustrující zabývat se metadaty a informacemi o knihách. Pravděpodobně máte knihy s neúplnými informacemi, jako je název, žánr a autor. Správce eLibrary řeší tento problém tím, že umožňuje hromadně upravovat, extrahovat a spravovat vlastnost metadat.
Správce eLibrary také umožňuje spravovat vaši e-knihovnu pomocí funkce Caliber 7 skryté funkce kalibru, které vám pomohou spravovat vaše knihy lépe 7 skryté funkce kalibru, které vám pomohou spravovat vaše knihy Lepší kalibrace je skvělá, ale mnoho jejích funkcí letí pod radar . Zde jsou nejlepší funkce kalibru, které vám pomohou spravovat vaši kolekci elektronických knih. . Můžete nastavit server s obsahem a aplikace automaticky importuje knihy spolu s jejich metadaty. Bezplatné vydání aplikace vám umožní uspořádat knihovnu; Chcete-li získat funkce související s anotacemi, musíte si zakoupit prémiovou verzi.
Poznámky a export poznámek
Chcete-li vytvořit zvýraznění, dlouze stiskněte prst na text a vyberte Zvýraznit z kontextové nabídky. Panel nástrojů zvýraznění obsahuje pole palety barev - vyberte požadovanou barvu a klepněte na Uložit. Pokud jste označili nesprávný text, vyberte znovu zvýrazněný text a klepněte na Odstranit.
Správce eLibrary také umožňuje označit konkrétní místa v knize, kterou čtete, jako záložky a případně přidat poznámky s dalšími informacemi. Chcete-li vytvořit záložku, dlouze stiskněte prst nad textem a vyberte Záložka / Poznámky. Můžete napsat poznámku a připojit ji k záložce nebo zvýrazněnému textu.
Tato aplikace také umožňuje zobrazit přehled všech nejdůležitějších a záložek. Klepněte na Více> Anotace pro zobrazení položek s číslem stránky, shrnutím a barvou zvýraznění. Chcete-li anotace exportovat, klepněte na Vývozní možnost ze seznamu knih. Exportovaný datový soubor (JSON) se uloží do složky v zařízení.
Stažení: eLibrary Manager Basic (zdarma) eLibrary Manager (1,50 $)
5. FullReader
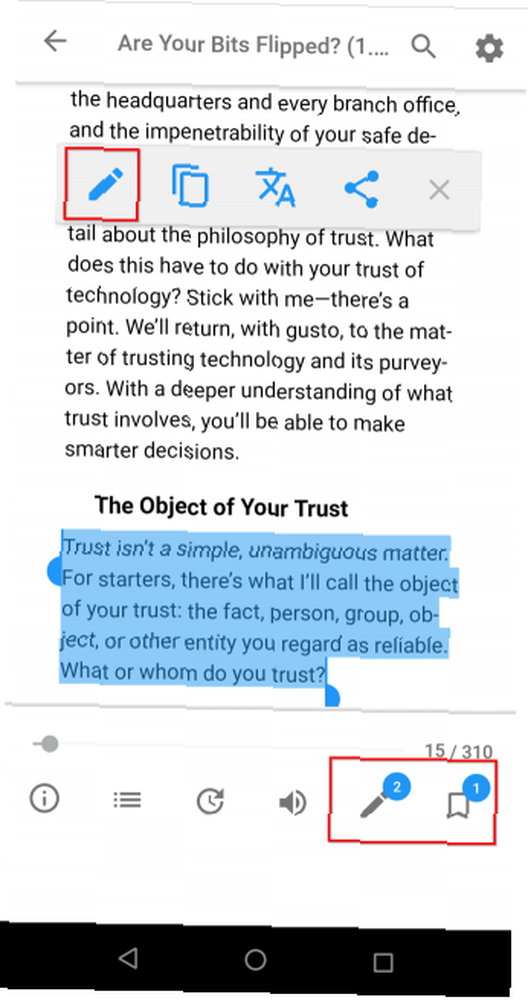
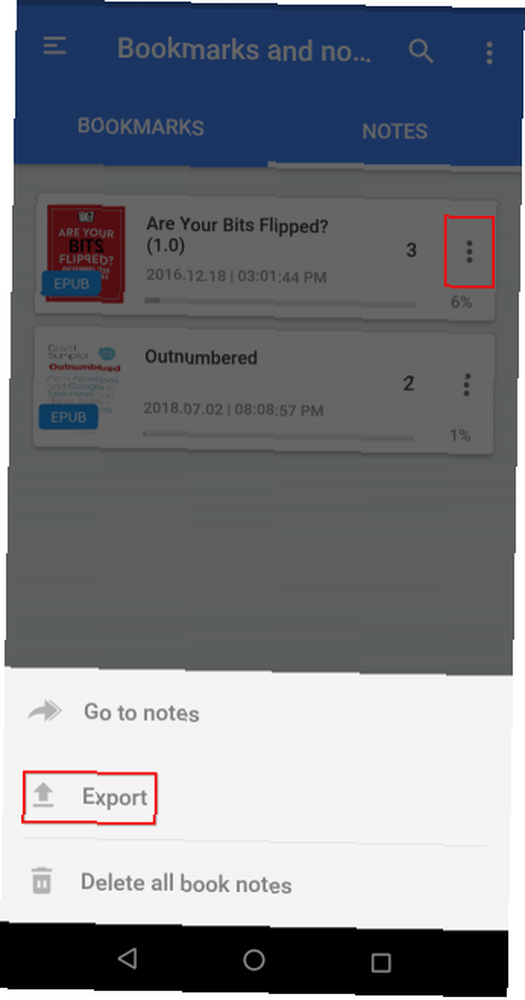
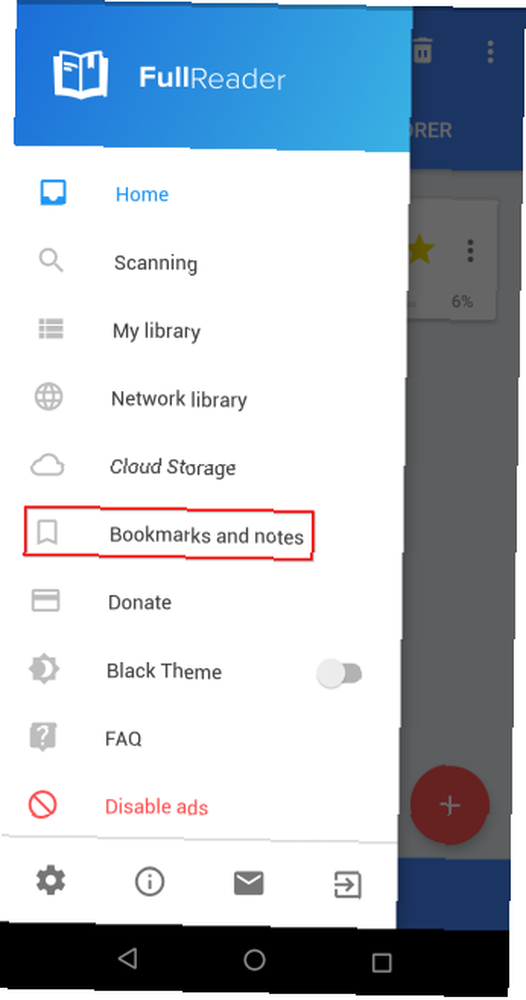
FullReader je multifunkční čtečka, která umožňuje číst e-knihy, komiksy, textové soubory a zvukové knihy. Při prvním spuštění aplikace vyhledá v zařízení knihy a přečte jejich metadata. Na základě těchto metadat klasifikuje knihy podle žánru, seriálu, názvu a autora.
Aplikace používá několik možností k optimalizaci zobrazení e-knih. Chcete-li optimalizovat zobrazení anotací e-knih, otevřete Hamburger menu > Nastavení. Potom klepněte na Optimalizace a zkontrolovat Anotace v systému souborů. Chcete-li zvýraznit text, přetáhněte prst na konec věty a klepněte na Poznámka na vyskakovacím okně. V poli pro výběr barvy vyberte barvu poznámky z hotových odstínů nebo z palety.
Můžete si také vytvořit záložky, abyste uložili polohu čtení a přepínali mezi stránkami. Chcete-li vytvořit záložku, klepněte na ikonu Záložka do knihy ikonu spodní panel. Po dokončení označování klepněte na Záložky a poznámky zobrazíte seznam všeho, co jste uložili. Potom klepněte na ikonu Více exportujte své poznámky jako soubor TXT.
Stažení: FullReader (zdarma)
6. eBoox
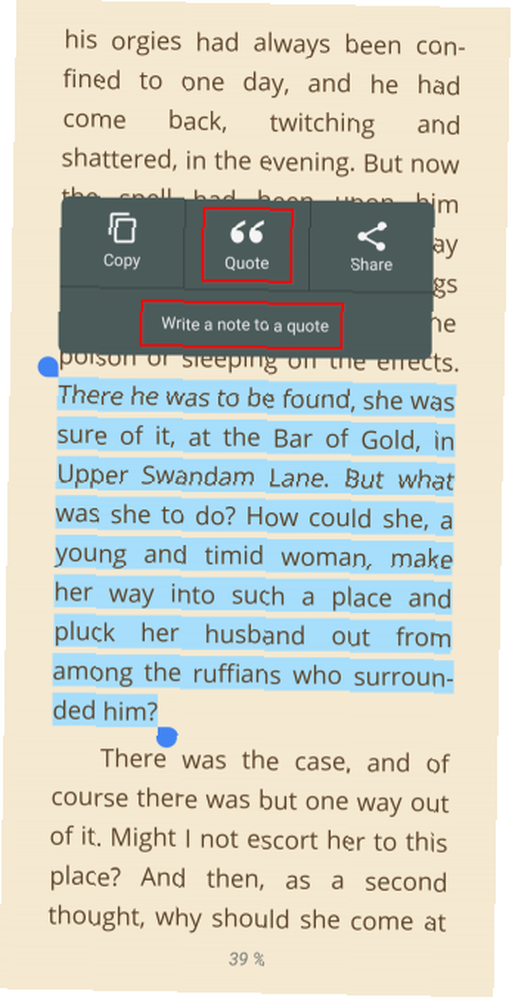
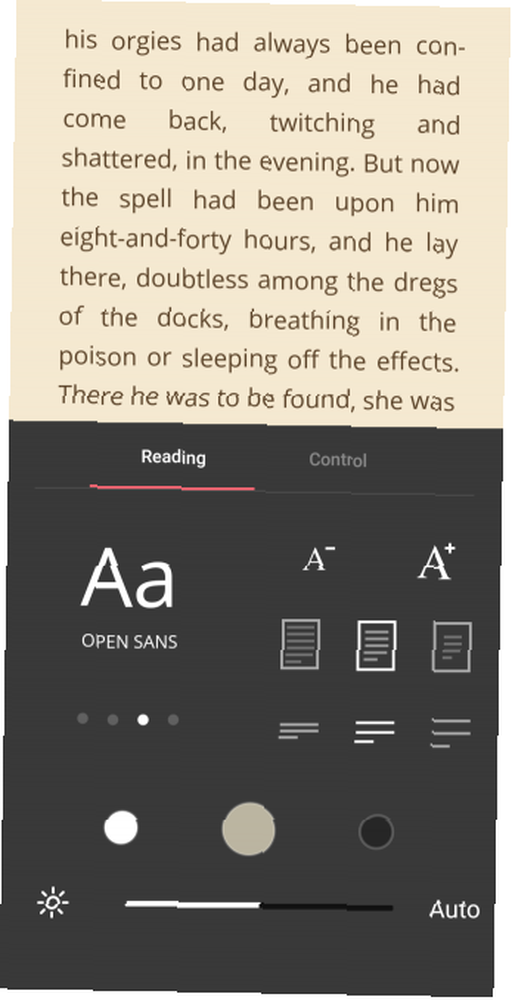
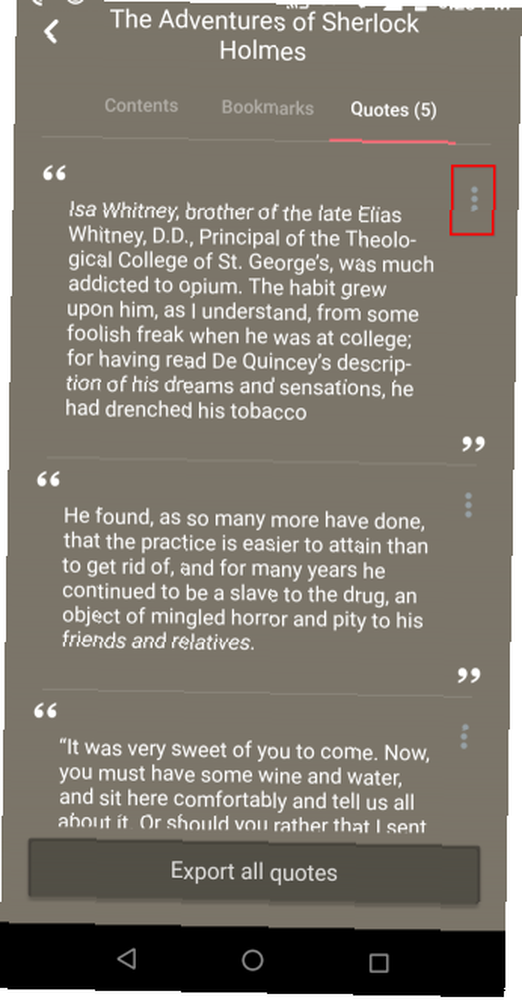
eBoox je dobře navržená a intuitivní čtečka, která vám umožní číst e-knihy, komiksy, dokumenty Word a časopisy. Ve výchozím nastavení aplikace obsahuje optimální nastavení čtení. Můžete načítat knihy ze složek v zařízení a dokonce importovat knihy z bezplatných knihoven ebooků. 7 stránek zdarma ke stažení ebooků 7 stránek zdarma ke stažení ebooků Chcete si zdarma stáhnout e-knihy? V tomto článku je uvedeno sedm nejlepších webů pro stahování bezplatných e-knih. .
Chcete-li zvýraznit text, přetáhněte prst na konec věty a klepněte na Citát na vyskakovacím okně. Pokud je fráze, kterou zvýrazňujete, na další stránce, stránka se otočí a budete moci pokračovat ve zvýrazňování textu. Chcete-li k zvýrazněnému textu přidat poznámku, klepněte na Napište poznámku do nabídky.
Je také možné synchronizovat vaši polohu čtení s Diskem Google. Přihlaste se pomocí svého účtu Google a poté se synchronizujte s ostatními zařízeními všechna vybraná upozornění a poznámky (a dokonce i knihy). Můžete také exportovat své poznámky a přímo je sdílet s aplikací pro psaní poznámek. Klepněte na Exportovat všechny nabídky, pak zvolte Jedna poznámka, například.
Stažení: eBoox (zdarma)
Další informace o anotacích
Je těžké myslet kriticky, když pouze pasivně konzumujete informace, zejména online. Pokud je pro vás těžké přemýšlet nad rámec jednoduchého kontextu, může pomoci vytvoření anotací. Když to uděláte, přemýšlíte o tom, jak se nápady spojují.
Zde čtenářské aplikace vám pomohou stát se lepším čtenářem a myslitelem. Ale anotace přesahují e-knihy; jsou součástí celého webu. Pokud vás to zajímá, máme úplného průvodce, jak a proč používat anotace Jednoduchý průvodce anotacemi: Jak anotovat PDF, ebooky, obrázky a webové stránky Jednoduchý průvodce anotacemi: Jak anotovat PDF, ebooky, obrázky a Webové stránky O čem přesně je anotace? A jak byste měli komentovat, co čtete? Zde jsou nejlepší nástroje pro běžné typy dokumentů. .











