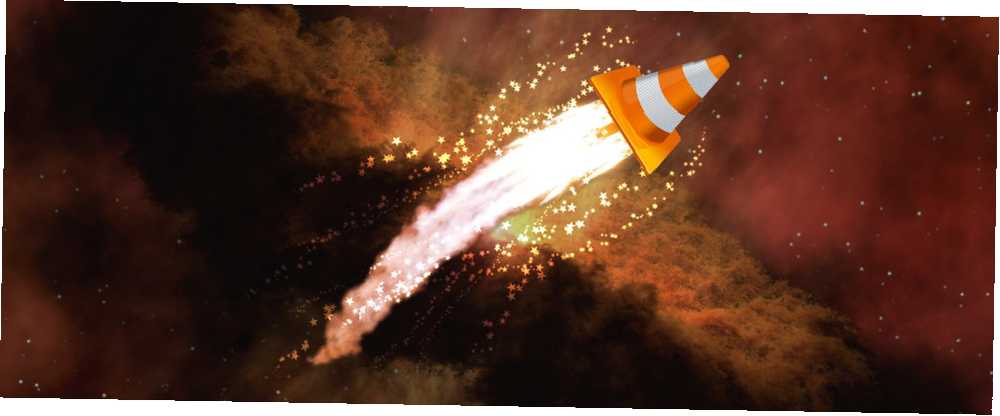
William Charles
0
3131
485
Od prvního uvedení na trh v únoru 2001 se VLC vyvinula v přední multimediální přehrávač s otevřeným zdrojovým kódem.
Nejen, že je zdarma, lehký a rychlý - ale může také hrát téměř o jakýkoli typ souboru, který na něj hodíte, i když je samotný soubor poškozený, neúplný nebo nedokončený. Existuje důvod, proč se tomu říká mediální přehrávač Švýcarské armády.
Ale pokud jej používáte pouze ke sledování DVD 4 způsoby sledování filmů zvyklých na větší zábavu 4 způsoby sledování filmů zvyklých na větší zábavu Možná jste si neuvědomili, že vaše nadšení pro filmy ubývá. Už to nejsou staré dobré časy. a jsem si jistý, že sledování filmů bývalo zábavnější ... nebo poslouchání CD, vám chybí. Vykopejte trochu hlouběji a najdete neuvěřitelné množství užitečných funkcí.
V tomto článku vám ukážeme šest úžasných funkcí VLC, o kterých možná nevíte.
1. Přehrávejte a (bezpečně) stahujte videa z YouTube
Pokud chcete přehrát video mimo prohlížeč, můžete použít VLC. Ještě lepší je, že můžete jít ještě o krok dále a stáhnout si video. Porovnáno 5 bezplatných stahovačů a konvertorů YouTube: Který z nich je pro vás ten pravý? Před dvěma lety jsem vám řekl o 5 snadných způsobech stahování a převádění online videí. Nedávno jsme vám také řekli, jak stahovat videa z YouTube do počítače Mac a jak můžete… do svého počítače.
Chcete-li sledovat video na YouTube, přejděte na Soubor> Otevřít síťový proud a vložte adresu URL daného videa na YouTube. Po několika sekundách načítání začne přehrávání.
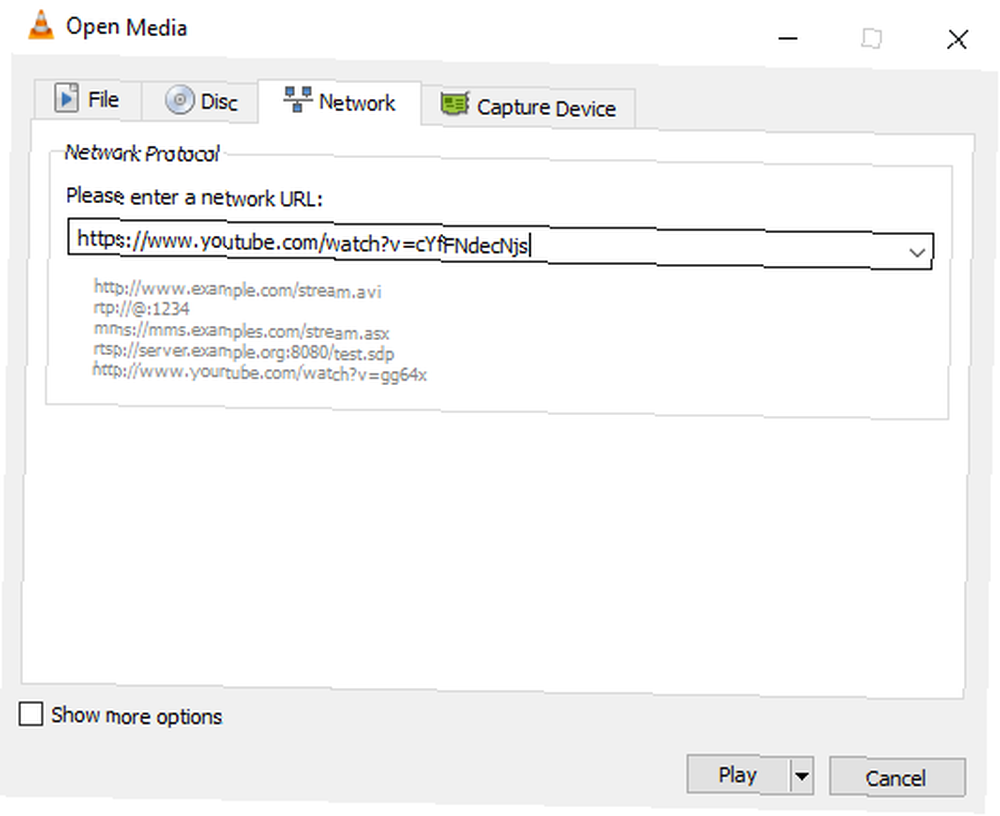
Pokud si chcete stáhnout video na místní disk, musíte provést několik dalších kroků. Navigovat do Nástroje> Informace o kodeku a zkopírujte text z Umístění pole ve spodní části obrazovky.
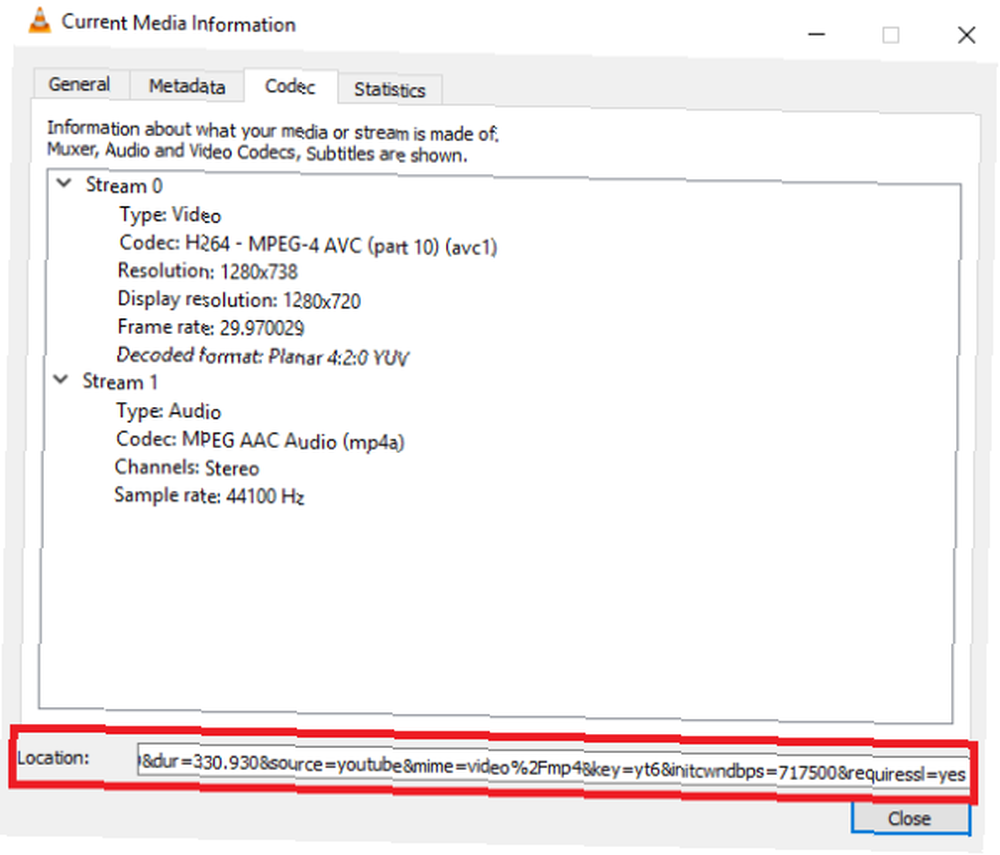
Vložte text do prohlížeče a video se začne přehrávat. Klepněte pravým tlačítkem a vyberte Uložit video jako uložit ji místně.
V níže uvedeném příkladu můžete vidět našeho vlastního Jamese Bruceho, který prohlíží Elephone Elecam 360 na kanálu MakeUseOf..
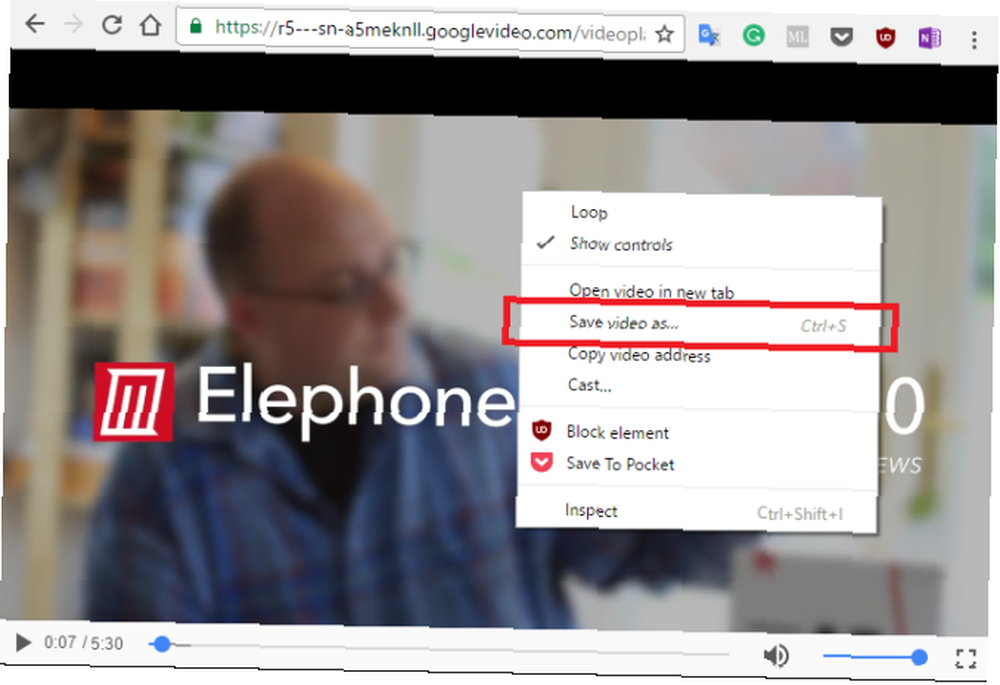
Tato metoda může být těžkopádnější než používání některých webových downloaderů, ale je také mnohem spolehlivější a bezpečnější.
2. Přihlaste se k odběru podcastů
VLC je plně vybavený a vysoce výkonný správce podcastů 6 nejlepších podcastových manažerů pro váš Windows PC 6 nejlepších podcastových manažerů pro váš Windows PC Jaký je nejlepší způsob, jak poslouchat podcasty na PC s Windows? Vyberte si jednoho z těchto manažerů podcastů a postavte se do fronty. .
Chcete-li otevřít nabídku podcastů, přejděte na Zobrazit> Seznam skladeb a přejděte dolů, dokud nepřijdete Podcasty (je uveden pod Internet subsekce).
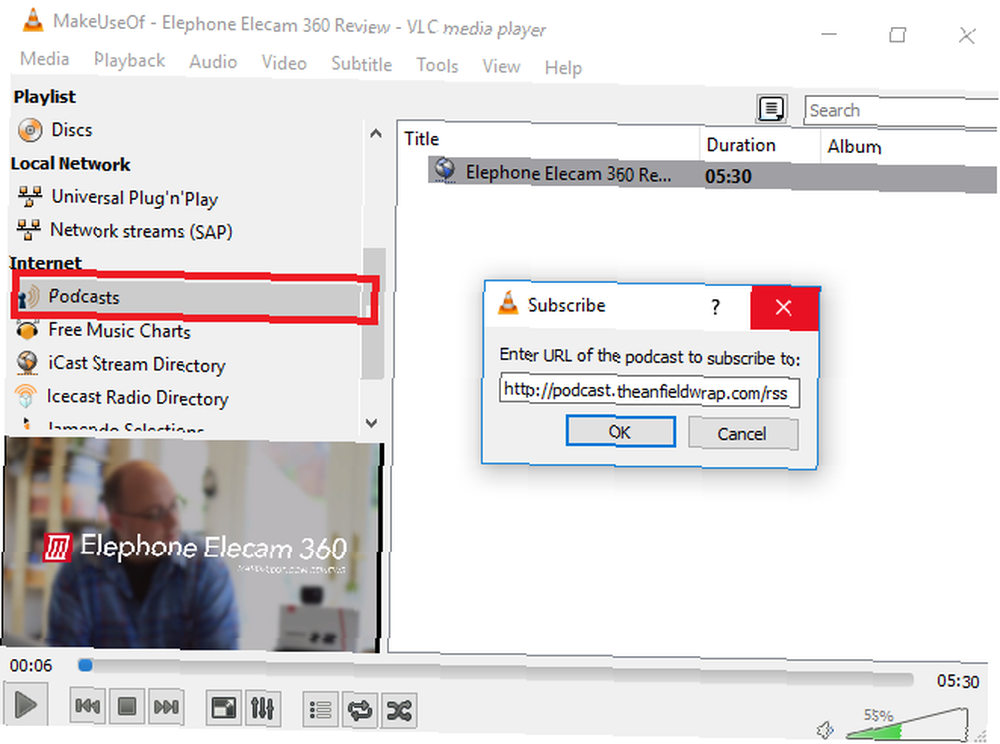
Chcete-li přidat podcast, musíte znát jeho RSS kanál. Pokud si nejste jisti adresou URL podcastu, existuje spousta webů, které ji extrahují. Klikněte na + ikonu pro přidání podcastu do seznamu odběrů.
Aplikace najde všechny předchozí epizody spolu s příslušnými uměleckými díly. Poklepáním na jednu z nich zahájíte poslech.
3. Poslouchejte internetové rozhlasové stanice
Kromě podcastů vám VLC také umožní poslouchat internetové rozhlasové stanice Poslouchat a nahrávat bezplatné internetové rádio se sluchátky Poslouchat a nahrávat bezplatné internetové rádio se sluchátky Chcete poslouchat internetové rádio a nahrávat písničky zdarma? Chcete spolehlivého hráče podcast? Vyzkoušejte aplikaci Audials pro Android. . Pamatujete si je? To je to, co jsme používali dříve, než se líbí Pandora a Spotify Spotify vs. Apple Music vs. Hudba Google Play: Který je nejlepší? Spotify vs. Apple Music vs. Hudba Google Play: Který je nejlepší? I když v okolí je spousta služeb pro streamování hudby, nad ostatními jsou tři hlavní služby: Spotify, Apple Music a Hudba Google Play. Ale co je nejlepší? přišel.
Přistupujete k funkci stejným způsobem jako podcasty - přejděte na Zobrazit> Seznam skladeb a přejděte dolů, dokud nenajdete položku s názvem Icecast Radio Directory.
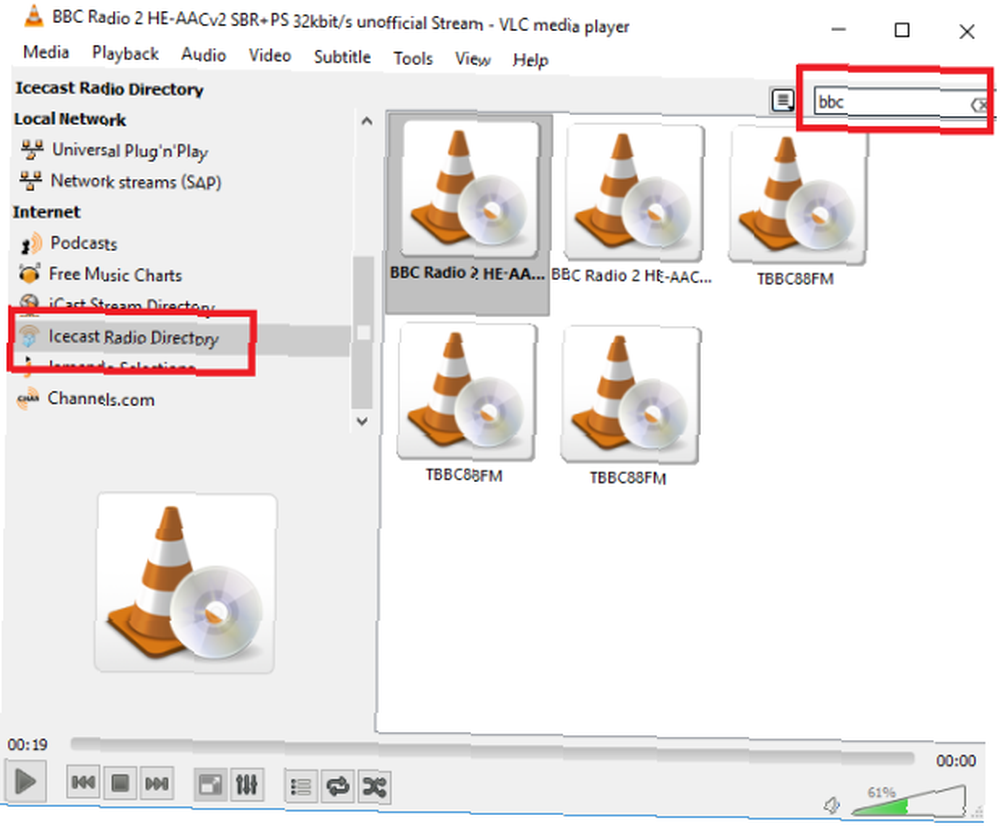
Na rozdíl od podcastů můžete kromě přidání ručních zdrojů, pokud znáte adresu URL, také hledat stanice v aplikaci VLC. Stačí zadat dotaz do vyhledávacího pole v pravém horním rohu.
Ve výše uvedeném příkladu vidíte, že jsem hledal rádio BBC Radio 2. Poklepáním na výsledek spustíte poslech rozhlasové stanice podle vašeho výběru.
4. Zaznamenejte si plochu
Existuje nespočet důvodů, proč byste mohli chtít zaznamenat obrazovku. Nahrajte svou plochu pomocí těchto 12 skvělých aplikací pro vysílání obrazovky Nahrajte svou plochu pomocí těchto 12 skvělých aplikací pro vysílání obrazovky Potřebujete nahrát svou plochu? Naštěstí zjistíte, že aplikace pro vysílání obrazovky jsou běžnější, než si myslíte. Zde jsou některé z nejlepších zdarma. . Mezi nejčastější patří vytvoření screencastu pro prezentaci a live-streaming vašeho počítače v síti.
Chcete-li zahájit nahrávání, přejděte na Média> Otevřete Capture Device a vyberte plocha počítače z rozbalovací nabídky.
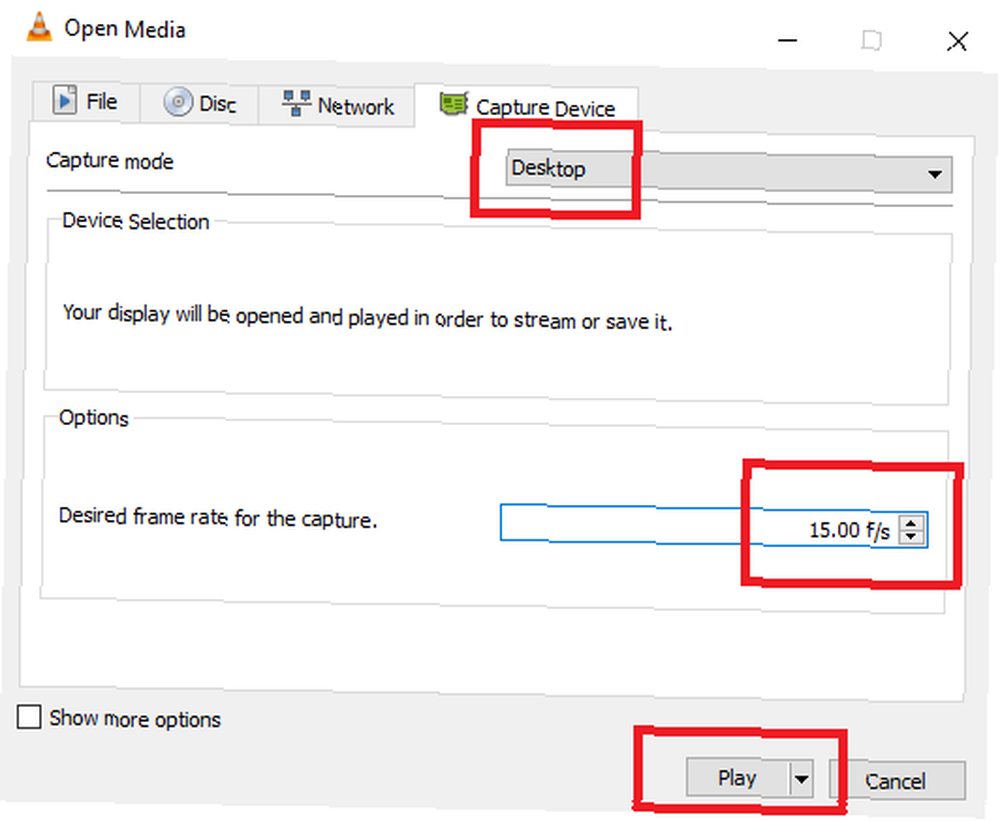
Můžete si vybrat preferovanou obnovovací frekvenci. Pokud nahráváte pouze plochu, mělo by být dostatečné 15 snímků za sekundu. Zvyšte ji na 30 fps pro rychlý chod.
Nakonec klikněte na rozbalovací šipku vedle Hrát si a vyberte Konvertovat.
Na další obrazovce vyberte požadovaný formát souboru (pro většinu použití výchozí) Video - H.264 + MP3 (MP4) je v pořádku) a kam chcete výstup uložit. Až budete připraveni, stiskněte Start.
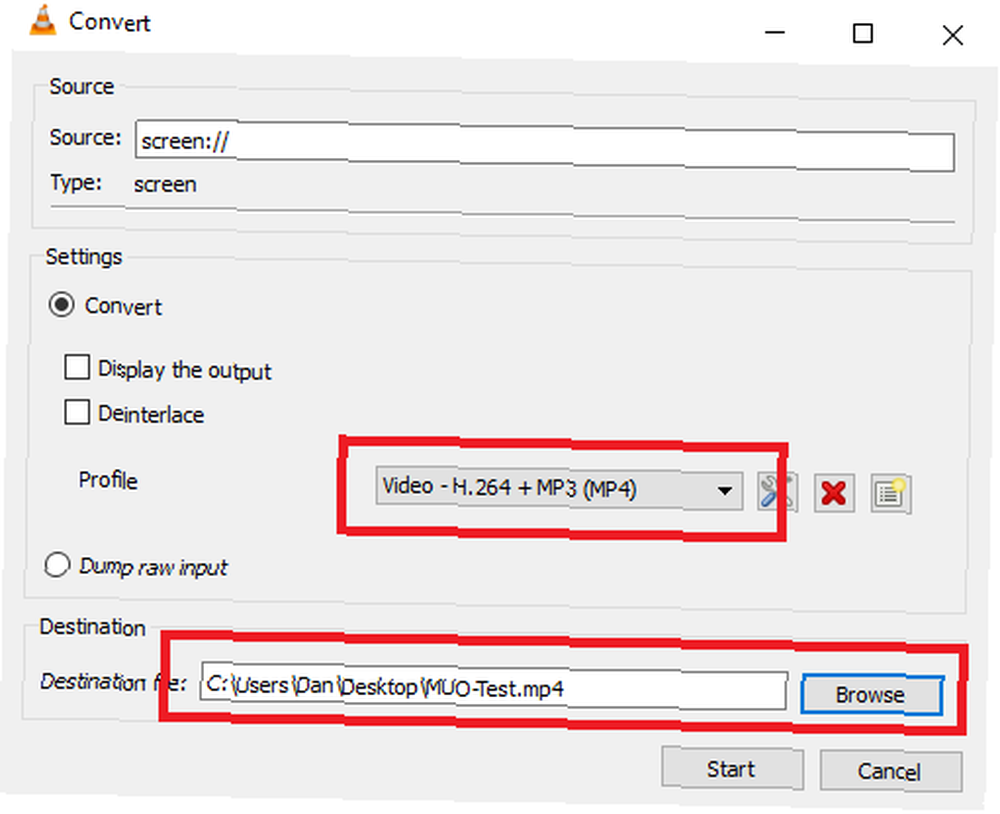
VLC tiše provede nahrávání na pozadí. Po dokončení se vraťte do aplikace a klikněte na Stop.
5. Převod video souborů
K převodu videa nepotřebujete žádný další software. 2 způsoby převádění souborů AVI a MKV na přidání videí do iTunes 2 způsoby převádění souborů AVI a MKV na přidávání videí do iTunes iTunes podporuje pouze video soubory ve formátu MP4 a QuickTime. Předvedeme, jak používat důvěryhodný software s otevřeným zdrojovým kódem a software pro více platforem k převodu videosouborů do formátů uznávaných iTunes. do jiného formátu. VLC je stejně dobrý jako cokoli jiného, co je k dispozici.
Chcete-li zahájit proces, přejděte na Média> Převést / Uložit. Klikněte na ikonu Přidat vyberte soubor a poté zvolte Konvertovat z rozbalovacího pole v pravém dolním rohu.
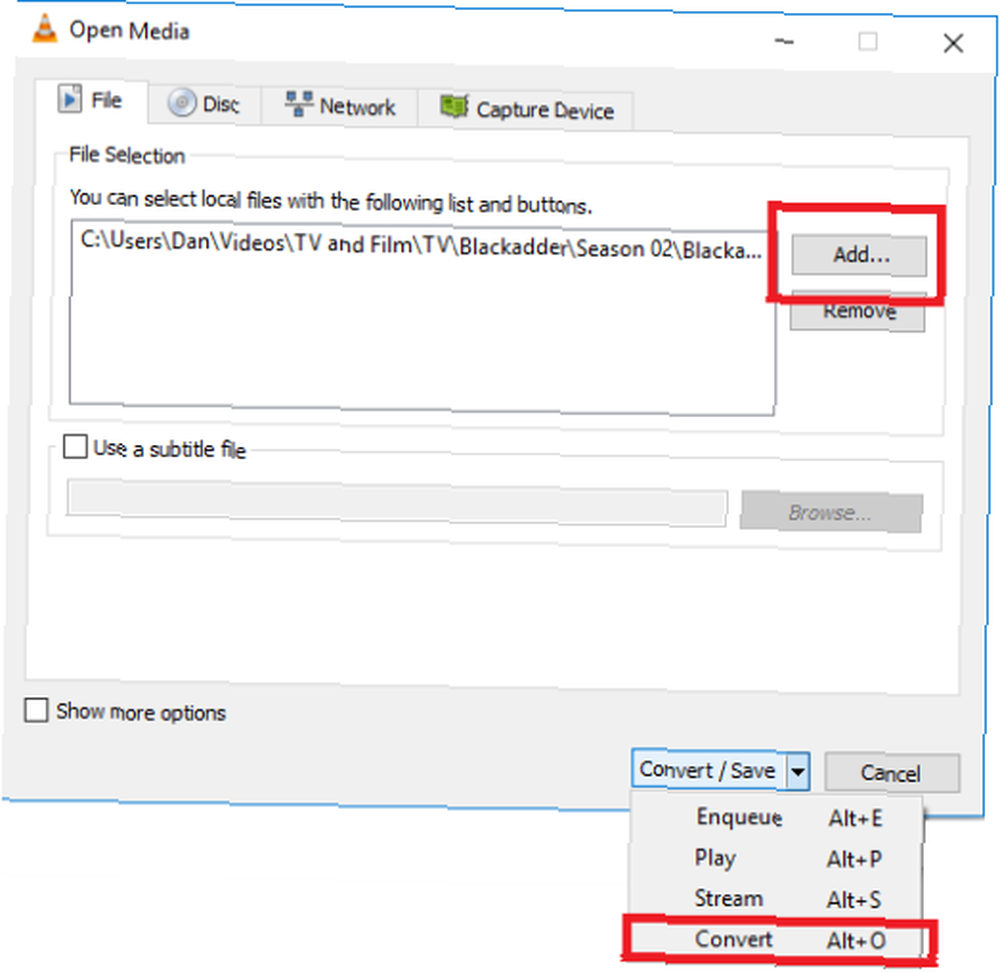
Na další obrazovce vyberte typ souboru, který chcete převést, a zadejte název souboru a umístění pod Destinace. Nakonec klikněte na Start.
6. Přehrávejte videa zpět ve znakech ASCII
Abych to dokončil, nechám tě s jedním pro tvého vnitřního technika. Je samozřejmé, že přehrávání ASCII není zvláště užitečné, ale to neznamená, že to není absolutně úžasné!
Pokud je zapnuto, bude se každé video přehrávat jako ASCII znaky. Přinejmenším je to skvělý způsob, jak přimět své přátele, aby si mysleli, že jejich video soubory jsou poškozené.
Chcete-li použít tuto funkci, zamiřte na Nástroje> Předvolby> Video. Vybrat Barevný video výstup ASCII Art z rozbalovací nabídky vedle položky Výstup.
Změny se projeví až po restartování aplikace VLC.
Pamatujete si to video od začátku článku? Tady je verze ASCII stejného záběru:
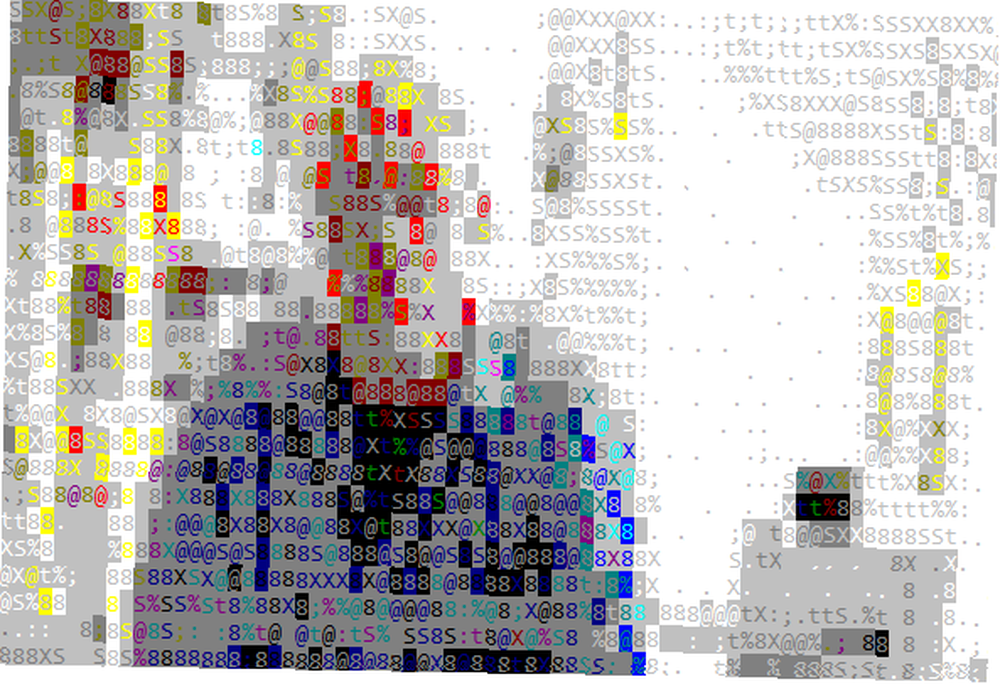
Změň Výstup nastavení zpět na Automatický pro návrat k normálnímu přehrávání.
Jaké skvělé funkce znáte?
Doufáme, že vám tyto tipy poskytly nahlédnutí do obrovského potenciálu softwaru VLC.
Samozřejmě, existuje spousta dalších skvělých věcí, které můžete sami objevit a objevovat. Věděli jste například, že pomocí této aplikace můžete vytvořit pozadí pracovní plochy videa ve Windows, dálkově ovládat přehrávání videa z prohlížeče nebo opravit titulky mimo synchronizaci Jak opravit titulky mimo synchronizaci v přehrávači VLC Media Player Jak oprava nesynchronizovaných titulků v přehrávači VLC Media Player V přehrávači VLC Media Player lze snadno zvýšit nebo snížit zpoždění titulků, které mohou opravit titulky, které nejsou správně synchronizovány. ?
Rádi bychom se dozvěděli více o tom, jak maximalizovat potenciál VLC. Jaký je ten nejúžasnější trik, který používáte? Která nastavení vyladíte, aby VLC fungoval přesně tak, jak chcete?
Jako vždy můžete zanechat své myšlenky, návrhy a tipy v komentářích níže. Všechny jsme si je přečetli a někdy si dokonce i uděláme čas na odpověď.











