
Lesley Fowler
0
3215
411
Photoshop lze správně považovat za hrdost a radost Adobe. Jeden z nejpoužívanějších programů pro úpravu obrázků, který je k dispozici, je pokladnicí všech nástrojů, technik a knihoven, které mohl grafický designér kdy chtít.
To znamená, že je to pravděpodobně také jeden z nejvíce nepříjemných kusů softwaru, který se má použít. To platí zejména pro začátečníky, kteří nejsou obeznámeni s bludištěm podobným uživatelským rozhraním softwaru.
V tomto článku podrobně popisujeme několik nejčastějších obtěžování Photoshopu a jak je opravit.
Poznámka: Tento článek se nebude týkat klávesových příkazů, které jsou naprosto zásadní pro každého milovníka Photoshopu. Klávesové zkratky Photoshopu jsme však již zakryli před klávesovými zkratkami Adobe Photoshop 101: Nejužitečnější příkazy Klávesové zkratky Adobe Photoshop 101: Nejužitečnější příkazy Ať už jste začátečník nebo profesionál, tyto klávesové zkratky Photoshopu vám ušetří hodiny času . Klikněte zde pro úplný seznam! a možná budete chtít tento článek zkontrolovat, než budete pokračovat.
1. Změňte měření na pixely
Ve výchozím nastavení nebo náhodě se ve Photoshopu možná ocitnete v palcích jako měrné jednotce než v pixelech. To může být velmi nepříjemné, když se zabýváte prací navrženou pro web, spíše než pro tisk.
Chcete-li změnit, klikněte na Upravit, přejet myší Přednost, a klikněte Jednotky a pravítka. Můžete také otevřít Preference okno zadáním Ctrl + K a výběr Jednotky a pravítka v postranní nabídce.
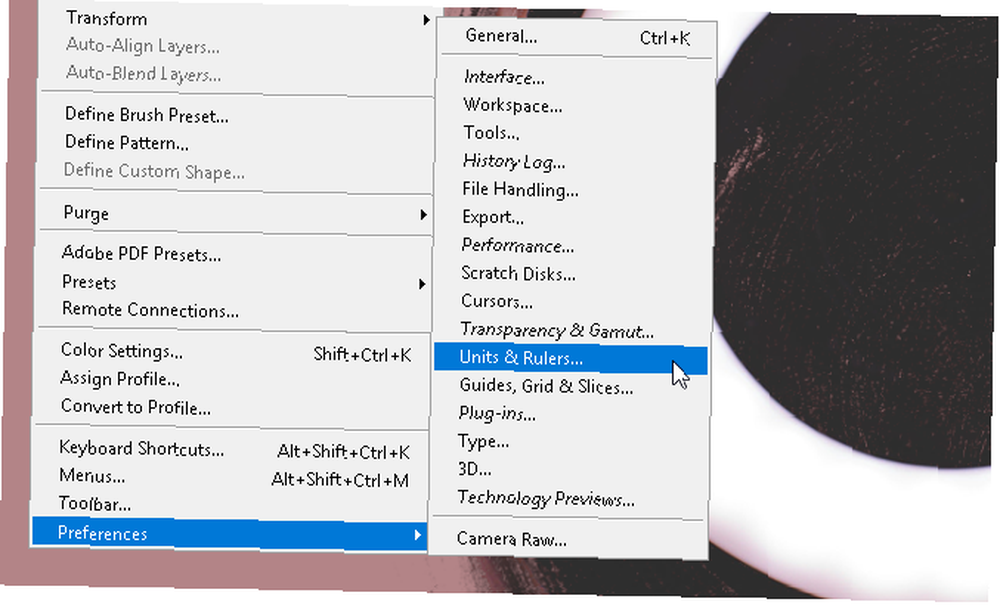
Z Preference okno, změňte Pravítka nastavení na Pixely pomocí rozbalovací nabídky.
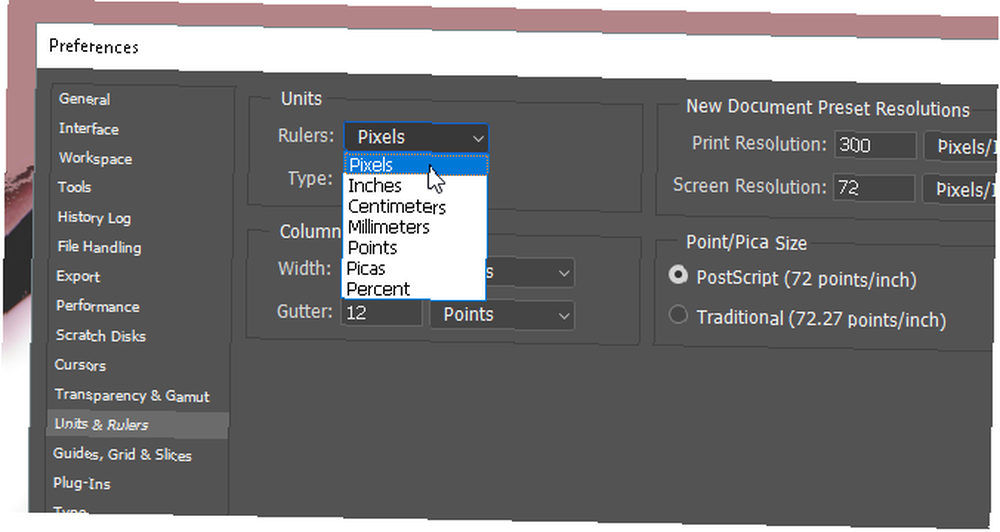
Klikněte na OK a nyní byste měli mít všechna vaše výběrová měření jako pixely.
2. Pokyny k pravidlům třetích stran
Většina lidí při práci s Photoshopem nepracuje s čarami mřížky, i když jim mohou pomoci při vytváření (zejména volných) grafických děl. Můžete to okamžitě změnit vytvořením pravidla třetího řádu, ke kterému máte přístup pomocí jednoduchého makra klávesnice.
Nejprve stiskněte Ctrl + K na klávesnici otevřete Preference okno. Poté vyberte Průvodci, mřížky a plátky možnost v postranní nabídce.
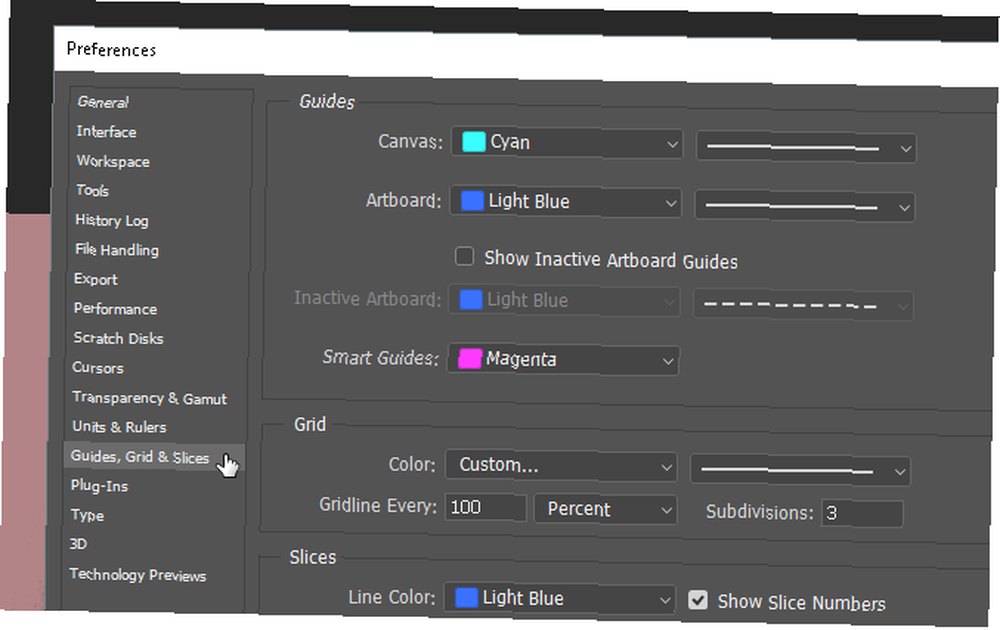
V části Mřížka změňte, co máte, na následující: Gridline Každý na 100 a Procent, a Dělení na 3. Poté stiskněte OK. A je to. Nyní máte přístup k rychlému a jednoduchému průvodci pravidly třetin stisknutím Ctrl + Tilde na klávesnici, kdykoli vám to vyhovuje.
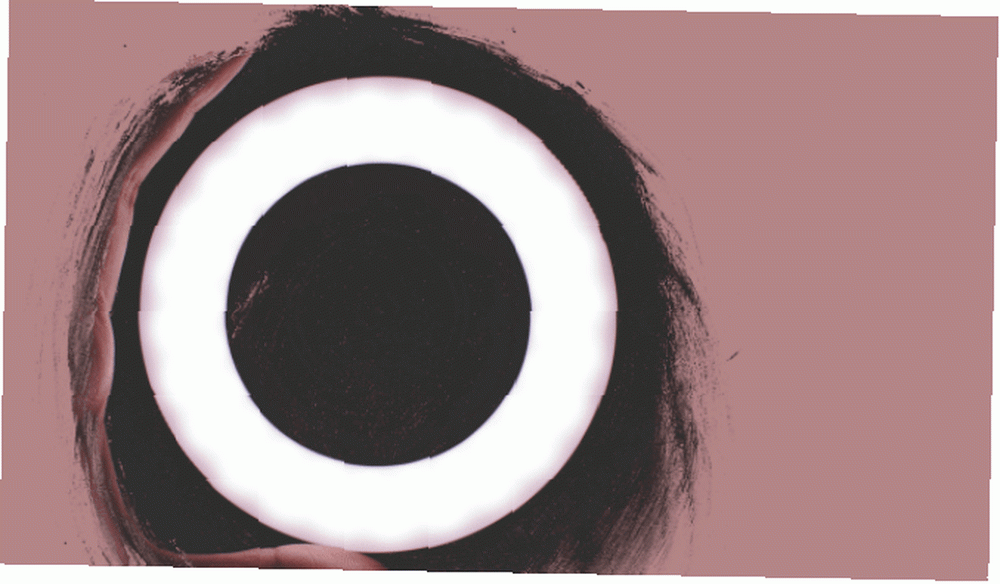
Chcete-li mít po celou dobu práce počítadlo měření, můžete také stisknout Ctrl + R na klávesnici otevřete pravítko, které zobrazuje informace o pixelech na vaší umělecké desce za všech okolností.
3. Praxe s perem
Pokud jste někdy viděli působivé předlohy Photoshopu, můžete si být jisti, že to vyžaduje nástroj pero. Nástroj pero není jen jedním z nejvšestrannějších nástrojů společnosti Adobe, které jsou k dispozici u většiny softwarových produktů Adobe. Váš průvodce výběrem správného produktu Adobe Váš průvodce výběrem správného produktu Adobe Když většina lidí přemýšlí o Adobe, myslí buď na Photoshop nebo Acrobat Reader. Společnost má však celou řadu dalších užitečných softwarových balíčků, o kterých většina lidí nic neví. -Je to také jeden z nejtěžších naučit se dobře používat.
Koneckonců, produkty Adobe jsou navrženy pro profesionály a starají se o ně. Vzhledem k tomu, že pro to neexistuje žádný skutečný oficiální výukový program, a použití nástrojů Pen předpokládá, že jste již obeznámeni s tvorbou a úpravou tvarů volné ruky, většina lidí se prostě neobtěžuje.
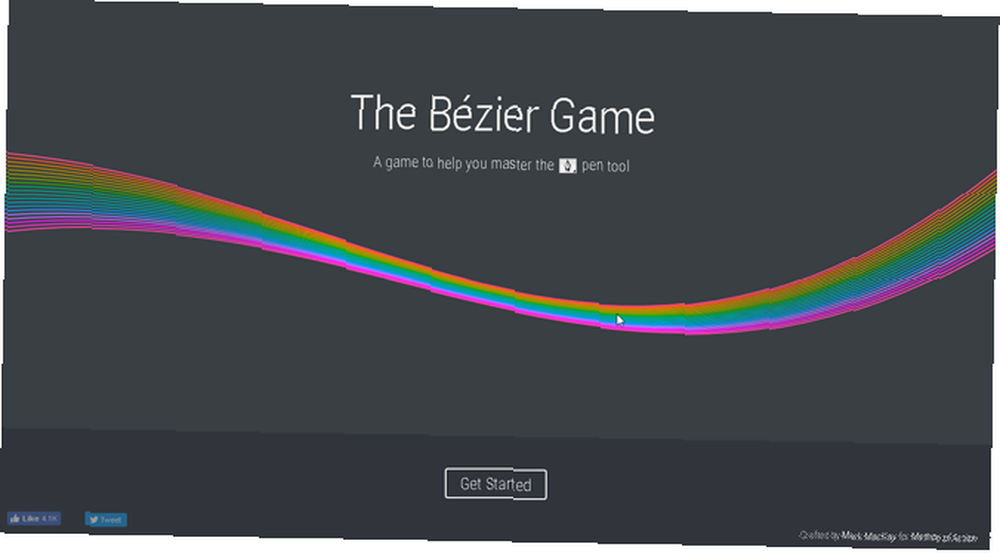
Chcete-li si zvyknout na kreslení od ruky, vyzkoušejte hru Bezier od Mark MacKay. Jednoduchá a sofistikovaná interaktivní hra, vše, co musíte udělat, je vytvořit jednoduché tvary pomocí nástroje pero. Je to jednoduché, rychlé a určitě vás naučí pár věcí, pokud jste ve hře na nástrojové pero nové.
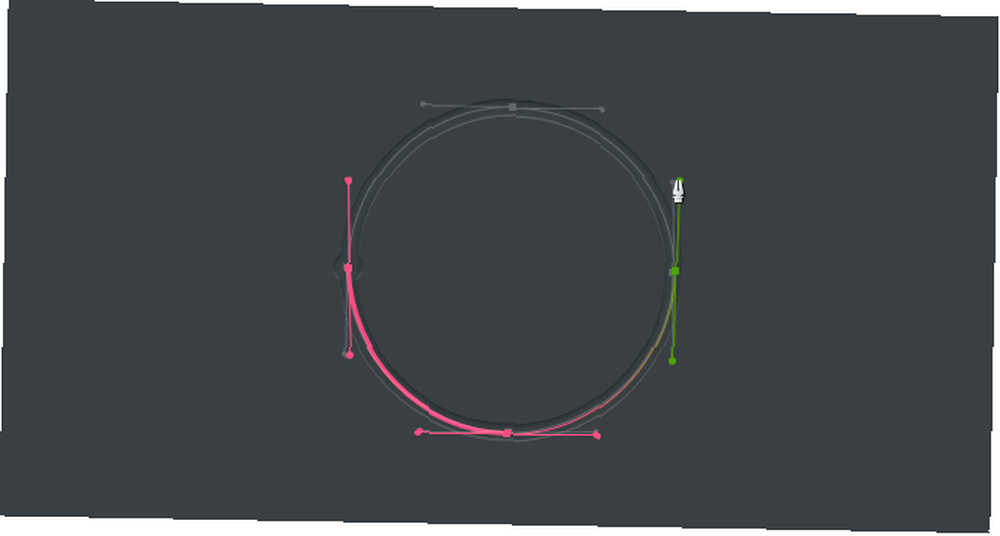
Věřte mi, když řeknu, že hraním této jednoduché hry rozšíříte své znalosti a schopnosti nástroje pero o překvapivé množství. Zvláště pokud právě začínáte s technikami digitálního kreslení.
4. Správná rotace obrazu
Přestaňte se otáčet pomocí obrázku obraz stránka úprav. Nakonec otočíte celou uměleckou desku a nakrmíte svůj špatný zvyk. Chcete-li obrázek otočit, přesunout nebo zkosit, použijte Přeměnit nástroj.
Umístěte obrázek, vyberte jej a stiskněte Ctrl + T na klávesnici. Kolem obrázku by se měla otevřít krabice. Poté klepněte pravým tlačítkem myši na obrázek a vyberte požadovanou možnost.
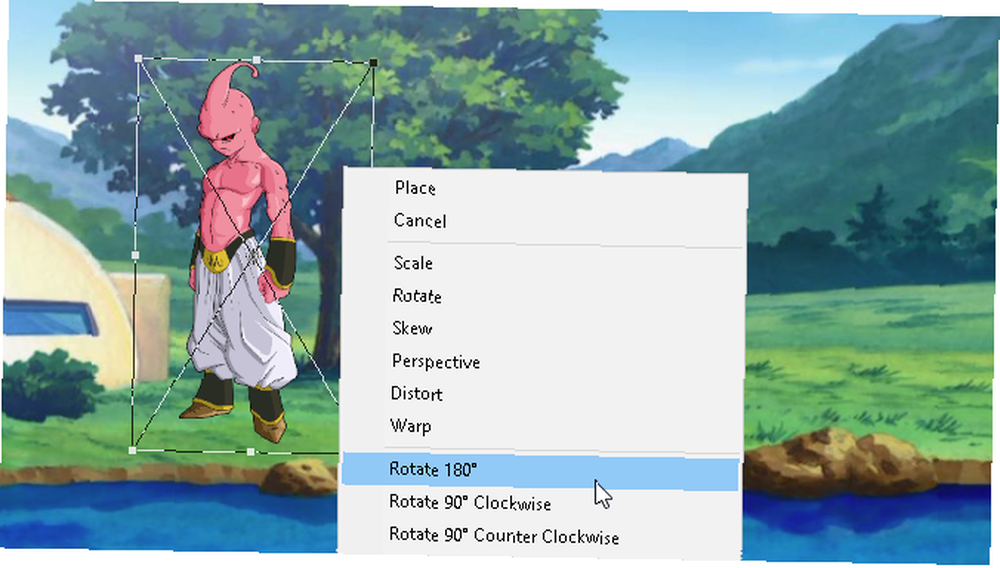
Většina uživatelů se bohužel pokusí otáčet obrázky pomocí možnosti Obrázek (což způsobuje zbytečné utrpení kdykoli) nebo jinými možnostmi na panelu nástrojů. Jak moc jsou nástroje Photoshopu, zkuste bloudit z vaší umělecké tabule co nejméně.
5. Pohled z ptačí perspektivy
Většinu času, který strávíte ve Photoshopu, zejména když jste ve Photoshopu 10, musíte úvodní úvodní dovednosti Photoshopu pro začínající fotografy 10 Neznámější úvodní dovednosti Photoshopu pro začínající fotografy V této příručce se podíváme na nějaký Photoshop funkce, na které se můžete přímo potopit, i když máte předchozí nebo jen málo zkušeností s úpravou fotografií. - prohlíží a edituje malé detaily v projektu. Může to být také vážná bolest, protože při dokončování celého plátna se musíte neustále přibližovat a oddalovat.
Pokud nepoužíváte ruční nástroj. Pokud jste přiblížili část svého návrhu a chcete přiblížit stejnou částku na jiném místě, jednoduše stiskněte a přidržte H, klikněte a přetáhněte kurzor a umístěte lupu na jiné místo na umělecké desce.
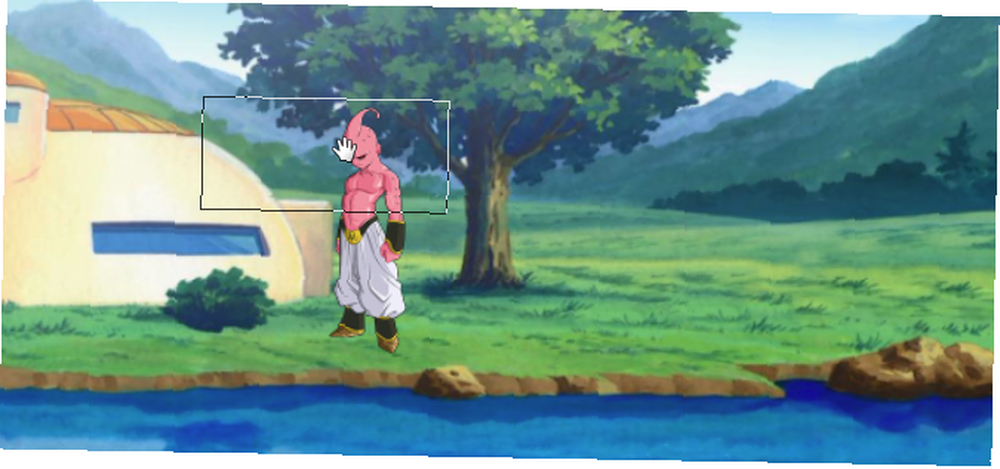
Nyní nemusíte dokončovat svůj projekt ručně.
6. Inteligentní vrstvení objektů
Řekněme například, že aplikujete filtry na vrstvu, aby vypadala dobře. Obvykle, pokud jste udělali chybu, budete muset vrátit každý filtr a znovu použít, aby to vypadalo dobře.
Co když zapomenete na konkrétní hodnotu filtru nebo zcela na filtr? Co když vám filtr dává problémy, ale nevíte, co to může být? Všechny tyto problémy lze vyřešit převedením vrstvy na a Inteligentní objekt. Chcete-li zobrazit rozdíl, zde je obrázek jednoduchého schématu vrstev:
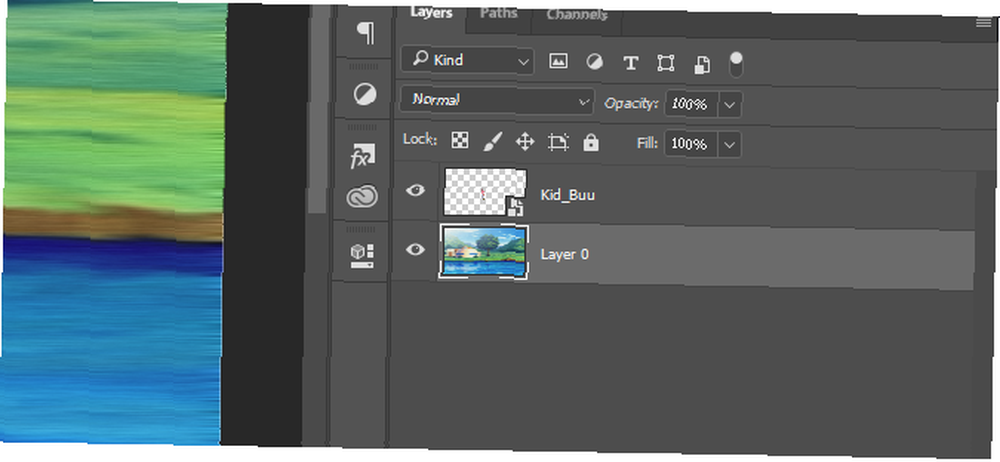
Inteligentní objekty umožňují uživatelům vypsat seznam rostoucích úprav, které zavádějí do vrstvy, a umožňují uživatelům modifikovat, mazat nebo vytvářet jakékoli změny bez ztráty stopy. Chcete-li převést vrstvu na inteligentní objekt, klepněte pravým tlačítkem myši na název vrstvy a vyberte Převést na inteligentní objekt. V miniatuře vrstvy by se měla objevit malá ikona.
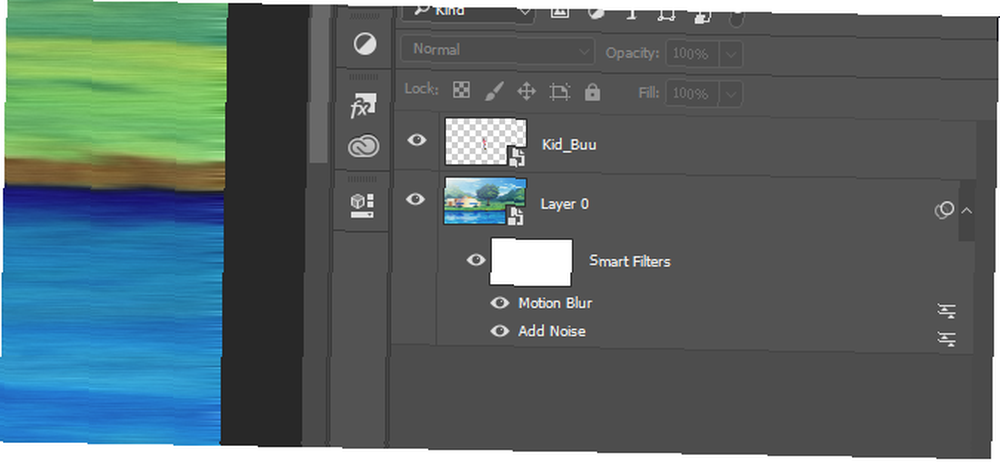
Nyní byste měli mít jako vrstvu vrstvu inteligentního objektu. Na Pohled nebo odstranit filtr, stačí kliknout na ikonu oka vlevo od seznamu. Na upravit Možnosti, poklepejte na ikonu úrovní vpravo.
Nejsi to ty, je to Photoshop
Photoshop je jednou z nejsilnějších a nejplodnějších aplikací v okolí. To znamená, že během procesu učení nedrží vaši ruku. Trvá to celé roky, než se propletete. Pokud tedy někdy máte problém s Photoshopem, mějte na paměti, že možná budete muset upravit některá nastavení, spíše než se vzdát Photoshopu..
Doufejme, že tento krátký seznam nepříjemností Photoshopu opravil některé tvé trápení. A i když narazíte na další nepříjemnosti v řadě, nevzdávejte se, protože Photoshop je výkonný nástroj Co můžete ve skutečnosti udělat s Adobe Photoshopem? Co můžete ve skutečnosti udělat s aplikací Adobe Photoshop? Photoshop nyní může dělat mnohem víc, než jen upravovat fotografie; některé nástroje z programů, jako je Illustrator, se dostaly do softwaru a naopak. jakmile se dostanete na kloub používání.
Obrázek Kredit: eggeeggjiew / Depositphotos











