
Michael Fisher
0
1052
239
Firefox je skvělý prohlížeč z mnoha důvodů, ale jedním z nejdůležitějších důvodů je jeho přizpůsobení. Mozilla usilovně pracovala na tom, aby nejnovější verze poskytovaly možnosti a funkce, které nenajdete bez doplňků v jiných prohlížečích. Při jejich výchozím nastavení budou mít všichni uživatelé stejný přístup bez potíží s instalací rozšíření, která mohou způsobit problémy s kompatibilitou nebo zabezpečením. Zde je několik důležitých triků, které dokazují, že byste měli používat Firefox.
Přizpůsobte hlavní nabídku
Dobře, začněme se slonem v místnosti. Firefox 29, vydaný na konci dubna 2014, představil nový, vylepšený “Auralis” Rozhraní Firefox Beta 29 Funkce přizpůsobitelné redesign, Auralis, šifrovaná synchronizace Firefox Beta 29 Funkce Přizpůsobitelné Auralis redesign, šifrovaná synchronizace Firefox 29 Beta má zcela nový, zjednodušující design a přichází s jednodušší a bezpečnější synchronizační služby. Nový vzhled přináší designový styl Auralis, který Mozilla tvrdí, že je jednodušší a snadnější… pro usnadnění přizpůsobení. Nejvýznamnější změnou je nové hlavní menu řízené ikonami, které je plně přizpůsobitelné.
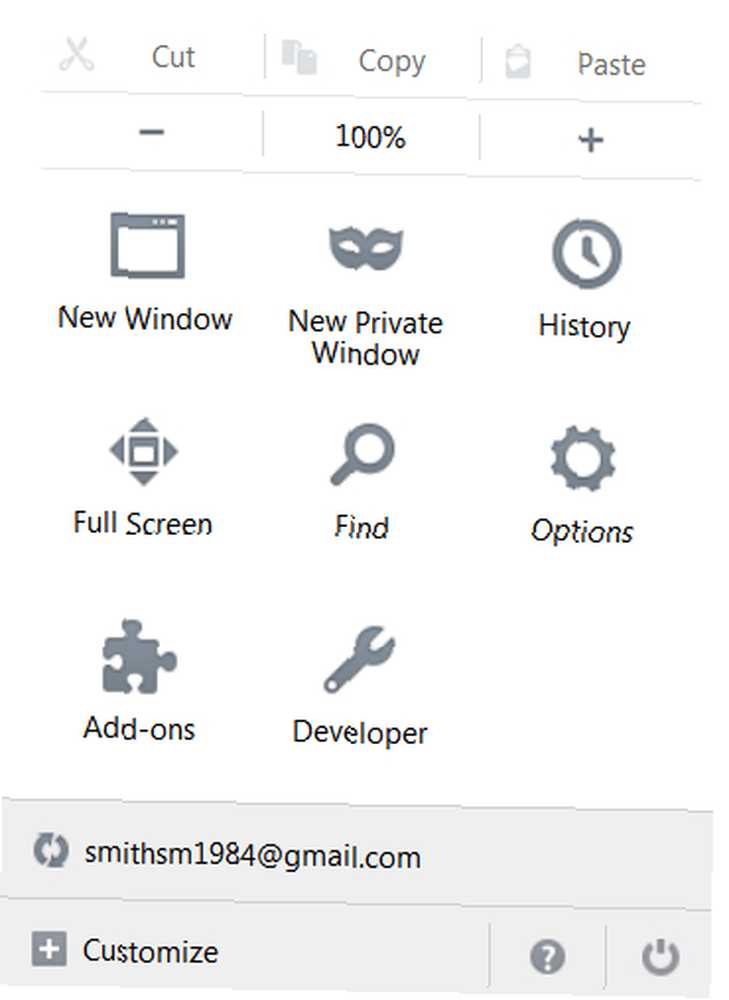
Přístup k této funkci je velmi snadný. Stačí otevřít hlavní nabídku a poté kliknout na “přizpůsobit” odkaz dole. Otevře se okno pro přizpůsobení celého okna, kde můžete položky nabídky přidávat nebo odebírat přetažením do az okna “Další nástroje a funkce” pole. Téměř vše, co vidíte, lze změnit, včetně velmi základních funkcí, jako je Nové okno a funkce přiblížení.
Nejste omezeni pouze na přidávání nebo odebírání funkcí. Pořadí samotné nabídky lze přizpůsobit, takže můžete přesouvat funkce, které často používáte, do části nabídky, která je pro vás dostupnější.
Ikony panelu nástrojů Přidat nebo odebrat
Přizpůsobení není omezeno na hlavní nabídku. Můžete také změnit pole vyhledávacího pole Zapnout vyhledávací pole libovolného webu do vyhledávacího modulu Firefox Zapnout vyhledávací pole libovolného webu do vyhledávacího modulu Firefox Navštěvujete své oblíbené webové stránky několikrát denně a prohledáváte jejich archivy? Urychlete tento proces. a pole záložek se záložkami přidáním a odebráním položek.
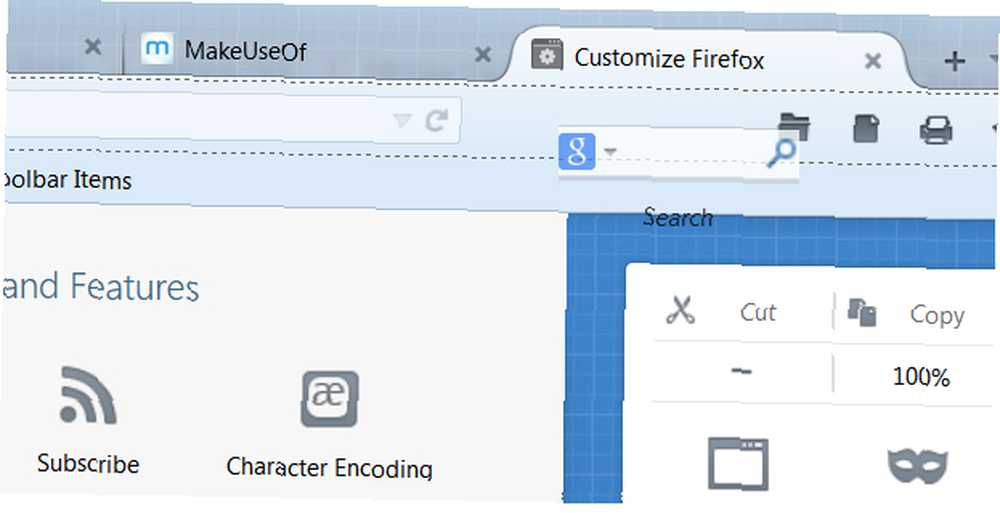
Řekněme například, že se vám vyhledávací pole Google nelíbí a chcete jen vidět Awesome Bar. Žádný problém! Stačí na něj kliknout a přetáhnout jej z oblasti vyhledávacího pole do “Další nástroje a funkce” pole. Chcete, aby vaše domovská stránka byla v poli záložek? Jen to tam přetáhněte.
Funkce můžete také odstranit z kteréhokoli z nabídek nebo panelů nástrojů klepnutím pravým tlačítkem myši na ně a klepnutím na ně “Odebrat z panelu nástrojů.” Jediné funkce, které nemůžete odstranit, jsou Awesome Bar a ikona, která poskytuje přístup do hlavní nabídky.
Všechny výše uvedené platí i pro kompatibilní doplňky Firefoxu. Ti, kteří podporují rozhraní Auralis, se budou ve výchozím nastavení často zobrazovat na panelu nástrojů, ale lze je přesunout v zobrazení přizpůsobení nebo kliknutím pravým tlačítkem a klepnutím “Odebrat z panelu nástrojů.”
Ovládejte úžasný panel pomocí klávesových zkratek
Awesome Bar je primární vyhledávací pole v prohlížeči Firefox (dříve nazývané panel umístění a někdy se stále nazývá tímto jménem). Jedním ze způsobů, jak změnit to, co se objeví, je znát a používat klávesové zkratky, které přizpůsobují chování Awesome Bar. Zde je aktuální seznam.
^ pro vyhledávání v historii prohlížení
* pro vyhledávání v záložkách
+ pro vyhledávání na stránkách, které jste označili
% pro vyhledávání na aktuálně otevřených kartách
~ hledat na stránkách, které jste zadali
# hledat v názvech stránek
@ hledat na webových adresách (URL).
Řekněme, že chcete vyhledat MakeUseOf ve svých záložkách a pouze vaše záložky. Chcete-li to, že zadáte “makeuseof *” v Awesome Bar. Všimněte si mezery mezi symbolem * a tím, co hledáte. Toto je důležité; funkce nebude fungovat, pokud místo není zahrnuto.
Můžete je zřetězit dohromady a dosáhnout ještě přesnějších výsledků. Vcházím “makeuseof * android #” by například zobrazoval pouze záložky MakeUseOf s Androidem v názvu.
Odebrat nežádoucí úžasné výsledky lišty
Awesome Bar je skvělý, ale může to být i problém ochrany osobních údajů. Výsledky jsou automaticky katalogizovány a jsou k dispozici pro pozdější použití. Vymazání historie je zjevné řešení, ale možná to nechcete vymazat vše.
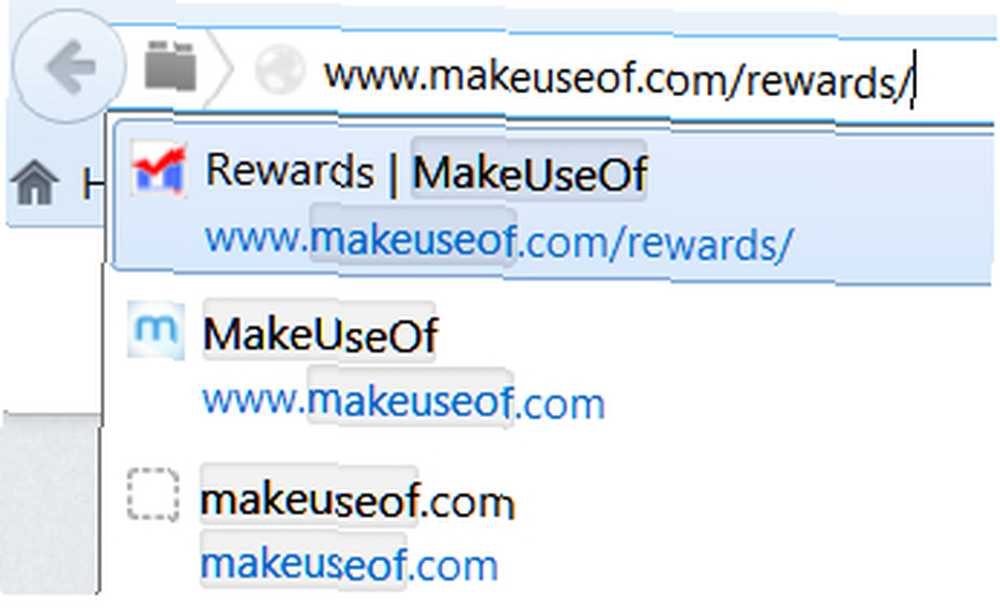
Oprava je snadná. Jakýkoli výsledek, který se objeví v panelu Awesome, lze zvýraznit klepnutím na šipky nahoru / dolů. Po zvýraznění stačí klepnout na klávesu Delete a výsledek se zobrazí v panelu Awesome. Toto funguje pouze s vaší historií. Pokud to zkusíte se záložkami, zmizí z otevřeného pole Awesome Bar, ale při druhém hledání se znovu objeví..
Širší ovládání můžete také provést otevřením nabídky Možnosti a výběrem položky Soukromí. Ve spodní části je rozbalovací nabídka panelu umístění. Tato nabídka umožňuje zcela vyloučit položky historie, záložky nebo oboje z výsledků Awesome Bar, aniž by došlo k jejich odstranění.
Dále přizpůsobte Úžasný pruh pomocí značek a klíčových slov
Třetí způsob, jak ovládat panel Awesome, je pomocí značek, nedávno představené funkce, která do značné míry nahrazuje klíčová slova staré. Značky lze přidat na jakoukoli záložku, když ji máte otevřenou, kliknutím na modrou záložku na panelu nástrojů (za předpokladu, že jste ji neodstranili, samozřejmě). Tím se otevře pole, které mimo jiné zobrazuje značky. Ve výchozím nastavení nejsou přiřazeny žádné značky.
Značky se zobrazují v okně Zobrazit všechny záložky Vše, co potřebujete vědět o správě záložek Firefoxu Vše, co potřebujete vědět o správě záložek Firefoxu Nevím o vás, ale stále používám záložky prohlížeče denně. Tam jsou lidé, kteří tvrdí, že záložky prohlížeče se staly zastaralými s příchodem online záložek, sociálních… a jsou skvělé pro kategorizaci informací, ale to není jejich jediná funkce. Značky také ovlivňují vzhled položek na panelu Awesome. Řekněme, že plánujete velkou večeři pro vaši rodinu a chcete rychlý přístup k receptům, které budete používat. Stačí si je uložit do záložek a označit jako “rodinná večeře” a objeví se pokaždé, když vyhledáte tento termín.
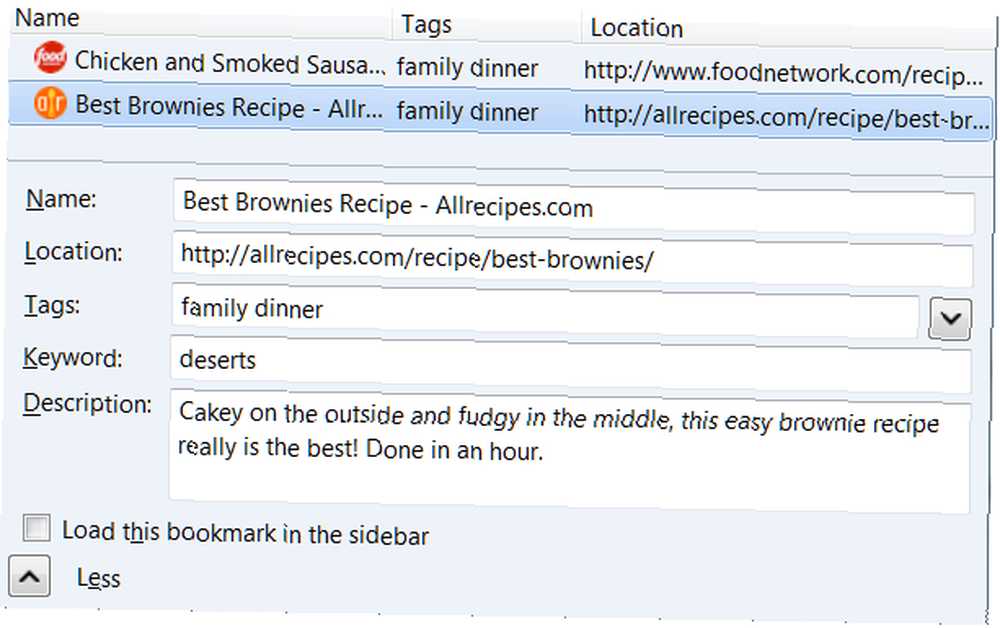
Pomocí klíčových slov můžete kopat ještě hlouběji do přizpůsobení výsledku. Na první pohled dělá klíčové slovo totéž jako značka; mění to, co se objeví na panelu Awesome. Klíčová slova jsou však samostatná a ne změnit způsob zobrazení značek v nabídce Zobrazit všechny záložky. K klíčovým slovům můžete přistupovat tak, že v okně Zobrazit všechny záložky vyberete záložku a stisknete klávesu “Více” šipka dole. K klíčovým slovům můžete přistupovat také kliknutím pravým tlačítkem myši na položku na liště záložek a výběrem Vlastnosti.
Vraťme se k příkladu rodinné večeře. Dalo by se přesněji naplánovat nastavením každého jednotlivého receptu konkrétnější klíčové slovo, jako je “entrée” nebo “poušť.” To znamená, že se všechny vaše recepty objeví pod stejnou značkou, ale pokud chcete pouze konkrétnější výsledek, můžete místo toho zadat klíčové slovo. Obsedantní organizátoři mohou společně pomocí značek a klíčových slov vytvořit velmi propracované přizpůsobené výsledky vyhledávání v panelu Awesome.
Připojte se přes proxy server
Přestože můžete proxy používat vedle libovolného prohlížeče, Firefox je jedinečný v tom, že umožňuje zadat nastavení proxy pouze pro váš prohlížeč. Jiné prohlížeče vyžadují, abyste ve svých internetových možnostech změnili nastavení proxy, což znamená, že nemáte tolik kontroly nad tím, co prochází proxy a co ne.
Nastavení serveru proxy najdete otevřením Možnosti přejdete na Upřesnit nastavení a poté klepnutím na kartu Síť. Udeř “Nastavení” tlačítko pro otevření ovládacích prvků proxy. Existují čtyři možnosti, od proxy do nastavení ručně zadaného do Firefoxu. Můžete také nastavit proxy server nasměrováním Firefoxu na URL konfiguračního souboru .pac.
Výkonní uživatelé potřebují Firefox
Těchto šest triků dokazuje, že Firefox je prohlížeč pro výkonné uživatele. V prohlížeči Mozilly máte mnohem větší kontrolu nad svými nabídkami, panely nástrojů a konfigurací možností pokročilého vyhledávání.
Znáte užitečný způsob přizpůsobení Firefoxu, který používáte každý den? Řekněte nám o tom v komentářích níže.
Obrázek Kredit: Shutterstock / Sumkinn











