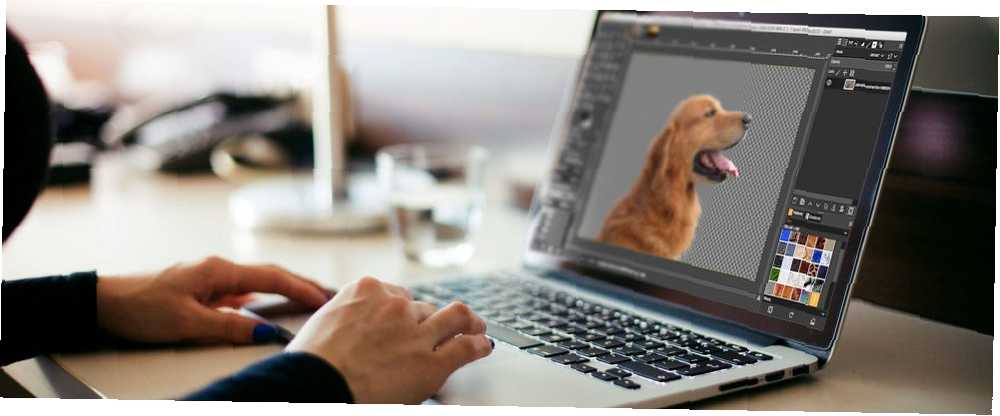
Gabriel Brooks
0
1973
344
GIMP je velmi výkonný nástroj pro úpravu obrázků, který nabízí mnoho různých způsobů, jak odstranit pozadí obrázku. Ale to, co je správné použít, a jak fungují?
V této příručce se podíváme na šest vylepšení, které vám pomohou začít. Umožní vám pořídit snímek a učinit pozadí průhledným, vymazat pozadí, abyste je mohli smíchat s jinými obrázky a mnohem více. Ujistěte se, že jste aktualizovali na GIMP 2.10. GIMP 2.10 konečně dorazil: Co je nového? GIMP 2.10 konečně dorazil: Co je nového? GIMP 2.10 přichází s novým motorem pro zpracování obrazu, přepracovaným rozhraním a sáčky nových funkcí. Pokud jste GIMP delší dobu nepoužívali, je čas se znovu podívat. než začnete.
1. Zprůhledněte pozadí v GIMPu
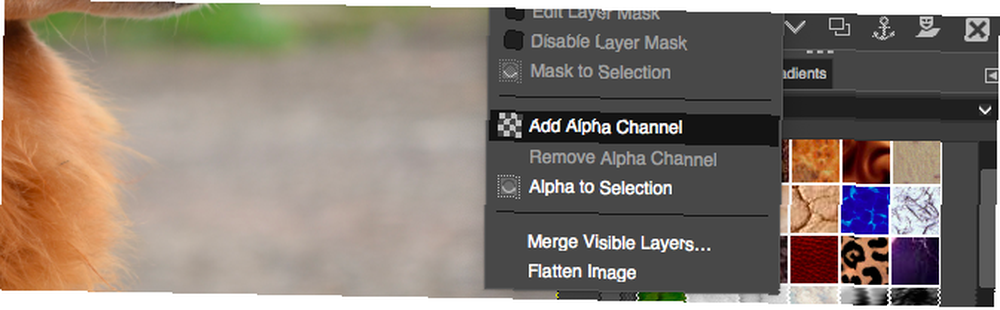
Když otevřete plochý obrázek v GIMP, ve výchozím nastavení nepodporuje průhlednost. Pokud chcete, aby bylo pozadí průhledné, jsou k dispozici dva jednoduché triky.
- Klikněte pravým tlačítkem na vrstvu v doku Vrstvy a vyberte Přidat alfa kanál, nebo jít do Vrstva> Průhlednost> Přidat alfa kanál.
- Případně duplikujte vrstvu pozadí stisknutím Shift + Ctrl + D na Windows nebo Linux, nebo Shift + Cmd + D na Mac. Nyní odstraňte původní vrstvu pozadí.
V obou případech můžete nyní provést výběr a poté stisknout tlačítko Odstranit, aby byla vybraná oblast průhledná.
Nyní se podíváme na různé způsoby, které vám GIMP umožní vybrat pozadí, aby bylo transparentní.
2. Změňte pozadí pomocí nástroje pro výběr popředí
Pokud má váš obrázek dostatečně jasné oddělení popředí od pozadí, GIMP má vynikající nástroj, který vám umožní vybrat jeden nebo druhý. Říká se tomu Nástroj pro výběr popředí, a můžete jej použít k odstranění pozadí v GIMP a pak vložení do nového.
Při výběru popředí jednoduše zvýrazníte oblast, která obsahuje objekt v popředí, a GIMP se postará o zbytek.
Otevřete obrázek, klikněte pravým tlačítkem na vrstvu a vyberte Přidat alfa kanál.
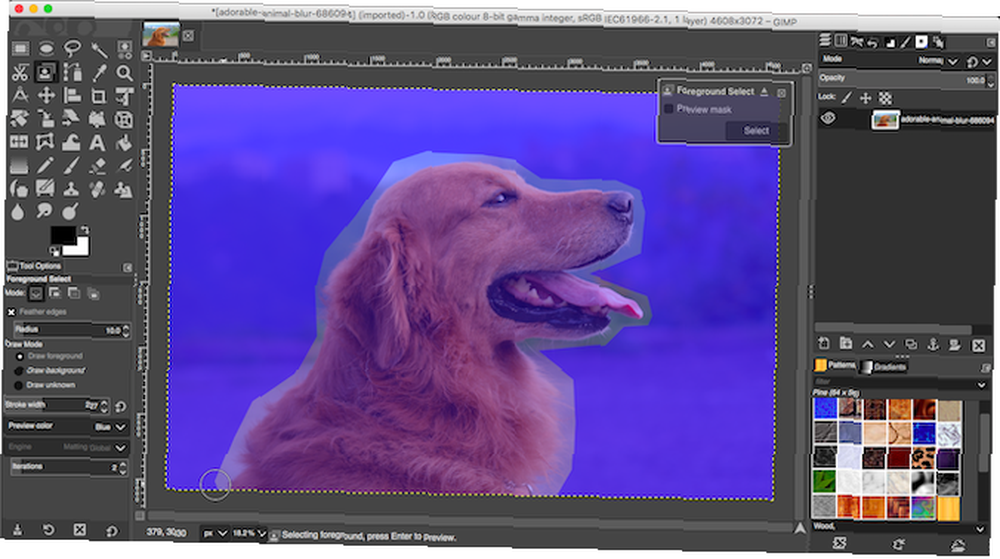
Vyberte si Nástroj pro výběr popředí. Nakreslete hrubý obrys kolem objektu v popředí. Můžete sledovat jeden řádek nebo kliknutím přidat řadu připojených bodů. Nemusíte se příliš přibližovat, ale čím blíže, tím lépe. Udeřil Vstoupit až bude hotovo.
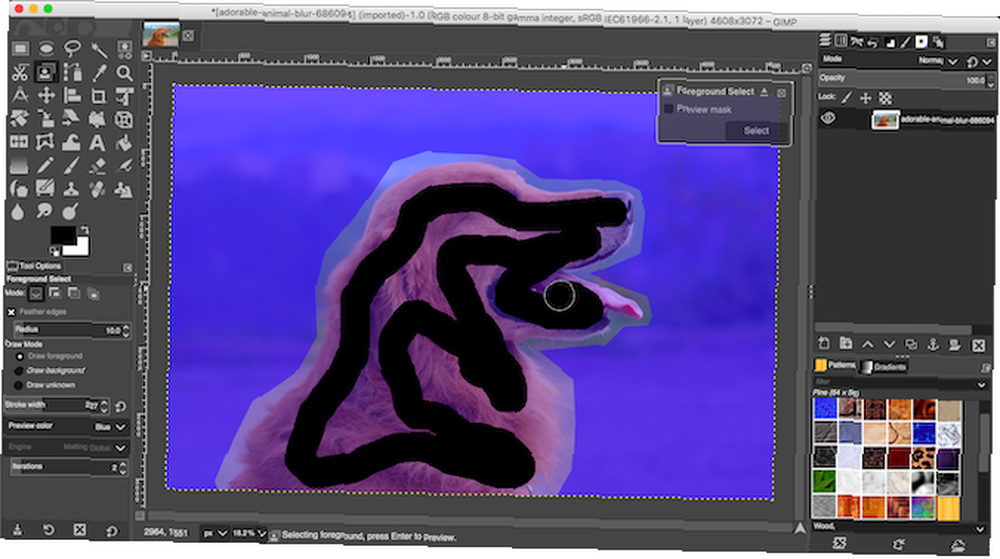
GIMP nyní vybere nástroj štětce pro další krok. Nastavte vhodnou velikost štětce pro svůj obrázek a poté namalujte na popředí objekt v jednom řádku. Nezbarvujte to vše, pouze vytvořte čáru, která přechází přes všechny různé barvy a tóny obrazu. Pak udeřte Vstoupit znovu.
Po několika sekundách GIMP analyzuje obrázek a vytvoří výběr obsahující pouze pozadí. Výběr doladíte výběrem Nástroj pro výběr zdarma. Nastav Režim na Přidat k aktuálnímu výběru nebo Odečíst od aktuálního výběru, poté nakreslete oblasti, které potřebujete přidat nebo odebrat.

lis Ctrl + I nebo Cmd + I invertovat výběr tak, aby bylo nyní vybráno popředí. Udeřil Odstranit a odstraníte pozadí.
Pro dokončení úlohy vložte nové pozadí do nové vrstvy a umístěte jej pod původní obrázek.
3. Další nástroje pro odstranění pozadí v GIMP
GIMP má tři další nástroje, které můžete použít k výběru a odstranění pozadí obrázku. To, co byste měli použít, závisí na tom, jak dobře jsou popředí a pozadí od sebe odděleny, nebo zda používáte některý z těchto grafických tablet s perem nebo myší.
Fuzzy Select
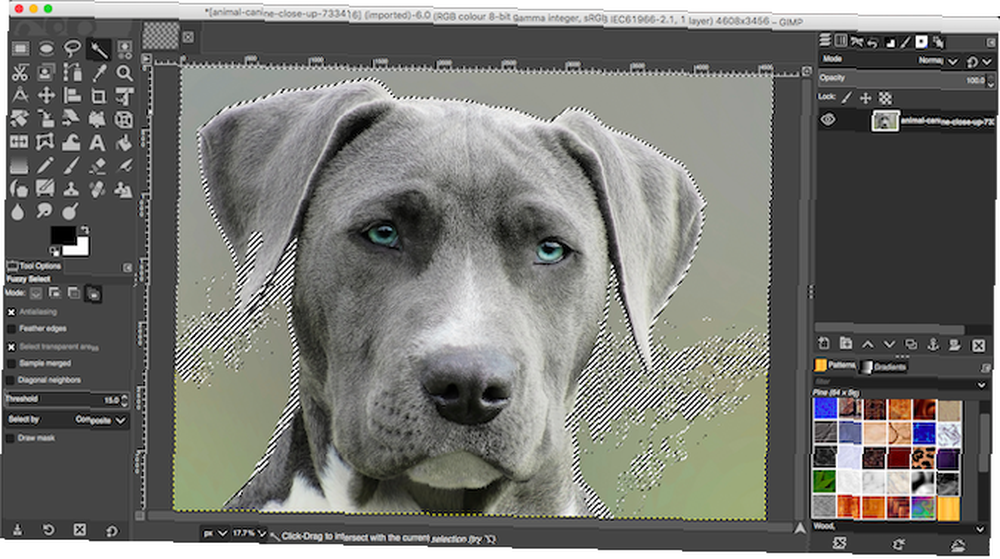
Tento nástroj vybere připojené části obrázku obsahující stejnou barvu.
- Jednoduše klikněte na oblast obrázku, kterou chcete vybrat, a GIMP udělá zbytek.
- Nastav Práh na vyšší hodnotu a zahrnout větší výběr podobných barev do svého výběru, nebo nižší, aby byla přesnější.
Tento nástroj funguje dobře tam, kde má obraz velké plochy ploché barvy. Pro ikony a loga je to lepší než pro fotografie.
Vyberte nůžky
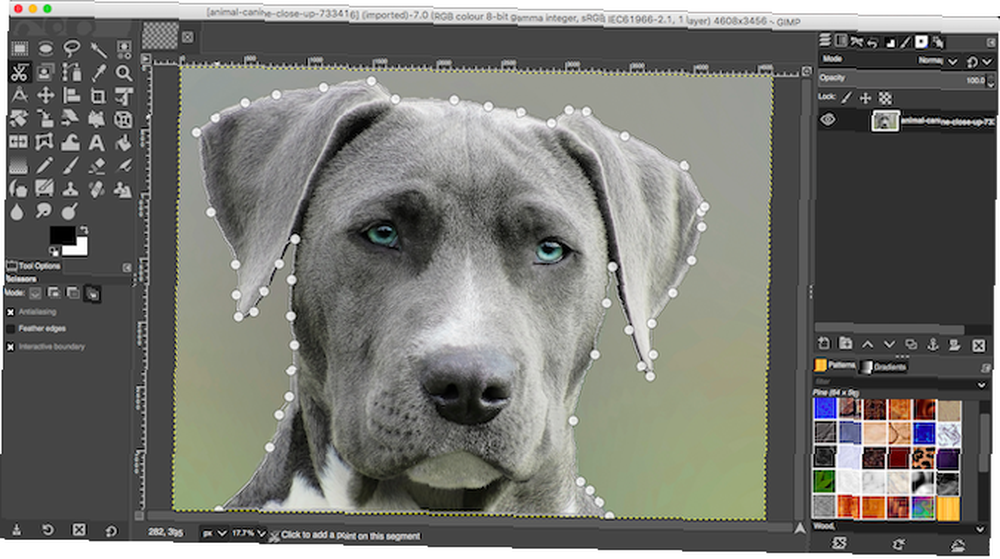
Nástroj pro výběr nůžek umožňuje poloautomatický výběr a izolaci objektu v popředí, takže můžete pozadí vymazat.
- Přidat Alfa kanál k obrázku.
- Vyberte si Nástroj pro výběr nůžek. Pak v roce Možnosti nástroje, vybrat Interaktivní hranice.
- Klikněte a uvolněte na okraji objektu v popředí, který chcete vybrat. Tím se ukotví kotevní bod na obrázek.
- Přesuňte kurzor poněkud podél okraje objektu a poté klikněte a přidržte. Objeví se čára spojená s předchozím kotevním bodem, která ukazuje hranu vašeho výběru. Pokud tato čára těsně sleduje okraj objektu, který se pokoušíte vystřihnout, uvolněte tlačítko myši a vytvořte nový kotevní bod.
- Pokud se čára odchyluje od okraje vašeho objektu, přetáhněte ji dozadu nebo do strany, dokud se řádek řádně nevysune. Kratší mezery mezi kotevními body obvykle fungují lépe.
- Nyní opakujte, dokud nevyberete celý objekt. Udeřil Vstoupit dokončete výběr.
- Nakonec stiskněte Ctrl + I nebo Cmd + I vyberte pozadí a stiskněte Odstranit.
Nástroj pero
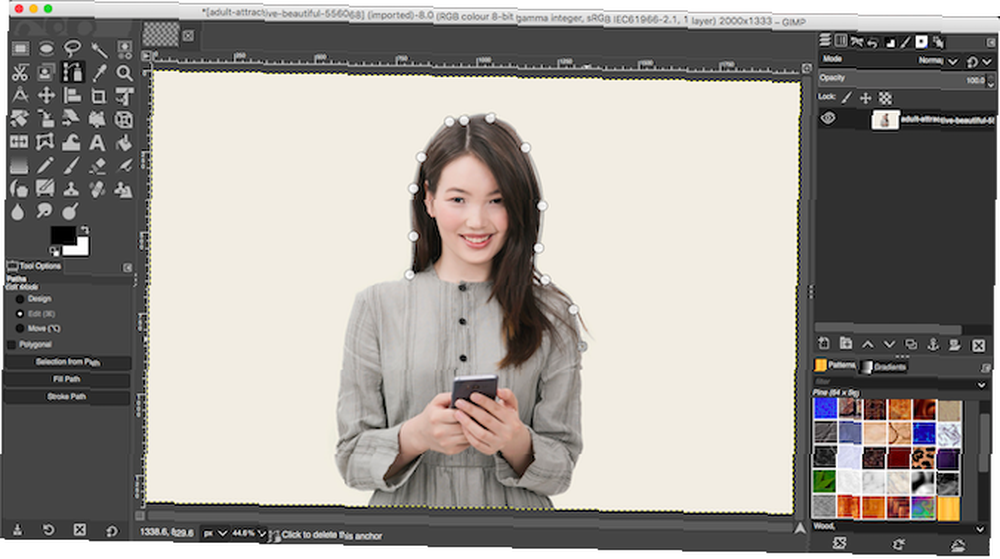
Stejně jako nůžky Select, Nástroj pero také umožňuje provést výběr nakreslením čáry mezi řadou kotevních bodů. Tentokrát se však čára magneticky nepřipojí k vybranému objektu.
- Přidat Alfa kanál k vašemu obrázku.
- Vybrat Nástroj pero a klepněte na okraj objektu, který chcete vybrat. Tím se umístí první kotevní bod.
- Nyní pohybujte kurzorem trochu po okraji objektu a dalším klepnutím zrušte nový kotevní bod. Klepnutím a uvolněním se připojíte k předchozímu kotevnímu bodu přímkou; klepnutím a tažením se spojíte se zakřivenou čarou. Směr, ve kterém tažením určíte hloubku a úhel křivky.
- Tento postup opakujte, dokud nevyberete celý objekt v popředí. Až skončíte, stiskněte Vstoupit.
- lis Ctrl + I nebo Cmd + I invertovat výběr a poté stisknout Odstranit odstranit pozadí.
Bez ohledu na to, který nástroj používáte, je obvykle snazší vytvořit výběr podle toho, které je menší z popředí nebo pozadí, takže je méně práce.
4. Odstraňte bílé pozadí v GIMP
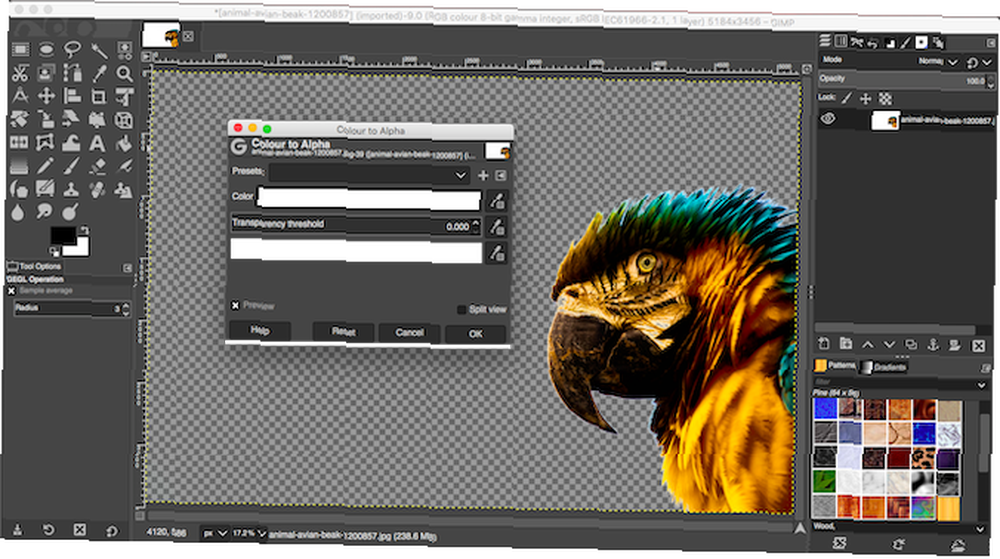
GIMP má speciální nástroj, který vám umožní odstranit bílé pozadí. Je to zvláště dobré pro grafické prvky, jako jsou loga a ikony, kde je pozadí ploché, plné bílé.
- S otevřeným obrázkem přejděte na Vrstva> Průhlednost> Přidat alfa kanál.
- Vybrat Barvy> Barva na alfa. Otevře se nové dialogové okno.
- Klikněte na ikonu kapátka vedle Barva, potom klikněte na bílé pozadí v obrázku. Díky tomu bude bílá plocha průhledná a může to stačit.
- Chcete-li výběr doladit, vyberte kapátko vedle Prahová hodnota průhlednosti poté klikněte na nejtmavší část pozadí, kterou chcete odstranit. Můžete použít k zachycení oblastí mírného stínu, například na portrétních fotografiích.
- Vyberte kapátko vedle Prahová hodnota krytí potom klepněte na nejlehčí oblast objektu v popředí. Tím zajistíte, že nechcete náhodně odstranit části popředí.
- Klikněte na OK dokončit.
5. Změňte barvu pozadí v GIMP
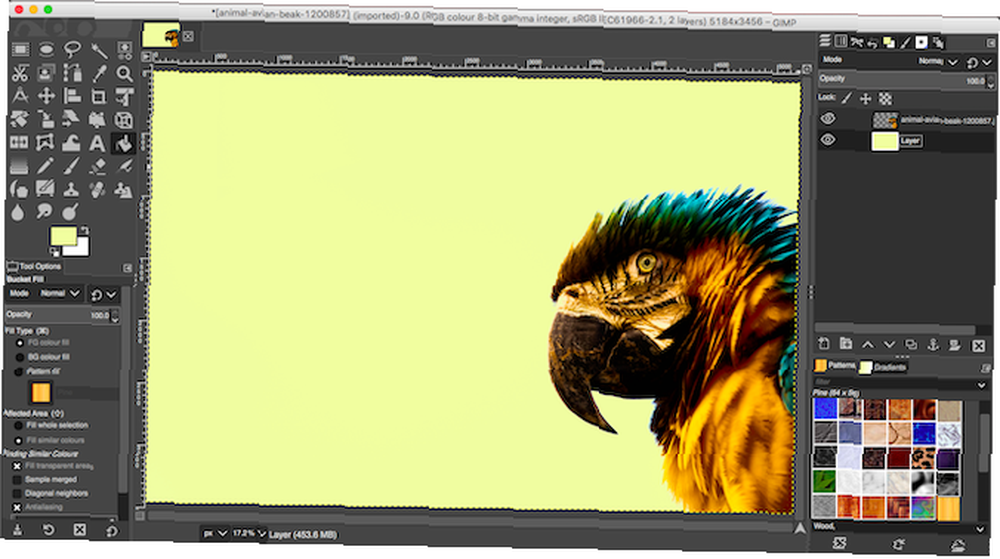
Chcete-li změnit barvu pozadí v GIMP, odstraňte bílé pozadí stejným postupem, jaký jsme vysvětlili.
Nyní přidejte jeden další krok.
Vytvořte novou vrstvu a použijte Nástroj pro plnění kbelíku vyplnit ji barvou, kterou potřebujete. V Vrstvy ukotvit, přetáhnout novou vrstvu pod původní a nastavit ji jako pozadí.
6. Vymažte pozadí v GIMP pomocí masek
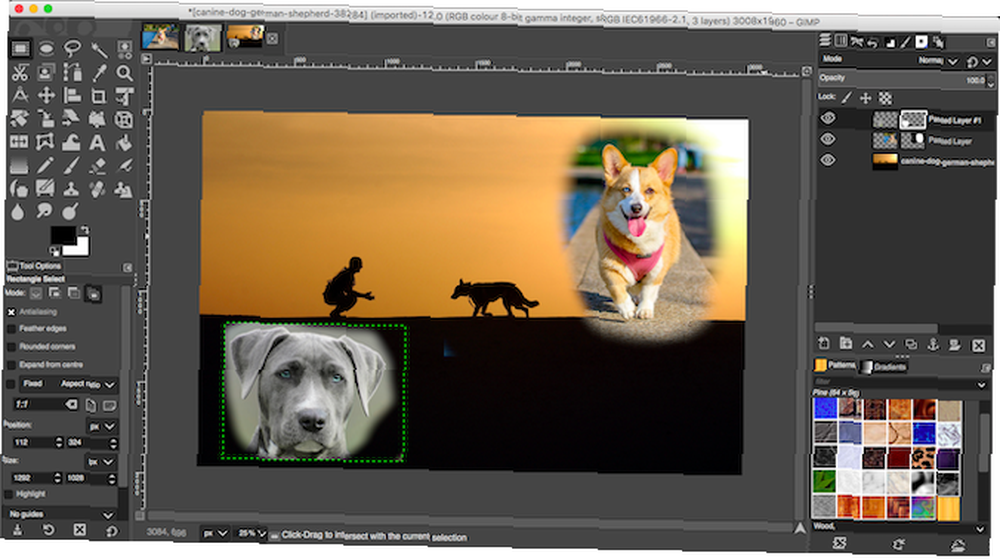
A konečně, pokud mísíte více obrázků dohromady, možná budete muset vymazat pozadí jedné z horních vrstev, abyste odhalili, co je pod ní. Můžete to udělat velmi rychle pomocí Masky.
- Otevřete dva obrázky v samostatných vrstvách ve stejném souboru.
- Vyberte horní vrstvu a klikněte na Masky tlačítko ve spodní části Vrstvy dok. Klikněte na Přidat přidat masku.
- Vybrat Kartáč a nastavte barvu na Černá.
- Nyní začněte malovat na horní vrstvu. Pokud namalujete černou, horní vrstva bude vymazána a spodní vrstva bude viditelná.
- Pokud uděláte chybu, změňte barvu štětce na bílou. Nyní malovat přes černé oblasti masky a to zviditelní horní vrstvu.
Další tipy a triky GIMP
Schopnost odstranit pozadí z obrázku je jednou z nejdůležitějších věcí, kterou zvládnout. Pokud jste nedávno přešli z Photoshopu na GIMP, je to obzvláště důležité, protože techniky se ve Photoshopu liší.
Jakmile se kolem těchto vylepšení dostanete, budete se toho muset naučit mnohem víc. Podívejte se na našeho průvodce, jak používat GIMP pro úpravy fotografií Úvod do úpravy fotografií GIMP: 9 věcí, které potřebujete vědět Úvod do úpravy fotografií GIMP: 9 věcí, které potřebujete vědět GIMP je nejlepší bezplatná aplikace pro úpravu fotografií. Zde je vše, co potřebujete vědět o úpravách fotografií v GIMPu. , kde zvládnete vše od korekce barev po odstranění nežádoucích objektů ze svých snímků.











