
Joseph Goodman
0
2227
333
Příchod Ubuntu 18.04 LTS znamená, že kdokoli, kdo jej instaluje, může využívat pětiletou dlouhodobou podporu (LTS) od Canonical.
Již jsme vám dali důvody pro upgrade na Ubuntu 18.04 LTS Ubuntu 18.04 LTS: Měli byste upgradovat? 7 důvodů Ubuntu 18.04 LTS: Měli byste upgradovat? 7 důvodů Ubuntu 18.04 LTS Bionic Beaver je dlouhodobé vydání podpory. Zde je důvod, proč byste měli upgradovat Ubuntu na tuto verzi. . Nyní se podíváme na některé z lepších nových funkcí, které si můžete vychutnat s nejnovější verzí konečné distribuce Linuxu.
1. Nové rozvržení plochy
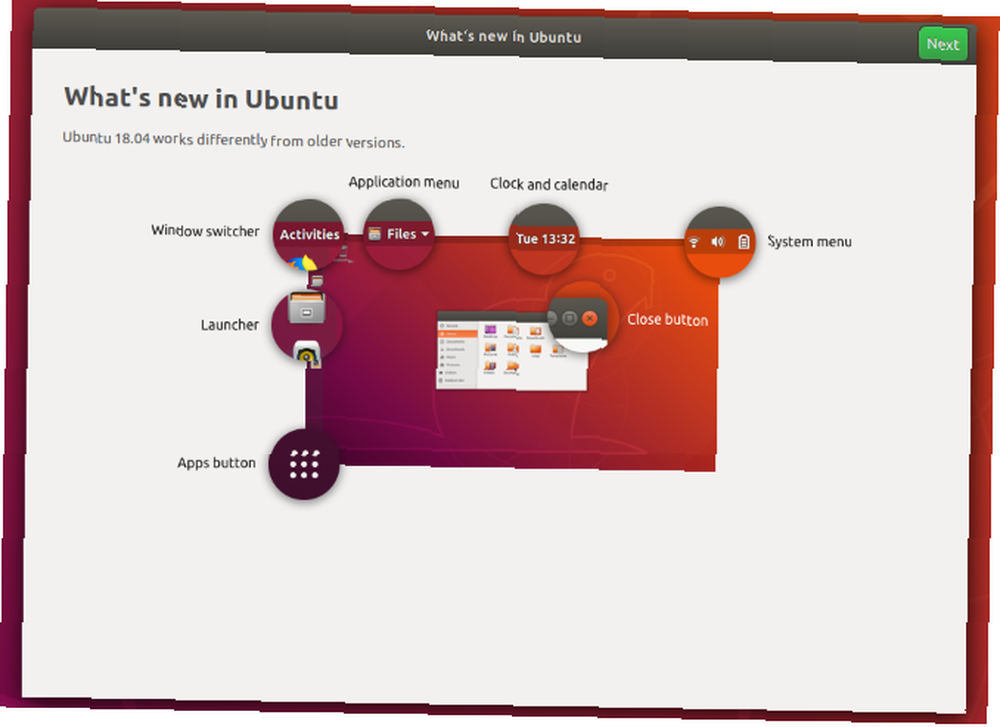
Na ploše Ubuntu založené na GNOME 3.0 je k dispozici celá řada nových funkcí, které jsou vysvětleny na nové uvítací obrazovce.
“Co je nového v Ubuntu” ukazuje, jak “Ubuntu 18.04 funguje odlišně od starších verzí.” Zde je návod:
- Činnosti: Toto je přepínač oken, který má několik skrytých možností, na které se podíváme níže.
- Nabídka aplikace: Nabídka aktuálně otevřeného okna nebo aplikace.
- Hodiny a kalendář: Zobrazuje aktuální den a čas. Kliknutím zobrazíte podrobnější kalendář.
- Systémové menu: Zde najdete stav připojení, ovládání hlasitosti, indikátor baterie atd.
- Spouštěč: Ve výchozím nastavení lze na levé straně displeje přesunout na různé pozice kolem plochy. Preferované aplikace lze odtud připnout a spustit.
- Tlačítko aplikace: Klepnutím na tuto ikonu zobrazíte seznam nainstalovaných aplikací. K dispozici jsou dva pohledy; jedna zobrazuje všechny nainstalované aplikace, zatímco druhá zobrazuje pouze ty, které používáte pravidelně.
V závislosti na verzi Ubuntu, ze které upgradujete, se může tento vývoj zdát trochu znepokojující. Naštěstí dávají naprostý smysl a brzy budete tyto nové funkce používat bez druhé myšlenky.
2. Střední klepněte na myš!
Na myši s rolovacím kolečkem obvykle zjistíte, že toto lze stisknout, čímž získáte “prostřední klik”. Někdy kliknutí levého tlačítka myši a pravého tlačítka myši dohromady dává stejný efekt.
Většina touchpadů má v současnosti také prostřední tlačítko a moderní touchpady mohou dokonce přijímat gesta, jako je klepnutí třemi prsty, což odpovídá střednímu kliknutí.
Ubuntu 18.04 LTS obsahuje podporu středního kliknutí a nabízí řadu zkratek prostřednictvím uživatelského rozhraní. Tyto zahrnují:
- Otevření nového okna aplikace kliknutím na ikonu aplikace.
- Otevřete odkaz na nové kartě prohlížeče.
- Zobrazte obsah složky na nové kartě. Můžete také spustit program jediným klepnutím prostředním tlačítkem.
Jednotlivé aplikace mohou mít (a podporují) další možnosti prostředního tlačítka myši.
3. Snadnější instalace aplikace s PPA
Instalace PPA vždy vyžadovala použití tří sad příkazů:
sudo apt-get-repository ppa: [ppa url] sudo apt aktualizace sudo apt install [app]První příkaz přidá nové úložiště, druhý aktualizuje seznam úložišť a třetí instaluje aplikaci. Po zjednodušení procesu Ubuntu 18.04 LTS automaticky spustí aktualizační příkaz, takže nyní stačí zadat:
sudo apt-get-repository ppa: [ppa url] sudo apt install [app]I když to nikdy nebylo nejpomalejší proces začít, ztratit tento příkaz aktualizace vám ušetří trochu času.
4. Možnost rychlejší a minimální instalace
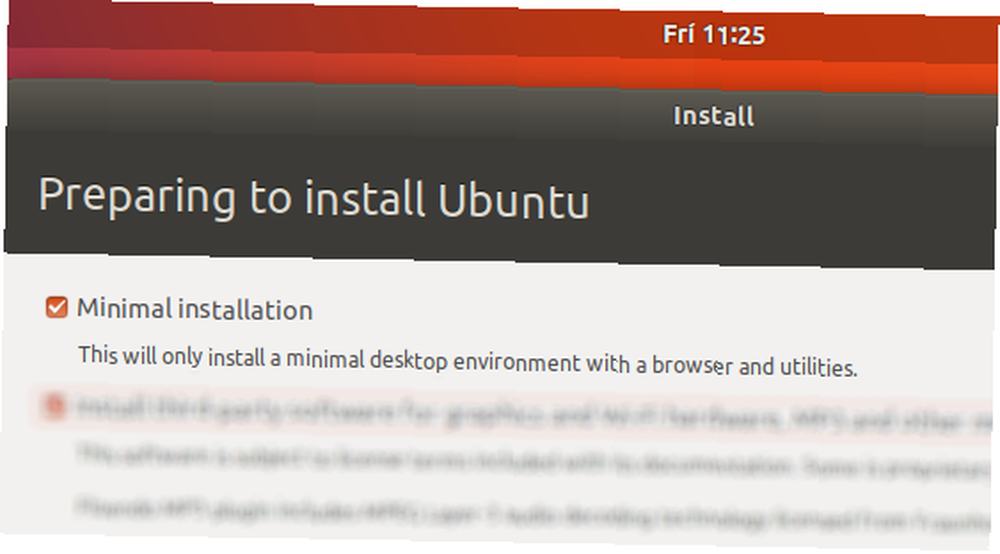
Při instalaci Ubuntu 18.04 LTS máte možnost minimální instalace.
Tato možnost je první v seznamu a liší se od instalace softwaru třetích stran pro grafiku, hardware Wi-Fi atd. Je také odlišná od možnosti stahovat aktualizace během instalace (i když ji lze kombinovat s touto možností).
Minimální instalace, jak jste možná uhodli, nainstaluje holé minimum možností pro Ubuntu 18.04 LTS. Bez bloatwaru vám umožňuje instalovat pouze aplikace, které chcete použít. To má několik výhod, z nichž hlavní je, že instalace Ubuntu je mnohem rychlejší, aniž byste museli instalovat další software.
5. Použijte přehled činností
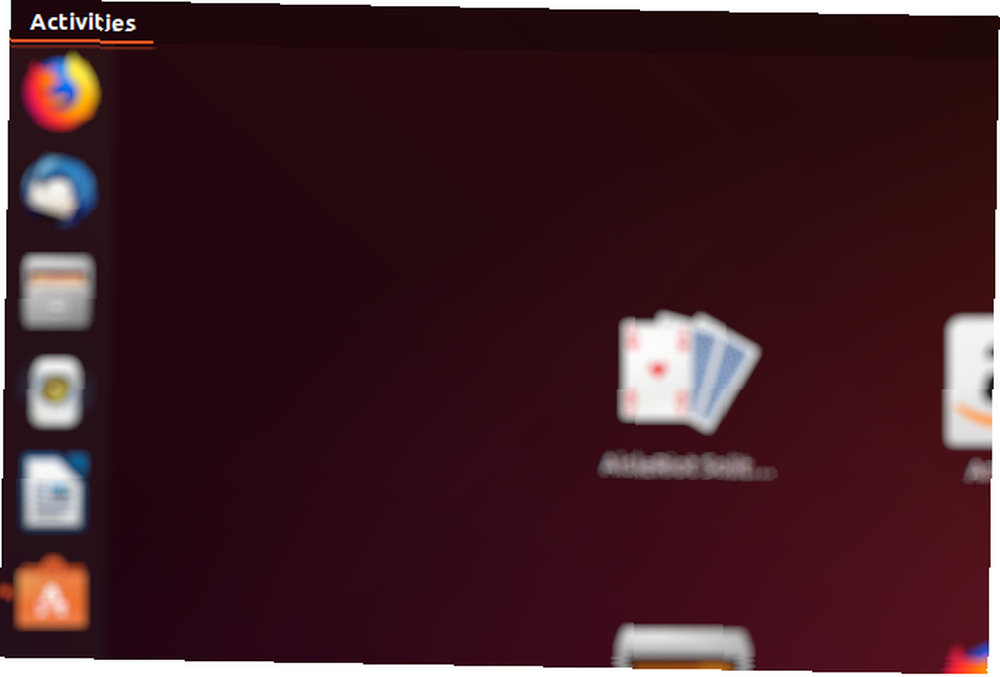
Přehled aktivit lze otevřít kliknutím na odkaz Aktivity, přesunutím myši doleva “horký” rohová oblast nebo stisknutím klávesy Super (v zařízení se systémem Windows je to klávesa Windows).
S aktivitami můžete dělat několik věcí, od zobrazení otevřených úkolů po prohlížení systémových informací.
Například i když byla celá rodina Ubuntu upgradována na Ubuntu 18.04 LTS, výchozí desktop je založen na GNOME 3.0. Chcete-li zkontrolovat, která verze GNOME je spuštěna, klikněte na Aktivity (v levém horním rohu) a zadejte “o”.
Klepnutím na možnost O aplikaci se otevře, která zobrazí informace o vašem systému, včetně názvu distribuce a verze GNOME.
6. Snadnější snímky obrazovky a nahrávání obrazovky
Snímek obrazovky GNOME byl upgradován, což znamená, že Ubuntu 18.04 LTS nabízí nejjednodušší možnosti snímání obrazovky a obrazovky na jakémkoli operačním systému!
Chcete-li pořídit snímek obrazovky, jednoduše stiskněte klávesu Tisk obrazovky tlačítko pro úplné zachycení plochy. Chcete-li však uchopit aktivní okno aplikace, podržte Alt + obrazovka tisku. Můžete si také vybrat vybranou oblast pomocí Shift + obrazovka tisku.
Možnosti snímku obrazovky najdete v přehledu aktivit. Zde najdete výše uvedené možnosti, které byste měli vybrat před kliknutím Vezměte snímek obrazovky. Objeví se obrazovka Uložit snímek obrazovky, která vám umožní zvolit, kam se má obrázek uložit. Ve výchozím nastavení se jedná o složku Obrázky (zde budou ukládány snímky obrazovky vytvořené pomocí klávesových zkratek).
Navíc je mnohem snazší zaznamenat plochu. Vše, co musíte udělat, je vydržet Ctrl + Alt + Shift + obrazovka tisku zahájit nahrávání. Během záznamu se v pravém horním rohu obrazovky objeví malý červený kruh. Jakmile zachytíte požadovanou aktivitu, dalším stisknutím kombinace klávesnice ukončíte nahrávání.
Snímky videa se ukládají do složky Videa s názvy souborů ve formátu screencast [datum] [čas]. Jsou uloženy jako soubory WEBM pro snadné sdílení, ale lze je snadno převést do formátu MP4 nebo jiného formátu pomocí převáděcího nástroje. Nejlepší bezplatné online převaděče souborů pro všechny vaše potřeby formátování Nejlepší bezplatné online převaděče souborů pro všechny vaše potřeby formátování Ať už je to z PDF do DOC, JPG do BMP nebo MP3 do WAV lze dokumenty, obrázky, zvukové a video soubory převádět snadněji, než si myslíte. .
Ubuntu 18.04 LTS: Nová verze, nové funkce!
Vždy se vyplatí upgradovat na verzi LTS Ubuntu. V 18.04 získáte výhody těchto nových funkcí. Souhrnně to jsou:
- Upravené desktopové rozhraní GNOME.
- Prostředním kliknutím myši.
- Snadnější způsob instalace aplikací PPA.
- Pro rychlost použijte minimální instalaci.
- Zkontrolujte svou verzi GNOME.
- Snadno zaznamenávejte scénáře a snímky obrazovky.
Pokud jste již upgradovali, nyní je ten pravý čas. A pokud nemůžete, možná budete muset nejprve upgradovat na Ubuntu 17.10. Jinak jednoduše zálohujte své soubory a složky. 6 aplikací a triků pro optimalizaci zálohování systému Linux 6 aplikací a triků pro optimalizaci zálohování systému Linux Máte zájem o zálohování dat v systému Linux? Máte strach z používání dd, nebo jen chcete, aby věci byly co nejjednodušší? Tyto tipy vám pomohou vytvořit přímé zálohy, které nezabírají úložiště. a provést úplnou instalaci Ubuntu 18.04 LTS.











