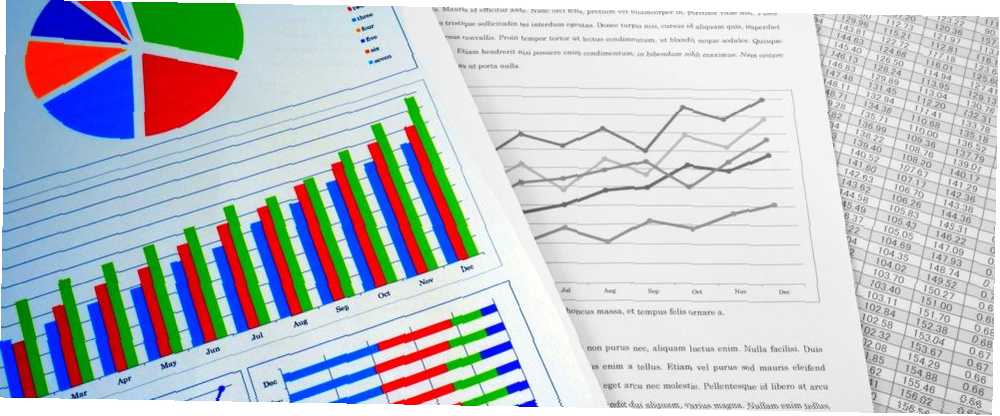
Michael Cain
0
4819
1367
Zde je přehledný průvodce některými novými grafy představenými v nejnovější verzi aplikace Excel.
Grafy jsou snadným způsobem, jak udělat suchou, matnou tabulku trochu poutavější. Známé výsečové grafy a rozptylové grafy však mohou jít jen tak daleko.
Existuje celý svět vizualizace dat Vylepšení prezentace aplikace PowerPoint pomocí vizualizace dat aplikace Excel Vylepšení prezentace aplikace PowerPoint pomocí vizualizace dat aplikace Excel Nic nezlepší informace živější než skvělá vizualizace. Ukážeme vám, jak připravit svá data v Excelu a importovat grafy do PowerPoint pro živou prezentaci. a aplikace Excel 2016 zavádí několik nových typů grafů, které uživatelé mohou využívat. Všichni jsou po ruce - za správných okolností - takže stojí za to vědět, kdy použít tyto nedávné dodatky.
Díky pracovní znalosti těchto grafů budete mít ve svém arzenálu ještě více nástrojů, které zajistí, že vaše analýza dat zasáhne svou značku pokaždé.
1. Histogramy
Histogram je relativně jednoduchý druh grafu, který představuje frekvenci rozsahu hodnot napříč datovou sadou.
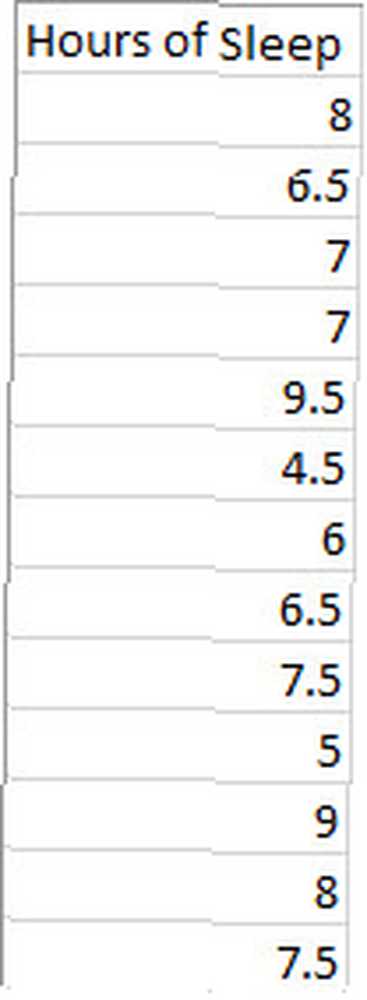
Potřebujeme pouze jeden sloupec dat. Excel to seskupí do rozumných přihrádek, ale hranice můžeme ručně upravit později. Vyberte všechna svá data a vydejte se na Vložit kartu, poté najděte Grafy sekce. Vybrat Vložte statistický graf > Histogram.
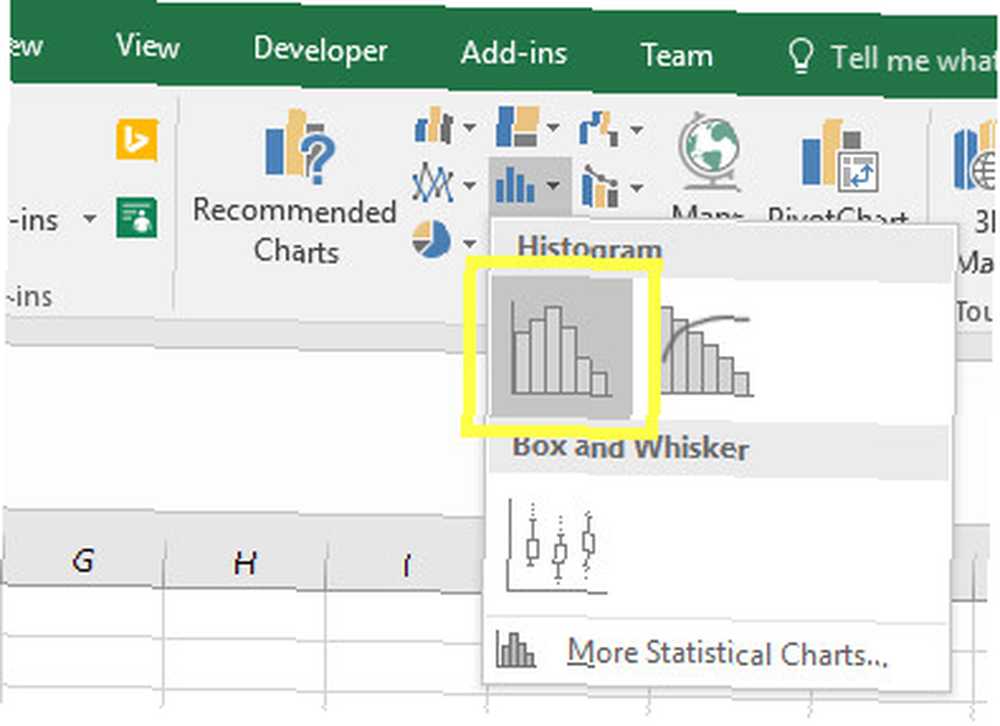
Měli byste vidět graf, který je něco jako ten dole.
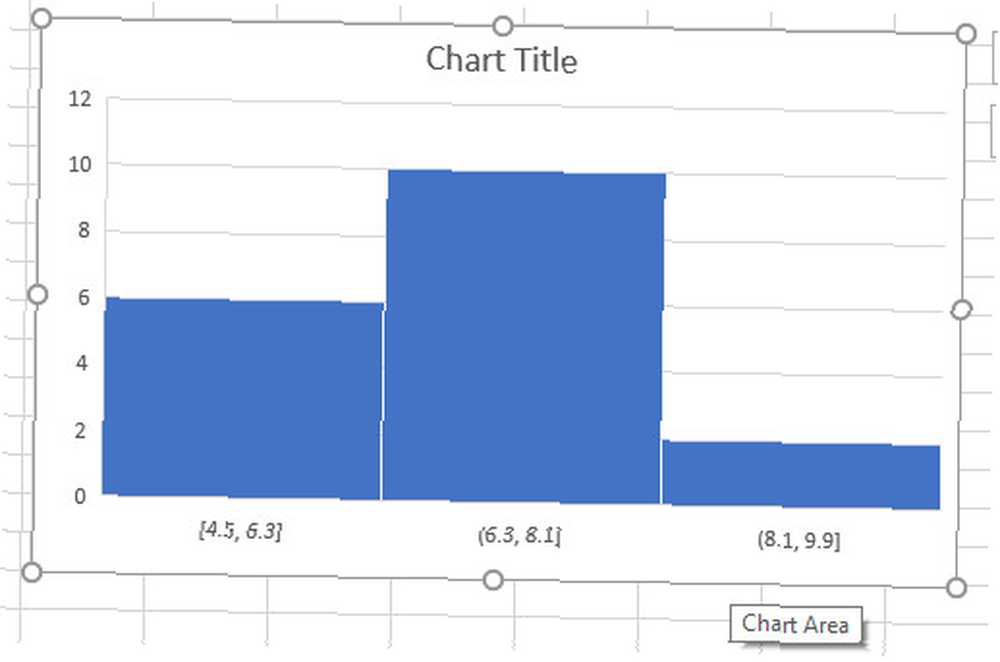
Naše data byla rozdělena do tří zásobníků: mezi 4,5 a 6,3 hodinami spánku, 6,3 a 8,1 hodinami spánku a 8,1 a 9,9 hodinami spánku. To je v pořádku, ale já bych raději doladil věci pro sebe. K tomu je třeba kliknout pravým tlačítkem myši na osu X a poté na Formátovat osu.
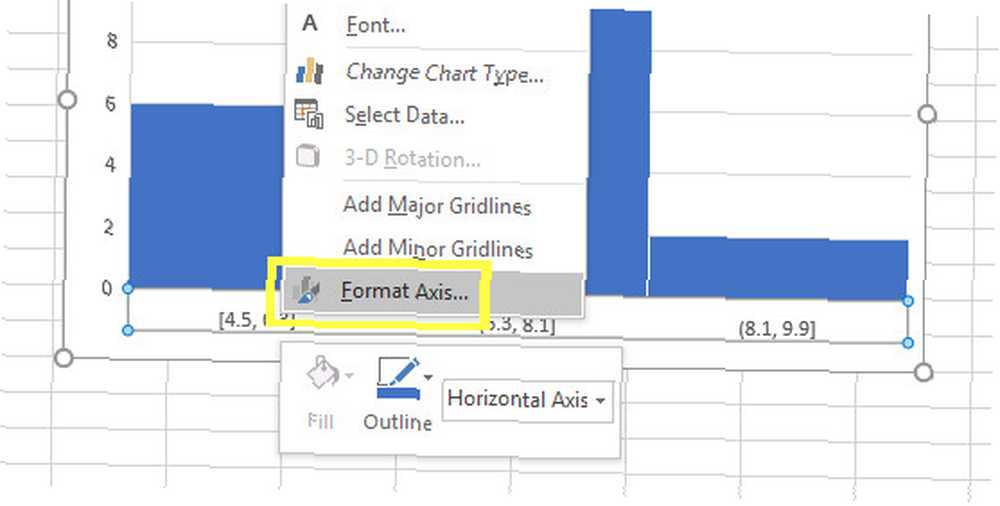
Existuje několik různých způsobů, jak upravit zásobníky, a správná volba bude záviset na vašich údajích. Vybráním určím, že chci pět sloupců Počet zásobníků v Formát osy a zadáním 5 do příslušného vstupního pole.
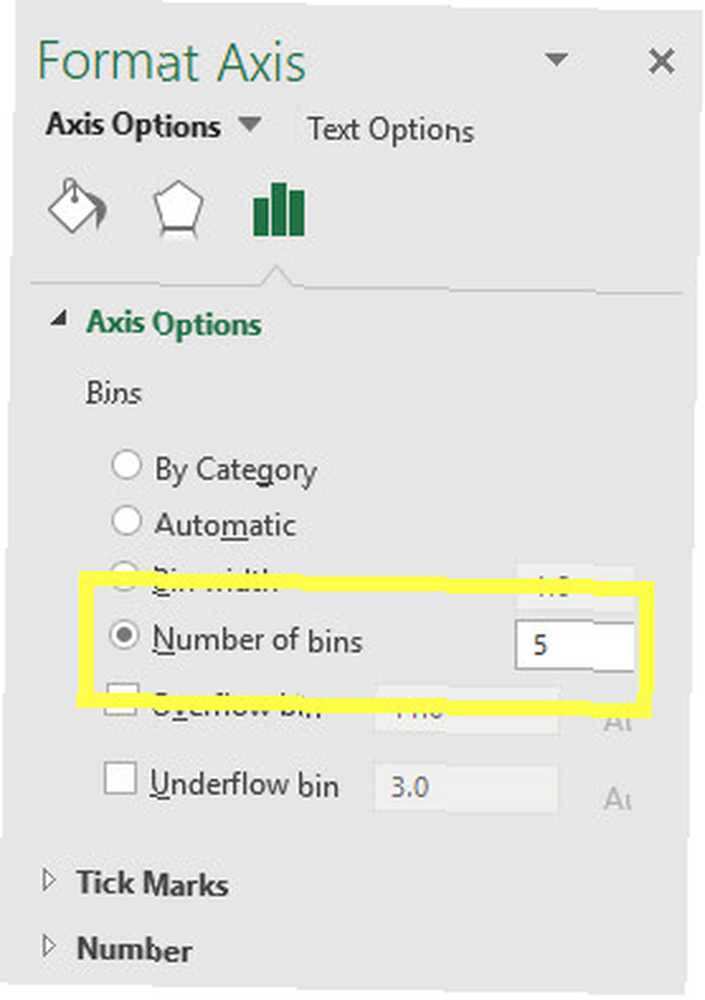
Díky tomu můj graf vypadá takto.
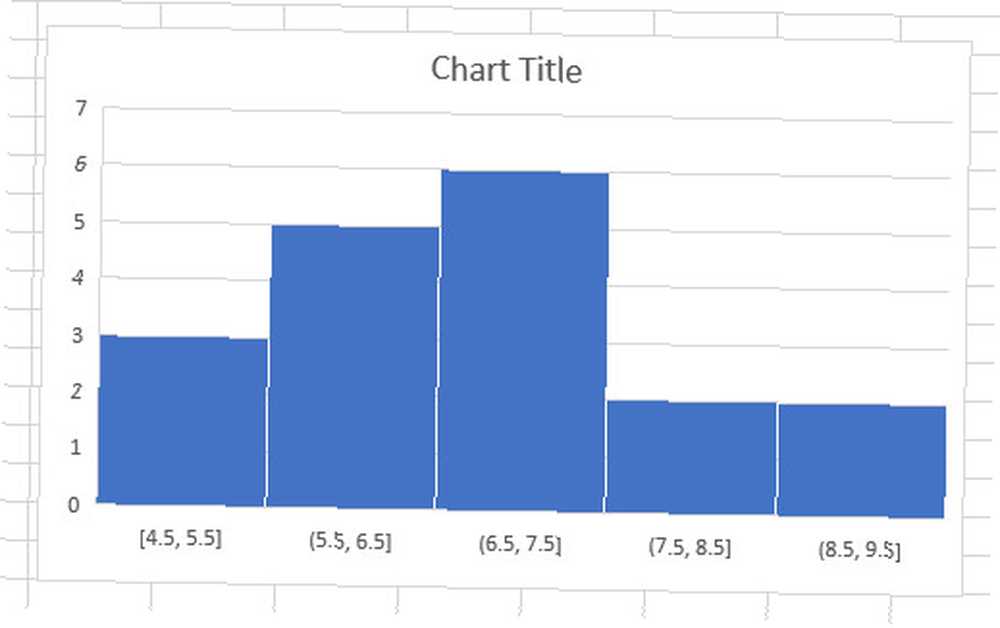
Myslím, že je to lepší reprezentace informací. Nyní zbývá jen provést potřebné změny v designu grafu.
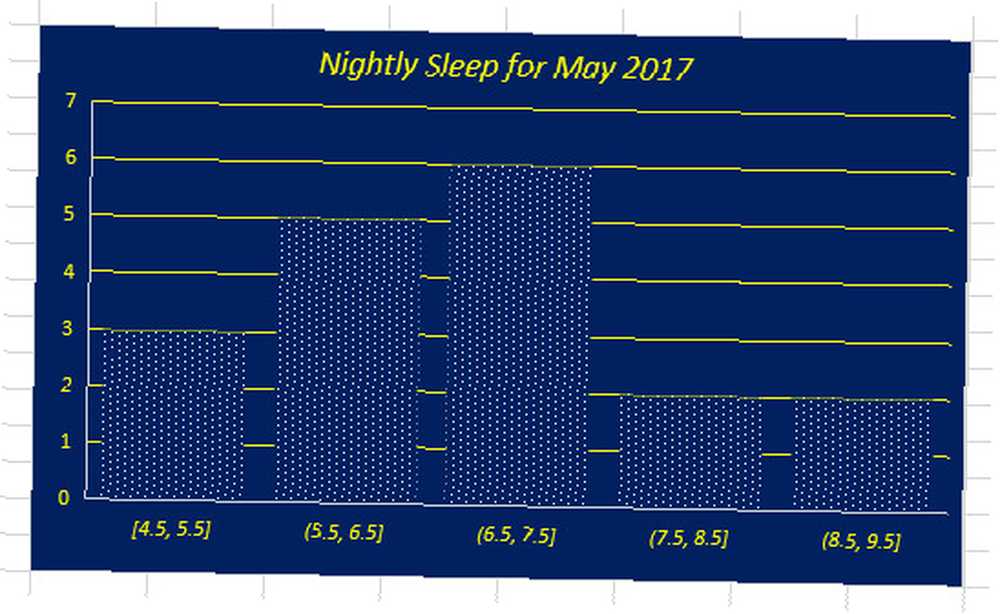
2. Pareto Charts
Paretův graf se příliš neliší od histogramu. Sloupce jsou však vždy seřazeny v sestupném pořadí a jsou doplněny řádkem, který sleduje jejich souhrnný součet. Díky tomu je zvláště užitečné v souvislosti s kontrolou kvality.
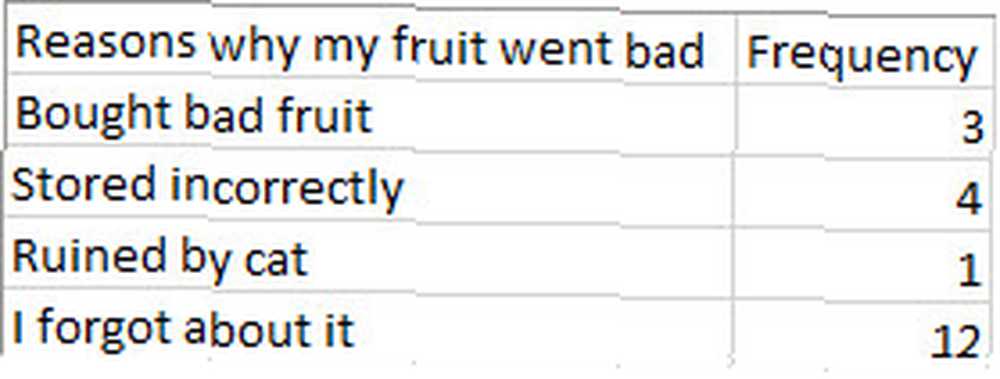
Zde jsou data, která používám. Je to docela samo-vysvětlující. Chcete-li vytvořit Paretův graf, musíme vybrat všechna data a směřovat k Grafy část Vložit tab. Poté vyberte Pareto.
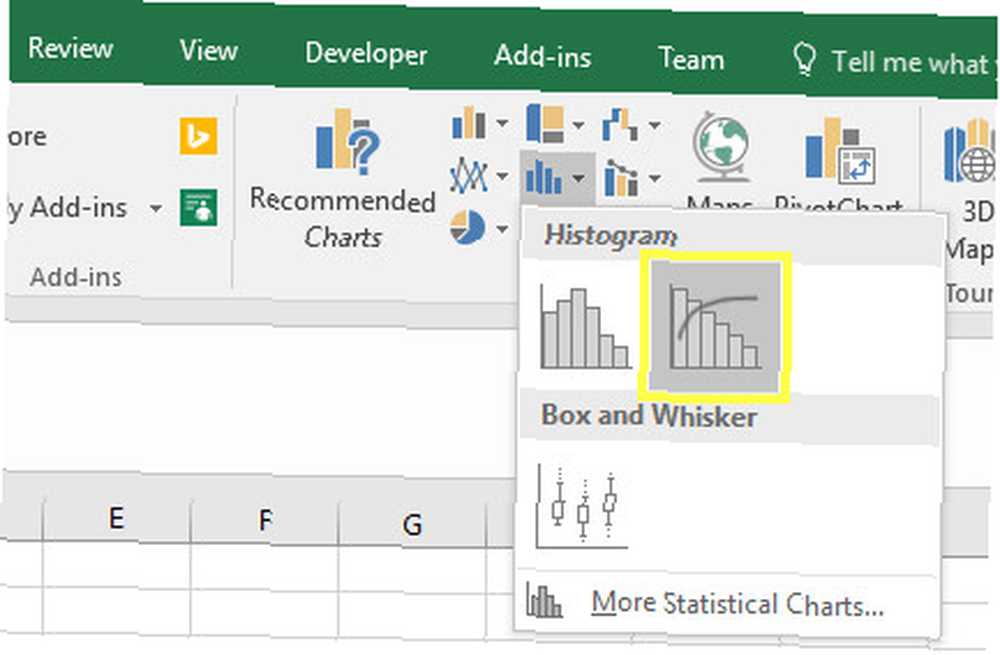
Takto se vytvoří graf, který vypadá takto.
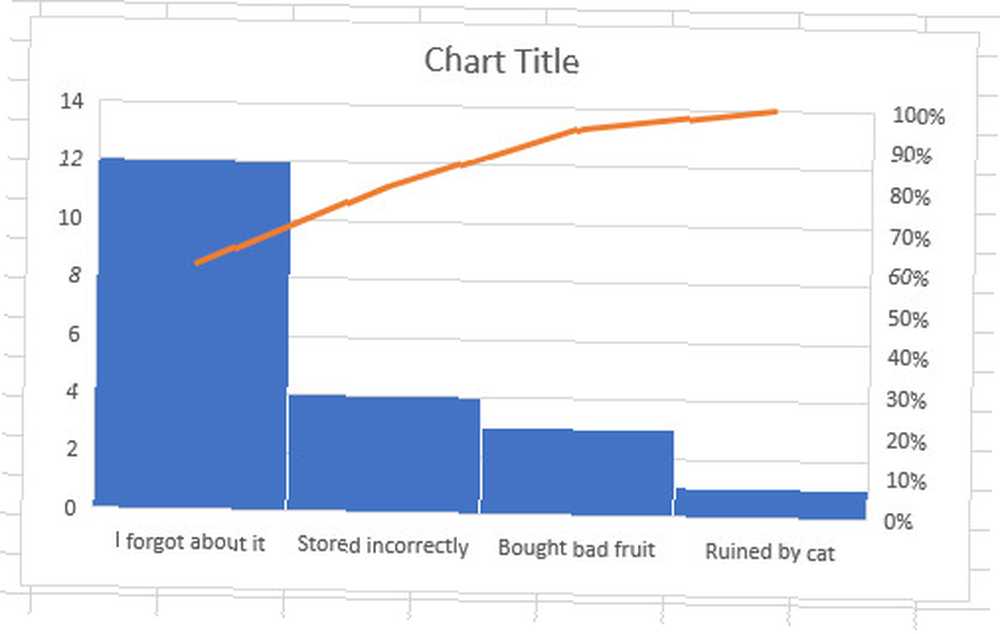
Jak vidíte, naše sloupce jsou v sestupném pořadí, ale řádek sleduje průběžný součet. To nám umožňuje vidět, že pokud bychom odstranili problémy zapomínání na ovoce, jeho nesprávné skladování a nákup špatného ovoce v obchodě, mohli bychom eliminovat 90 procent plýtvání. Zbývá jen udělat to, aby naše vizualizace vypadala trochu přitažlivěji.
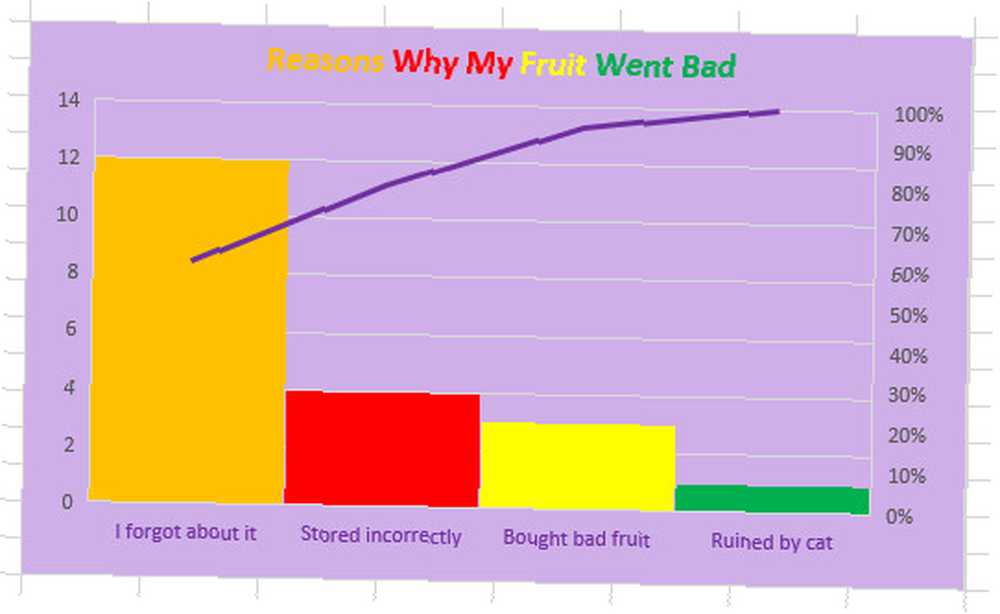
Pokud vás zajímá, jak můžete změnit vzhled a grafy, přečtěte si našeho průvodce formátováním grafů aplikace Excel. 9 Tipy pro formátování grafu Excel v aplikaci Microsoft Office 9 Tipy pro formátování grafu Excel v aplikaci Microsoft Office První dojmy. Nenechte své publikum zastrašit ošklivým grafem Excel. Zde je vše, co potřebujete vědět o tom, jak zajistit, aby byly vaše mapy atraktivní a zajímavé v Excelu 2016. .
3. Grafy boxů a vousů
Grafy rámečků a vousů jsou užitečné, pokud chcete zobrazit šíření určité sady dat. Je to dobrý způsob, jak porovnat řadu různých sad a zároveň vybrat užitečné detaily, jako je průměr a střední hodnota.
Použiji údaje vztahující se k věku aktuálního aktivního rozpisu pro tři týmy Philadelphie. Už jsem vytvořil tabulku, která uvádí věky různých různých hráčů vedle vybraného sportu.
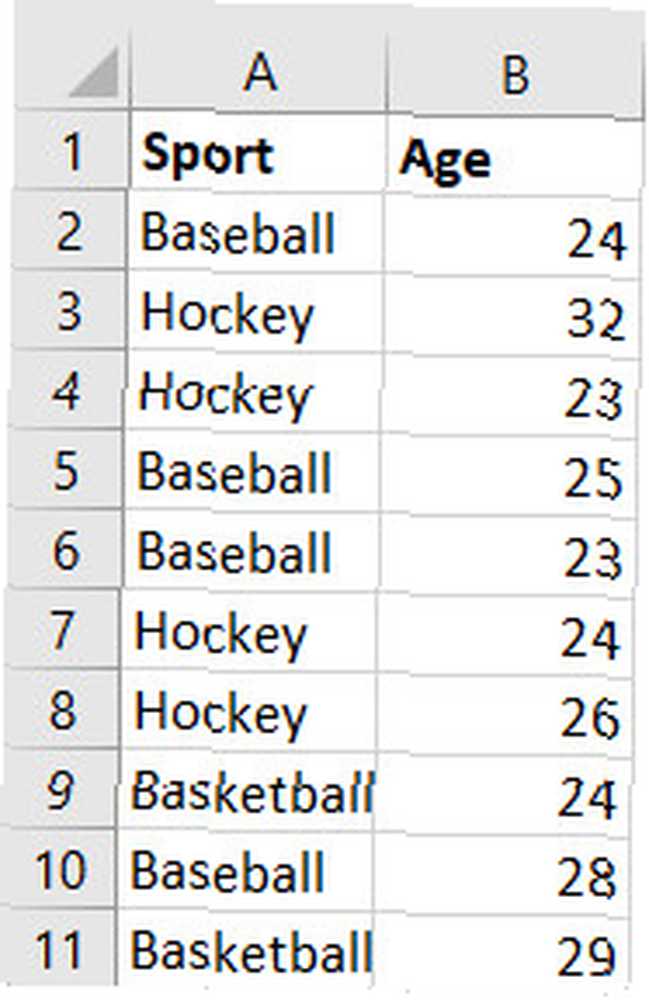
Toto je jen malá část datových schránek a grafů s whiskery fungují nejlépe, když máte spoustu informací. Hledat Excel Tabulky rychlejší: Nahradit VLOOKUP INDEX a MATCH Hledat Excel Tabulky rychlejší: Nahradit VLOOKUP INDEX a MATCH Stále používáte VLOOKUP hledat informace v tabulce? Zde je návod, jak INDEX a MATCH mohou poskytnout lepší řešení. zobrazit.
Vyberte všechna data a přejděte na Vložit > Vložte statistický graf > Box a vous.
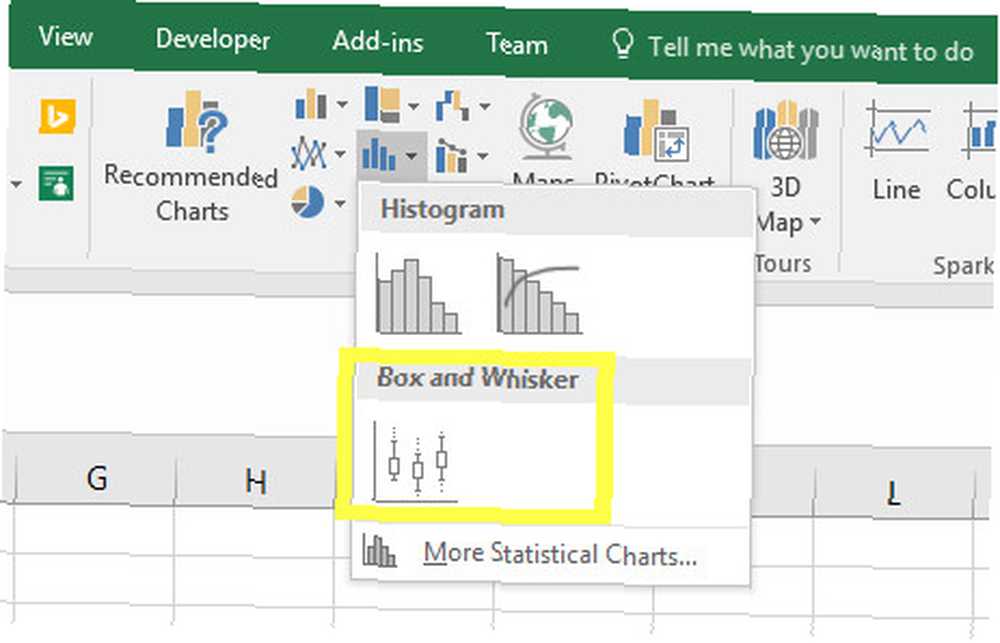
Jak vidíte níže, náš graf vypadá dobře, ale existuje několik vylepšení, které můžeme udělat, abychom mohli naše data prezentovat efektivněji.
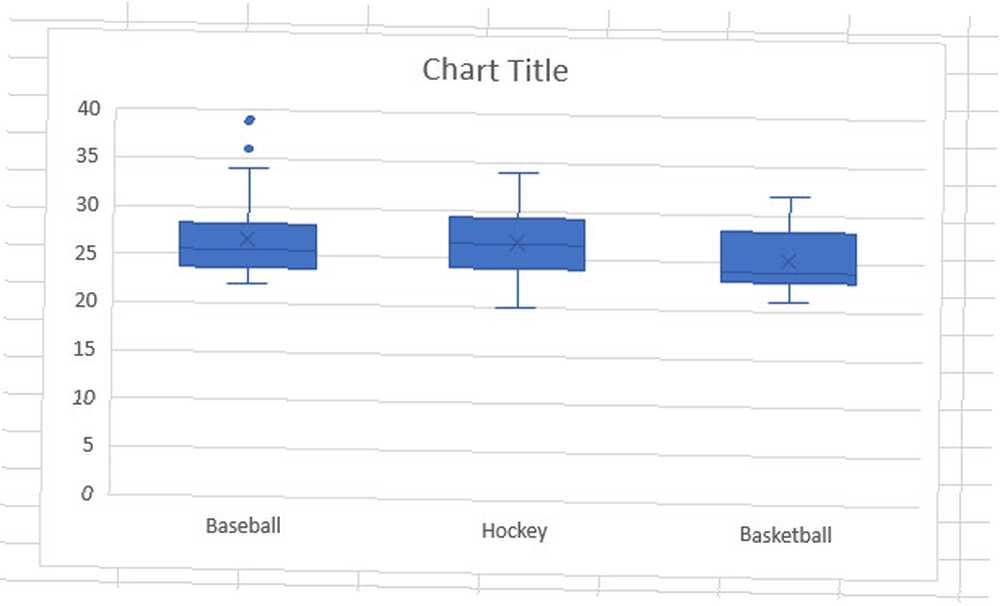
Například ve spodní části grafu je hodně mrtvého prostoru. Můžeme to změnit kliknutím pravým tlačítkem myši na osy Y a výběrem Formát osy.
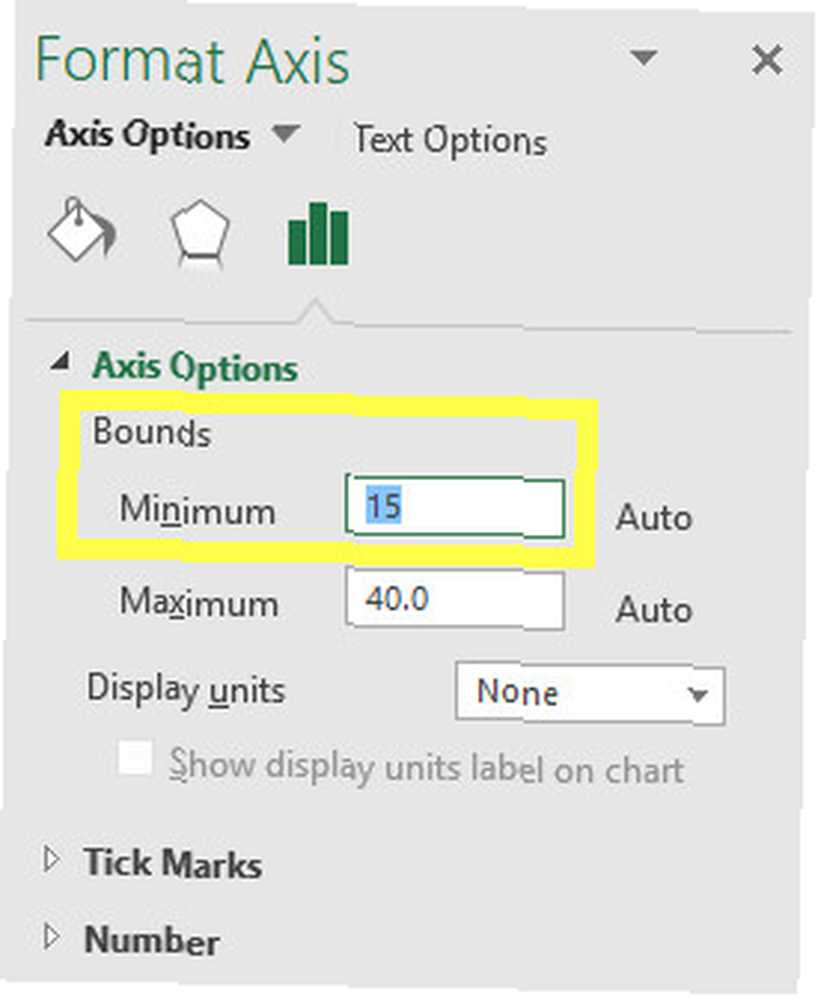
Rozhodl jsem se nastavit minimální hranici na 15 a maximální hodnotu na 40. Tím se efektivněji využívá prostor, což umožňuje, aby graf nabídl viditelnější srovnání.
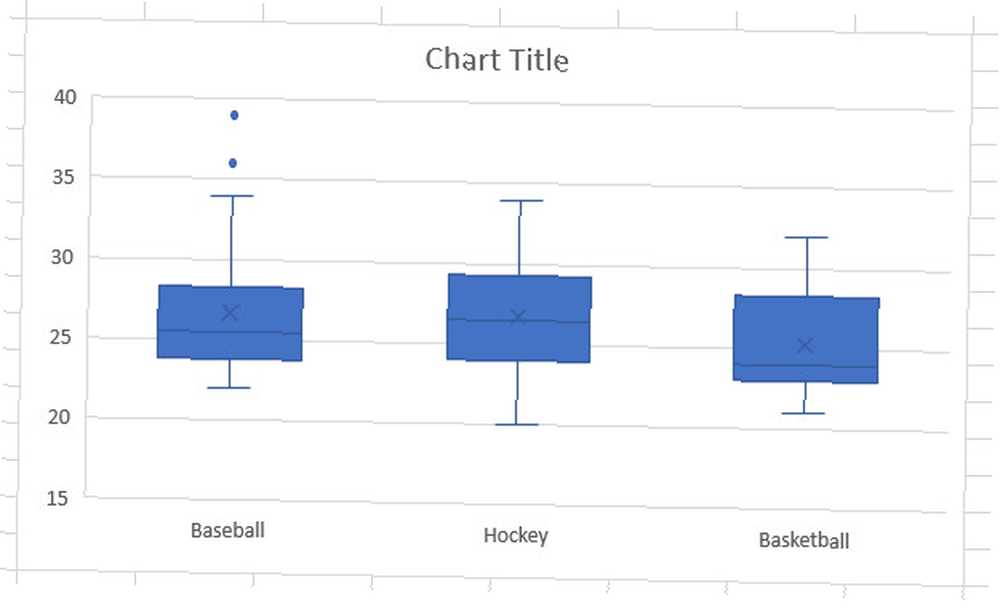
Tato verze našeho grafu usnadňuje vyhledávání detailů, jako je basketbalový tým s nejmenším věkem, nebo baseballový tým s nejextrémnějšími extrémy. To je ten pravý čas, abyste do svého grafu udělali nějaké estetické vylepšení.
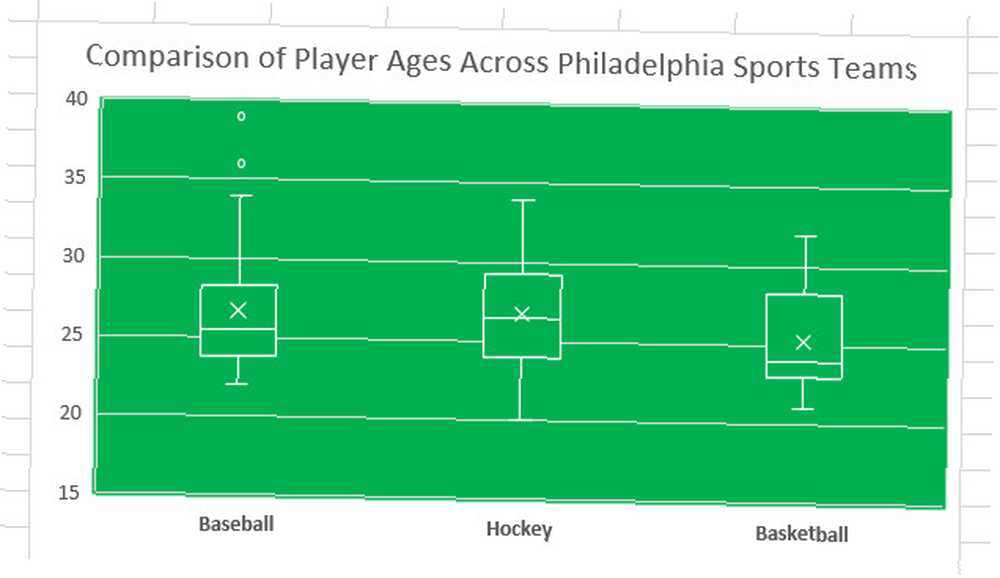
4. Stromové mapy
Stromové mapy jsou užitečné, pokud chcete vidět poměrný přehled konkrétní sady dat. Pro tento příklad jsem připravil několik prodejních záznamů pro obchod se sendviči.
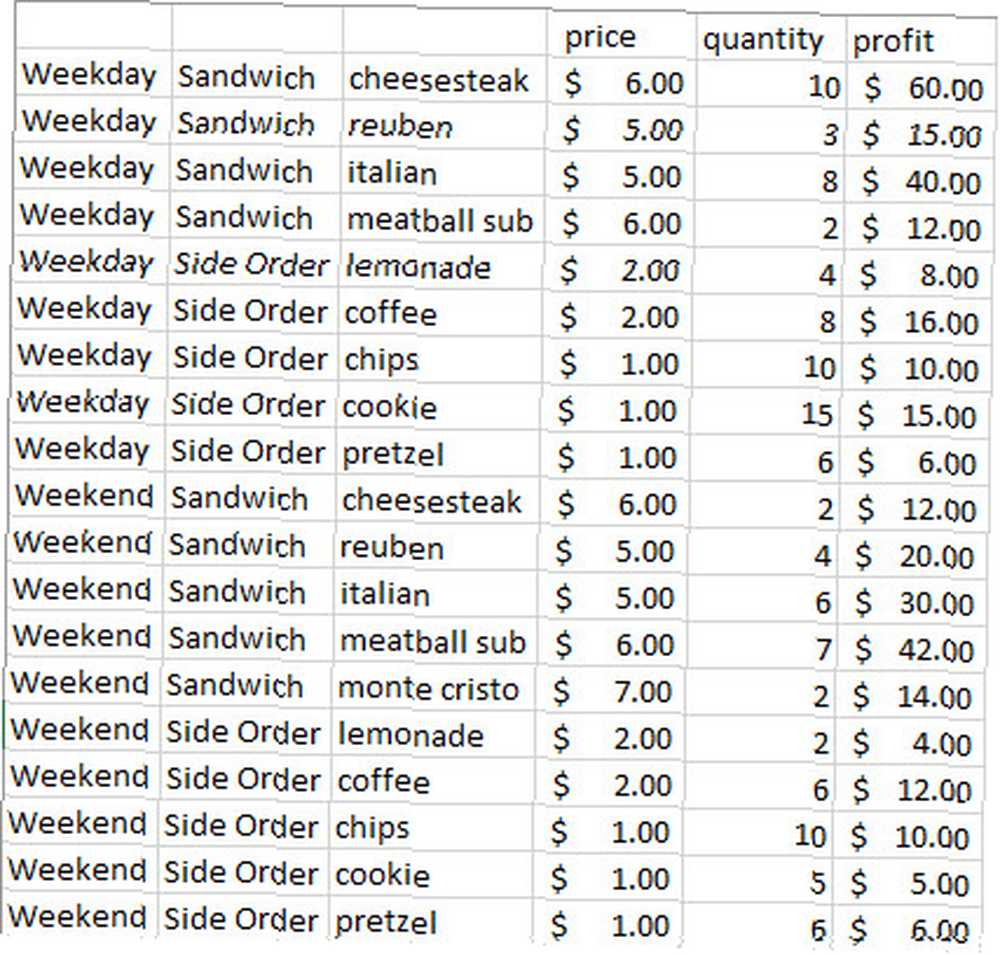
Jak vidíte, všechny mé produkty jsou rozděleny do podkategorií; prodej o víkendu a všedních dnech a zda jsou klasifikovány jako sendvič nebo příloha. Tímto chceme Excelovi sdělit, jak chceme, aby byl náš graf uspořádán.
Nejprve musíme vybrat naše data. Mohli bychom vytvořit vizualizaci ceny každé položky, ale možná by bylo užitečnější podívat se na naše celkové zisky, takže budeme držet Ctrl zatímco táhneme kurzor, takže vybereme pouze sloupce A, B, C, a F.
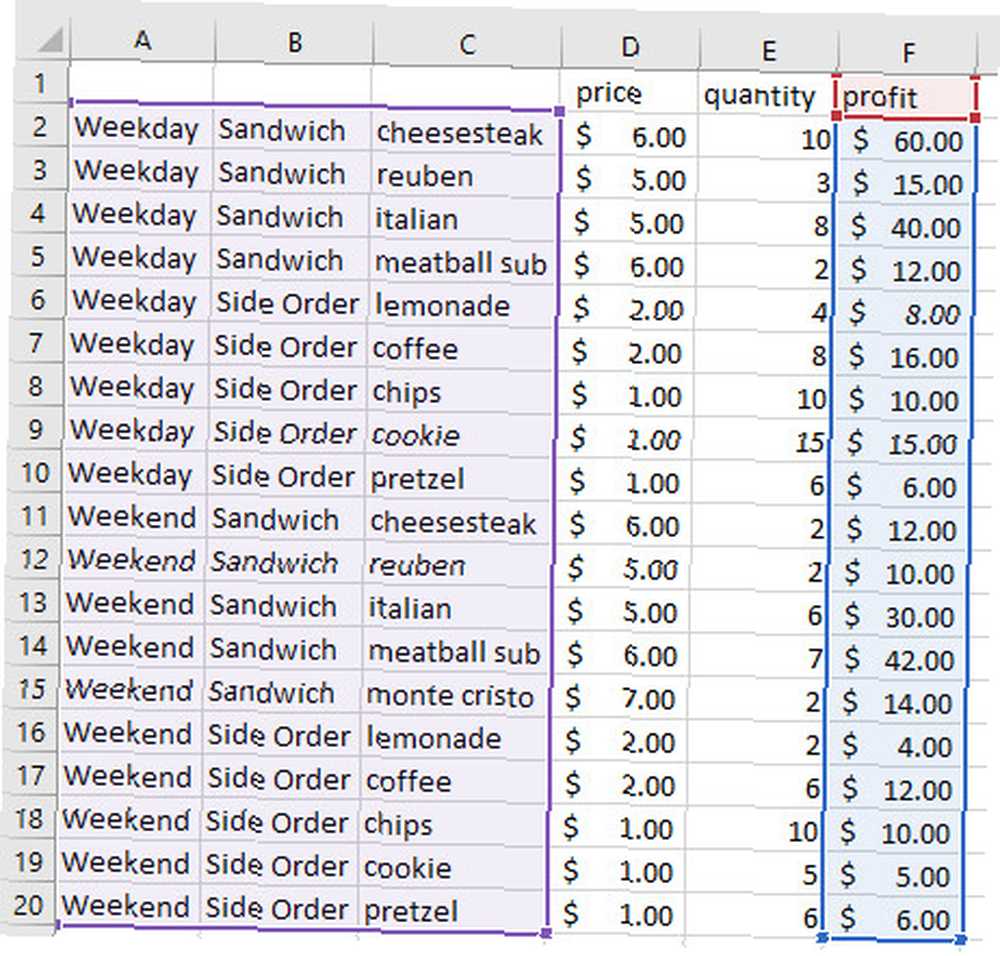
Dále otevřete Vložit tab. Najít Vložte graf hierarchie rozbalovací nabídku v části Grafy a klikněte na Treemap.
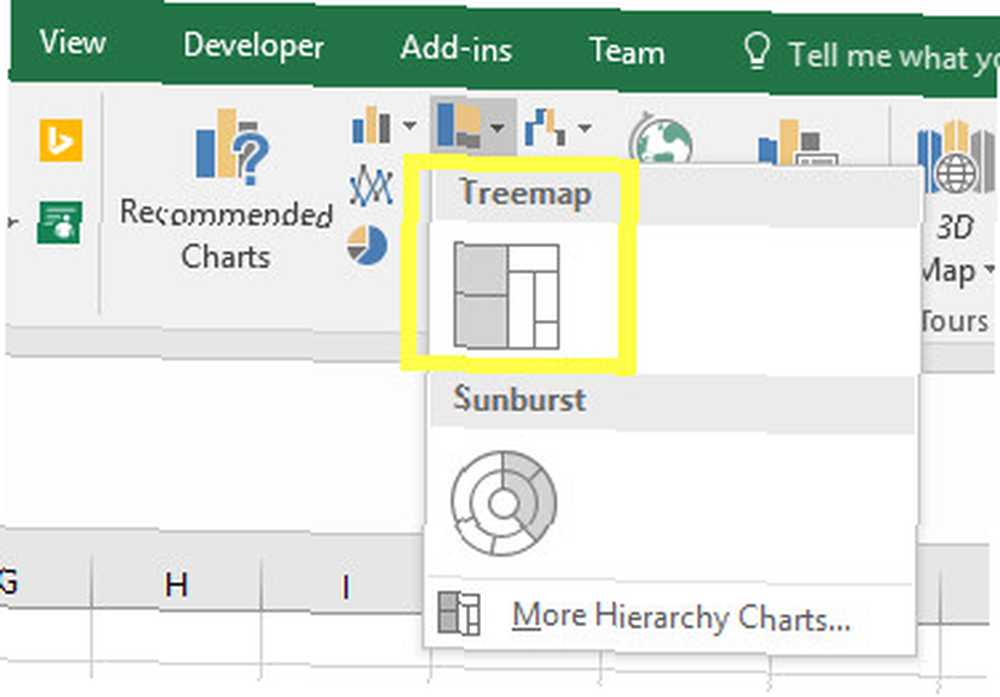
Tím se vytvoří graf, jako je níže uvedený.
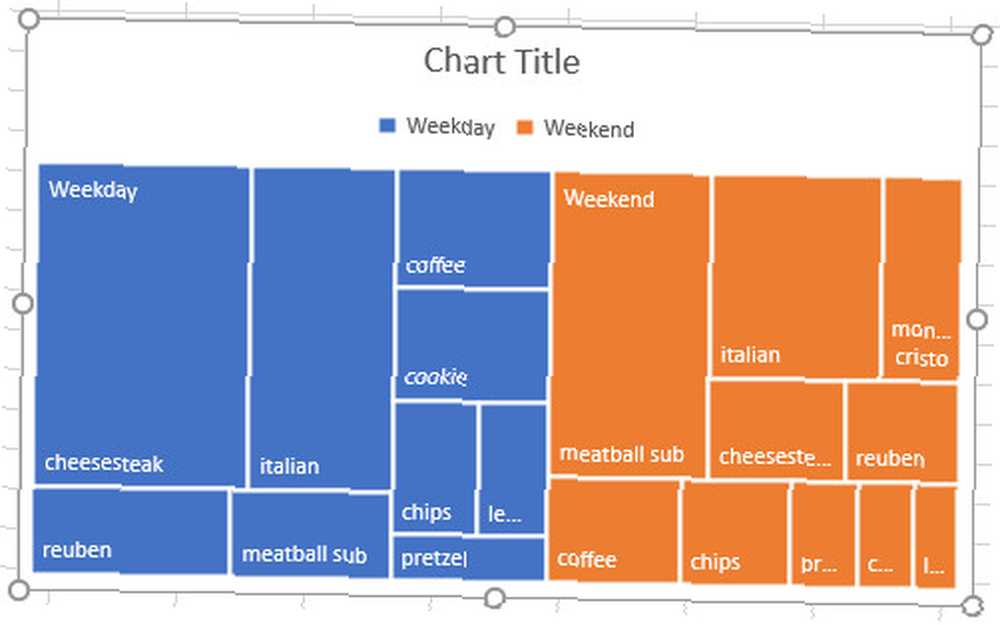
Jak vidíte, naše zisky byly stanoveny v podkategoriích, které jsme diktovali. Díky tomu je snadné zjistit, zda jsou pracovní dny ziskovější než víkendy, zda sendviče poskytují lepší návratnost než vedlejší objednávky a které sendviče jsou nejoblíbenější, a to vše ze stejného grafu..
Nyní je nyní čas udělat nějaké estetické vylepšení na vašem treemap.
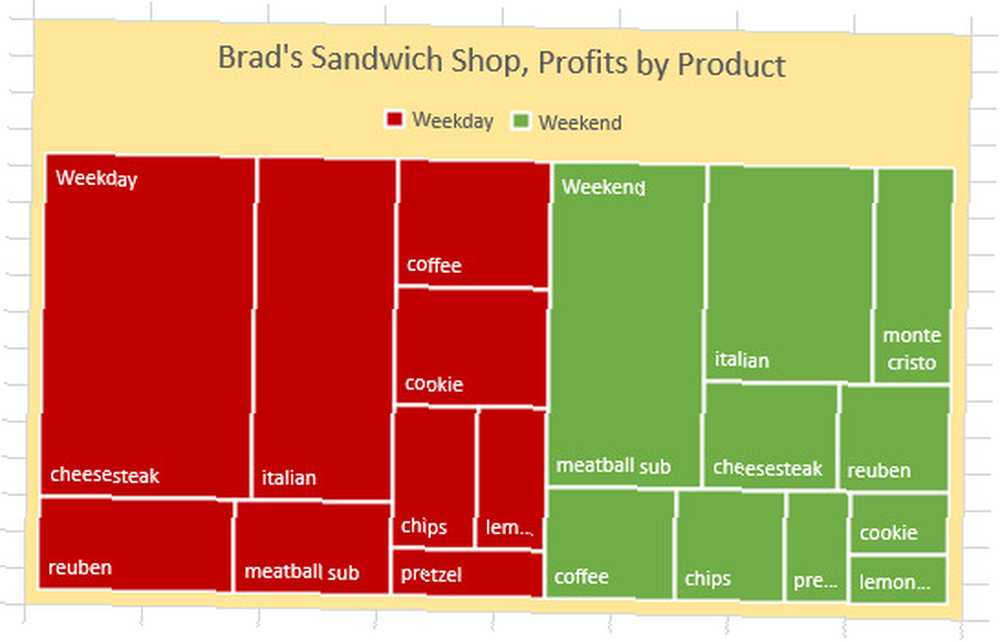
5. Grafy Sunburst
Grafy Sunburst jsou také dobré při porovnávání sad dat, ale představují proporce poněkud odlišným způsobem. Jsou trochu jako skládat několik různých výsečových grafů na sebe.
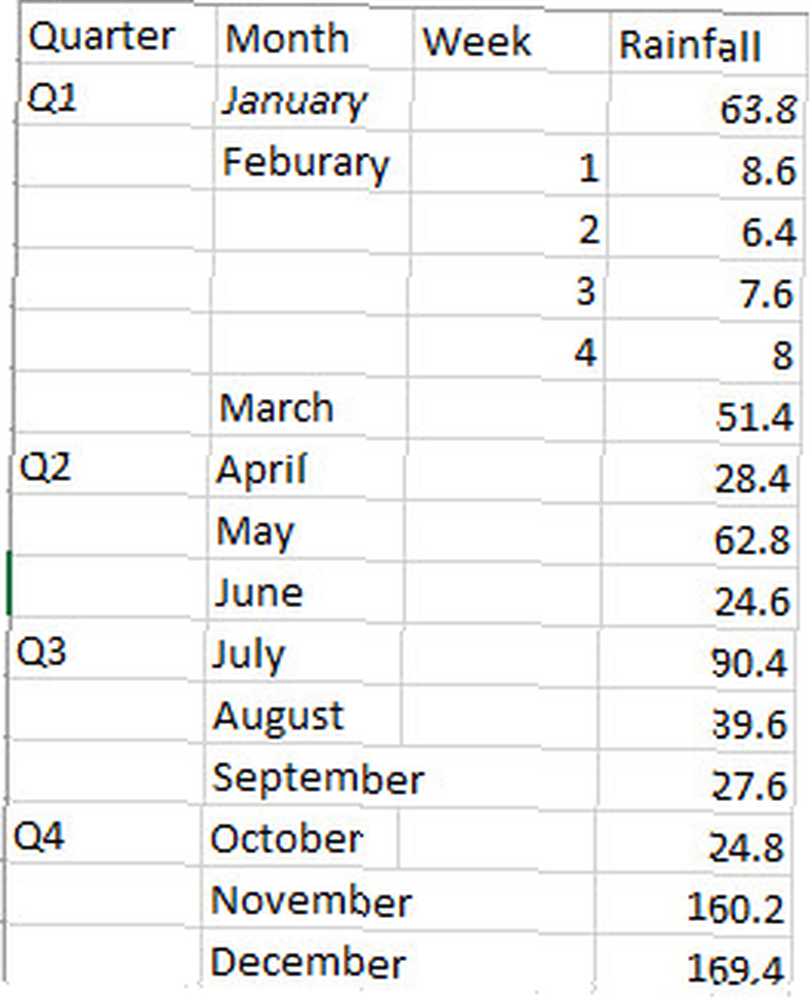
Nahoře jsou data, která použijeme pro náš graf. Je to záznam toho, kolik srážek v městě Edinburghu během roku 2015 bylo, uspořádaných do čtvrtletí, měsíců a týdnů. Nezáleží na tom, že máme pouze týdenní údaje za únor - Excel tyto informace zobrazí jako měsíční součet a jako týdenní členění.
Vyberte všechna svá data a vydejte se na Vložit tab. V části Grafy klikněte na ikonu Vložte graf hierarchie rozbalovací nabídka a vyberte Sunburst graf.
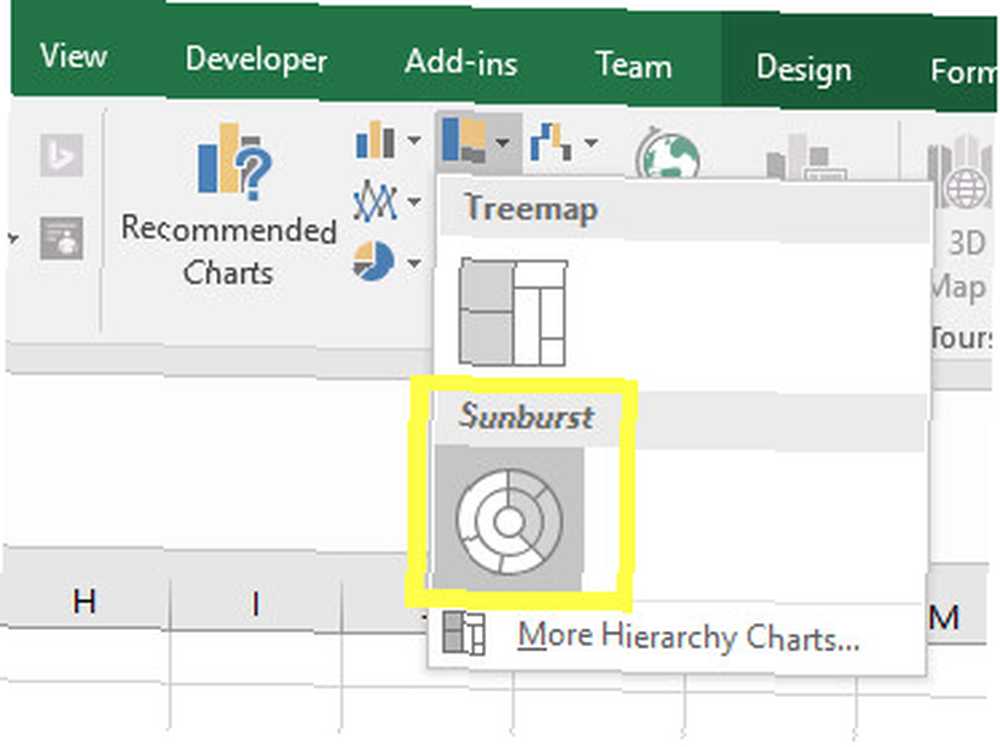
Měli byste vidět něco podobného.
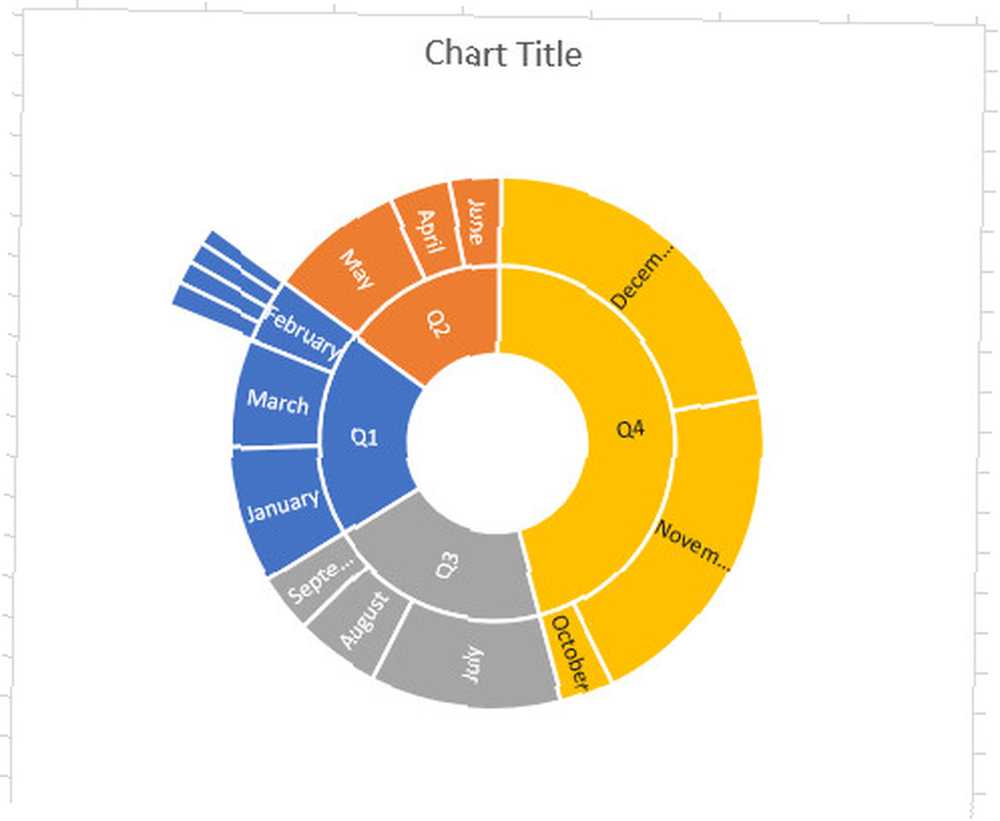
Vnitřní kroužek umožňuje porovnávat čtvrtiny, zatímco prostřední kroužek poskytuje poměrné hodnoty každého měsíce. Jak můžete vidět v únorové sekci, je tu další část kruhu, která nabízí naše členění podle jednotlivých týdnů.
Nyní je čas připravit náš graf k publikování.
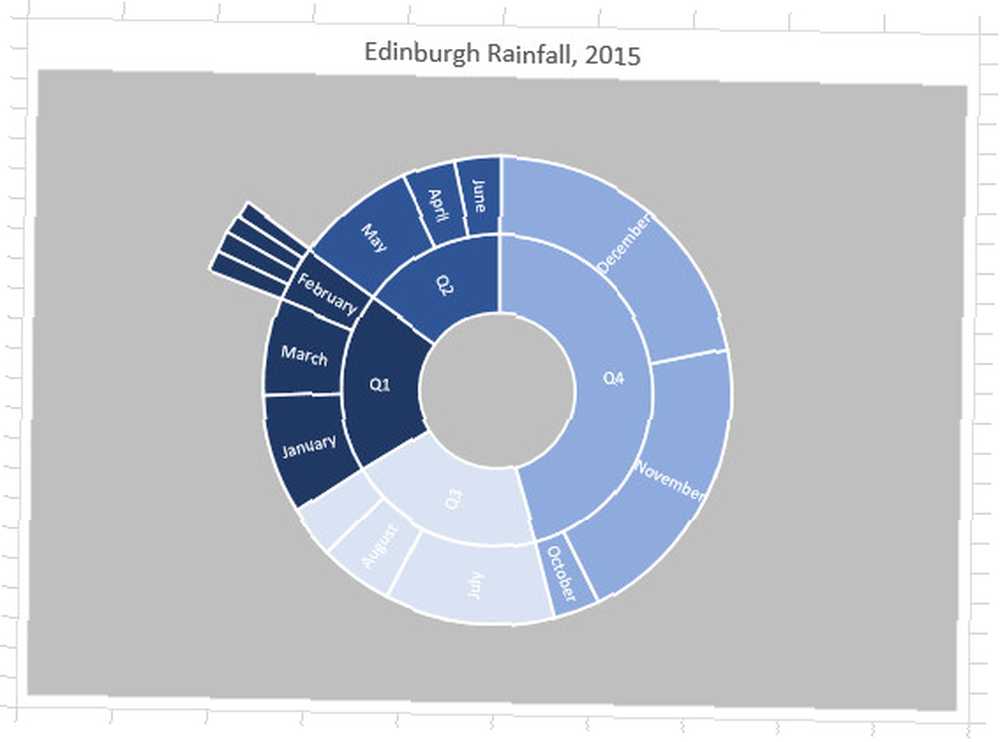
6. Vodopádové grafy
Grafy vodopádu jsou skvělé, pokud chcete sledovat průběžný součet. Jak se váš celkový nárůst zvyšuje nebo snižuje, budou sloupce představovat rozdíl, díky čemuž je tento typ grafu zvláště užitečný pro finanční vizualizace.
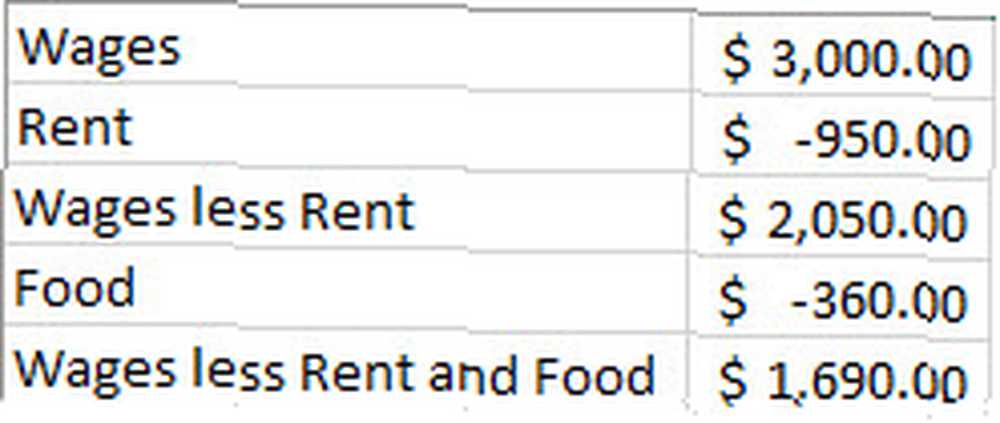
O těchto datech je třeba poznamenat několik věcí. Musíte zadat své ztráty jako záporná celá čísla, což můžete udělat, když je obklopíte závorkou. Pokud však chcete, aby byla vaše data snadno editovatelná propojením buněk dohromady (např. Nastavením mzdy méně nájemného, aby se rovnala buňce obsahující mzdy mínus buňka obsahující nájem), nezapomeňte, že budete muset přidat buňky, spíše než odečíst, protože pracujeme s zápornými čísly.
Jakmile nastavíte data, vyberte je a vydejte se na Vložit tab. Přejděte do části Grafy a pomocí rozevíracího seznamu Vložit vodopád nebo Skladový graf vyberte Vodopád graf.
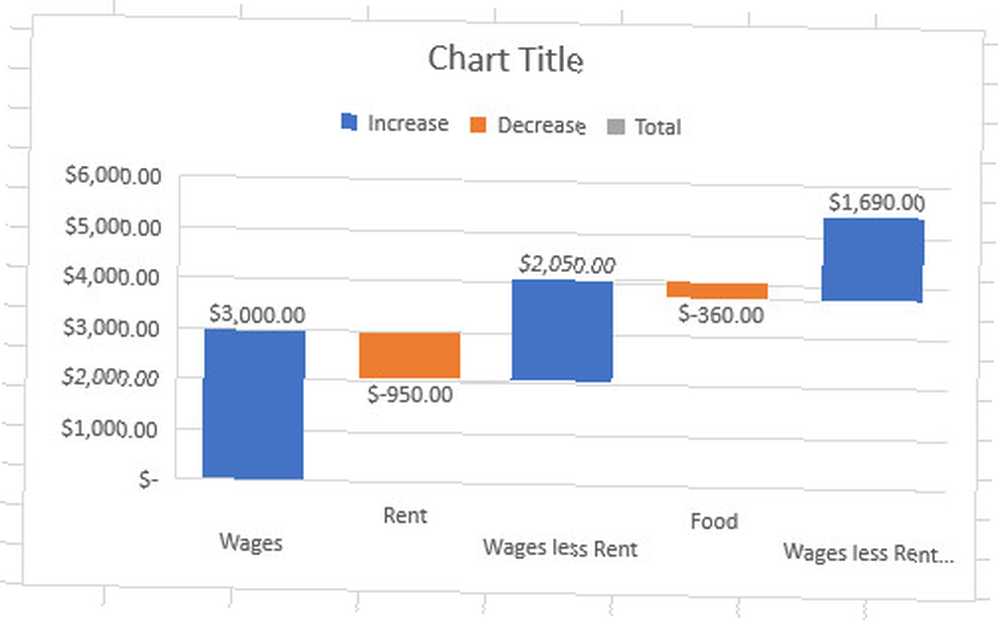
Výše uvedený graf však nemusí být nejlepším způsobem, jak prezentovat naše data. Nový nástroj Google mění data na profesionální animované GIFy Nový nástroj Google mění data na profesionální animované soubory GIF Nejnovější nástroj pro analýzu dat společnosti Google usnadňuje vizualizaci prvotních dat v profesionálním, animovaném formátu. způsobem - a je dokonce snadné je sdílet s ostatními. . V současné době se s našimi mzdami s nižšími nájmy a mzdami s nižšími nájmy a stravováním zachází jako s nárůsty, i když ve skutečnosti jsou to nové součty. Měli by se dotýkat základní linie.
Můžeme to změnit dvojitým kliknutím na každou sérii a použitím kontextových možností, které se objeví. V Formátovat datový bod zaškrtněte políčko označené Nastavit jako celkem.
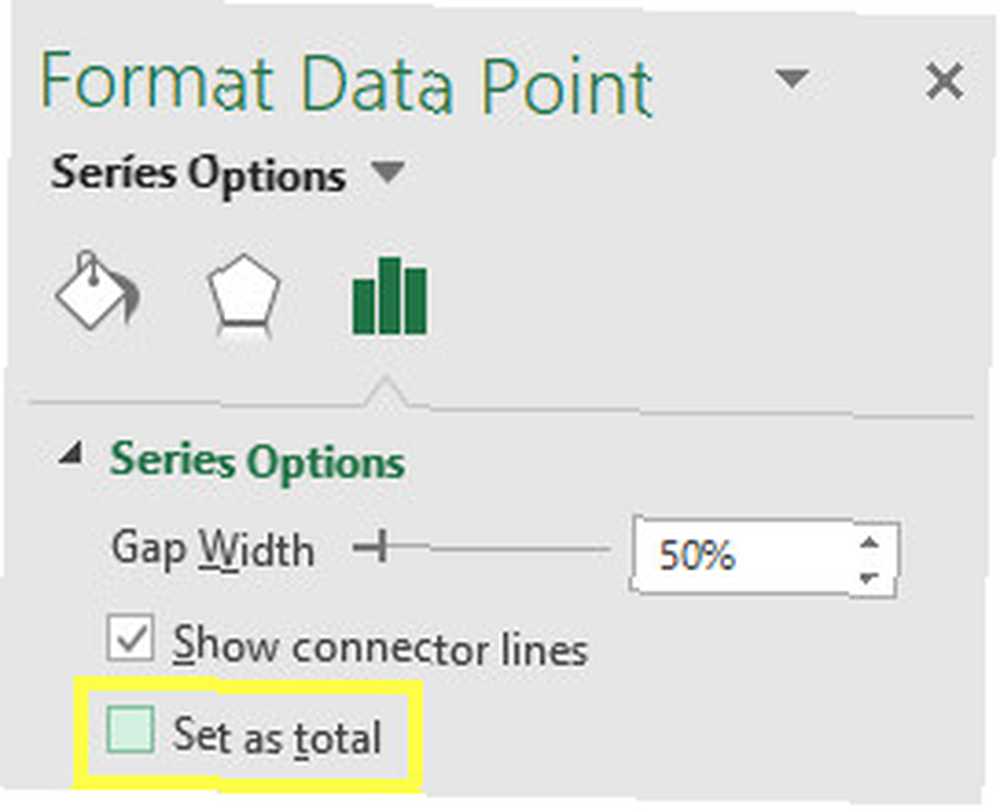
Výsledkem toho pro oba sloupce je graf v níže uvedené tabulce.
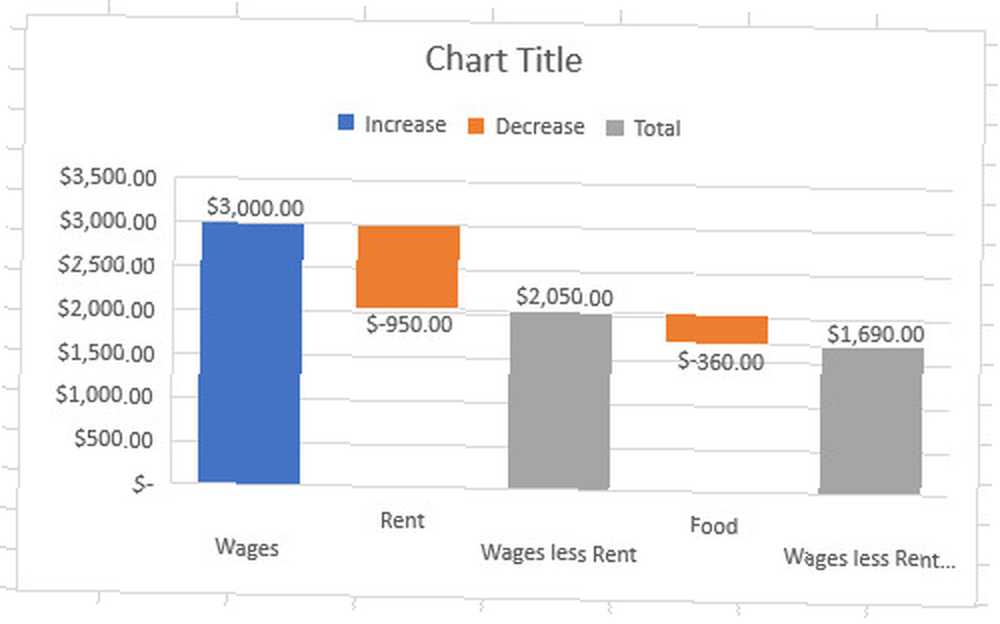
Nyní vidíme účinek, který mají poklesy na náš celkový součet. Nyní jsme připraveni provést jakékoli požadované vizuální úpravy.
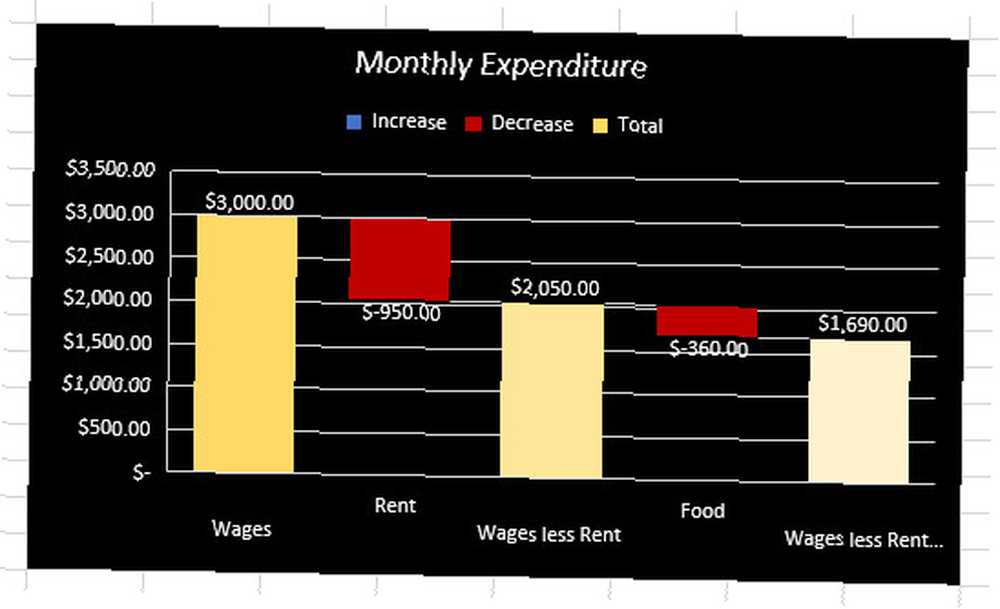
Znát své Excel Grafy!
Excel usnadňuje přeměnu dat na úhlednou vizualizaci. Je však důležité, abyste si své grafy vybrali moudře. 8 typů grafů a grafů Excelu a kdy je použít 8 typů grafů a grafů Excelu a kdy použít grafiku je snazší pochopit než text a čísla. Grafy jsou skvělý způsob, jak vizualizovat čísla. Ukážeme vám, jak vytvořit grafy v aplikaci Microsoft Excel a kdy nejlépe využít jaký druh. .
Paretův graf slouží velmi jinému účelu než sunburstový graf, a vodopádový graf má velmi odlišné aplikace u boxového a whiskerového grafu. Pokud se je pokusíte použít zaměnitelně na základě toho, co vypadá dobře, rychle zjistíte, že aplikace Excel se snaží proměnit vaše data v něco užitečného..
Vždy nejprve zvažte svá data a poté vyberte graf. Excel může udělat práci pro vás 10 Snadné Excel Timesavers, které jste pravděpodobně zapomněli 10 Snadné Excel Timesavers, které jste možná zapomněli, Těchto deset tipů je jistě minimalizovat čas provádění menial Excel úkoly a zvýšit vaši tabulku produktivitu. , ale musíte se rozhodnout.
Máte tip pro ostatní uživatele, kteří chtějí vylepšit své vizualizace? Nebo potřebujete pomoc s nastavením konkrétního typu grafu? Ať tak či onak, proč se nepřipojit ke konverzaci v sekci komentářů níže?
Image Credit: Nomadic Photo Studio přes Shutterstock.com











