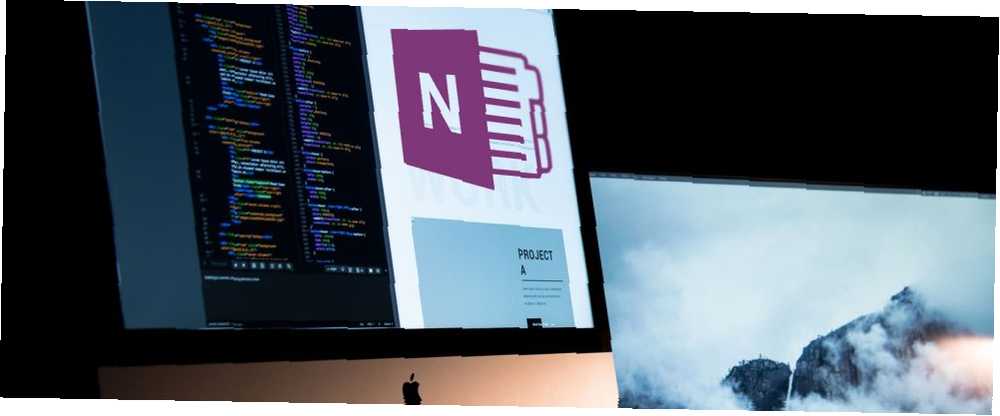
Joseph Goodman
0
3994
832
Microsoft OneNote je vynikající nástroj pro psaní poznámek s rozsáhlou sadou funkcí. Bez ohledu na vaše pole vám může pomoci zefektivnit práci Jak používat Microsoft OneNote pro práci Jak používat Microsoft OneNote pro práci OneNote je jeden z nejlepších nástrojů pro psaní poznámek. Ukážeme vám pět funkcí OneNote, které můžete použít ke zvýšení produktivity při práci. také.
Pokud jste programátor, můžete si myslet, že OneNote nemá co nabídnout. Ale mýlil by ses. Zde jsou některé z nejlepších tipů a triků pro programátory, jak získat více z OneNote.
1. Udržujte programovací deník
OneNote umožňuje vytvářet tolik notebooků, kolik chcete, což je skvělé pro samostatnou práci na různých myšlenkách. Jeden notebook, který by měl každý programátor udržovat 7 nejlepších aplikací pro pořizování poznámek pro programátory a kodéry 7 nejlepších aplikací pro pořizování poznámek pro programátory a kodéry Zůstat organizovaný jako programátor může být obtížné! Zde jsou nejlepší aplikace pro psaní poznámek navržené s ohledem na kodéry a vývojáře. je časopis.
To není “milý deníčku” druh časopisu, i když. Místo toho si můžete nechat úryvky kódu, odkazy na užitečné zdroje a vše ostatní, co se na cestě naučíte. Programování je obtížné a je snadné zapomenout na řešení, které jste našli před několika týdny, když se objeví podobný problém.
Možná byste si mohli vytvořit sekci poznámkového bloku Jak organizovat OneNote pro produktivní systém Jak organizovat OneNote pro produktivní systém OneNote má organizační funkce, které vám umožňují dělat s ním víc, než jen udržovat si poznámky. Ukážeme vám, jak je efektivně využívat. pro každý jazyk, ve kterém kódujete. Poté vytvořte novou stránku pro opakovaně použitelné fragmenty kódu, abyste nemuseli hledat online pokaždé, když chcete kód znovu použít. Shromažďování odkazů na vysvětlující weby nebo podrobné příklady také usnadňuje kontrolu později.
Zaznamenávání toho, jak překonáváte obtíže, výstup určitých příkazů, důležitá zjištění a podobně vytvoří cennou sbírku znalostí.
2. Barevný kód pro snadnou identifikaci
S mořem kódu na stránce OneNote je často obtížné prohledat a zapamatovat si, k čemu to všechno bylo. To můžete překonat pomocí funkce zvýrazňovače OneNote (nebo barevného textu) ve svůj prospěch.
Přijďte se systémem pro zvýraznění a budete moci rozluštit své poznámky na první pohled. Například byste mohli upozornit na chyby, které jste nedokázali opravit červeně, modře na otázky, které chcete vyřešit později, a zeleně na nová fakta, která jste se naučili. To usnadňuje kategorizaci myšlenek.
V budoucnu pak můžete prohledat a najít potřebné informace. Pokud máte problémy s řešením problémů, podívejte se na své červené chyby. Chcete-li si přečíst, co jste se naučili, jak si uchovat informace Jak si vzpomenout, co čtete pomocí jednoduchých nástrojů Jak si vzpomenout, co čtete pomocí jednoduchých nástrojů Čtení více vám nepřinese nic dobrého, pokud si nedokážete udržet nic, co čtete. Tyto tipy použijte, když je pro vás obtížné zapamatovat si, co čtete. , zkontrolujte své zelené poznámky.
3. Přidejte tmavé téma
Každý, kdo se dívá na obrazovku po většinu dne, pravděpodobně ocení přestávku na očích. Pokud používáte OneNote často, můžete jej ztmavit díky makru a jednomu z témat OneNote.
Použití maker v OneNote 10 nejlepších makra OneNote, které byste měli vyzkoušet 10 nejlepších makra OneNote, které byste měli vyzkoušet OneNote je skvělý nástroj produktivity sám o sobě, ale pomocí makra ho můžete přesunout na další úroveň. Ukážeme vám, jak začít a nejlepší makra, která jsou nyní k dispozici. , musíte nejprve nainstalovat produkt Onetastic.
Poté, co je hotovo, stáhněte rozšíření Programmer (Wombat). Poté ji můžete povolit vyhledáním Makra část Domov a klepnutím na Témata. Vybrat Programátor (Wombat) použít na aktuální stránku. Tím se změní barva pozadí, barva písma a další aproximace motivu Wombat.
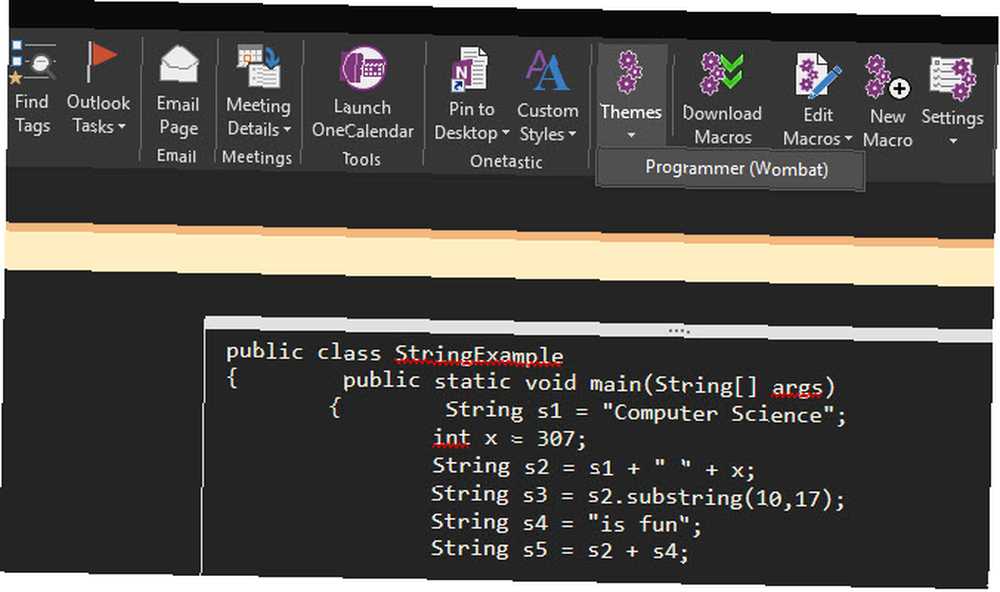
Chcete-li zrušit další program OneNote, klikněte na Soubor a pak otevřete Účet tab. Pod Kancelář téma, vybrat Černá (nebo Tmavě šedá Pokud preferujete). Tím se ztmaví prvky OneNote, kterých se makro nedotkne.
Tmavší téma je pro vaše oči jednodušší a usnadňuje pohodlnější prohlížení vašich poznámek.
4. Použijte NoteHighlight2016
Pokud existuje jedno rozšíření OneNote, které potřebuje každý programátor nainstalovat Každý programátor, který používá OneNote, potřebuje tento doplněk ASAP Každý programátor, který používá OneNote, potřebuje tento doplněk ASAP Pokud jste programátorem unavený ošklivým formátováním kódu v OneNote, musíte stáhnout tento nástroj. Díky tomu je přidání kódu do knih OneNote hračkou a nastaví se během několika sekund. , je to NoteHighlight2016. To vám umožní vložit kód a správně ho naformátovat v OneNote. To je mnohem jednodušší než ruční čištění a mnohem užitečnější než jen vložení do snímku obrazovky.
Přejděte na stránku vydání. Stáhněte si PoznámkaHighlight2016 soubor, pokud používáte 64bitovou verzi OneNote a PoznámkaHighlight2016x86 pro 32bitové instalace.
Po instalaci se zobrazí nová karta na pásu karet v aplikaci OneNote s názvem PoznámkaHighlight. Kliknutím na tuto ikonu zobrazíte řadu jazyků Hledáte nejlepší programovací jazyky? Začněte zde! Hledáte nejlepší programovací jazyky? Začněte zde! Ať už jste v programovacích jazycích úplně nováčkem nebo se chystáte skočit do nového druhu programování, jednou z nejdůležitějších otázek je: „Který programovací jazyk je pro mě vhodný?“ jako C#, Jáva, a Rubín. Vyberte ikonu jazyka, který používáte, a vložte svůj kód do dialogu. Přípona ji naformátuje správně a po kliknutí na ni vloží na aktuální stránku OK.
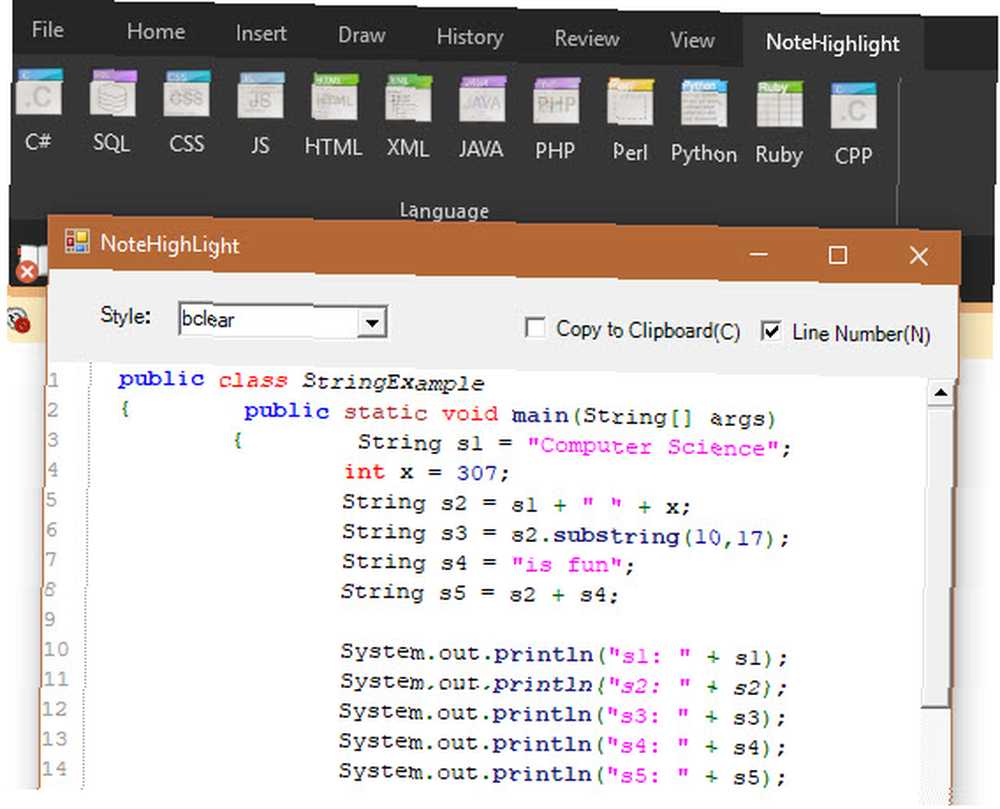
5. Využijte značky
Pokud to barvy neudělají za vás, značky jsou skvělý způsob, jak kategorizovat své poznámky. Proč každý uživatel OneNote potřebuje začít používat značky právě teď Proč každý uživatel OneNote musí začít používat značky právě teď Vlastní značky jsou jemnou funkcí a snadno se přehlédnout, ale při správném použití může vaši organizaci a produktivitu posunout do nových výšin. . Na rozdíl od barevného zvýraznění můžete značky snadno zobrazit ze speciální nabídky v OneNote.
Po kliknutí kdekoli na stránce se podívejte na Značky část Domov tab. Zobrazí se pole dostupných značek; klikněte na Ukázat vše šipku rozbalte. Obsahuje mnoho ikon, například Důležité (hvězda), Otázka (otazník), Myšlenka (žárovka) a další. Můžete také použít Chcete-li značku přidat vedle některého textu zaškrtávací políčko.
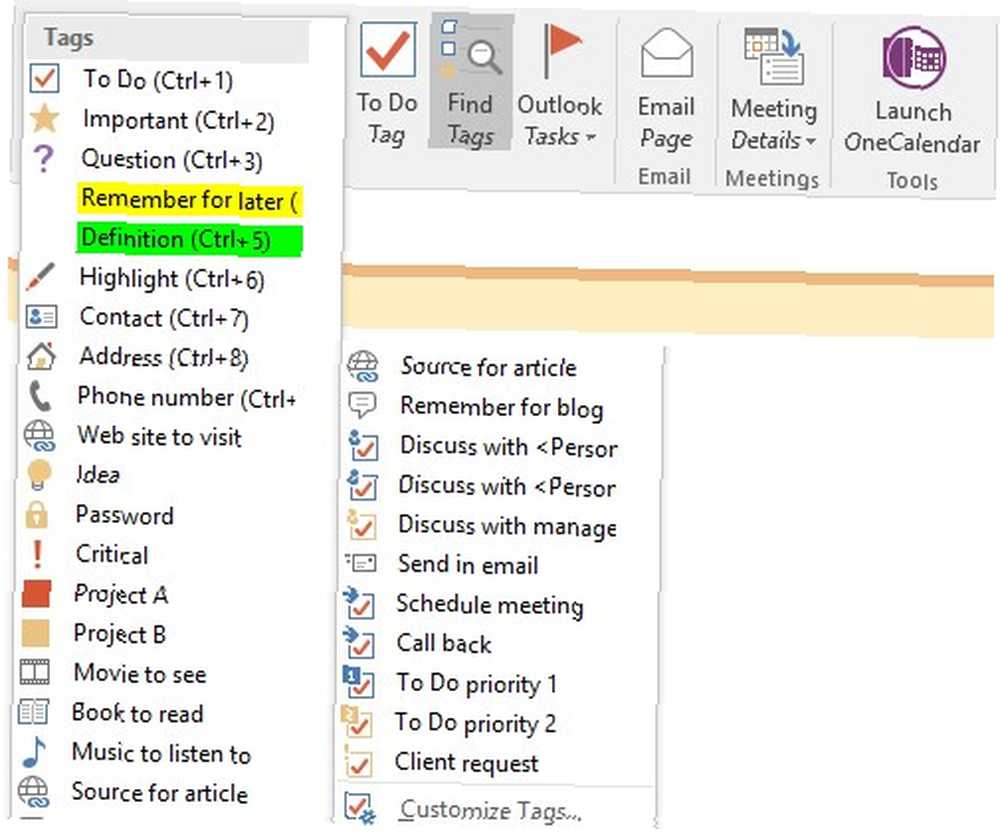
Klikněte na ikonu Najděte značky a získáte skvělé shrnutí všech vašich značek. Seskupuje je podle typu, takže si můžete zobrazit všechny své dotazy, úkoly a podobně. Klikněte na jeden a skočíte přímo k němu, abyste jej mohli vidět v kontextu. To usnadňuje návrat k otázce, kterou jste měli ohledně kusu kódu, nebo k důležitému úryvku, o kterém jste věděli, že budete později potřebovat..
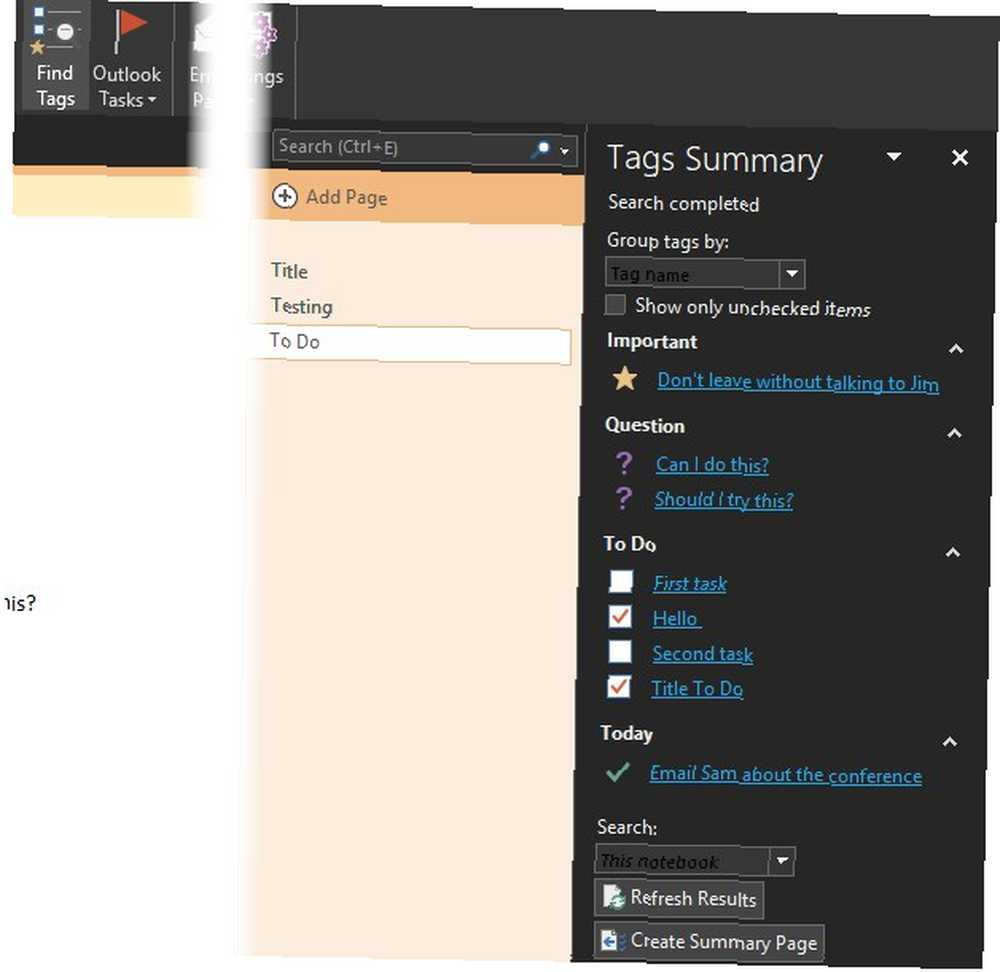
Pokud kliknete na Vytvořit souhrnnou stránku ve spodní části postranního panelu značek můžete vytvořit stránku OneNote se všemi svými značkami. To je skvělé pro sdílení nebo sledování vašeho pokroku.
A pokud pro vás výchozí značky nestačí, zkuste si vytvořit své vlastní 7 funkcí známých OneNote, které si zamilujete 7 Funkce známých OneNote, které si zamilujete OneNote, je 100% zdarma a nabitý pokročilými funkcemi. Podívejme se na některé z těch, které jste možná zmeškali. Pokud ještě nepoužíváte OneNote, může vás to vyhrát. .
6. Integrujte se s Repl.it
Pokud potřebujete scratchové prostředí pro rychlé otestování nějakého kódu, Repl.it vás provedl. Stačí si vybrat programovací jazyk a za pár sekund můžete otevřít programovací prostředí Vyzkoušejte Python ve svém prohlížeči pomocí těchto interaktivních online skořápek zdarma Vyzkoušejte Python ve svém prohlížeči pomocí těchto online interaktivních skořápek online Ať už procházíte těmito příklady Pythonu nebo si prohlížíte základy polí a seznamů, můžete vyzkoušet kód přímo v prohlížeči. Zde jsou nejlepší online tlumočníci Pythonu, které jsme našli. i bez registrace.
Skvělé je, že můžete s tímto nástrojem integrovat programy, které vytvoříte, přímo do OneNote. Kdykoli během procesu psaní zkopírujte adresu URL a vložte ji do OneNote. Získáte téměř přesnou kopii rozhraní webové stránky, včetně editoru kódu a schopnosti spustit program. Je to docela užitečné pro testování v základním prostředí uvnitř OneNote, archivaci vytvořených programů a další.
Jaké tipy vám v aplikaci OneNote pomohou?
Program OneNote nebyl navržen s ohledem na programátory, ale je pro ně stále užitečným nástrojem. Ať už chcete uspořádat své rozptýlené myšlenky do poznámkových bloků, načíst fragmenty živého kódu nebo označit poznámky pro snadné vyhledávání, něco, co vám OneNote může nabídnout.
Další informace najdete v našem úplném průvodci OneNote, jediným průvodcem OneNote, který budete kdy potřebovat. Jediným průvodcem OneNote, který kdy budete potřebovat OneNote, je výkonná aplikace pro psaní poznámek. Je napříč platformami a dobře integrován do sady Microsoft Office. Přečtěte si tuto příručku, abyste se stali profesionálem OneNote! .











