
Michael Fisher
0
2570
370
Aplikace, které nainstalujete do počítače Mac, mohou narazit na řadu problémů. Aplikace může odmítnout otevření konkrétního souboru, selhání nebo zablokování uprostřed práce nebo horší selhání při spuštění. Jakékoli nepravidelné chování, které brání možnosti používání počítače Mac, je frustrující.
Příčinou může být něco vnějšího nebo vnitřního. Ukážeme vám, jak vyřešit běžné problémy s aplikacemi v systému MacOS.
1. Ukončete aplikaci nebo vynutí ukončení aplikace
Uprostřed práce se může stát aplikace. Po několika sekundách se ukazatel myši změní na rotující duhovou kouli. To znamená, že aplikace nereaguje, což je způsobeno několika důvody. Patří mezi ně málo volné paměti RAM, vysoké využití procesoru nebo chyba v aplikaci.
Většinu času budou ostatní aplikace fungovat. Ukazatel se zobrazí jako plážový míček, pouze když je nad oknem problematické aplikace. Chcete-li tento problém vyřešit, musíte ukončit aplikace, které aktivně nepoužíváte, a uvolnit cenné zdroje.
Chcete-li ukončit aplikaci, přeneste ji do popředí (název aplikace by měl být viditelný na panelu nabídek) a zvolte Přestat z nabídky aplikace. Zkratka Cmd + Q také funguje.
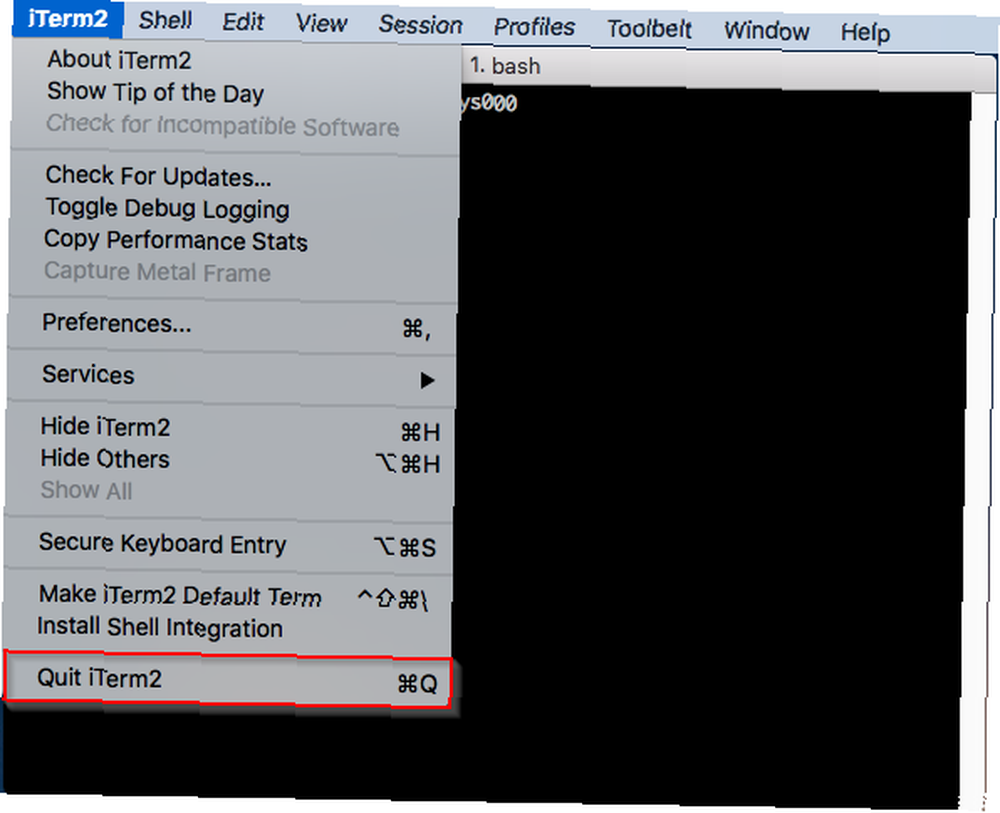
Když aplikace uvízne, a pravidelné Přestat příkaz nebude fungovat, přejděte na Nabídka Apple> Vynutit ukončení nebo stiskněte Možnost + Cmd + Esc. V tomto okně vyberte aplikaci a klikněte na Vynutit ukončení.
Pokud aplikace funguje i po použití aplikace Vynutit ukončení příkaz, měl by udělat trik.
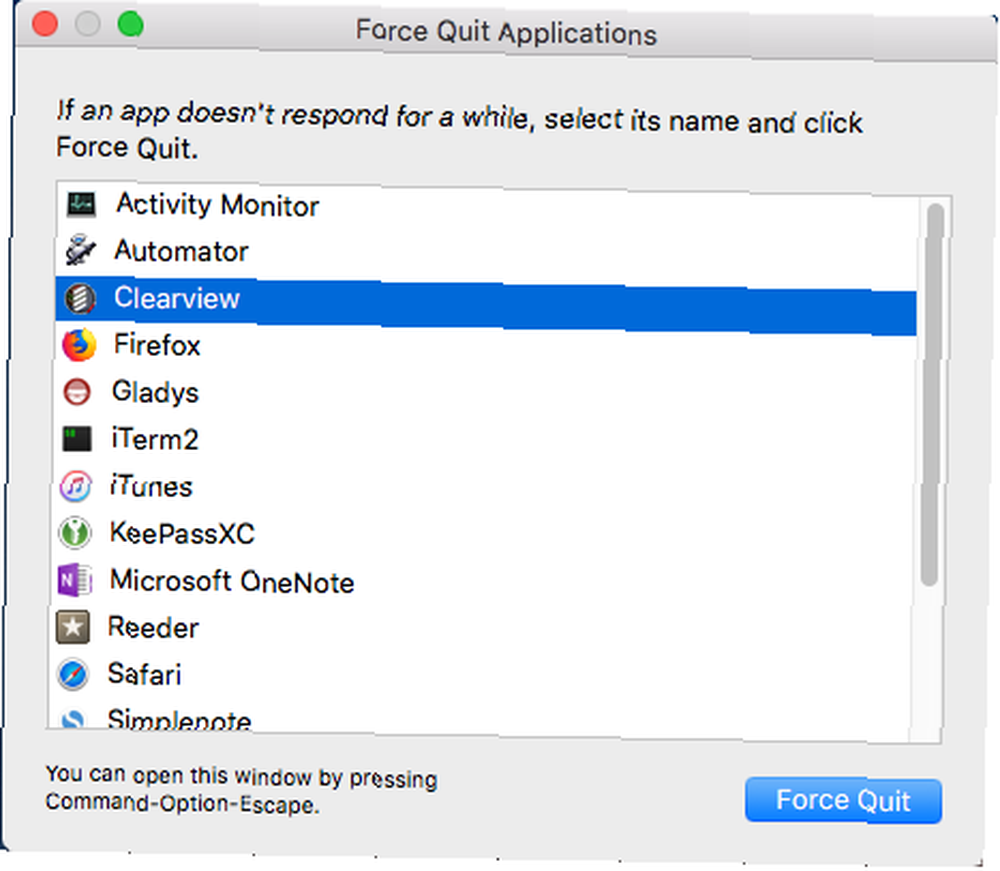
2. Restartujte počítač Mac
Tento jednoduchý postup může vyřešit zablokování, selhání, úniky paměti a další problémy související s aplikací. Chcete-li restartovat, klikněte na Nabídka Apple a vybrat Restartujte. Jakmile se zobrazí potvrzovací upozornění, klikněte na ikonu Restartujte tlačítko.
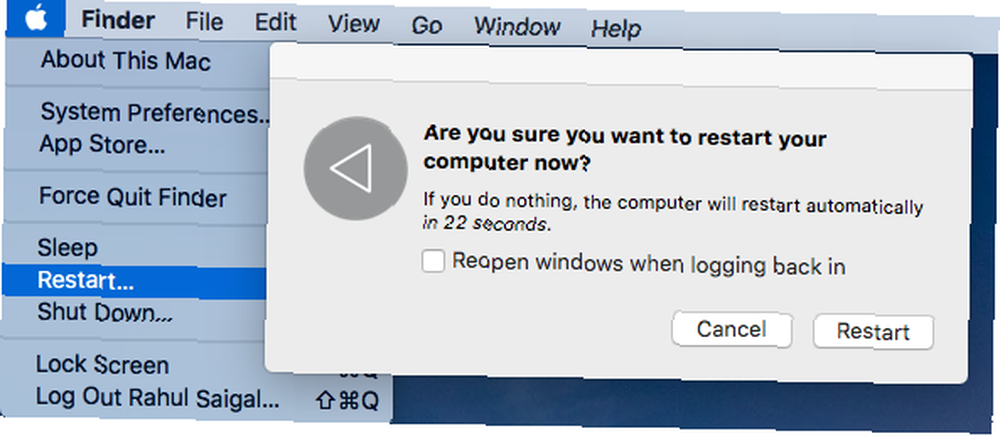
macOS pak ukončí všechny aplikace na pozadí a spuštěné procesy. To eliminuje úniky paměti, uvolňuje RAM a CPU a snižuje počet výměnných souborů virtuální paměti z pevného disku.
Pokud Nabídka Apple se neotevře nebo je váš Mac zamrzlý, pak stiskněte a přidržte Control + Cmd zatímco stisknete tlačítko napájení, vynutí se restart. Alternativně můžete počítač Mac restartovat stisknutím a podržením tlačítka napájení po dobu přibližně 10 sekund.
3. Použijte aktualizace softwaru
Pokud aplikace nepracuje správně, možná budete chtít stáhnout a použít všechny dostupné aktualizace. Kompletní průvodce aktualizací softwaru Mac Kompletní průvodce aktualizací softwaru Mac Není k dispozici žádné řešení údržby pro všechny velikosti, takže se vyplatí porozumět tomu, jak aktualizace pro váš Mac a jeho práci se softwarem. . Spusťte Obchod s aplikacemi, a klikněte na Aktualizace tlačítko. Chcete-li aplikaci aktualizovat, klikněte na ikonu Aktualizace vedle ní.
Když je k dispozici aktualizace aplikace, obdržíte také upozornění a na ikoně se objeví odznak Obchod s aplikacemi ikona.
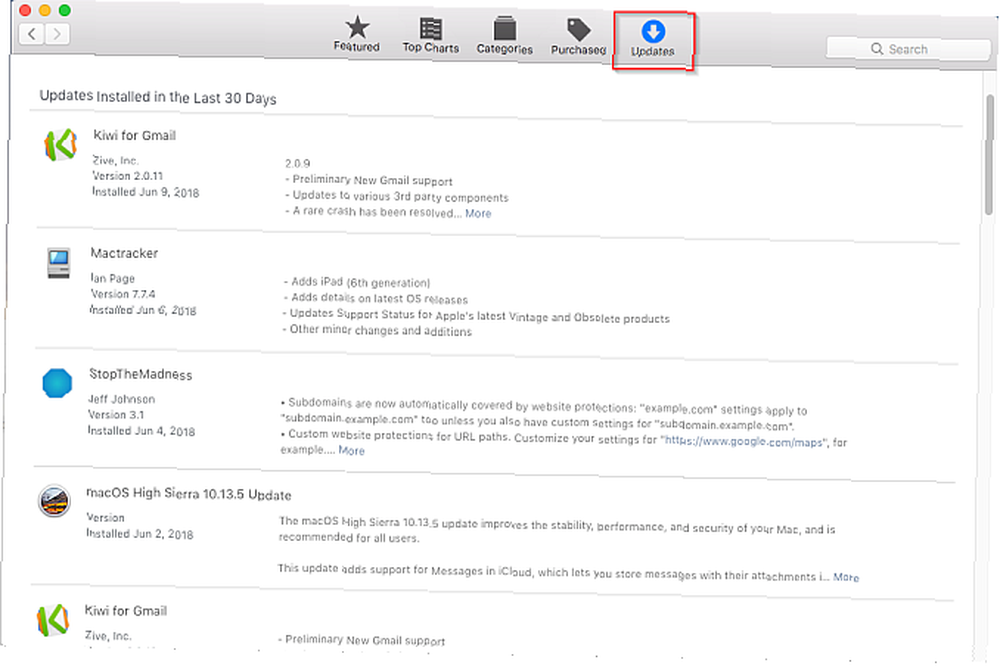
Aplikace stažené z webu vývojáře mohou nebo nemusí mít mechanismus automatické aktualizace. Některé aplikace kontrolují aktualizace při každém spuštění, zatímco jiné kontrolují pevný rozvrh nebo pouze na vyžádání. Podívejte se na Kontrola aktualizací příkaz na Pomoc Jídelní lístek, aplikace menu nebo Preference okno.
Udržet krok s aktualizacemi je náročné. Chcete-li tento problém vyřešit, zapněte funkci automatické aktualizace, kdykoli je to možné, nebo přidejte aplikaci do seznamu na Twitteru. Vývojář bude pravděpodobně sdílet na Twitteru, když vydá menší nebo větší aktualizaci aplikace.
4. Zkontrolujte problémy s kompatibilitou
Pokud problémy přetrvávají, měli byste zajistit, aby vaše aplikace byly kompatibilní s nejnovější verzí makra. Chcete-li to provést, otevřete Nabídka Apple> About This Mac abyste zjistili, kterou verzi OS používáte. Většina vývojářů aplikací uvádí na svých webových stránkách kompatibilitu, takže můžete zkontrolovat, zda je váš podporován.

Ačkoli by to neměl být problém pro většinu aplikací, u vývojáře zkontrolujte konkrétní kompatibilitu s vaší verzí makra, pokud je to nutné. Vývojář může také uživatele aktualizovat o závažných problémech s kompatibilitou.
Měli byste také zkontrolovat staré 32bitové aplikace ve vašem systému. Chcete-li to provést, otevřete Nabídka Apple> About This Mac a klikněte na Systémová zpráva tlačítko.
Posuňte se dolů v levém podokně a vyberte Aplikace z Software sekce. Počkejte několik sekund, než se vytvoří seznam nainstalovaných aplikací. V pravém podokně vyhledejte 64bitové (Intel) záhlaví sloupce. Upravte šířku sloupce a klepnutím na záhlaví seřaďte seznam.
Ne znamená, že aplikace je 32bitová a Ano znamená, že aplikace je 64bitová.

Na WWDC 2018 Apple oznámil, že MacOS Mojave je oficiálně poslední verzí podporující 32bitové aplikace. To znamená, že pokud spoléháte na 32bitovou aplikaci, měli byste najít náhradu nebo kontaktovat vývojáře ohledně její aktualizace.
Až na to, většina vývojářů má své aplikace připravené na spuštění, když se uvolní nová verze systému MacOS, ale můžete brzy narazit na chyby. Podívejte se na fóra podpory a podobné komunity, abyste zjistili, zda se váš problém nevyskytl u jiných.
5. Odstraňte soubor předvoleb
Preferenční soubory obsahují nastavení aplikace. Jsou nezbytné, protože obsahují parametry potřebné pro správnou funkci aplikace. Pokud je v souboru preferencí chyba, může aplikace dojít k selhání, zablokování nebo dokonce poškození dat.
Většina souborů preferencí je uvedena níže Knihovna složky:
~ / Library / Preferences nebo / Library / Preferences~ / Knihovna / Podpora aplikací / [Název aplikace nebo vývojáře] nebo / Knihovna / Podpora aplikací / [Název aplikace nebo vývojáře]~ / Library / Containers / [Název aplikace] / Data / Library / PreferencesPodle dokumentace vývojáře Apple se soubory předvoleb řídí standardní konvencí pojmenování, známou jako reverzní systém pojmenování domén. Zahrnuje název společnosti, poté identifikátor aplikace, následovaný příponou souboru seznamu vlastností (.plist). Například, com.apple.finder.plist je soubor předvoleb pro Finder.
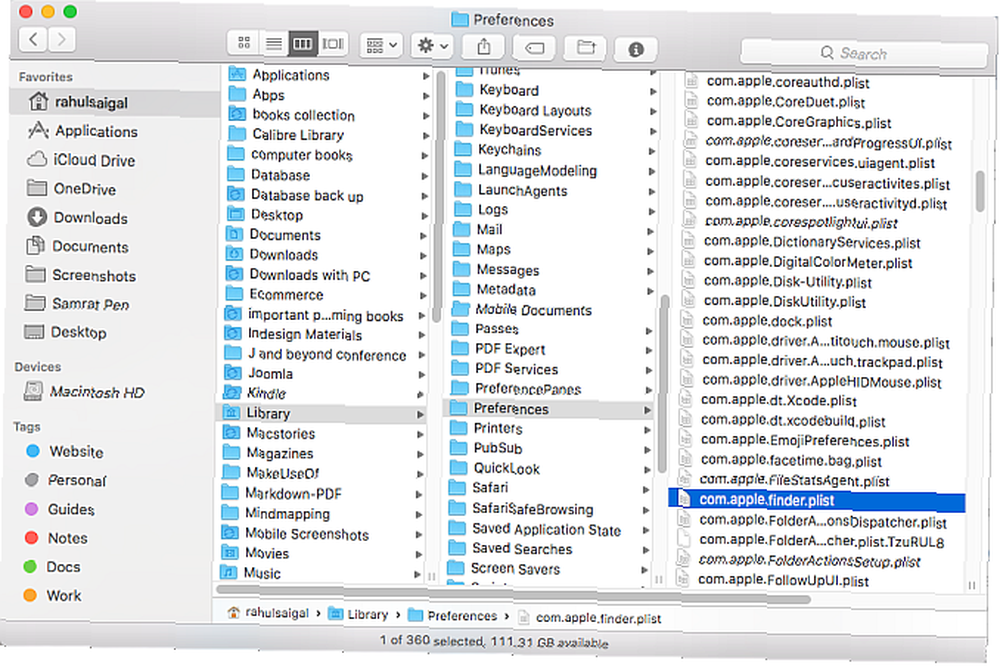
Vývojář může použít proprietární konvenci pojmenování, ale soustředění na název aplikace to obvykle objasňuje. Například, org.idrix.Veracrypt.plist je soubor předvoleb pro aplikaci Veracrypt.
Chcete-li vyhledat soubor předvoleb pro aplikaci, nejprve ji ukončete, pokud je spuštěna. Otevři Knihovna a nastavte okno na Seznam klikněte na název sloupec pro seřazení seznamu podle abecedy.
Zadejte název aplikace do Vyhledávání pole. Chcete-li zúžit výsledky vyhledávání, klikněte na ikonu Plus a nastavte druhý řádek na Systémové soubory jsou zahrnuty.
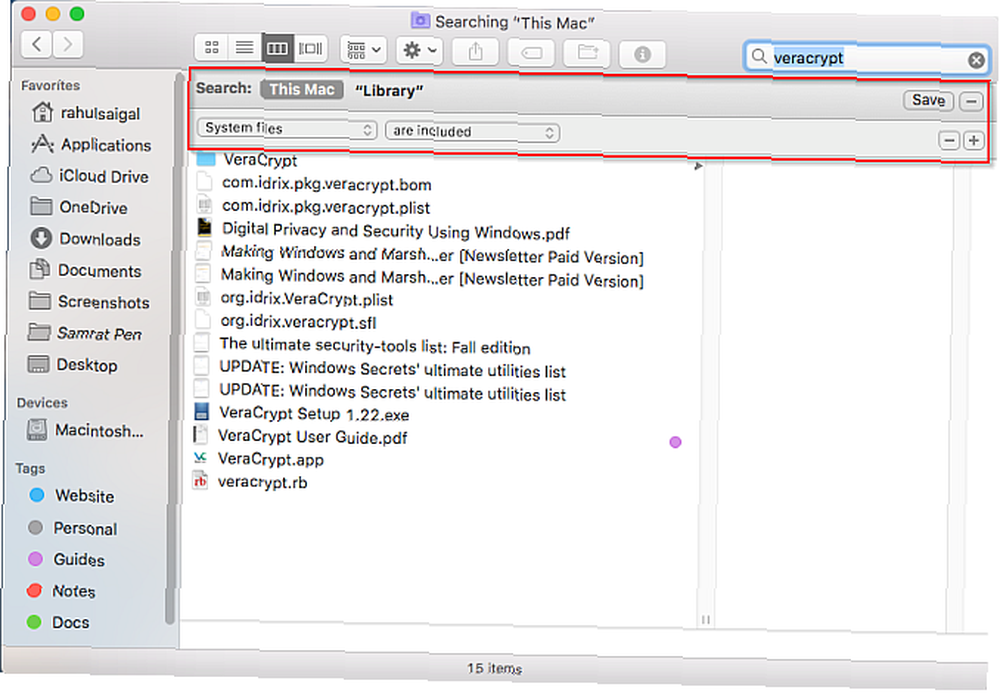
Přetáhněte soubor předvoleb na plochu. Protože proces serveru na pozadí udržuje celou architekturu předvoleb, je třeba vymazat její mezipaměť a odstranit zastaralé informace o předvolbách. Aplikace tak nebude nadále používat starý soubor předvoleb.
Chcete-li to provést, zvolte Nabídka Apple> Odhlášení a přihlaste se zpět. Nyní otevřete Terminál a typ killall cfprefsd, a stiskněte Vrátit se.
Existuje jiný způsob, jak odstranit soubory předvoleb. AppCleaner je bezplatný nástroj pro odinstalaci libovolné aplikace pro Mac bez zanechání dat. Může však také odstranit soubor předvoleb, aniž by se dotkl zbytku aplikace.
Zadejte název aplikace do AppCleaner a kliknutím na ni načtěte výsledky. Zrušte zaškrtnutí aplikace, zaškrtněte všechny ostatní možnosti a klikněte na Odstranit.
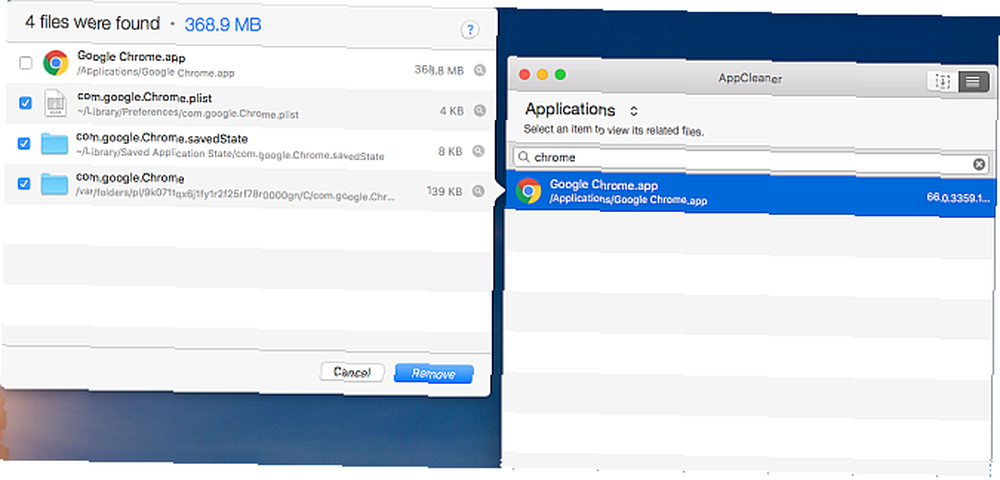
Když už mluvíme o čištění aplikací, je zde několik faktorů, které byste měli zvážit při výběru aplikace čištění Mac. Jsou aplikace pro čištění Mac bezcenné? 7 faktorů, které je třeba zvážit Jsou Mac čistící aplikace bezcenné? 7 faktorů, které je třeba zvážit Aplikace pro čištění Mac slibují opravy na jedno kliknutí pro mnoho problémů s MacOS. Ale opravdu stojí za to použít? . V každém případě je CleanMyMac X dobrým nástrojem, jak udržet váš Mac v nejlepší formě. A máte zájem kopat hlouběji do své Mac knihovny? Podívejte se na naše rozdělení složky CoreServices Rozdělení skryté složky CoreServices v makrech Rozdělení skryté složky CoreServices v makrech Hluboko uvnitř vašeho Mac skryje složku nazvanou CoreServices, o které možná nevíte. Podívejme se, jaké aplikace jsou uvnitř. .
6. Vymažte mezipaměť
Všechny aplikace Mac používají mezipaměti. Soubor mezipaměti ukládá často používané informace, které pomáhají aplikacím běžet efektivněji.
Pokud z nějakého důvodu dojde k poškození souboru mezipaměti, může se aplikace při čtení tohoto souboru zhroutit nebo se chovat špatně. MacOS se může pokusit odstranit tuto poškozenou mezipaměť, ale kvůli skryté povaze těchto souborů mezipaměti je obtížné najít problémy způsobené poškozeným obsahem mezipaměti.
Soubory mezipaměti jsou uvedeny níže Knihovna složky:
~ / Library / Caches nebo / Library / Caches~ / Knihovna / Kontejnery / [Název aplikace] / Data / Knihovna / Caches / [Název aplikace]~ / Knihovna / Stav uložené aplikaceNázev aplikace se řídí stejnými pravidly pojmenování jako soubory předvoleb. Ukončete aplikaci a vyhledejte výše uvedený soubor nebo složku mezipaměti. Jakmile je najdete, přetáhněte je do koše. Aplikace znovu automaticky vygeneruje soubory mezipaměti.
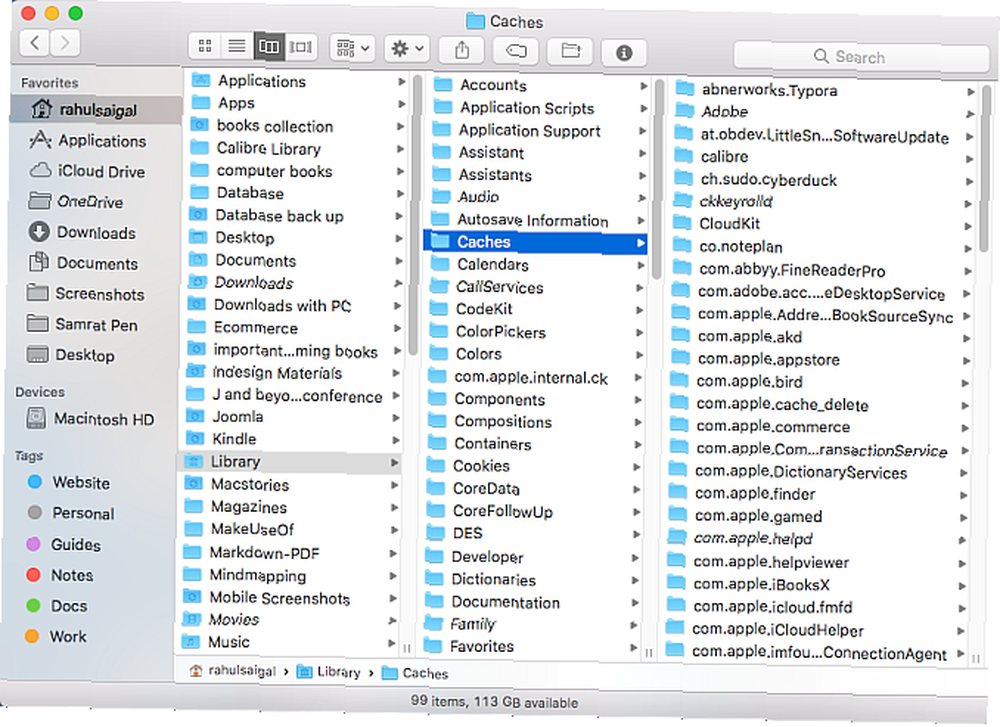
Pokud aplikace vykazuje problémy se zobrazením, můžete vyčistit mezipaměť písem na systémové úrovni. Otevři Terminál a zadejte následující:
databáze sudo atsutil - odstranitlis Vrátit se a na výzvu zadejte heslo správce. Po dokončení procesu restartujte počítač Mac.
Neměli byste vymazat mezipaměti Jak vyčistit mezipaměti systému a Internetu v počítači Mac Jak vyčistit mezipaměti systému a Internetu v počítači Mac Chcete vymazat mezipaměti počítače Mac? Zde je několik míst k nalezení a vymazání dočasných souborů pro opětovné získání úložného prostoru v systému MacOS. bez rozdílu, protože udržují váš Mac výkon hladký. Smazání znamená, že je váš počítač musí znovu sestavit, takže to udělejte pouze v případě problému.
Jak řešit váš Mac ještě dále
V ideálním případě bude jedním z výše uvedených kroků vyřešit problémy s aplikací, kterým čelíte. Pokud ne, můžete se vždy pokusit odinstalovat aplikaci a znovu nainstalovat novou kopii.
Kromě těchto obecných přístupů může aplikace vyžadovat specifické kroky pro odstraňování problémů, které vám pomohou získat podrobnější problémy. Pravděpodobně budete muset prozkoumat soubory protokolu nebo kontaktovat vývojáře pro individuální podporu.
Pokud máte nějaké další problémy s MacOS, možná budete chtít vyzkoušet rychlé opravy běžných problémů s Mac. A pokud vám vyprazdňování koše v počítači Mac způsobuje potíže, máme článek speciálně pro jeho opravu.
Chcete-li zlepšit obecný výkon vašeho počítače Mac, začněte spuštěním testů výkonu pomocí srovnávací aplikace. 5 nejlepších aplikací pro Mac Benchmark pro měření výkonu vašeho Macu 5 nejlepších aplikací pro Mac Benchmark pro měření výkonu vašeho Mac přemýšlel, jak to ve srovnání s ostatními? Zjistěte to spuštěním několika testů na počítači Mac. .











