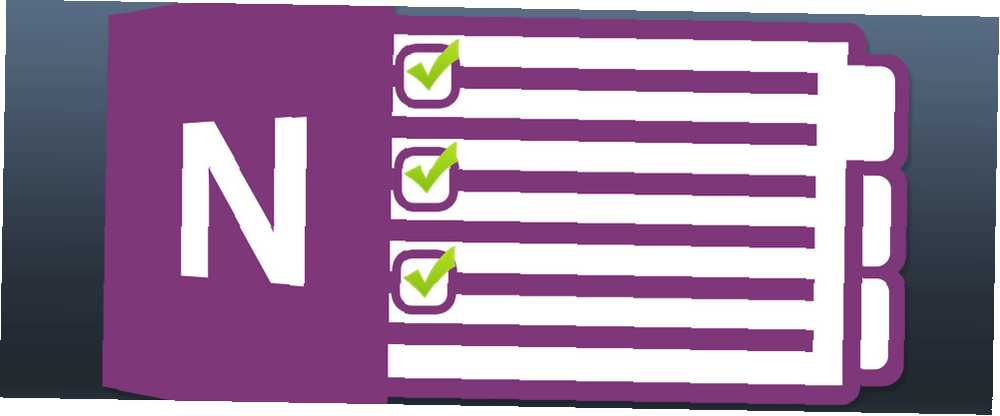
William Charles
0
3830
69
Seznam úkolů 3 typy seznamů, které vám ve skutečnosti pomáhají být produktivnější 3 typy seznamů, které vám ve skutečnosti pomáhají být více produktivní Seznamy úkolů jsou zbraní nejvyšší produktivity. Tyto seznamy úkolů vám mohou poskytnout veškerou sílu, kterou potřebujete, aby se věci staly hotovými. může být skvělý způsob, jak zajistit, abyste dosáhli pokroku v každodenních úkolech. Nastavení seznamu úkolů v aplikaci Microsoft OneNote je jednoduché a nabízí několik výhod ve srovnání s perem a papírem.
OneNote je k dispozici na všech vašich zařízeních a umožňuje vám rychle hledat důležité úkoly. Pokud označíte úkoly, OneNote zkompiluje všechny označené poznámky pro snadný přístup, vyhledávání a výtisk. To je jen jedna základní výhoda. Ukážeme vám několik snadnějších tipů, jak vytvořit seznam akcí, které lze v aplikaci OneNote uspořádat, abyste svou práci dokončili včas.
1. Pomocí klávesových zkratek vytvořte kontrolní seznamy OneNote hračkou
Značka úkolu přidá zaškrtávací políčko vedle poznámky. Můžete jej použít k označení čekajících činností a po dokončení je zkontrolovat. Můžete jej také použít k vytvoření kontrolního seznamu pro pochůzky nebo denní úkoly, které musíte udělat. 7 Denních úkolů, o kterých jste nevěděli, že můžete automatizovat za pár minut 7 Denních úkolů, které jste nevěděli, můžete automatizovat za pár minut mnoho věcí, které můžete nyní automatizovat, vám ušetří čas a umožní vám soustředit se na jiné věci. Dáme vám sedm věcí, které můžete nyní automatizovat pomocí správných nástrojů. .
Jen zvýrazněte nějaký text a stiskněte Ctrl + 1 spárujte jej se zaškrtávacím políčkem. Tuto zkratku můžete kombinovat také s některými dalšími značkami. lis Ctrl + 2 přidat hvězdu, Ctrl + 3 přidat otazník a další.
Pokud přednastavené značky nesplňují vaše potřeby, můžete přiřadit vlastní značku a přiřadit ji klávesovou zkratkou. Nemusíte procházet nebo procházet dlouhými nabídkami značek.
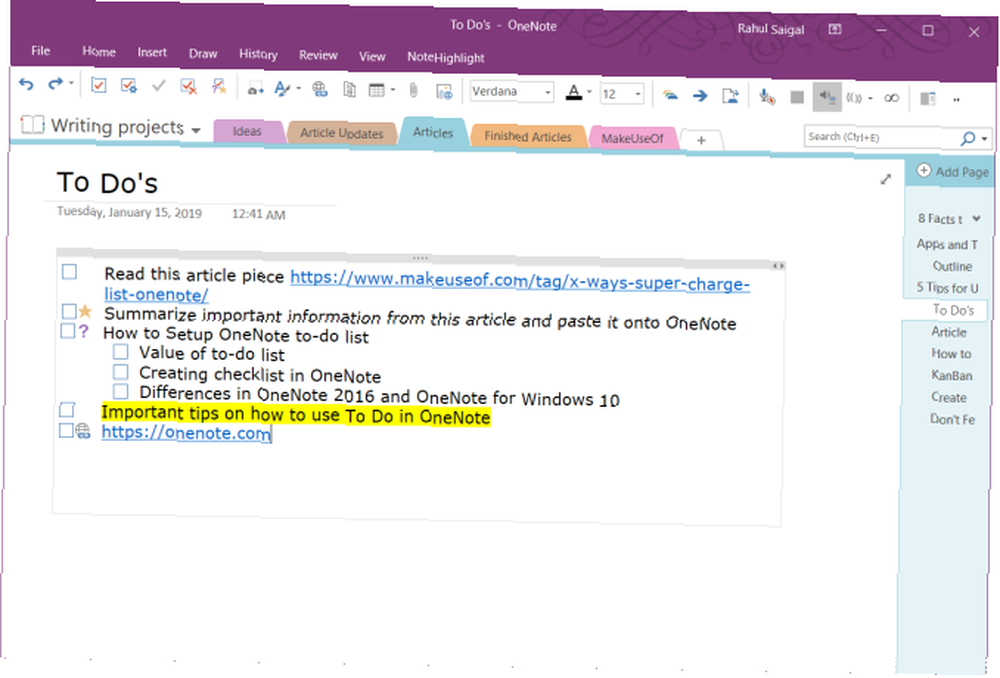
V aplikaci OneNote Desktop 2016 klikněte na ikonu Domov kartu a vyberte Přizpůsobte značky. V zobrazeném dialogovém okně přesuňte značku v seznamu nahoru, dokud nebude jednou z prvních devíti. OneNote pro Windows 10 umožňuje vytvářet vlastní značky, ale neumožňuje vám upravit stávající značky.
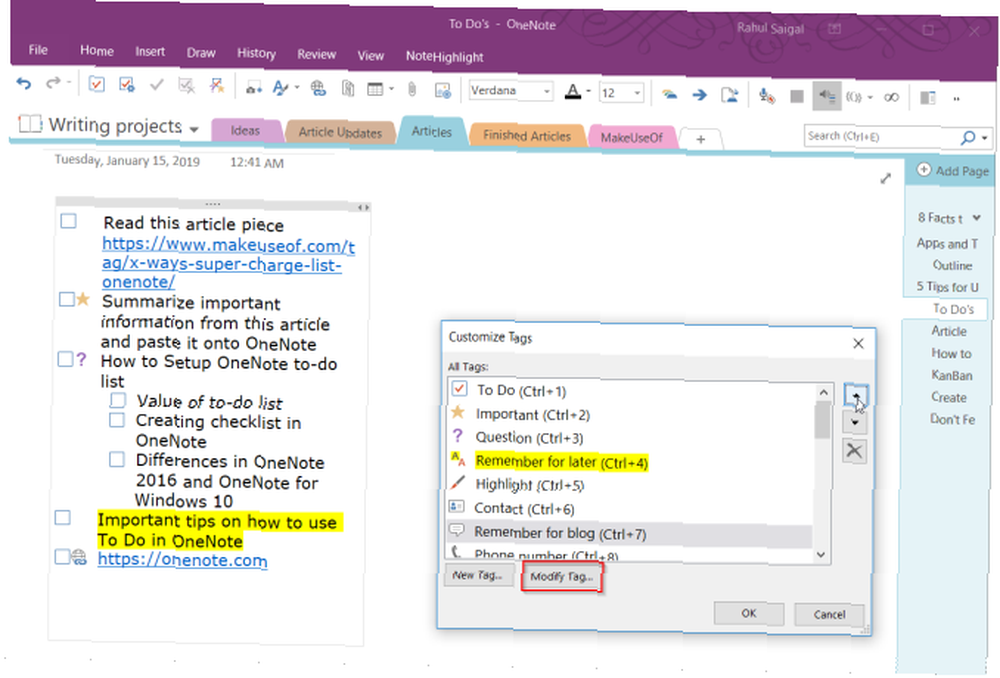
2. Vložte své soubory do aplikace OneNote
Když pracujete na projektu, je snadné ztratit přehled o tom, co byste měli dokončit, abyste projekt dokončili. V neuspořádaném počítači dále ztrácíte čas hledáním svých souborů. OneNote umožňuje vkládat soubory přímo do poznámek.
V OneNote pro Windows 10 přejděte na Nastavení> Možnosti pak přepněte Ukládejte přílohy v cloudu volba. Když připojíte soubor na stránce OneNote, nahraje soubor na OneDrive a vloží odkaz na tento soubor. V případě dokumentu Word OneNote zobrazí živý náhled dokumentu Office. Můžete také vidět změny provedené v souboru v reálném čase.
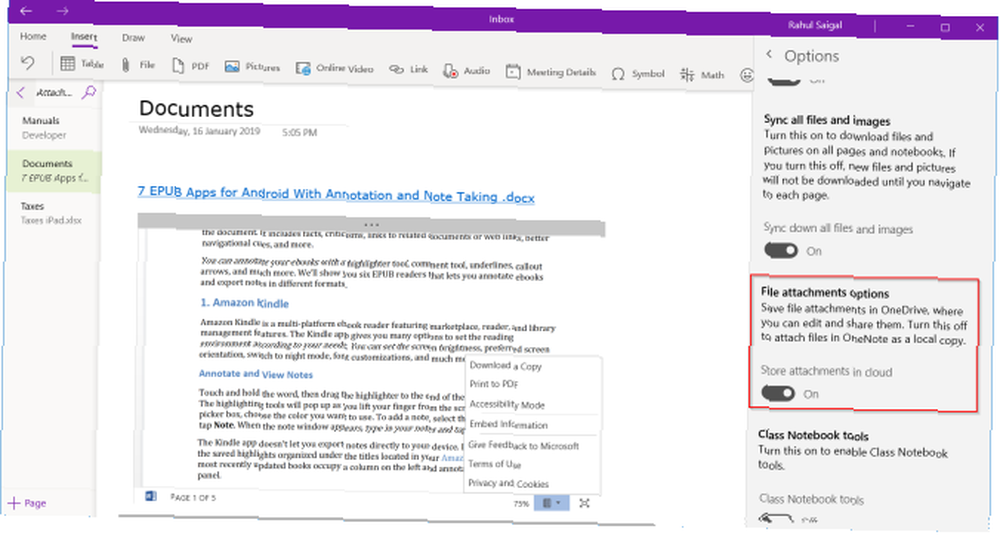
U všech ostatních typů dokumentů se v příloze zobrazí odkaz. Pokud je dokument PDF, můžete své dokumenty komentovat přímo v OneDrive a vaše změny se synchronizují s OneNote.
Po vložení souborů vytvořte seznam úkolů a začněte pracovat na dokumentu. Nikdy na věci nezapomenete a nejnovější kopie bude vždy v OneNote.
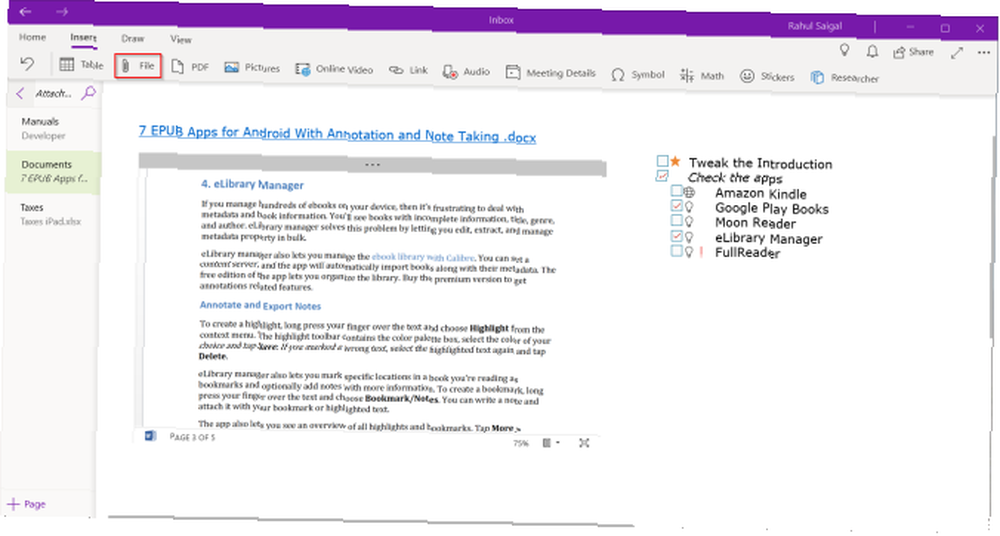
3. Vytvořte Kanban Board v OneNote
Pokud se pokoušíte zvládnout velké množství úkolů sami a máte potíže s jejich určováním priority, pak metoda Kanban Jak spravovat úkoly pomocí japonské techniky Kanban Jak spravovat úkoly pomocí japonské techniky Kanban Kanban je japonský recept, jak věci udělat. Je to organizační technika původně vyvinutá pro výrobní linku Toyota. Ukážeme vám, jak ji můžete implementovat pro sebe nebo ve svém týmu. by pro vás mělo fungovat. S Kanbanem můžete složité úkoly rozdělit do menších kroků a rozložit je vizuálně. Můžete porozumět pokroku ve vašich úkolech, problémům, kterým čelí, a vytvořit prostor pro vylepšení.
Nejprve vytvoříme tři sloupce-Projekt, Úkol, a Přednost. Tabulku považujte za střed všech úkolů. Navrhněte to způsobem, který vám dává smysl. Otevřete novou stránku a pojmenujte ji “Moje deska.”
Zadejte první sloupec, stiskněte tabulátor a proměňte jej v tabulku. Zadejte další sloupec a opakujte kroky. Proveďte tyto kroky, dokud nevytvoříte tři tabulky-Dělat, Tento týden, a Archiv.
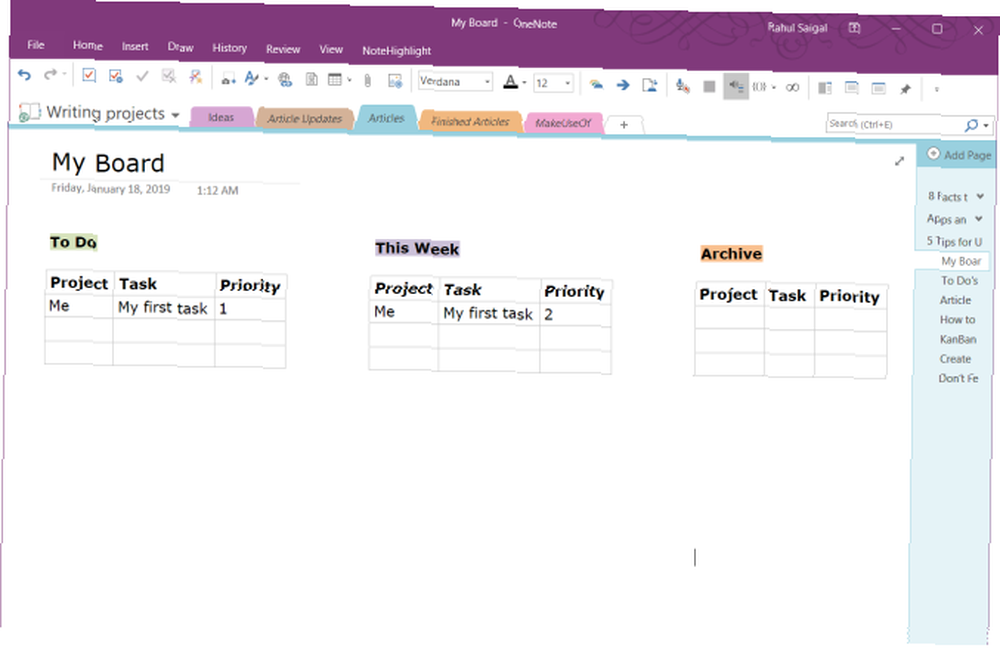
Po dokončení úkolu umístěte kurzor myši na levou stranu řádku a odhalte kotvu. Pomocí myši klikněte a přetáhněte řádek mezi tabulkami. Můžete také přidat přílohu do buňky sloupce a vložit odkaz na různé stránky pro více podrobností o úloze.
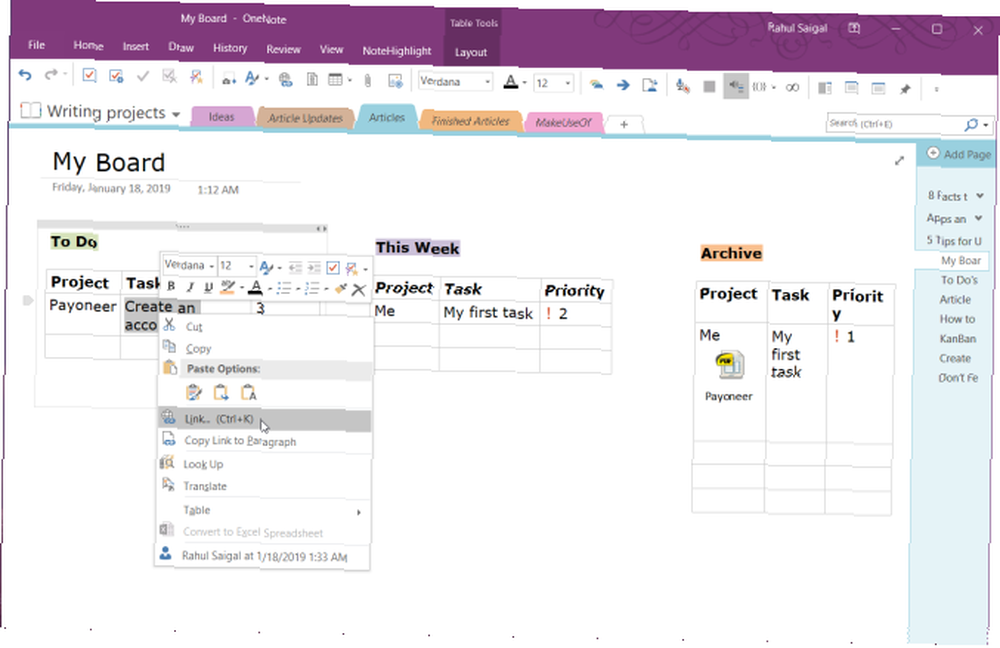
Kanban Template od Auscomp
Pokud nechcete ztrácet čas vytvářením a správou šablony Kanban, existuje připravená šablona od společnosti Auscomp. Tato šablona implementuje všechny osvědčené postupy Kanban. Deska má více sloupců - Backlog, Další, Probíhá, Focus a další.
Uspořádejte své úkoly a úkoly vizuálně a poté jednoduše přetáhněte úkoly do jiných sloupců. Pro verze této šablony vám umožní přizpůsobit sloupce a odstranit firemní logo.
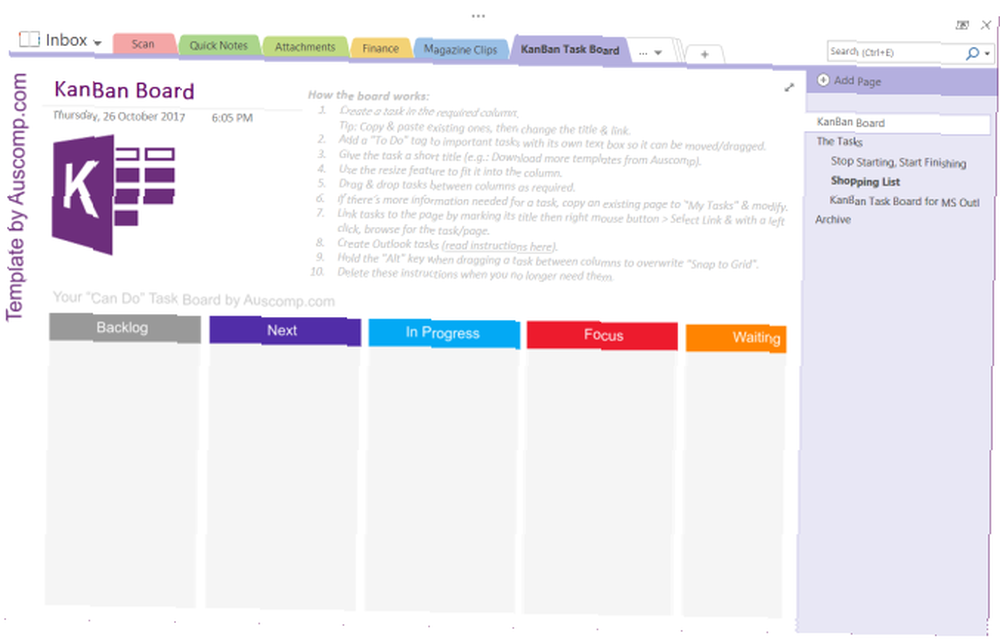
Pokud jde o jiné typy šablon, podívejte se na tyto weby, které vám umožní stáhnout šablony OneNote 6 nejlepších webů ke stažení Microsoft OneNote šablony 6 nejlepších webů ke stažení Microsoft OneNote šablony Microsoft OneNote vám může pomoci uspořádat váš život. Získejte tyto hotové šablony OneNote z těchto webů. všeho druhu.
4. Otočení seznamu úkolů OneNote na stránky
OneNote 2016 nabízí užitečnou funkci, která vám umožní okamžitě proměnit seznam položek na jednotlivé stránky. Každá úloha je v notebooku přiřazena na samostatnou stránku. Vytvořte seznam úkolů, klikněte pravým tlačítkem a vyberte Odkaz na stránky z kontextové nabídky.
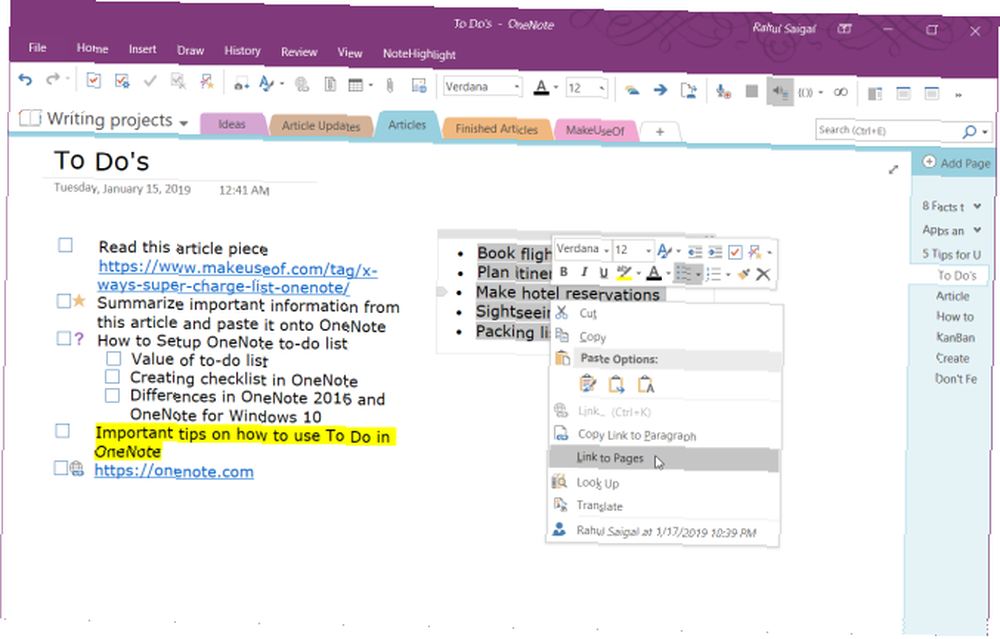
OneNote okamžitě vytvoří nové prázdné stránky v aktuální sekci. Každá stránka bude mít obsah položky jako její název. Zároveň se položky seznamu převedou na interní odkazy a ukážou na odpovídající stránky. Tato funkce se zobrazí pouze v místní nabídce seznamů.
5. Experimentujte s možnostmi zobrazení OneNote
Standardní zobrazení OneNote odvádí skvělou práci při prezentaci různých poznámkových bloků, oddílů a stránek, aniž by vás přetížilo informacemi. Pokud udržujete seznam úkolů, zobrazení na celé obrazovce aplikace OneNote nevyužívá efektivně prostor pro zobrazení. Dokonce ani normální zobrazení nenabízí moc pomoci udržet vaše zaměření.
Okno OneNote můžete ukotvit tak, aby bylo umístěno nad všemi ostatními aplikacemi. Klikněte na ikonu Pohled kartu a vyberte Ukotvit na plochu. Když pracujete na úkolu v jiné aplikaci, můžete rychle pohlédnout tam a zpět mezi dvěma otevřenými okny, kopírovat a vložit odkazy na vaše úkoly a další.
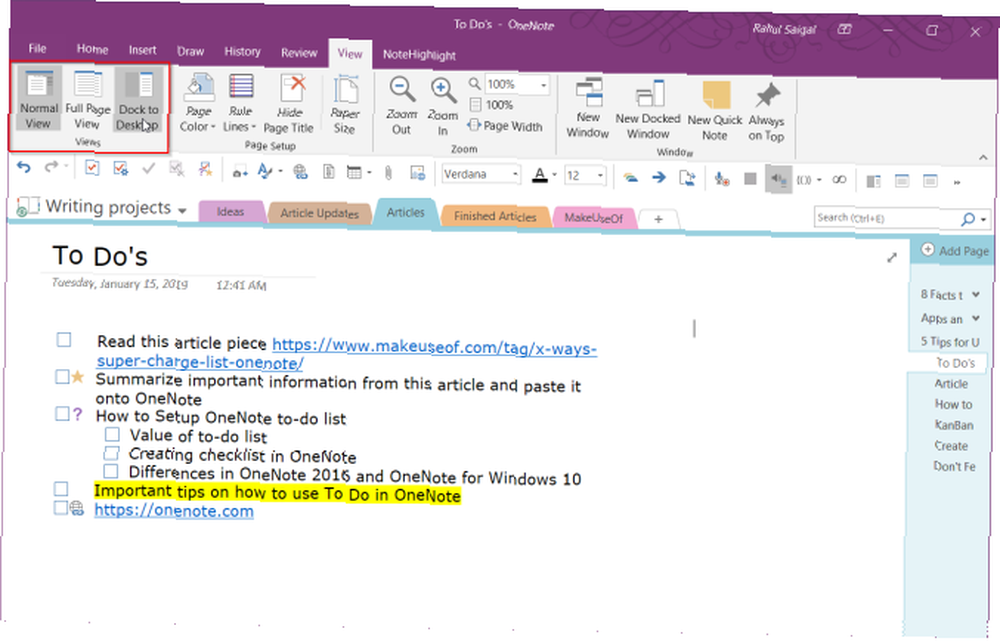
Alternativně můžete použít vlastní zástupce na ploše k přímému spuštění aplikace OneNote v dokovaném režimu. Jen Přidej “/ ukotvil” na “ONENOTE.EXE.” Cesta bude vypadat
C: \ Program Files (x86) \ Microsoft Office \ root \ Office16 \ ONENOTE.EXE / dockedV závislosti na jednotce a složce, ve které je nainstalován Microsoft Office 2016, bude možná nutné změnit cestu. “Kancelář 2016” se stává “Kancelář15” Pokud používáte Office 2013. Od této chvíle OneNote pro Windows 10 tuto funkci nemá.
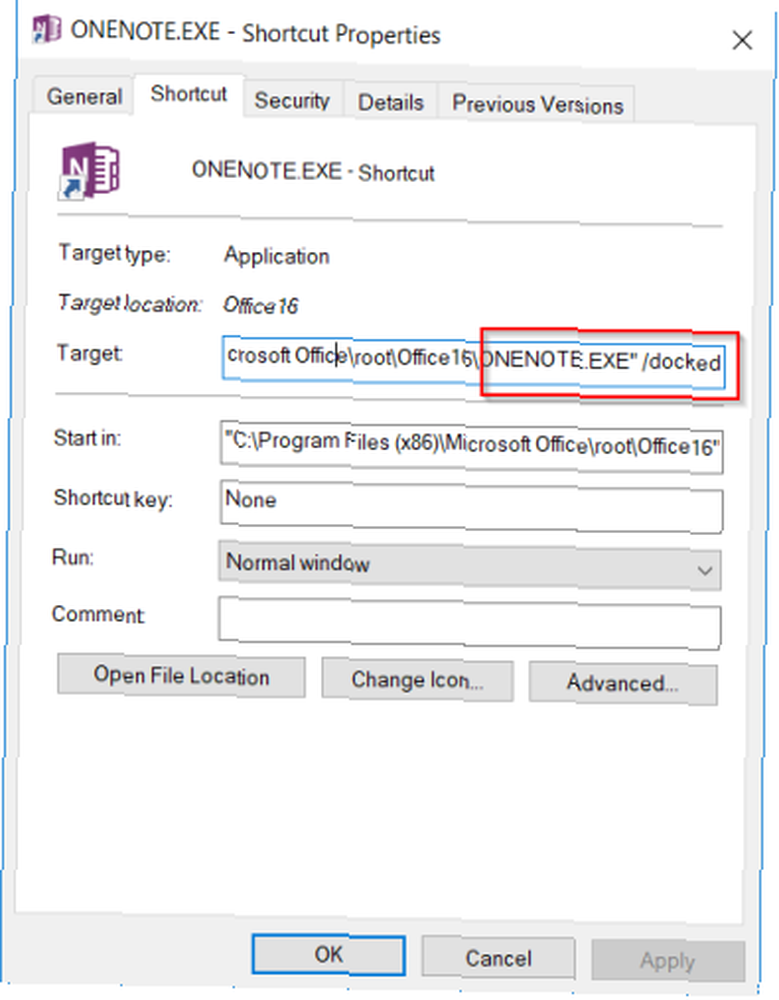
6. Filtrujte své úkoly OneNote na souhrnné stránce
Až na svých stránkách OneNote označíte mnoho položek, budete chtít použít Najděte značky funkce získat přehled o vašem seznamu úkolů. Klikněte na ikonu Domov vyberte kartu Najděte značky. Nově vytvořená stránka souhrnu značek obsahuje všechny značky uvedené na Shrnutí značek podokno úloh.
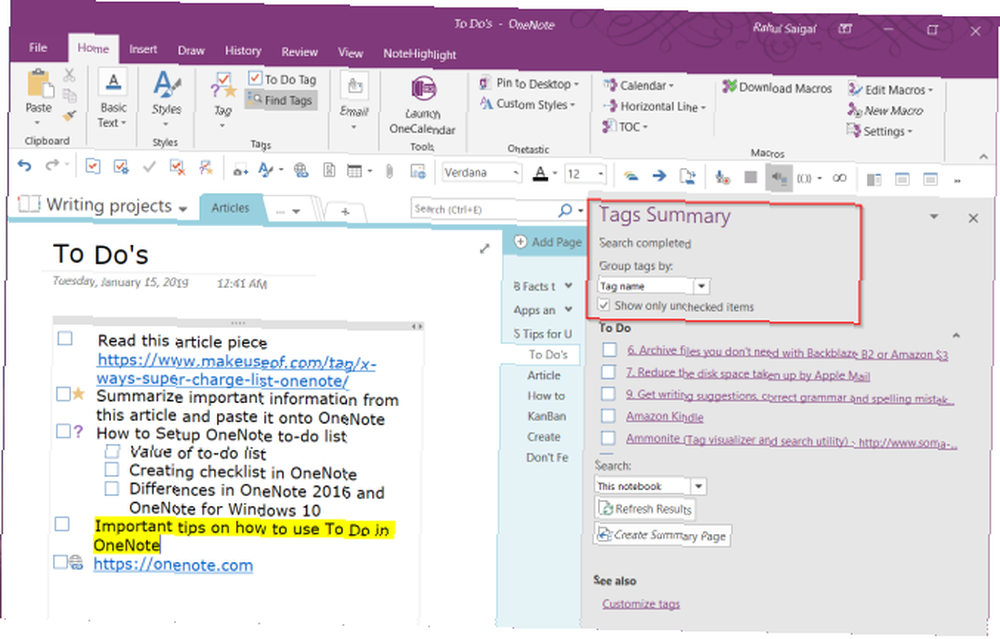
Pokud chcete vědět, které úkoly zbývají, zkontrolujte Zobrazit pouze nezaškrtnuté položky. Chcete-li hledat v konkrétních sekcích, noteboocích nebo všech noteboocích, klikněte na Vyhledávání rozbalovací šipka a vyberte, kde chcete značky hledat.
Seznamte se s více triky OneNote
Často jsme uneseni systémy produktivity a slibnými funkcemi aplikací seznamu úkolů. Vaše správa úkolů se stává nadměrnou aktivitou a omluvou pro otálení. OneNote je výkonný nástroj. Můžete ji zformovat libovolným způsobem. Samozřejmě, v krizi, dokonce i barebones psaní aplikace, jako je Poznámkový blok nebo WordPad Poznámkový blok vs. WordPad: Jaký je rozdíl mezi textovými editory? Poznámkový blok vs. WordPad: Jaký je rozdíl mezi textovými editory? Zajímá vás, k čemu jsou Poznámkový blok a WordPad, jak se liší a zda je vhodné je používat? Zjistěte v tomto přehledu. vám může pomoci uspořádat vaše myšlenky a úkoly.
Přestože OneNote postrádá určité funkce správy úloh, tipy popsané v tomto článku vám pomohou vytvořit si vlastní systém produktivity pomocí OneNote. Pokud se chcete dozvědět více, přečtěte si tento článek o nejlepších funkcích OneNote, které jste ještě nezkusili. A podívejte se, jak vytvořit osobní wiki pomocí OneNote.
Pokud vám program OneNote nevyřízne úplně jiný nástroj, vyzkoušejte jiný nástroj od stejné společnosti: Microsoft To-Do je komplexní nástroj pro správu úloh. 10 tipů, jak změnit Microsoft To-Do na seriózní Správce úloh. Správce závažných úloh Microsoft To-Do se nesmírně zlepšil. Pomocí těchto tipů se můžete znovu podívat a proměnit jej v výkonného správce úloh. .











