
Michael Cain
0
2676
782
Vypískat! Je téměř čas na Halloween, nejstrašidelnější období roku, kdy se oblékáme, vyřezáváme dýně a vystrašujeme jeden druhého Dokončete svůj Halloween těmito 10 projekty bez pájky Dokončete svůj Halloween těmito 10 projekty bez pájky S Halloweenem se opět blíží, zde jsou úžasné projekty pro kutily, které můžete dělat doma, bez nutnosti pájení! . Nenechávejte svůj počítač mimo zábavné - existuje spousta způsobů, jak si můžete přizpůsobit svůj počítač se systémem Windows 10 pro Halloween.
Ať už se jedná o změnu tapety, použití zvuků nebo změnu kurzoru, máme vás zakryté, abyste se ujistili, že budete mít nejhorší počítač. Nezapomeňte poté v komentářích sdílet své vlastní tipy na systém Windows 10 Halloween!
1. Změňte tapetu
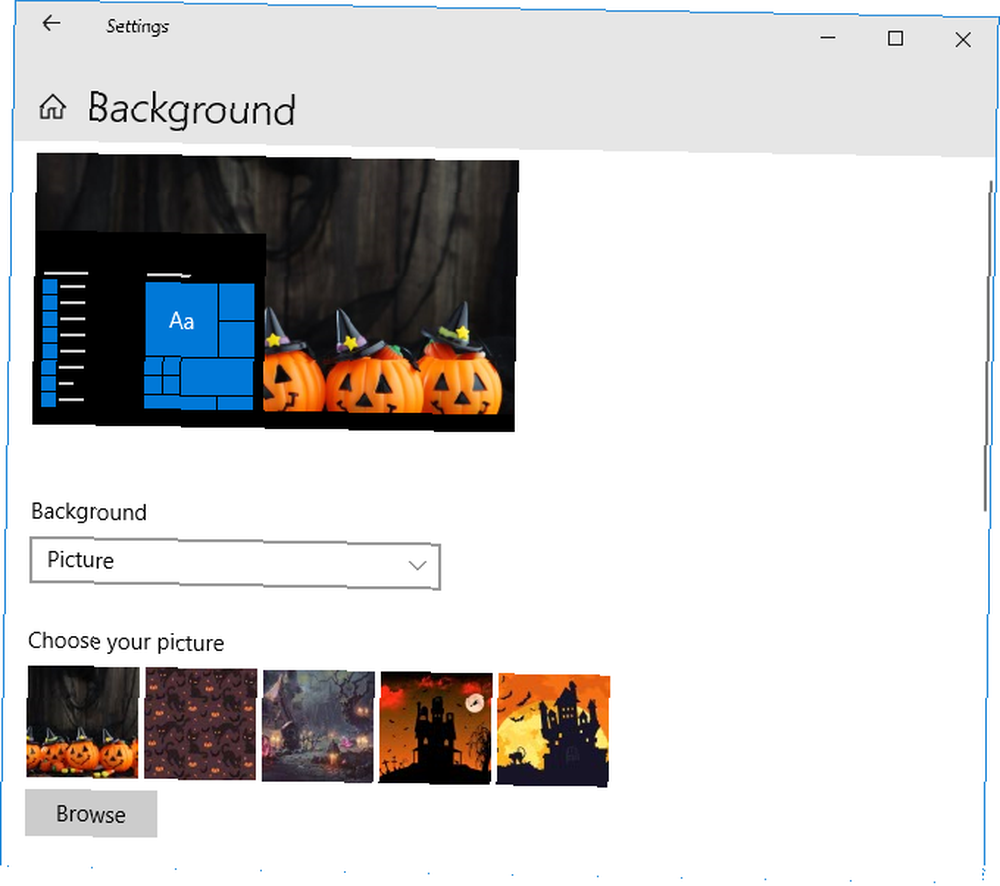
lis Klávesa Windows + I otevřete Nastavení a přejděte na Přizpůsobení> Pozadí.
Použijte Pozadí rozbalovací nabídku vyberte Obrázek. Klikněte na Procházet přejděte na uložený obrázek a dvojklik to nastavit. Použijte Vyberte si fit rozbalovací nabídka pro úpravu rozměrů, pokud je to nutné.
Můžete také vybrat Prezentace při prvním rozevíracím seznamu cykluje mezi výběrem obrázků. Klikněte na Procházet a dvojklik složka pro použití obrázků uvnitř. Změňte obrázek každý rozevírací seznam a Zamíchat možnosti vám dávají větší kontrolu nad tímto.
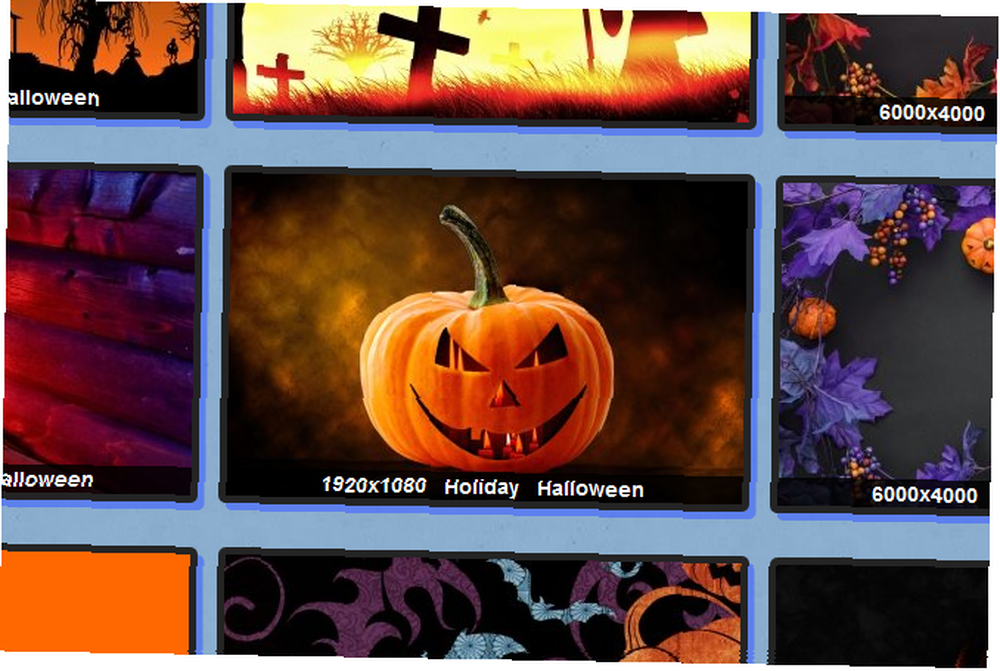
Pokud chcete změnit obrázek na obrazovce uzamčení, klikněte na nabídku vlevo Uzamknout obrazovku. Zde můžete použít Pozadí rozevírací seznam Obrázek a upravte obrázek tak, jak jste to udělali výše.
Chcete-li získat nějaké skvělé tapety na Halloween, podívejte se na webové stránky, jako je Tapeta Abyss, Tapeta Stock a Tapety HD. Pro ještě více, podívejte se na náš výběr strašidelných Halloween tapety obrázky 10 Strašidelný Halloween tapety obrázky na plochu a úvodní obrazovku 10 Strašidelný Halloween tapety obrázky na plochu a úvodní obrazovku Booo! Je to znovu to roční období. Zde je výběr 10 tapet na plochu Halloween, včetně pokynů a zdrojů k nalezení dalších. .
2. Nastavte motiv pomocí barev Halloween
Rychlý způsob, jak se dostat do toho ducha Halloweenu, je změnou barevného schématu vašeho počítače. Chcete-li začít, stiskněte tlačítko Klávesa Windows + I otevřete nastavení a přejděte na Přizpůsobení> Barvy.
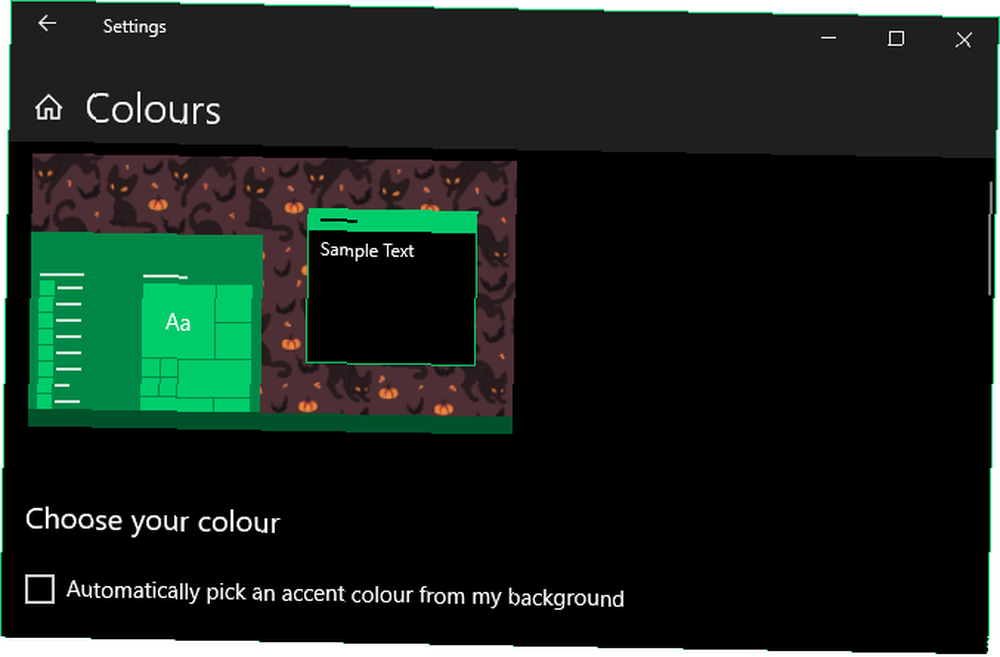
Jednou z možností je zaškrtnutí Automaticky vybrat barvu zvýraznění z mého pozadí. To je pěkný nápad, pokud máte tapetu na rotaci, protože to bude neustále udržovat svěží barvu.
Alternativně pod Barvy Windows, klepněte na požadovanou barvu. Možná se rozhodnete pro dýňový pomeranč, krvavě červenou nebo monstrózní zelenou. Pokud se žádná z výchozích možností nevyhovuje, klikněte na Vlastní barva konkrétní.
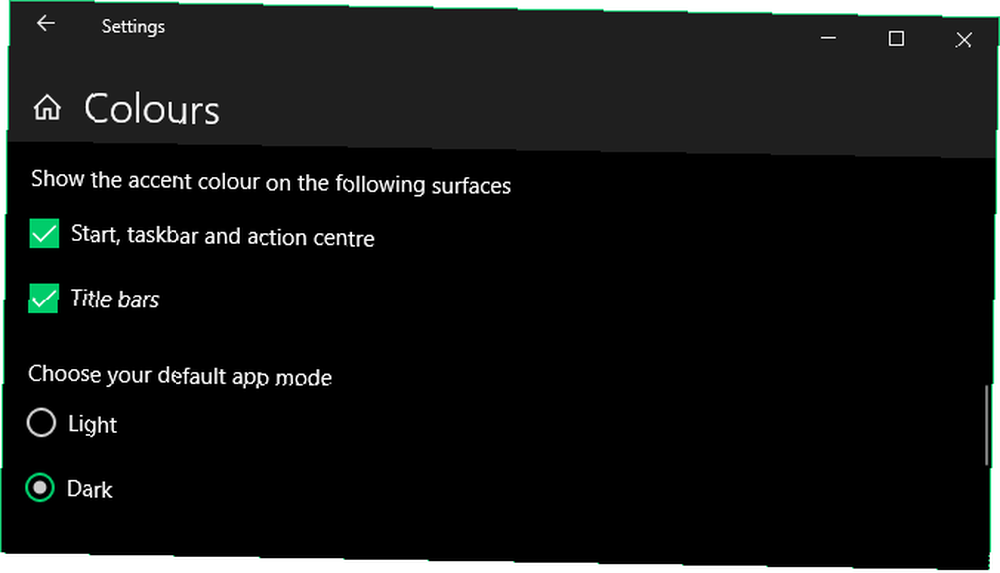
Přejděte dolů a můžete se rozhodnout použít barvu Start, hlavní panel a centrum akcí a Tituly.
Chcete-li to udělat ještě dále, přepněte výchozí režim aplikace na Temný změnit barvu moderních aplikací systému Windows. Tím se nic nezmění, jako je váš prohlížeč nebo Správce souborů, ale společnost Microsoft na tom pracuje pro budoucí aktualizace.
3. Použijte spořič obrazovky Halloween
Spořiče obrazovky se mohou zdát jako něco z minulosti Jsou spořiče obrazovky stále relevantní? Kdy je používat (a kdy ne) Jsou spořiče obrazovky stále relevantní? Kdy je používat (a kdy ne) Spořiče obrazovky již nemusí být nutné, ale existují opravdu skvělé ty, které stojí za to dnes používat. , ale přesto je to zábavný způsob, jak do svého počítače přidat hrůzu Halloweenu, když jej nepoužíváte.
Dobrý zdroj většinou bezplatných spořičů Halloween najdete na planetě Screensavers. Stáhněte si z jejich webu, spusťte EXE a projděte průvodce rychlou instalací.
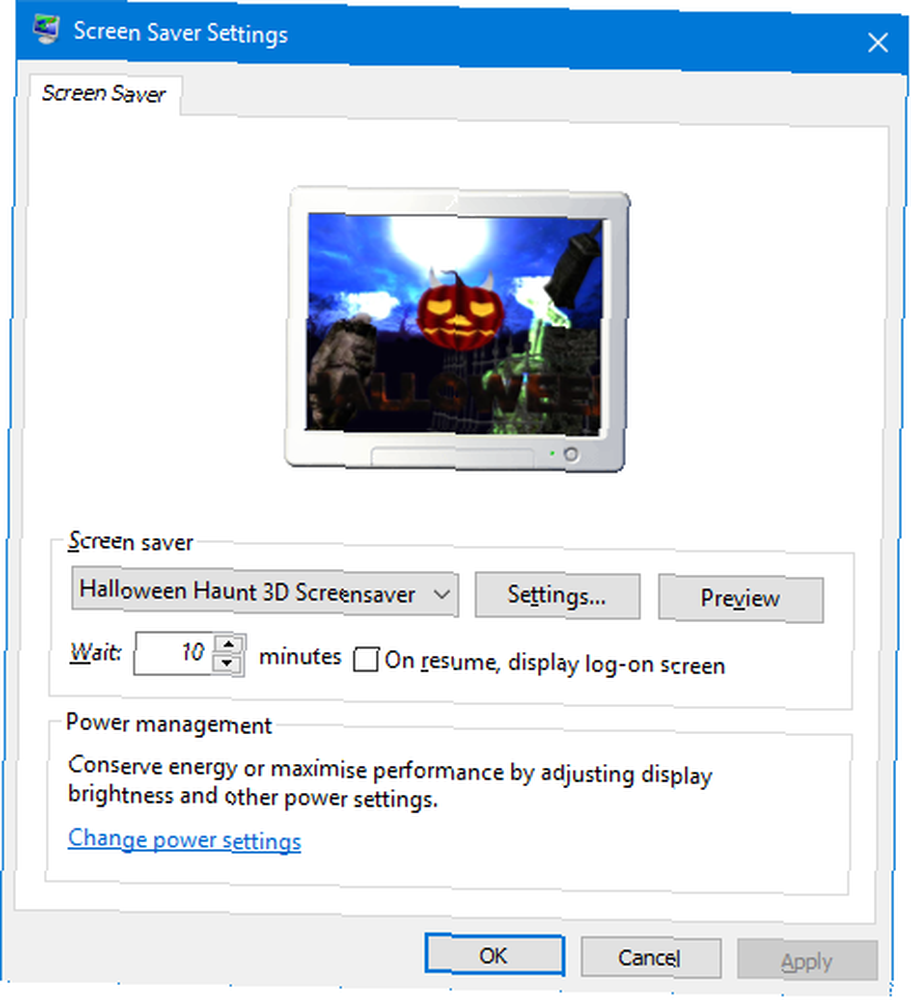
Zobrazí se okno nastavení spořiče obrazovky systému Windows. K tomu máte kdykoli přístup stisknutím Klávesa Windows + I otevřete Nastavení a přejdete na Přizpůsobení> Uzamknout obrazovku> Nastavení spořiče obrazovky.
Zde můžete nastavit Počkejte čas, což je počet nečinností, které musí uplynout před zobrazením spořiče obrazovky. Klikněte na Nastavení… upravit specifika spořiče obrazovky a Náhled vyzkoušet to.
4. Nastavte některé strašidelné zvuky
Soubory WAV můžete použít ke změně zvuků, které váš systém vydává pro určité akce, jako je vypnutí nebo chyby. Dobrým zdrojem bezplatných zvuků Halloweenu je Zvuková Bible.
Stáhněte si požadované zvuky a stiskněte Klávesa Windows + I otevřete Nastavení a přejděte na Snadný přístup> Zvuk> Další nastavení zvuku.
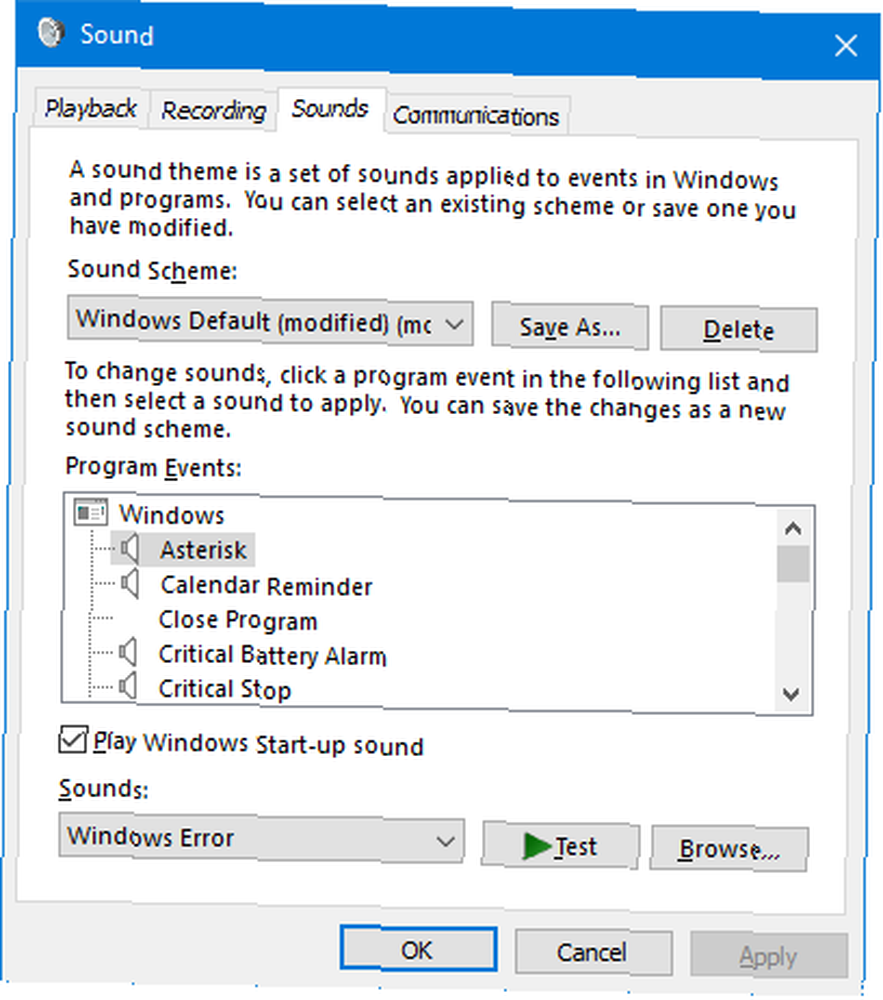
Vybrat Programová událost chcete změnit zvuk. Klikněte na Procházet… ., přejděte v počítači ke zvukům Halloween a dvojklik to.
Jakmile změníte všechny události, které chcete, klikněte na Uložit jako… pod Zvukové schéma. Zadejte jméno a klikněte na OK. Tím se téma uloží, takže můžete snadno přepínat mezi výchozím a výchozím nastavením systému Windows.
5. Kick It Up s Halloween ikonami
Ikony se objevují v celém systému Windows 10 a představují programy, jednotky, složky a další. Zde se podíváme na změnu ikon na ploše, ale podívejte se do našeho průvodce, jak přizpůsobit libovolnou ikonu v systému Windows. Jak přizpůsobit libovolnou ikonu v systému Windows Jak přizpůsobit libovolnou ikonu v systému Windows Přizpůsobení ikon systému Windows může být frustrující. Naštěstí jsme pro vás udělali práci! Zde je kompletní průvodce změnou jakékoli ikony systému Windows, bez ohledu na umístění. pokud to chcete vzít dále.
Chcete-li začít, budete samozřejmě potřebovat nějaké vhodné obrázky Halloween ve formátu ICO. Naštěstí jste ve službě Najít ikony uspořádali skvělý výběr. Stáhněte si ty, které chcete.
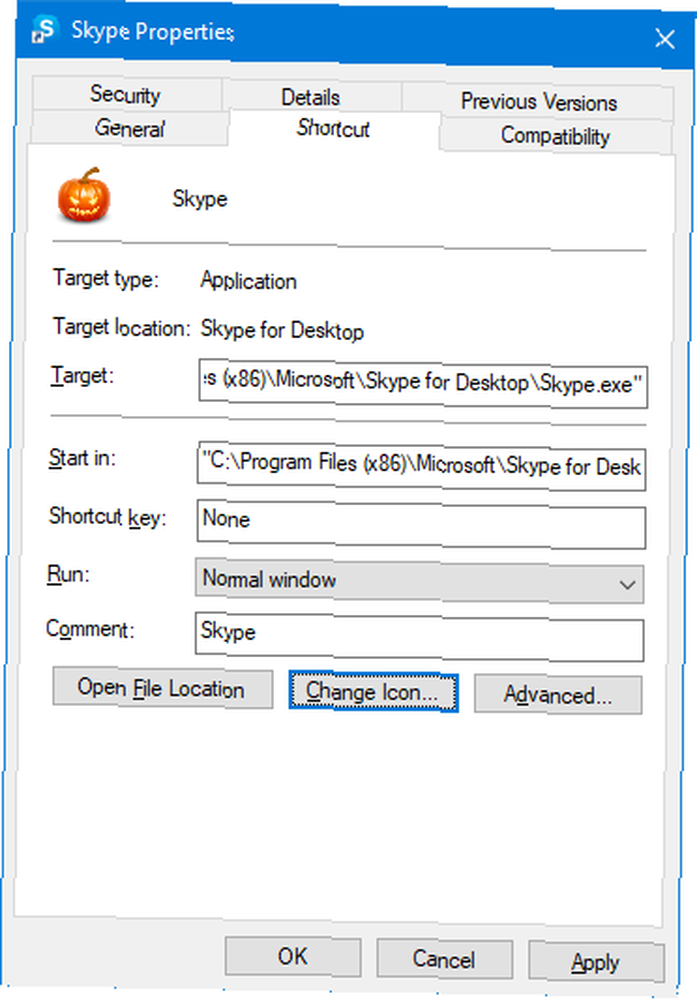
Klikněte pravým tlačítkem myši ikonu na ploše a klikněte na Vlastnosti. Měli byste být na Zkratka tab. Klikněte na Změnit ikonu ... a pak Procházet… . Přejděte tam, kde je soubor ICO a dvojklik vyberte ji. Klikněte na OK uložit vaše změny.
6. Změňte kurzor na Halloween
Zbavme se toho nudného bílého kurzoru a proměníme ho v něco vhodnějšího pro Halloween.
K úpravě kurzoru potřebujete soubory CUR (statické) nebo ANI (animované). RW Designer a Cursors 4U nabízejí velký výběr bezplatných kurzoru Halloween. Stáhněte si ze svých webových stránek ty, které chcete.
lis Klávesa Windows + I otevřete Nastavení. Jít do Zařízení> Myš> Další možnosti myši. Přepněte na Ukazatele tab.
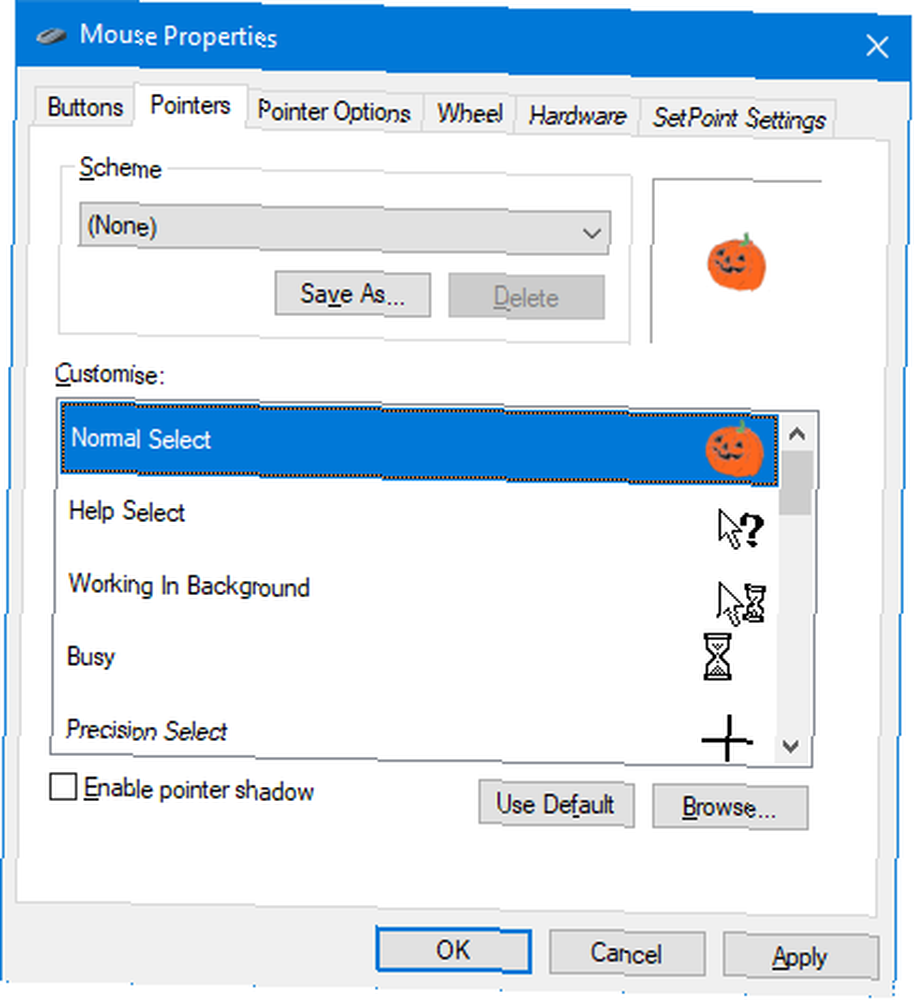
Zobrazí se seznam všech různých kurzorů, které váš systém používá Normální Vyberte nebo Zaneprázdněný. Klikněte na ten, který chcete změnit, a klikněte na Procházet… přejděte na stažený kurzor. Dvojklik vyberte ji.
Po provedení všech změn klikněte na Uložit jako… pod Systém. Zadejte jméno a klikněte na OK. To vám umožní použít rozbalovací nabídku Schéma pro přepínání mezi vaší novou sadou kurzorů Halloween a výchozími hodnotami systému Windows.
Přečtěte si naši příručku k přizpůsobení myši v systému Windows 10 Jak přizpůsobit myš v systému Windows 10 Jak přizpůsobit myš v systému Windows 10 Kurzor myši může být poslední věcí, kterou jste považovali za přizpůsobení v počítači se systémem Windows 10. Ukážeme vám, jak změnit vzhled, rychlost a funkce. pro více tipů.
Koleda? Ještě více Halloween efektů
Doufejme, že nyní má váš počítač Windows plnou halloweenskou podobu s dýní, čarodějnic a vlkodlaků. Dávejte pozor, abyste se nebáli, když se přihlásíte poté, co jste provedli trik nebo ošetření.
Pokud chcete jít ještě o krok dále s přizpůsobením, podívejte se do našeho průvodce pro použití strašidelných Halloween efektů s Rainmeter 3 Spooky Rainmeter efekty pro Halloween 3 Spooky Rainmeter efekty pro Halloween Chcete někoho dostat do nálady na Halloween? Přidejte na plochu strašidelné dešťové efekty. Ukážeme vám, jak proměnit plochu na strašidelné místo. .











