
William Charles
0
1937
422
Je docela snadné používat iPod jako externí pevný disk, ale co iPhone?
iPody se stávají méně běžnými; Telefony iPhone nyní plní téměř všechny funkce, které kdysi všudypřítomné MP3 přehrávače používaly. Nebylo by skvělé, kdybyste mohli zaslat váš USB flash disk Nejlepší, nejrychlejší a nejdrsnější USB flash disky, které si můžete koupit právě teď Nejlepší, nejrychlejší a nejdrsnější USB flash disky, které si můžete koupit právě teď USB flash disky jsou některé z nejúžasnějších vynálezů pro geeky. Zaokrouhlili jsme pět nejrychlejších, nejdrsnějších a celkově nejlepších pohonů na trhu. Zde je to, co jsme našli. do anál historie a použijte telefon pro data, která musíte vzít s sebou?
Naštěstí můžete. Zde je šest způsobů, jak používat iPhone jako externí pevný disk.
1. Správce souborů (zdarma)
Správce souborů je pravděpodobně nejlepší telefonická aplikace na seznamu. Nejenže vám umožňuje spravovat soubory, ale také funguje jako virtuální jednotka USB pro iPhone i iPad.
Po instalaci aplikace do zařízení máte dva způsoby, jak přenést data do:
- Použijte iTunes: Připojte svůj iPhone k počítači (Mac nebo Windows) pomocí kopie iTunes. Navigovat do Aplikace a najít Správce souborů na seznamu. Klikněte na něj a soubory můžete přetahovat do sekce dokumentů na pravém panelu.
- Použít Wi-Fi: V aplikaci přejděte na Nastavení> Nahrát přes Wi-Fi Sync, a dá vám IP adresu. Zadejte adresu do prohlížeče, který je ve stejné síti jako váš telefon, a budete moci přenášet soubory tam a zpět.
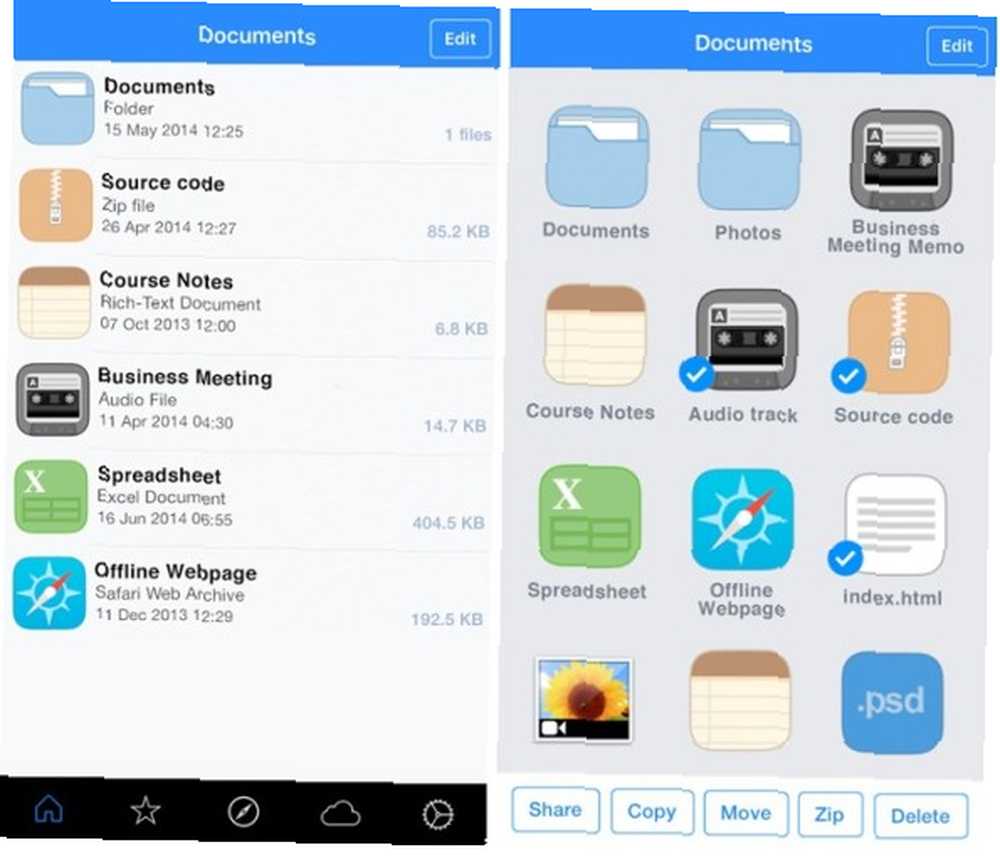
Aplikace umí číst určité soubory (například Microsoft Office, PDF a Apple iWork), ale s radostí přijme jakýkoli soubor, který na něj hodíte.
2. Soubory: Dokument a PDF Reader (zdarma)
Soubory: Document & PDF Reader je v podobné formě jako Správce souborů. Nabízí však několik dalších způsobů přenosu souborů; můžete použít iTunes a Wi-Fi síť, ale bude to také fungovat s Windows Explorer a Finder.
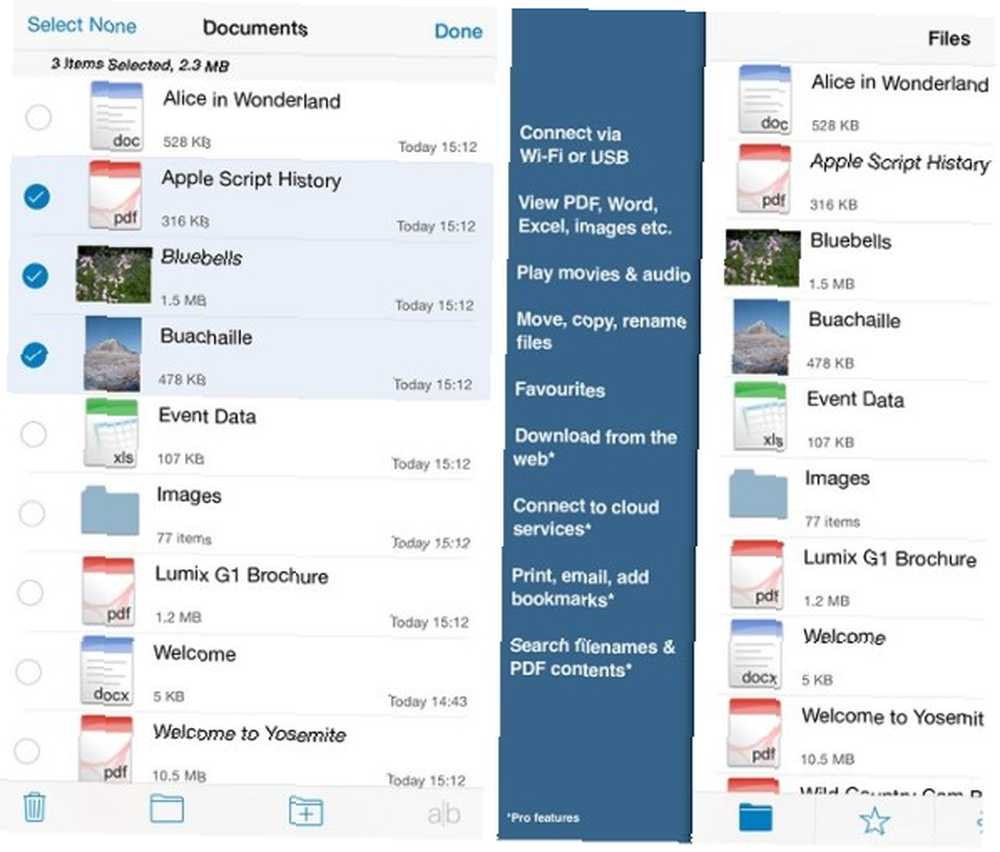
Existuje jedna nevýhoda - aplikace má datový limit 200 MB. Budete-li chtít neomezené úložiště, budete si muset zakoupit profesionální verzi. Prémiová verze také přidává podporu pro Dropbox, Disk Google, Box a OneDrive.
3. iMazing (od 34,99 $)
Na rozdíl od dvou aplikací, které jsem dosud prozkoumal, iMazing (dříve DiskAid) nevyžaduje, abyste na svůj aktuální iPhone nainstalovali cokoli. Místo toho je to aplikace pro stolní počítače, která funguje jako náhrada za iTunes Alternativy k iTunes: 5 nejlepších bezplatných hudebních přehrávačů pro Mac OS X Alternativy k iTunes: 5 nejlepších bezplatných hudebních přehrávačů pro Mac OS X Pokud nejste připoutáni k ekosystému iTunes a nemáte jinou možnost, než použít, můžete zvážit přechod na jednu z těchto alternativ. (k dispozici pro Mac a Windows).
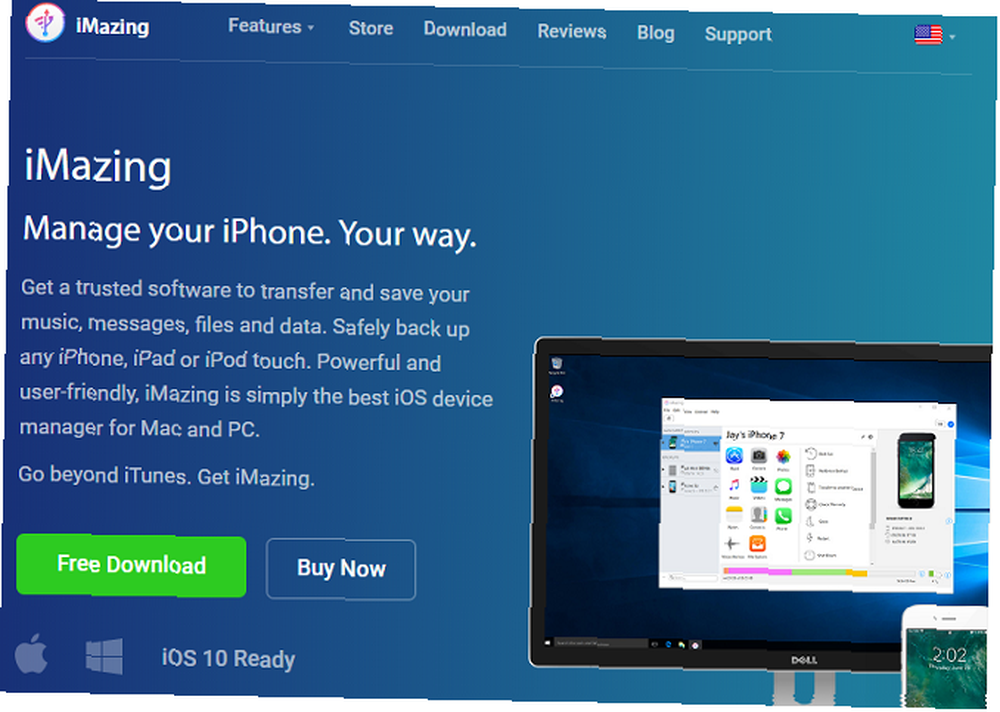
Tato aplikace má spoustu skvělých funkcí, včetně organizace fotografií, vytváření záloh a pokročilých možností správy iOS - ale nejvíce vás bude zajímat služba přenosu souborů. Má jednoduché rozhraní drag-and-drop a umožní vám vybrat, do které aplikace v telefonu chcete uložit obsah.
4. SanDisk iXpand Flash Drive (kolem 40 $)
Aplikace samozřejmě nemusíte používat vůbec. V těchto dnech již pravděpodobně přenášíte spoustu hardwarových klíčů, abyste svůj iPhone připojili k různým jiným zařízením, takže jeden nemůže ublížit.
Je zde celý sektor věnovaný USB jednotkám specifickým pro iPhone. Všechny jsou dodávány s konektorem Lightning a připojují se přímo do vašeho zařízení iDevice. V současné době je nejlepší ve své třídě SanDisk iXpand Flash Drive.
SanDisk 32GB iXpand Flash Drive pro iPhone a iPad - SDIX30C-032G-GN6NN SanDisk 32GB iXpand Flash Drive pro iPhone a iPad - SDIX30C-032G-GN6NN Koupit nyní na Amazonu 20,97 $
Automaticky zálohuje vaše fotografie, umožňuje vám přenášet jakýkoli soubor do telefonu nebo z něj a je povoleno rozhraní USB 3.0. Nejlepší ze všeho je také port USB; pokud máte kabel USB, budete moci přenášet data z jednotky Flash přímo do jakéhokoli zařízení - i když neexistuje žádný port Lightning Jak přidat chybějící porty do nového MacBooku Jak přidat chybějící porty do nového MacBooku Někdy potřebujete pouze více portů, zejména pokud má váš notebook pouze jeden konektor. Zde je návod, jak je přidat do nového MacBooku. .
Dodává se ve třech velikostech: 32 GB, 64 GB a 128 GB.
5. eMart USB Flash Drive (kolem 20 $)
Pokud je nabídka SanDisk mimo vaše cenové rozpětí, podívejte se na tento produkt eMart.
Jistě, nevypadá tak elegantně jako SanDisk, ale je to jen poloviční cena. Dodává se v jedné velikosti (32 GB) a na Amazonu vás bude stát 22 USD.
eMart kompatibilní pro iPhone iPad mobilní telefon 32GB USB flash disk U-Disk Memory Stick Pen Drive pro počítače a Android mobilní telefon Series - Gold eMart kompatibilní pro iPhone iPad mobilní telefon 32GB USB Flash Drive U-Disk Memory Stick Pen Drive pro počítače a Android Cell Telefonní řada - Gold Koupit nyní na Amazonu 14,90 $
Zajímavé je, že má tři konektory - Lightning, USB 2.0 a micro USB. Bude tedy fungovat také s většinou telefonů se systémem Android, takže je perfektní, pokud ostatní členové vaší domácnosti používají konkurenční mobilní operační systém Google..
6. iTunes
Nakonec stojí za zmínku, že iTunes samotné vám umožní přenést většinu souborů Jak přenášet hudbu, soubory PDF a další soubory z Mac do iPhone Jak přenášet hudbu, soubory PDF a další soubory z Mac do iPhone Společnost Apple ne vždy usnadňuje získejte věci jako soubory PDF, videa nebo soubory iWork z počítače Mac do zařízení iPhone. Zde je to, co potřebujete vědět. do az vašeho zařízení. Není to tak elegantní nebo přímočaré jako jiné metody, o nichž jsem hovořil, ale pokud se nechcete spoléhat na produkty třetích stran - a nezabýváte se žádnými neobvyklými typy souborů - bude to fungovat.
Chcete-li přenášet soubory, připojte telefon k počítači a spusťte aplikaci. Vyberte zařízení a klikněte na Aplikace. V části Sdílení souborů vyberte aplikaci, do které chcete soubor přenést. Nyní máte dvě možnosti:
- Přenos souboru z telefonu: Klepněte pravým tlačítkem myši na soubor, zvolte Uložit do a vyberte svůj cíl.
- Přenos souboru do telefonu: Vyberte Přidat, vyberte soubor, který chcete přesunout, a klepněte na Otevřít.
Nemusíte být schopni otevřeno soubor pomocí zadané aplikace, nezapomeňte, kam jste soubor umístili a stáhli jinde.
Potřebujete používat svůj iPhone?
Takže jsme se vás naučili umět používat svůj iPhone jako externí pevný disk, ale děláte to potřeba na? Nelze popřít, že pohybující se soubory na přenosném zařízení jsou docela stará škola ve věku hojného cloudového úložiště.
S rozšiřováním služeb, jako jsou Dropbox, Google Drive a OneDrive, je otázně, zda je používání telefonu nezbytné. Je méně bezpečný a uživatelsky přívětivější než používání alternativ založených na cloudu. Nákup dalšího úložiště iCloud Je konečně čas na nákup dalšího úložiště iCloud? Je konečně čas nakoupit více úložiště iCloud? Nyní, když jsou náklady na úložiště iCloud výrazně nižší, než tomu bylo dříve, možná je čas upgradovat na více než 5 GB. dokonce začíná vypadat jako dobrá volba.
Žádní dva lidé však nemají stejné počítačové potřeby. Pokud potřebujete mít soubory na své osobě, nebudete s těmito šesti aplikacemi a miniaplikacemi dělat problémy. A navíc jsme se zabývali tím, jak spravovat úložiště ve vašem iPhone. Jak spravovat úložiště ve vašem iPhone Jak spravovat úložiště ve vašem iPhone Potřebujete několik tipů, jak spravovat úložiště ve vašem iPhone? Ukážeme vám, jak získat přístup a vyčistit fotografie, kontakty a další. .
Které aplikace používáte, když potřebujete používat svůj iPhone jako externí pevný disk? Jako vždy, můžete zanechat své tipy a doporučení v komentářích níže.
Obrazový kredit: Apple Lightning to USB Cable (Richard Unten)
Původní článek Damiena Oh.











