
Mark Lucas
1
1752
227
Pokud jste zapojeni do mnoha pracovních projektů, pak sledování každého úkolu je bitva do kopce. Co potřebujete, je systém, který vám pomůže spravovat informace, abyste neztratili pozornost, a pak vaši klienti. Můžete nechat Trello a Microsoft OneNote spolupracovat jako jedno bezproblémové nastavení.
Kanbanská filosofie Trello vám dává celkový obraz úkolů v různých fázích pokroku. Zatímco OneNote přebírá poznámky, aby zaznamenal a spravoval podrobnosti.
Pojďme se podívat na některé jedinečné způsoby, jak společně používat Trello a Microsoft OneNote pro Windows 10 bez námahy.
1. Vytvořte si kartu Trello pomocí aplikace OneNote
Každá deska Trello a její karty mají jedinečnou e-mailovou adresu. Můžete vytvořit kartu s titulem, štítky, popisem a přiřadit k této kartě člena. Nebo pošlete poznámku, aby věci byly uspořádány na kartě. Díky funkci sdílení OneNote můžete Trello poslat cokoli e-mailem.
Nejprve budete potřebovat e-mailovou adresu pro vaši tabuli. Klikněte na ikonu Zobrazit nabídku na pravém postranním panelu a poté zvolte Více> Nastavení e-mailu na palubu.
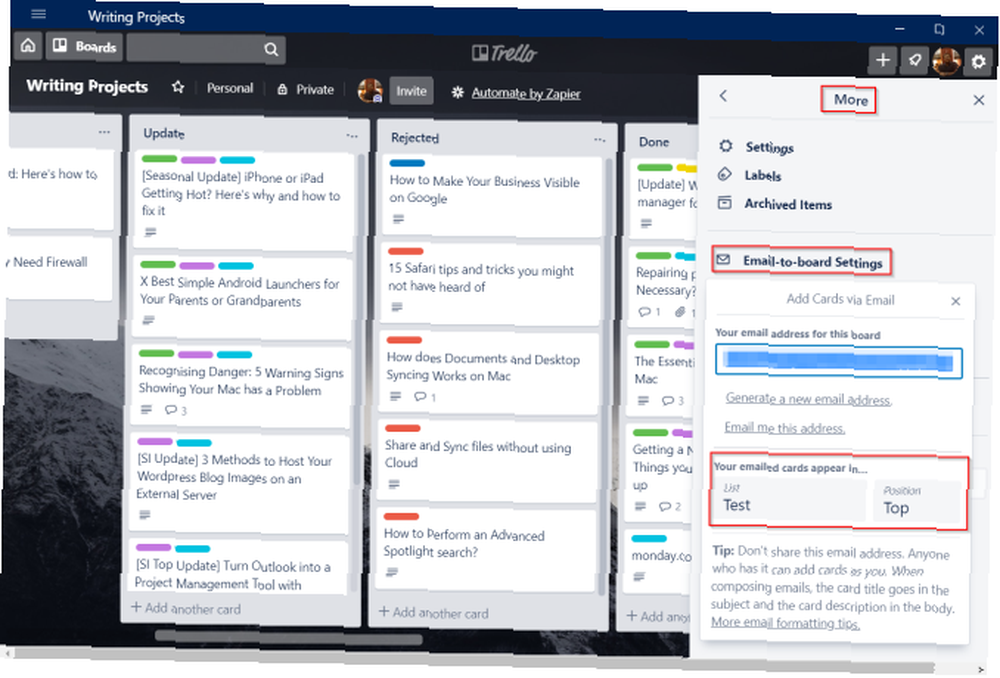
V Přidejte karty e-mailem zkopírujte a vložte svou e-mailovou adresu do programu Poznámkový blok. Vyberte si preferovaný seznam a jeho umístění v seznamu (nahoře nebo dole). Poznámka: e-mailová adresa je jedinečná pro každou radu a člena představenstva. Sdílejte tuto adresu s nikým, protože může přidat kartu bez vašeho svolení.
Tipy pro formátování
V OneNote pro Windows 10 jsou uvedeny některé obecné pokyny a tipy pro formátování, které musíte před odesláním karty dodržovat:
- Vytvořte novou stránku a opusťte stránku Název stránky prázdný.
- Předmět: Napište “Předmět” a dal dvojtečku. Text, který zadáte po dvojtečce, se stane názvem karty.
- Štítek: Do předmětu přidejte “#labelname.” Chcete-li vložit více než jeden štítek, není třeba mezi název štítku přidat čárky. Pokud se štítek skládá ze dvou nebo více slov, připojte se k nim přidáním podtržítka mezi slova. Například, “Probíhá” se stává “Probíhá.”
- Uživatelské jméno: Do předmětu přidejte “@ uživatelské jméno” po zadání štítků.
- lis Vstoupit dát prostor a přidat své poznámky. Stane se to popisem karty.
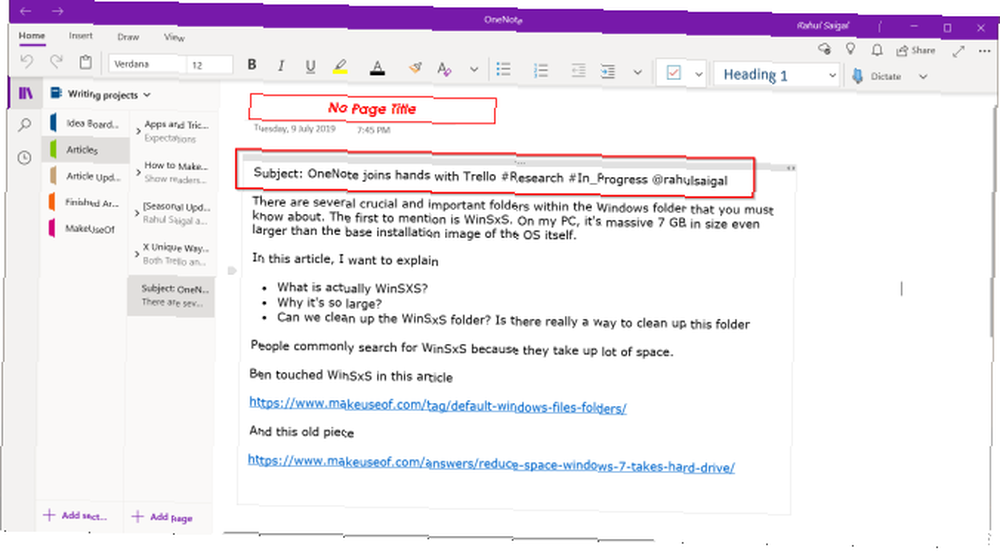
Odeslat kopii
Po formátování poznámek klikněte na ikonu Podíl v pravém horním rohu okna aplikace. Ve spodní části podokna úloh, který se otevře, klikněte na Pošlete kopii.
Poznámka: Umístění tlačítka Sdílet se v aplikaci OneNote 2016 liší.
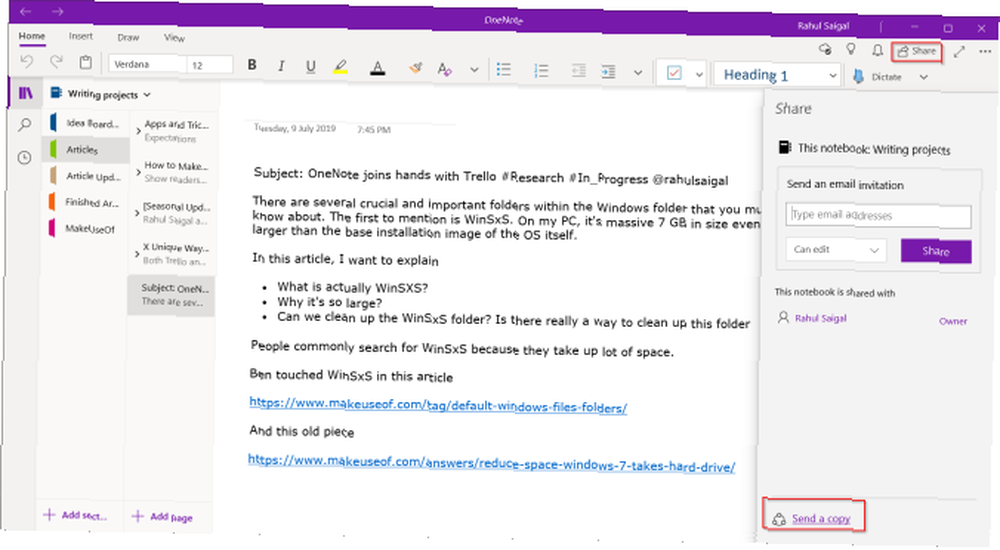
A Podíl Na obrazovce se objeví dialogové okno. Odtud vyberte Pošta aplikace. Vyberte e-mailový účet; nejlépe by to měl být Outlook.
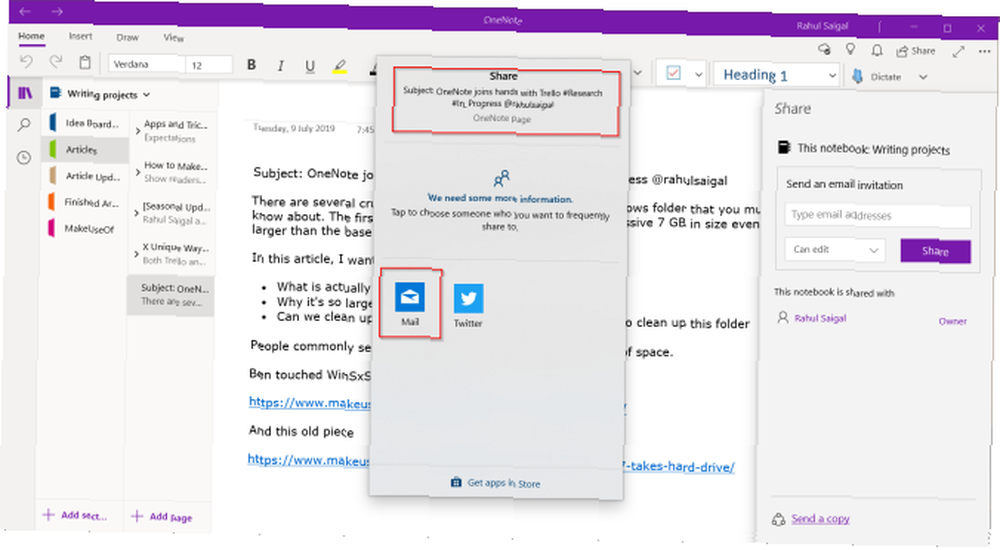
Když to uděláte, stránka se vloží spolu s Předmět a Tělo zprávy vložené a naformátované.
Chcete-li vložit přílohu, přejděte na Vložit> Soubory a vyberte svůj soubor.
Většina e-mailů s přílohami jej bez problémů přenese do Trellu. Pamatujte však, že kvůli omezením přílohy e-mailů váš poštovní server může poštu odmítnout a Trello vaši zprávu nezpracuje.
V Na: zadejte e-mailovou adresu, kterou jste zkopírovali, do programu Poznámkový blok a klikněte na Poslat. Během několika okamžiků bude vaše karta vytvořena v Trellu se správně naformátovaným názvem, popisem, štítky, jménem člena a případnými přílohami.
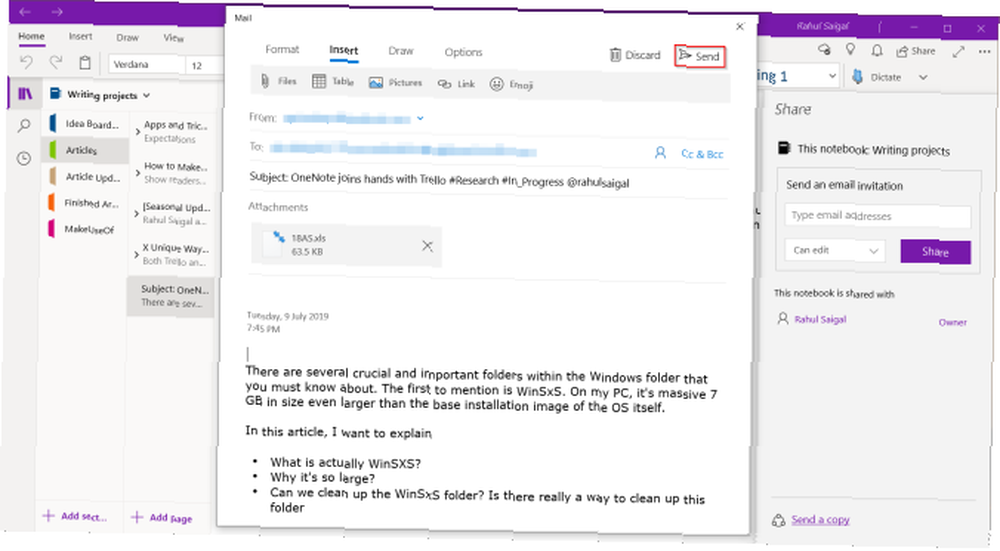
2. Posílání poznámek Trello
Každá karta Trello má také svou osobní e-mailovou adresu. Otevřete libovolnou kartu a klikněte na ikonu Podíl a najděte svou adresu pod E-mail pro tuto kartu. Zkopírujte a vložte tuto adresu do Poznámkového bloku.
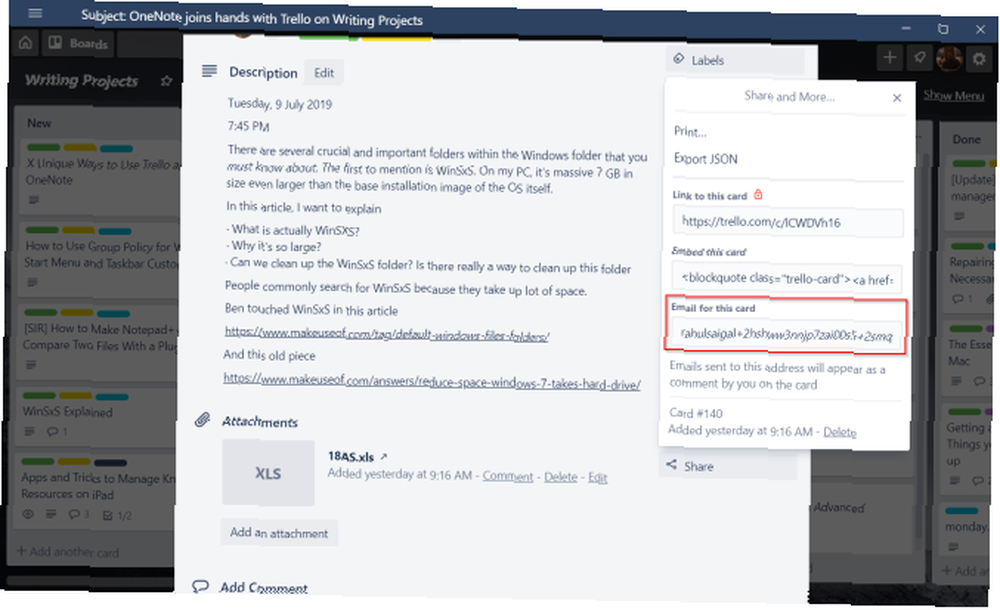
Nyní použijte následující tipy pro formátování:
- Vytvořte novou stránku a ponechte si Název stránky prázdný.
- Nepřidávejte žádné Předmět.
- Zadejte text a správně naformátujte odrážkový text, odkazy a odstavce.
Poté klikněte na Sdílet> Odeslat kopii a vložte adresu, kterou jste zkopírovali do programu Poznámkový blok, na Na: a klikněte na Poslat. Vaše poznámky se zobrazí jako komentář na kartě Trello.
3. Připojte odkazy a PDF v Trellu
Přílohy karet jsou soubory nahrané na karty. Přílohy se obvykle objevují v Přidat na kartu> Příloha sekce. Můžete přidat přílohy z Disku Google, OneDrive, nahrát soubory PDF nebo odeslat jakýkoli referenční odkaz.
Vložte odkazy na stránku OneNote
Odkazy jsou užitečné, když vytváříte poznámku, která křížově odkazuje na další poznámky, odkazy nebo soubory. Můžete přímo vložit odkaz, který odkazuje na stránku OneNote, na kartu Trello podle vašeho výběru.
Otevřete libovolnou stránku, klikněte pravým tlačítkem a vyberte Kopírovat odkaz na stránku.
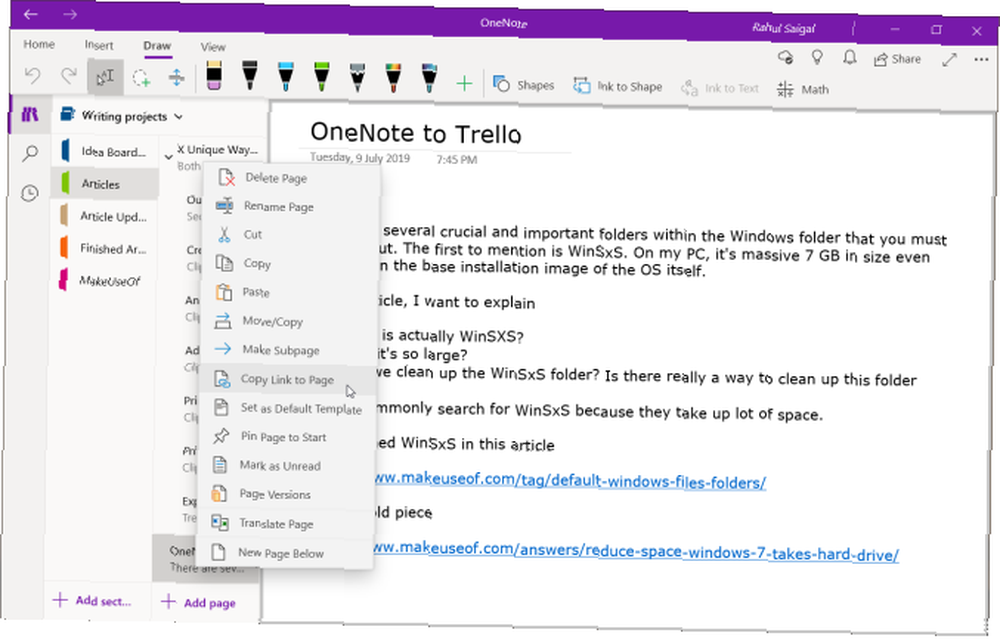
Klikněte na ikonu Příloha a vložte svůj odkaz do Připojte odkaz box. Zadejte Název odkazu a klikněte Připojit. Po vložení kliknutím na odkaz jej otevřete přímo v OneNote Online.
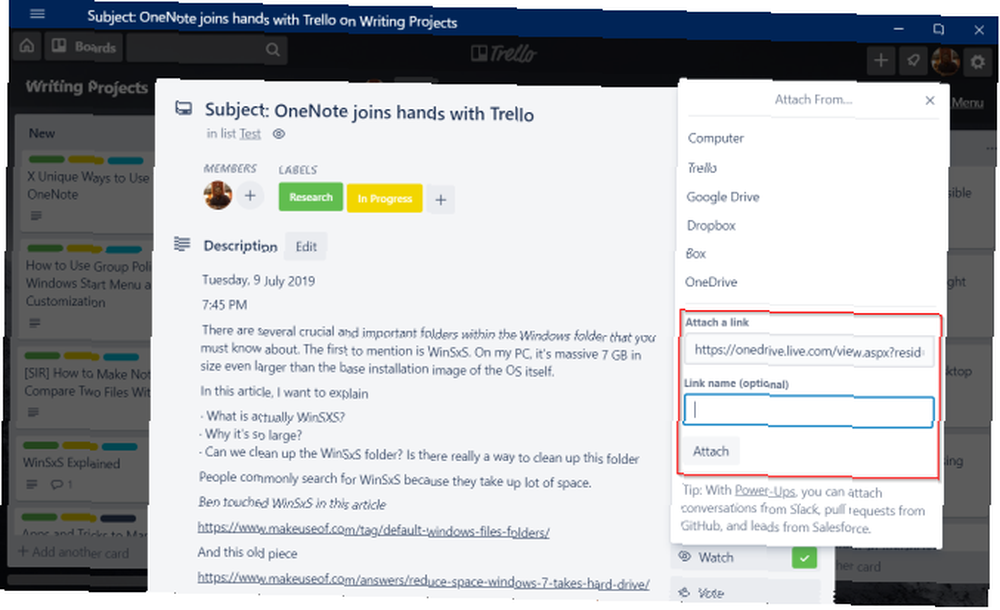
Připojte soubor PDF
Přejděte na stránku OneNote a stiskněte tlačítko Ctrl + P. Pod Tiskárna ujistěte se, že jste vybrali Microsoft Print to PDF. Pokud se stránka nevejde správně, zvolte Přizpůsobit na stránku a klikněte Vytisknout. Zadejte název a uložte soubor.
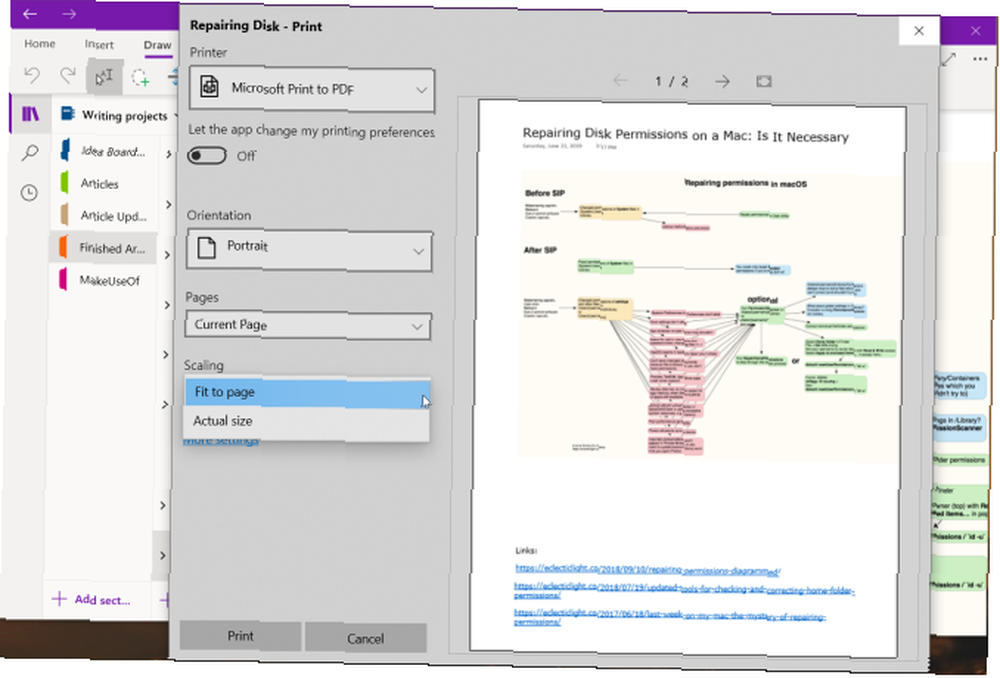
Poznámka: Pokud používáte aplikaci OneNote 2016, možnost tisku zůstane zachována Soubor> Tisk. Kromě nastavení šířky stránky můžete také přizpůsobit číslování stránek a text zápatí.
V Trello klikněte na Příloha> Počítač a vložte soubor, který jste uložili.
4. Vytiskněte kartu Trello na OneNote
Protože Trello je postaveno s novějšími technologiemi, nemá široký výběr tiskových nástrojů. Stále však můžete tisknout kartu Trello v OneNote. Chcete-li to provést, otevřete libovolnou kartu a vyberte Sdílet> Tisk.
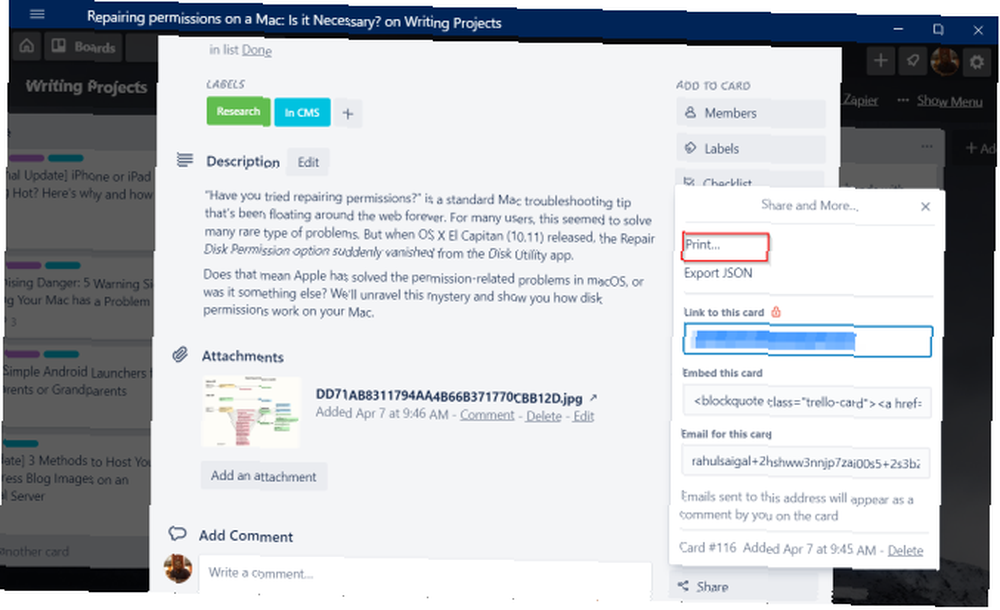
Z předvoleb tisku vyberte Odeslat na OneNote a klikněte Vytisknout. Výtisk můžete vložit přímo do oddílu nebo do jiného poznámkového bloku. Kromě ponechání příliš velkého mezery a občas chybějících obrázků fungují možnosti tisku dobře.
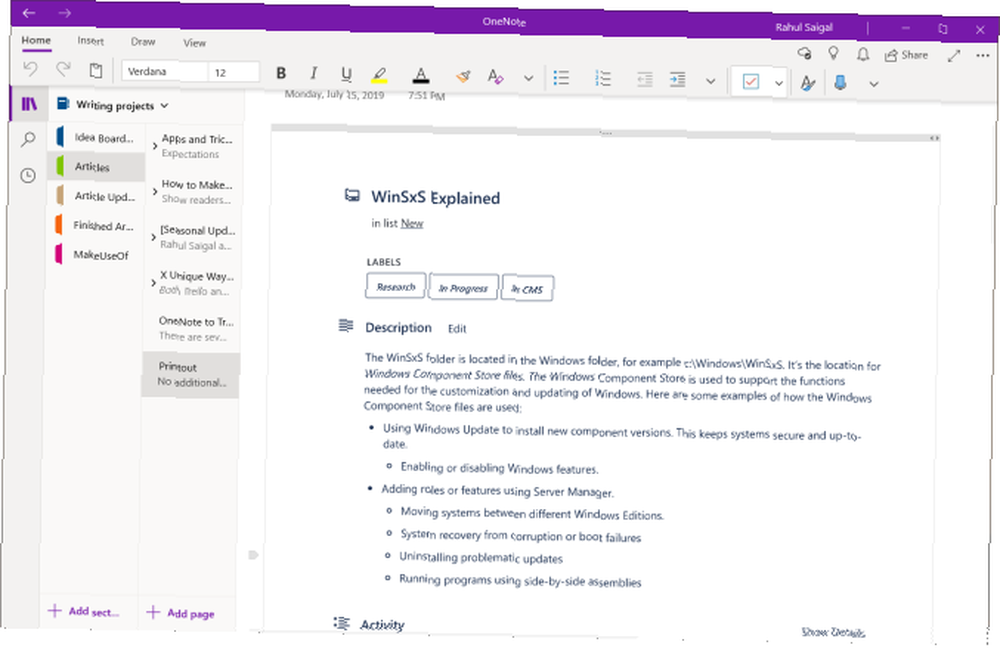
5. Integrace s IFTTT a Zapier
IFTTT si vybudoval pověst přední aplikace pro automatizaci. Pomocí řady podmíněných příkazů můžete určitým událostem vyvolat určité akce. V Trello si můžete vybrat z následujících tří spouště. Když přidáte kartu na jakoukoli tabuli, seznam nebo přiřadíte člena, spustí se spoušť.
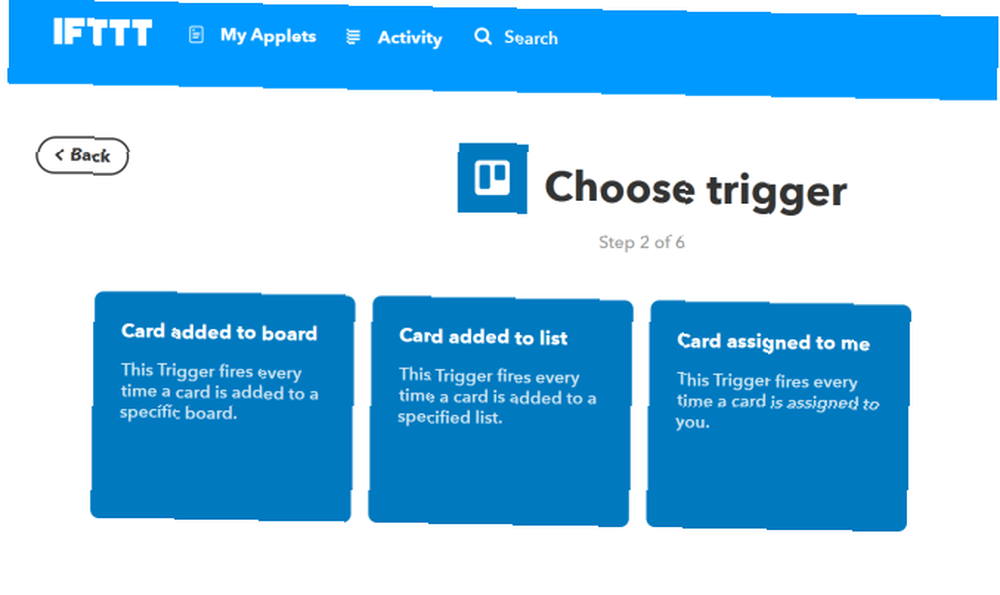
Pro OneNote existují tři konkrétní akce. Můžete vytvořit stránku, vytvořit stránku s obrázkem a vytvořit stránku z jakéhokoli odkazu v části notebooku. Zde je odkaz na applet pro vytvoření stránky v OneNote pokaždé, když přidáte kartu do seznamu Trello.
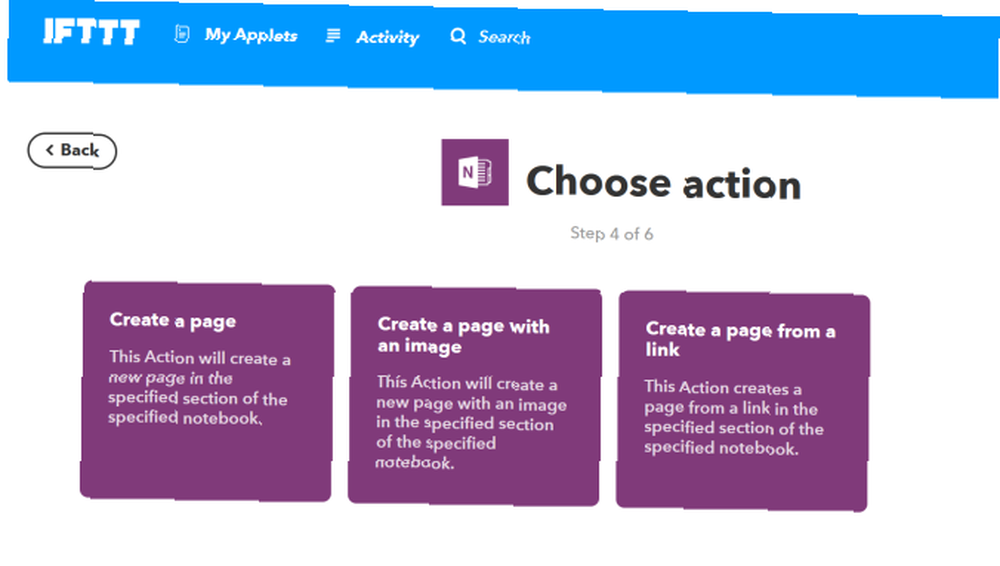
Pokud jste právě začínali, máme kompletní návod, jak používat IFTTT The Ultimate IFTTT Guide: Použijte nejvýkonnější nástroj na webu jako profesionál The Ultimate IFTTT Guide: Používejte nejvýkonnější nástroj na webu jako profesionál, pokud to pak bude také známý jako IFTTT je bezplatná webová služba, která umožňuje spolupráci aplikací a zařízení. Nejste si jisti, jak sestavit applet? Postupujte společně s tímto průvodcem. .
Zapier je populární alternativou IFTTT. Aplikace používá aplikace Zaps k připojení aplikací a služeb. Ve srovnání s IFTTT existují dvě výhody Zapieru. Můžete vytvořit složité sekvence a přidat více akčních kroků do jednoho Zaps. Také vám poskytne podrobné náhledy při vytváření Zap.
Můžete například vytvořit novou poznámku v konkrétním poznámkovém bloku / sekci, kdykoli přesunete kartu z jednoho seznamu do druhého.
Přejděte na panel Zapier, zadejte název aplikace a prozkoumejte populární zápis.
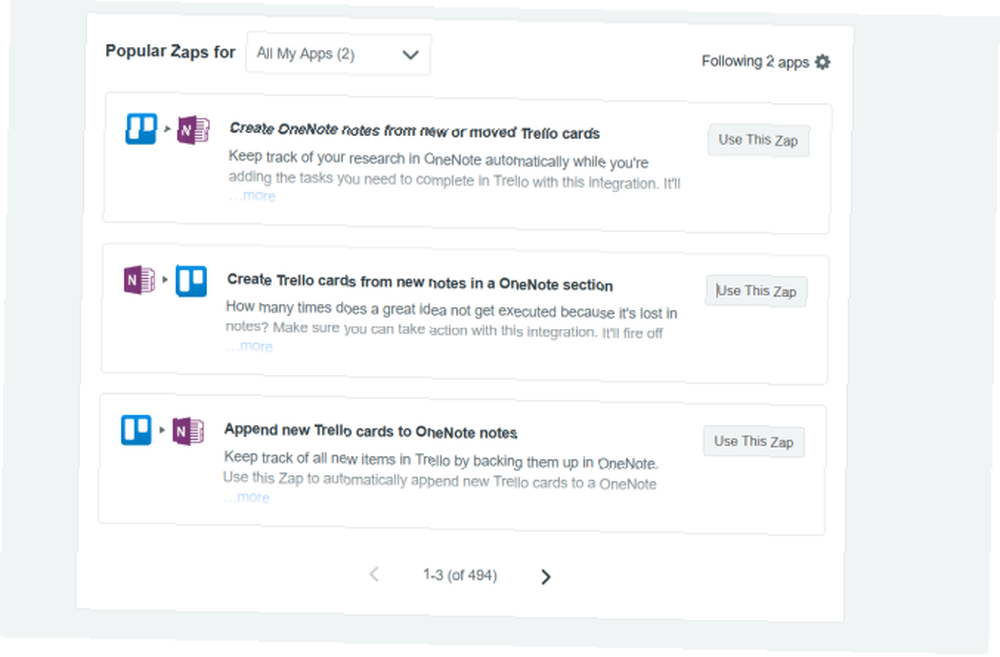
6. Exportujte desku Trello do OneNote
Funkce exportu v Trellu je k dispozici všem členům představenstva. Žije v ní Menu Board> More> Print and Export. Formát souboru exportu je JSON, který se dobře hodí, ale není kompatibilní s Excelem. Pokud však máte předplatné Trello Business Class, můžete data exportovat jako soubor CSV.
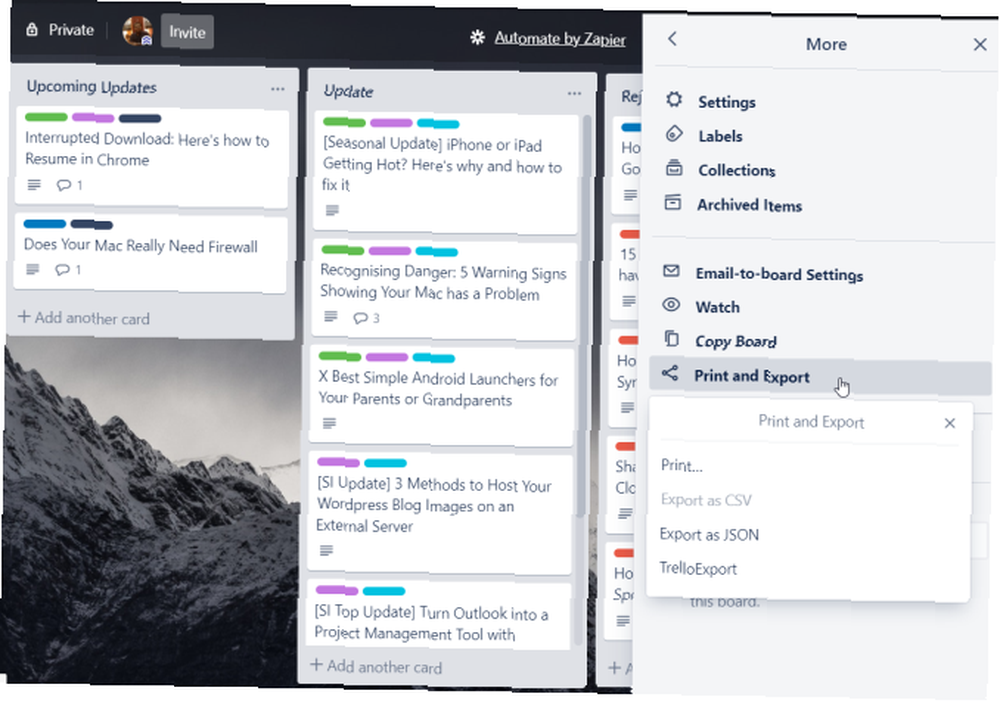
Pomocí rozšíření Chrome můžete exportovat desku Trello jako soubor XLSX.
TrelloExport umožňuje exportovat desku Trello v různých formátech. Zahrnují XLSX, HTML s šablonami větviček, Markdown a OPML. Po instalaci tohoto rozšíření obnovte stránku a zobrazí se tato možnost.
Otevře se dialogové okno. Odtud postupujte podle těchto pokynů a klikněte na Vývozní.
- Export do: Vyberte formát exportu (vyberte XLSX).
- Export: Jaká pole chcete exportovat. Zkontrolujte archivované položky, komentáře, kontrolní seznamy, přílohy a vlastní pole.
- Jeden řádek na každý: Vyberte výchozí kartu, protože chceme vidět každou kartu v řadě.
- Exportovat sloupce: Existuje 27 sloupců. Zrušte výběr těch, které nechcete pro zdravý rozum.
- Typ exportu: Vyberte aktuální desku nebo více desek. Vyberete-li druhou možnost, je třeba data do tabulky zabalit.
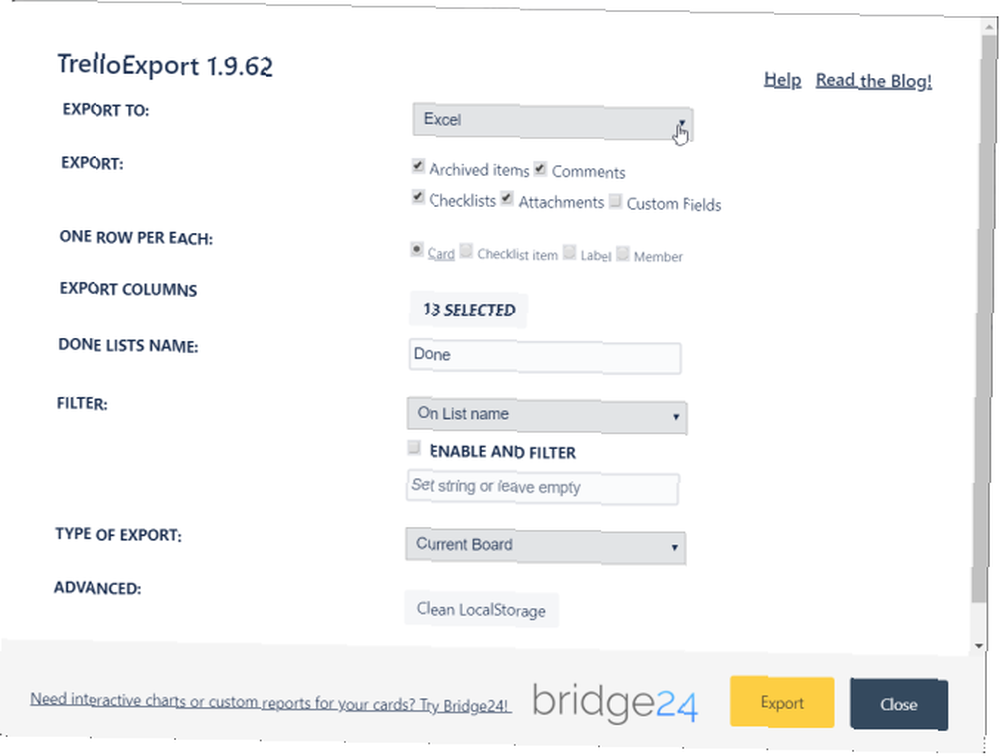
Po uložení souboru jej importujeme do OneNote. V systému Windows 10 klepněte na Vložit> Soubor. V zobrazeném dialogovém okně vyberte soubor a klikněte na otevřeno. Znovu vyberte tuto možnost Nahrajte na OneDrive a vložte odkaz.
V OneNote bude přidán živý náhled souboru. Obsah souboru můžete prohlížet a procházet, aniž byste jej museli otevírat. Navíc máte také zdarma zálohu zálohy.
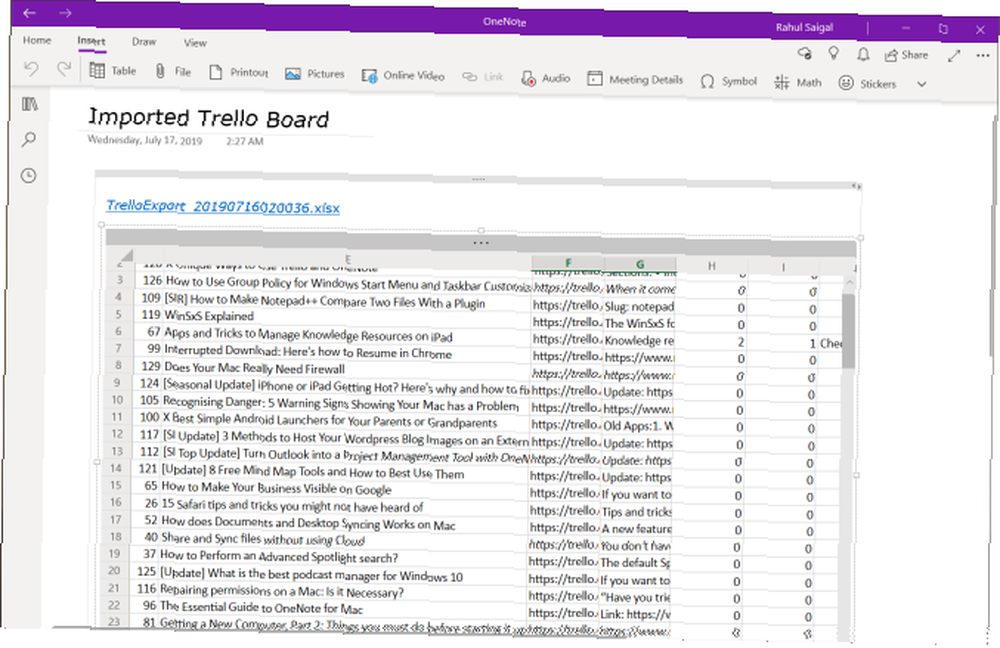
Naučte se Trello a OneNote pro organizovanou mysl
Trello a OneNote fungují dobře v synergii, aniž by se spoléhaly na příliš mnoho aplikací třetích stran. Doufejme, že s těmito tipy můžete bez problémů spravovat a organizovat úkoly i informace. Pokud jsou data použita inteligentně, vaše data již nezůstanou ve dvou izolovaných systémech.
Než je však začnete používat společně, musíte znát základy Trello a OneNote. Zde je náš průvodce, jak používat Trello pro správu projektů a co nejlepší funkce, které si musíte pamatovat v OneNote pro Windows 10 13 nejlepších nových funkcí OneNote, které jste dosud nezkoušeli 13 Nejlepší nové funkce OneNote, které jste ještě nezkoušeli Přesto společnost Microsoft přidala mnoho nových výhod pro OneNote pro Windows 10. Zde jsou nejlepší nové funkce OnenNote v OneNote, které jste možná zmeškali. .











