
Michael Cain
0
4075
618
Jako uživatel Mac byste se měli seznámit s některými jednoduchými rutinami MacOS. Náhled a instalace stažených písem je jedním z nich a je to snadné.
Chcete-li zobrazit náhled, stačí dvakrát kliknout na písmo kompatibilní s MacOS ve Finderu. Poté stiskněte klávesu Nainstalujte písmo tlačítko v náhledu pro instalaci do knihy knih.
Ale to je vše, co můžete dělat s nativní aplikací pro správu písem v systému MacOS? Vůbec ne. Jsme tady, abychom vám ukázali, co jiného je možné, pomocí sedmi užitečných tipů pro správu písem na počítačích Mac.
1. Vytvořte knihovny a sbírky
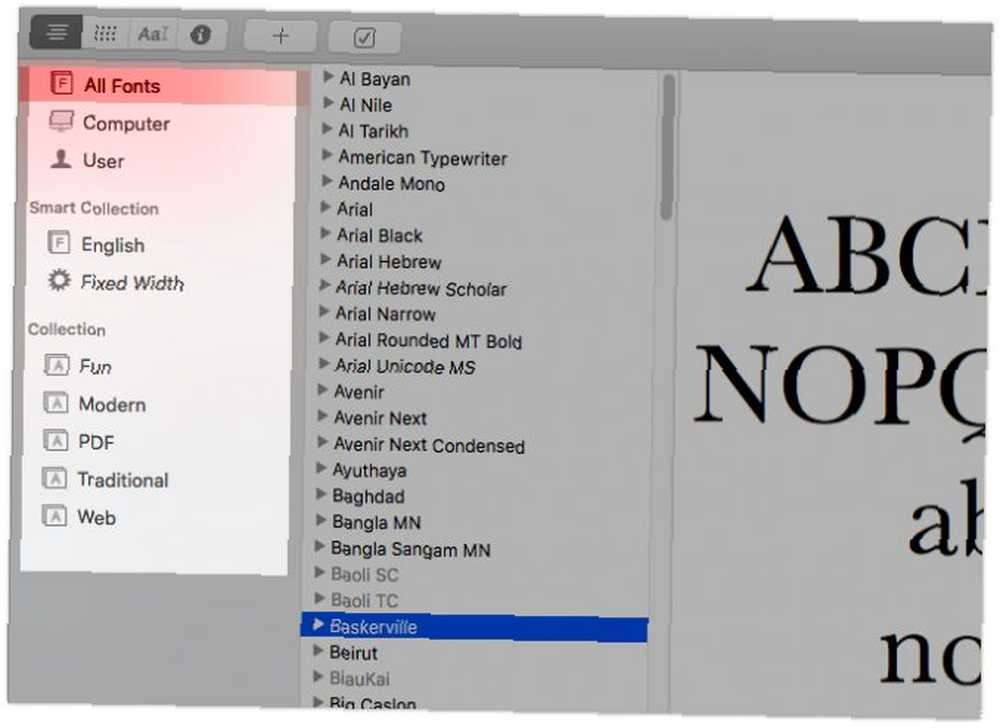
Pokud sbíráte písma nebo plánujete, je dobré mít k dispozici systém pro jejich organizaci. Tam přicházejí knihovny a sbírky písem.
Jak vidíte na postranním panelu Knihy písem, již máte několik výchozích knihoven (Všechna písma, Počítač, a Uživatel) začít s. Chcete-li vytvořit novou knihovnu, klikněte na Soubor> Nová knihovna. Jakmile se zobrazí, můžete do něj přetáhnout písma z Všechna písma knihovna.
Chcete-li dále uspořádat svá písma, můžete použít sbírky písem. Klikněte na Soubor> Nová kolekce nastavit jedno a přetáhnout do něj písma z kterékoli knihovny písem.
Sbírku písem považujte za tematické dílčí knihovny. Můžete vytvořit kolekci, například zaokrouhlit vaše oblíbená písma nebo písma s profesionálním pocitem k použití v konkrétních typech projektů. Výchozí kolekce písem (Zábava, Moderní, Tradiční, atd.) by vám měla poskytnout inspiraci.
Na rozdíl od knihoven nejsou kolekce skupin písem. Místo toho jsou to skupiny ukazatelů na písma. Zatímco písma v knihovně končí ve vyhrazené složce Finder, písma v kolekci zůstanou na svém místě.
Jinými slovy, kolekce odkazují pouze na písma, která jsou již v knihovně písem. Můžete tedy bez obav zahrnout stejné písmo do více sbírek; pokud tak neučiníte, nebudete vytvářet duplikáty.
2. Vytvořte inteligentní sbírky
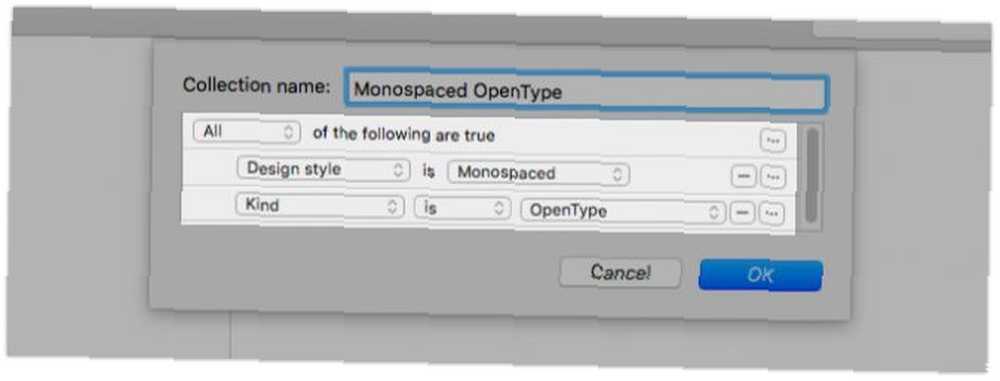
Řekněme, že chcete izolovat písma OpenType OTF vs. písma TTF: Který je lepší? Jaký je v tom rozdíl? Fonty OTF vs. TTF: Který je lepší? Jaký je v tom rozdíl? Většina písem je dnes OTF nebo TTF, ale co to znamená? Jaké jsou rozdíly? Měli byste se dokonce starat? napříč všemi knihovnami. Můžete to udělat v okamžiku pomocí inteligentní kolekce. Umožňuje filtrovat položky podle konkrétních kritérií, podobně jako filtry inteligentních skupin v jiných aplikacích Mac, jako jsou fotografie, kontakty a pošta.
V našem příkladu je kritériem Písma OpenType. Můžete také filtrovat písma pomocí dalších kritérií, která končí monospaced fonts ve formátu OpenType.
Chcete-li zahájit nastavení inteligentní kolekce, klikněte na Soubor> Nová inteligentní kolekce. Stejně jako u standardních sbírek budete odkazovat pouze na soubory písem, takže se nebudou pohybovat ze svého původního umístění.
3. Přizpůsobte písma
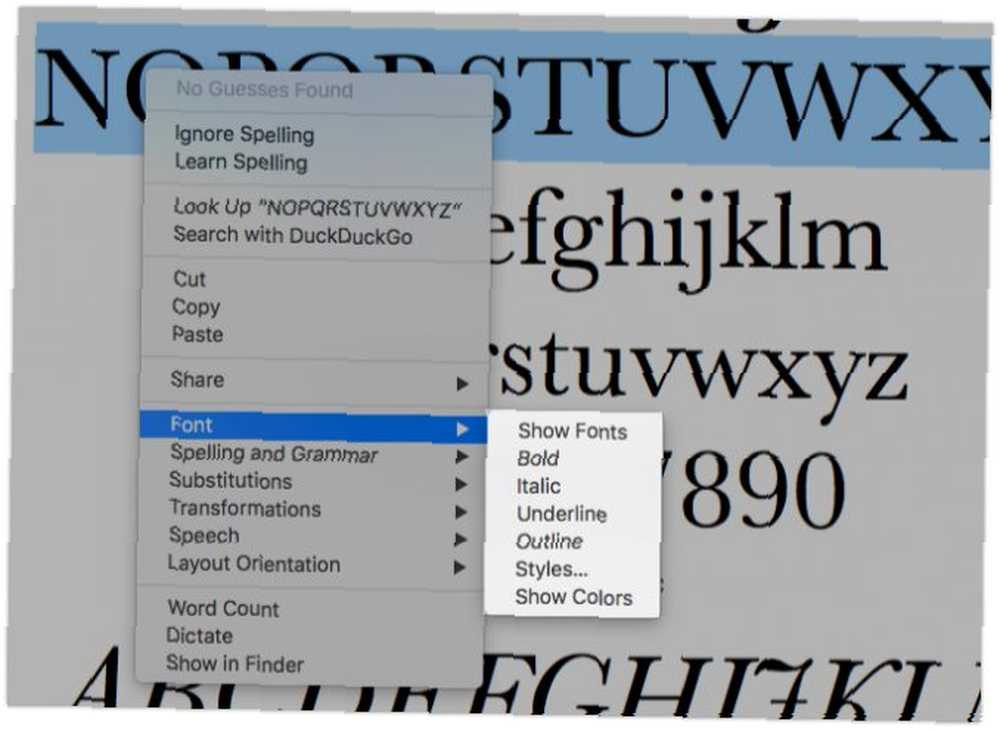
Kniha knih vám dává možnosti formátování pro změnu vzhledu a vzhledu písem. Najdete je pod Písmo po kliknutí pravým tlačítkem myši v náhledu písma. Z této nabídky můžete zdůraznit, obrys a podtržení znaků.
Pokud kliknete na ikonu Zobrazit písma a Zobrazit barvy položky nabídky, dostanete několik speciálních panelů, aby se další změny. Z těchto panelů můžete přepínat mezi písmeny, velikostmi měřítka znaků, vybírat barvu písma atd. To může usnadnit čtení textu.
Možná jste si toho všimli Písmo v aplikacích Mac, jako jsou Poznámky, Pošta a Úpravy textu. Ukazuje se pod Formát menu a funguje jako v aplikaci Font Book.
Nelze zobrazit náhled písem při přepínání mezi nimi v aplikacích? To znamená, že jste dosud v panelu písem nepovolili náhledy. K tomu budete muset kliknout na Ukaž ukázku možnost skrytá za ikonou ozubeného kola vlevo nahoře na panelu nástrojů.
Jakmile tak učiníte, sekce náhledu se zobrazí přímo pod panelem nástrojů.
4. Zakažte a odeberte písma
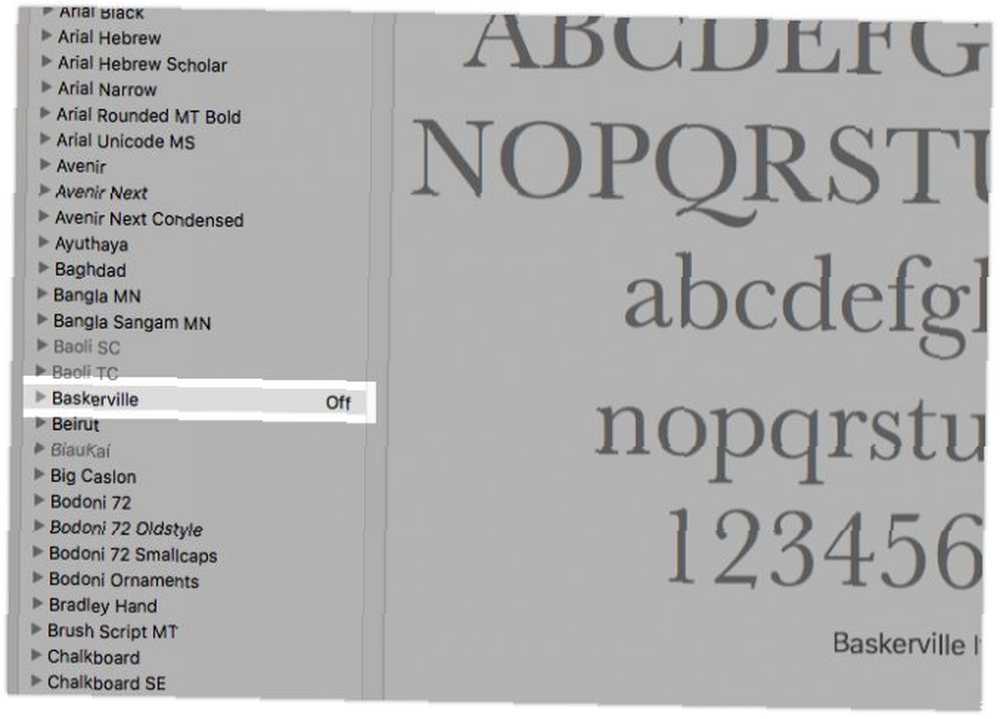
Kniha knih vám nabízí několik možností, jak získat písma, která nepotřebujete. Doporučujeme první možnost: zakázání písem. Pomocí této možnosti můžete vyřadit písma z činnosti a skrýt je před Fonty panel v aplikacích, ale ponechejte je v počítači Mac pro budoucí použití.
Chcete-li písmo deaktivovat, vyberte písmo v aplikaci Kniha knih a klikněte na Úpravy> Zakázat. Jakmile se zobrazí potvrzovací dialogové okno, klikněte na ikonu Zakázat tlačítko. Po dokončení uvidíte štítek Vypnuto vedle seznamu písem.
Písmo můžete kdykoli znovu povolit kliknutím na Úpravy> Povolit a potvrzení vašeho výběru. Pokud na postranním panelu vyberete kolekci písem nebo jednu z jejích rodin, můžete ji zakázat Upravit nebo v nabídce klepnutím pravým tlačítkem.
Pokud chcete, aby bylo písmo (nebo rodina písem) navždy dobré, můžete jej z knihovny odstranit. Vše, co musíte udělat, je vybrat písmo ze seznamu písem a stisknout Odstranit klíč. Můžete také vzít delší trasu a vybrat Odstranit místo toho z místní nabídky písma. Samozřejmě dostanete potvrzovací dialogové okno, které zapečetí vaše rozhodnutí o odstranění písma.
Nezapomeňte, že pokud vyberete písmo v kolekci a odstraníte jej, uvidíte, že písmo zmizí pouze z této kolekce. Bude se stále zobrazovat v knihovně písem a ve všech dalších sbírkách, ke kterým patří.
Můžete také odstranit sbírky písem. U nich uvidíte a Odstranit volba v menu namísto Odstranit volba.
5. Odstraňte duplicitní písma
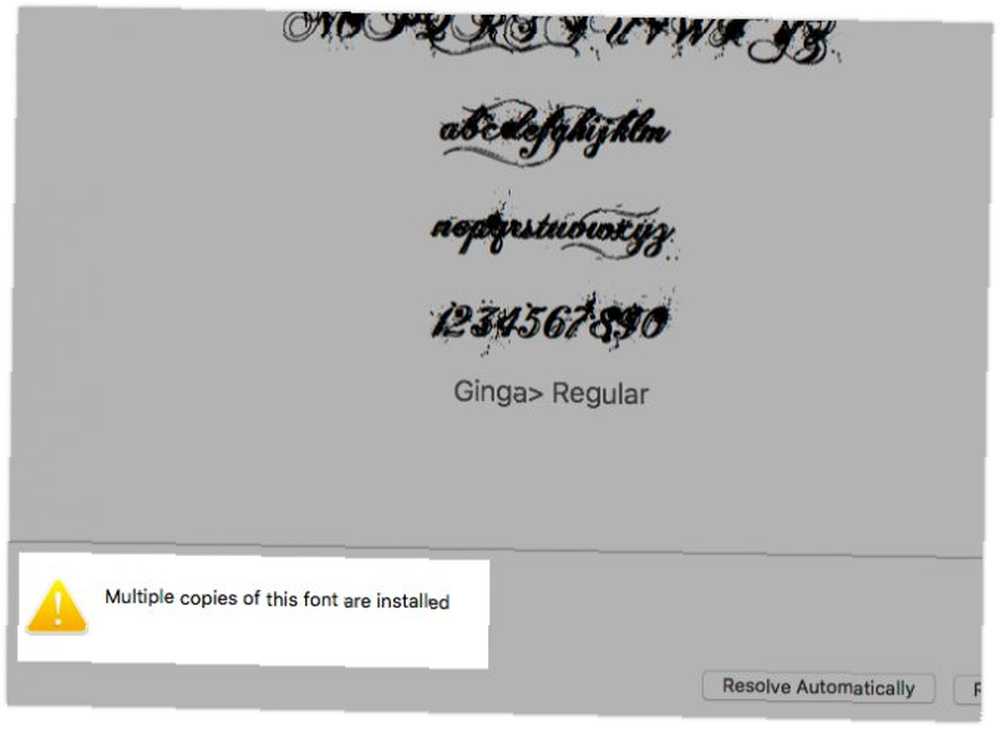
Pokud vyberete písmo, které má v počítači Mac duplicitní soubory Jak odstranit duplicitní data v počítači Mac a uvolnit místo Jak odstranit duplicitní data v počítači Mac a uvolnit místo Duplicitní obrázky, dokumenty a soubory ke stažení plýtvající místem v počítači Mac? Zde je návod, jak snadno odstranit duplicitní soubory v systému MacOS. , v sekci náhledu v aplikaci Kniha knih se zobrazí varovné znamení. Pokud je duplicitní verze písma neaktivní nebo deaktivovaná, varování se nezobrazí.
S varováním získáte několik možností: Automaticky vyřešit a Ručně vyřešit.
Pokud zvolíte Automaticky vyřešit aplikace zakáže duplikáty. Chcete poslat duplicitní soubory písem do koše místo jejich deaktivace, pokud se rozhodnete duplikáty řešit automaticky? Můžete říci Font Book, aby tak učinila z jeho Preference panel nebo nastavení.
Pokud vyberete Ručně vyřešit místo toho vám aplikace umožní zkontrolovat duplikáty sami. Nejste si jisti, které písmo odstranit? Chcete-li zobrazit další informace, umístěte ukazatel myši na každé písmo. Potom odstraňte písmo dodávané se štítkem Duplicitní písmo.
Můžete také vyvolat výše uvedené Odhodlání možnosti v nabídce klepnutím pravým tlačítkem myši (kliknutím na Vyřešte duplikáty) nebo Upravit menu (výběrem Vyhledejte Povolené duplikáty).
6. Najděte špatné nebo neplatné fonty
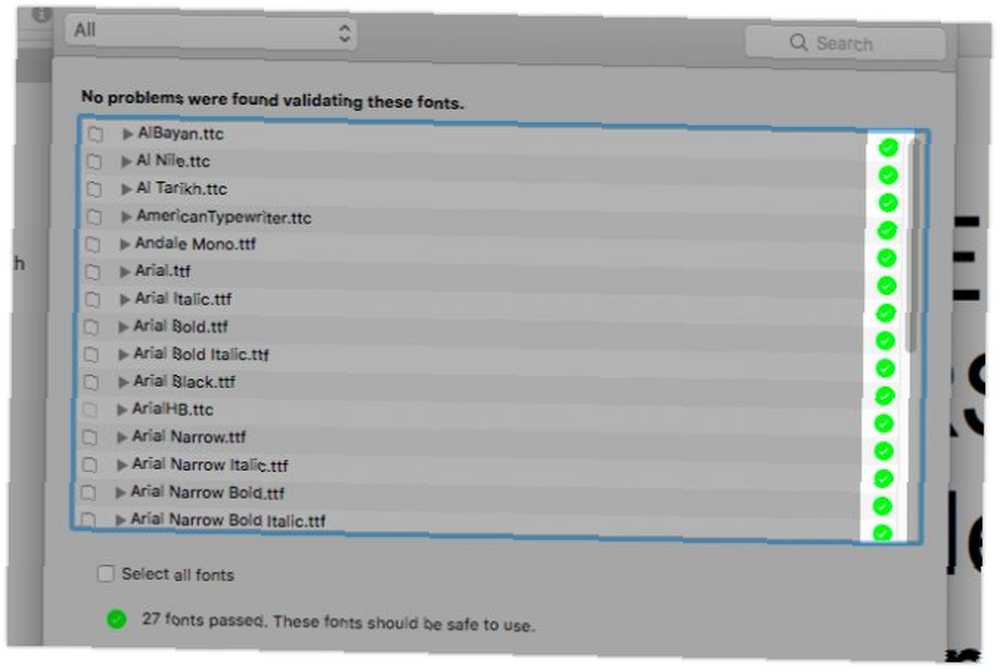
Poškozená písma mohou mít za následek nepravidelné chování maker a dokonce způsobit časté selhání aplikací. Chcete-li tyto problémy vyřešit, můžete dané písmo odebrat nebo znovu nainstalovat s čerstvým souborem.
Pokud potřebujete zjistit, zda je konkrétní písmo viníkem za špatně fungující aplikaci, můžete si nechat otestovat Font Book, pokud se písmo zhoršilo. Vyberte písmo v aplikaci Font Book a klikněte na ikonu Ověření písma v kontextové nabídce nebo v menu Soubor Jídelní lístek.
Aplikace vám poté řekne, zda je písmo bezpečné používat, a to tak, že vedle něj zobrazí zelené zaškrtnutí. Poškozená písma jsou červená X. Chcete-li odebrat písma označená jako poškozená, zaškrtněte jejich políčko a klikněte na Odebrat zaškrtnuto tlačítko ve spodní části okna.
Písma nemusíte ověřovat najednou. V knihovně můžete vybrat více písem a ověřit je všechny najednou.
7. Zkopírujte písma na jiný Mac
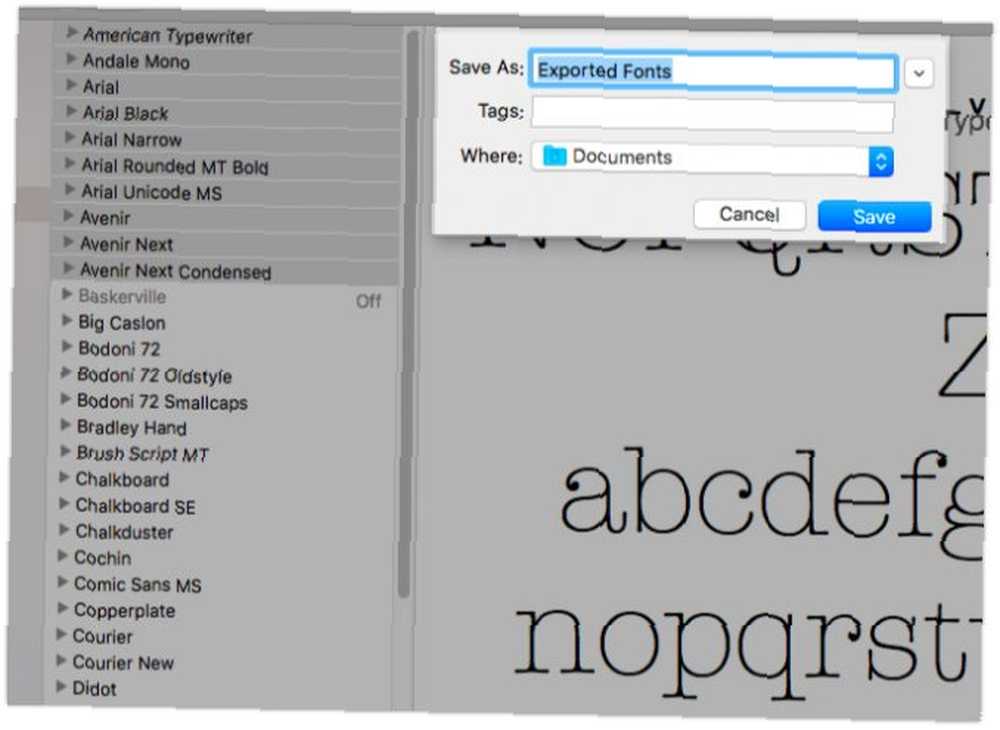
Písma, sbírky a knihovny můžete přesouvat mezi počítači Mac tak, že je nejprve exportujete do složky. Vyberte jedno nebo více písem z Knihy písem v počítači Mac, ze kterého chcete písma kopírovat. Dále použijte Soubor> Exportovat písma možnost odeslat odpovídající soubory do složky podle vašeho výběru.
Pokud vyberete knihovnu nebo kolekci na postranním panelu, možnost exportu v Soubor nabídka se zobrazí jako Exportovat sbírku.
Jakmile zkopírujete exportovanou složku do druhého počítače Mac, otevřete její aplikaci Font Book. Tam vyberte knihovnu nebo kolekci, do které chcete písma importovat, a klikněte na Soubor> Přidat písma nainstalovat písma.
Kromě instalace písem je k dispozici více knih
Je pravda, že některý z nejlepších softwarů Mac je předinstalován Kompletní průvodce výchozími aplikacemi Mac a to, co dělají Kompletní průvodce výchozími aplikacemi Mac a co dělají Vaše Mac přichází se spoustou aplikací pro nejrůznější úkoly, ale můžete být stále zmateni tím, co dělají, nebo zda některé z nich skutečně potřebujete. A Kniha knih rozhodně spadá do této kategorie. Už jste tuto aplikaci vždy ignorovali nebo jste ji náhodou otevřeli? Možná je na čase aplikaci spustit a zjistit, jak užitečná může být!











