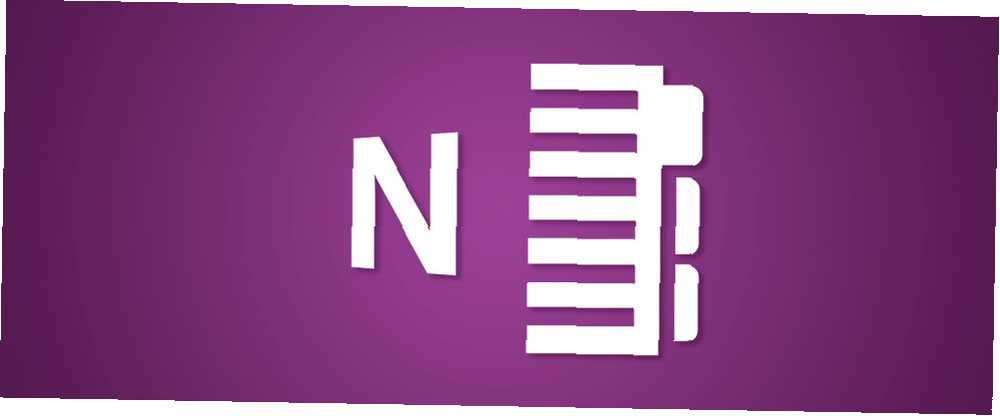
Brian Curtis
0
3906
68
Poté, co OneNote odešel 100% zdarma, OneNote je nyní opravdu zdarma s více funkcemi než dříve, než OneNote je nyní opravdu zdarma s více funkcemi než dříve Evernote již neřídí hlavní úkoly při pořizování poznámek. Společnost Microsoft nedávno oznámila, že OneNote bude svobodnější než kdykoli předtím. Ukážeme vám, co to znamená z hlediska funkcí a funkcí. , mnoho lidí - včetně mě - ukouslo jakoukoli aplikaci pro psaní poznámek, kterou používali, a propadla se, aby zjistila, co společnost Microsoft nabízí. Nejraději to, co viděli, a nikdy se neohlédli.
Nejlepší věc na OneNote je, že je plná funkcí. A zatímco alternativy jako Evernote mohou říkat to samé, pouze OneNote nabízí vše zdarma a tyto funkce jsou jeho chléb a máslo. (Pokud nepoužíváte verzi OneNote pro Mac, Průvodce Essential OneNote pro Mac Průvodce Essential OneNote pro Mac Microsoft OneNote je bezplatná aplikace pro psaní poznámek pro Mac, iPad a iPhone. Zde je vše, co potřebujete, abyste byli produktivnější., který potřebuje dohnat.)
Podívejme se však na známé aspekty OneNote - například na její nádherné seznamy úkolů. 6 tipů pro používání OneNote jako seznamu úkolů 6 tipů, jak používat OneNote jako seznam úkolů Vyděláváte maximum ze svého OneNote seznam úkolů? Použijte naše tipy pro lepší kontrolní seznamy OneNote. - a podívejte se na některé hlubší funkce, které jste možná zmeškali. Pokud ještě nejste na OneNote, může vás to prostě přesvědčit, abyste skočili.
1. Rychlé poznámky
OneNote je již docela dobrý, pokud jde o psaní improvizovaných poznámek. Nanejvýš stačí vybrat notebook, vybrat sekci a vytvořit novou stránku pomocí poskytnutého tlačítka. Ale pokud potřebujete jen zapsat odhozenou poznámku, měli byste se obrátit na Rychlé poznámky Vlastnosti.
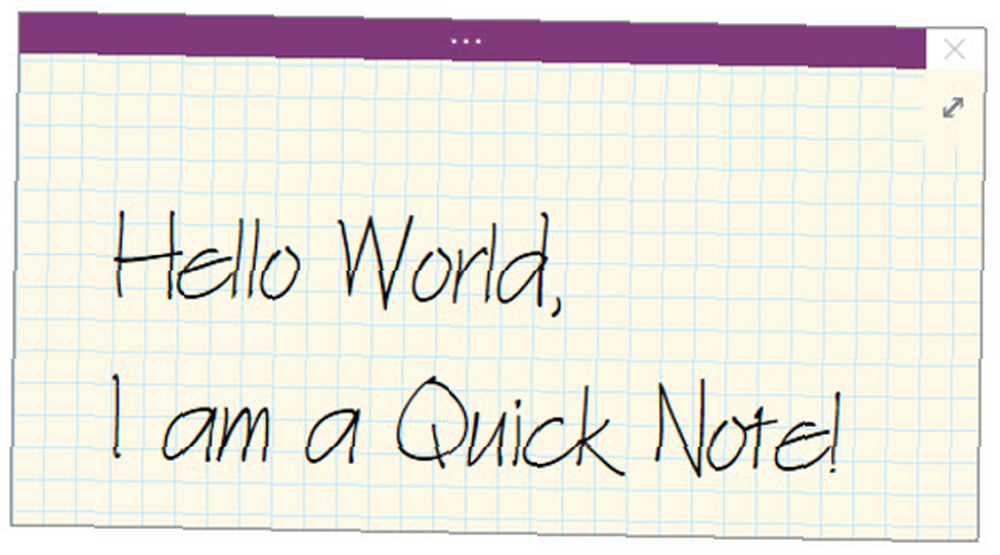
Rychlé poznámky jsou jako poznámky typu Post-It Notes: jsou to samostatná okna s minimálními notami, která fungují nezávisle na hlavním okně OneNote. Nepatří ani do žádného konkrétního notebooku. Místo toho jen sedí ve sbírce Quick Notes, ale můžete je přesunout, pokud chcete.
Nový Quick Note můžete spustit, i když je OneNote uzavřen pomocí Windows + N klávesová zkratka. Pokud potřebujete spustit další, použijte Windows + Alt + N klávesová zkratka.
2. Šablony stránek
Další z těchto funkcí, které byste měli používat po celou dobu 10 Úžasných tipů OneNote, které byste měli používat po celou dobu 10 Úžasné tipy OneNote, které byste měli používat po celou dobu Microsoft OneNote je stejně dobrý jako Evernote. OneNote je digitální ekvivalent pojiva, což vám poskytuje větší organizační kontrolu. Ukážeme vám efektivní vylepšení poznámek, které budete milovat. v OneNote je Šablona stránky. Abychom pochopili, proč jsou šablony stránek tak úžasné, podívejme se na příklady, kdy se jim hodí.
Možná jste minutou na schůzky v kanceláři a máte jistý způsob, jak si ty minuty chcete vzít. Nebo možná jste ve třídě fyziky a rádi organizujete své poznámky do textových a rovnic. Nebo možná máte určitý druh kontrolního seznamu, který používáte pro opakující se milníky projektu.
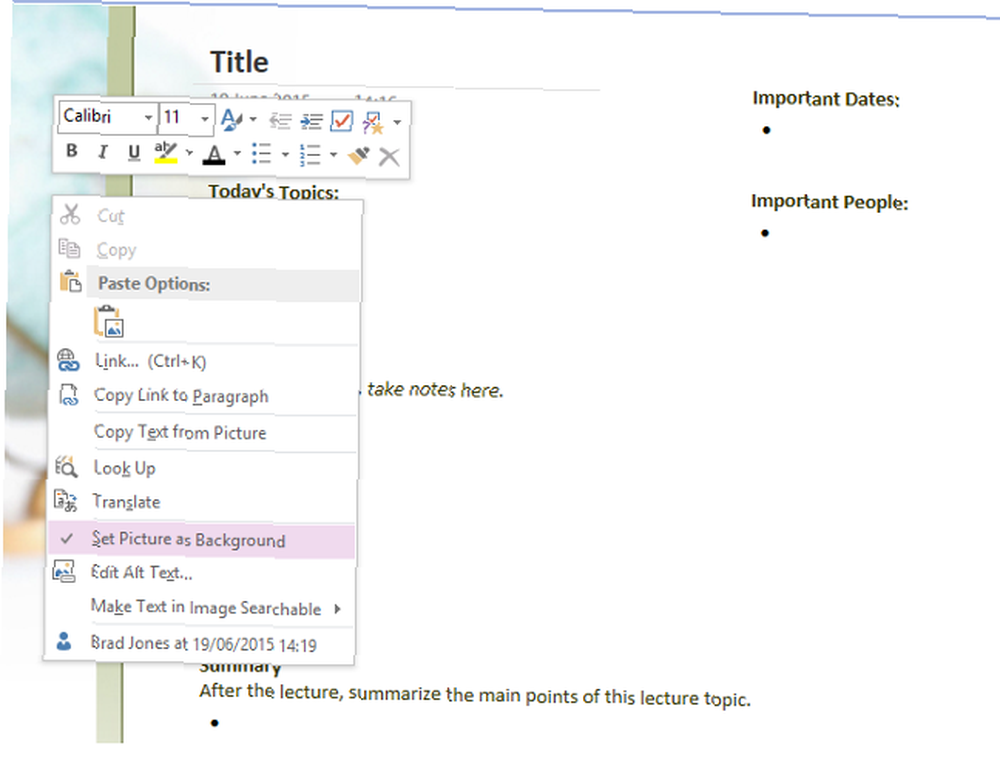
Namísto opakovaného rozložení těchto poznámek můžete nastavit šablonu stránky, kterou můžete vyvolat při vytváření nových poznámek, což vám může ušetřit spoustu času a energie. Podívejte se na našeho průvodce šablonami OneNote Jak používat šablony OneNote: Vše, co potřebujete vědět Jak používat šablony OneNote: Vše, co potřebujete vědět šablony OneNote jsou nezbytné pro skutečnou produktivitu. Zde je vše, co potřebujete vědět, abyste mohli upravovat a vytvářet své vlastní šablony OneNote. Více podrobností.
3. Vlastní značky
Systém organizace OneNote je již díky dobrému přístupu k poznámkám / sekci / stránce k poznámkám opravdu dobrý, ale pomocí značek můžete získat ještě větší podrobnosti. Značky jsou vhodné pro související poznámky, které existují v různých sekcích nebo noteboocích.
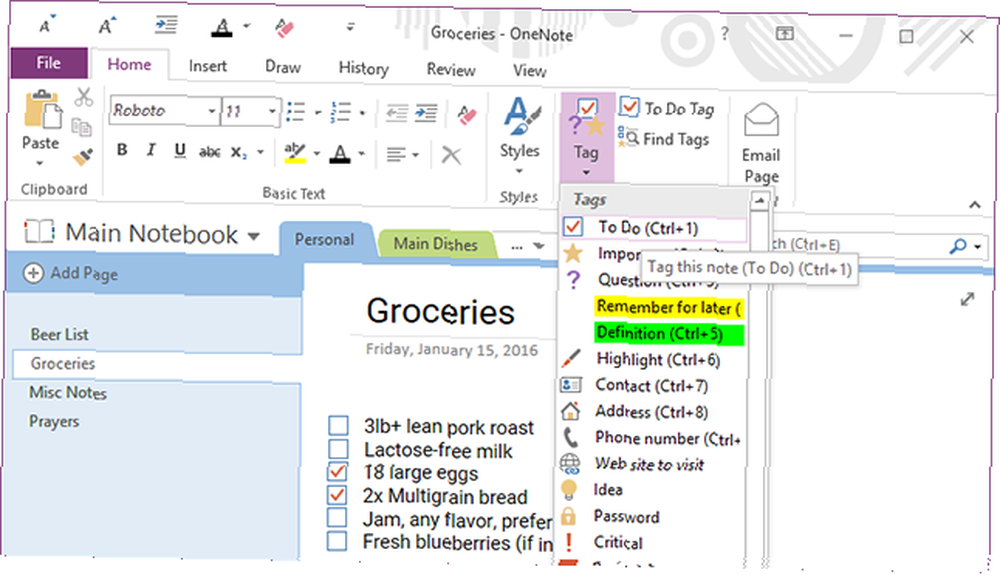
Mám například receptový zápisník s částí pro obědy a částí pro večeři. Mám také značky pro kuře, hovězí maso, vepřové maso a vegetarián, které mohu použít na poznámky v sekcích Oběd a Večeře - a tyto značky se hodí, když potřebuji vyhledat.
OneNote je dodáván se spoustou výchozích značek (např. Důležité, úkoly atd.), Ale můžete vytvořit tolik Vlastní značky jak chceš. Dobře to využijte, protože je to mnohem užitečnější, než byste čekali.
4. Interní odkazy
Další fantastickou organizační funkcí OneNote je schopnost vytvářet Interní odkazy, nebo odkazy, na které lze kliknout a které vás zavedou na jiné notebooky, sekce a stránky. Čím větší jsou notebooky a čím více poznámek máte, tím užitečnější je tato funkce.
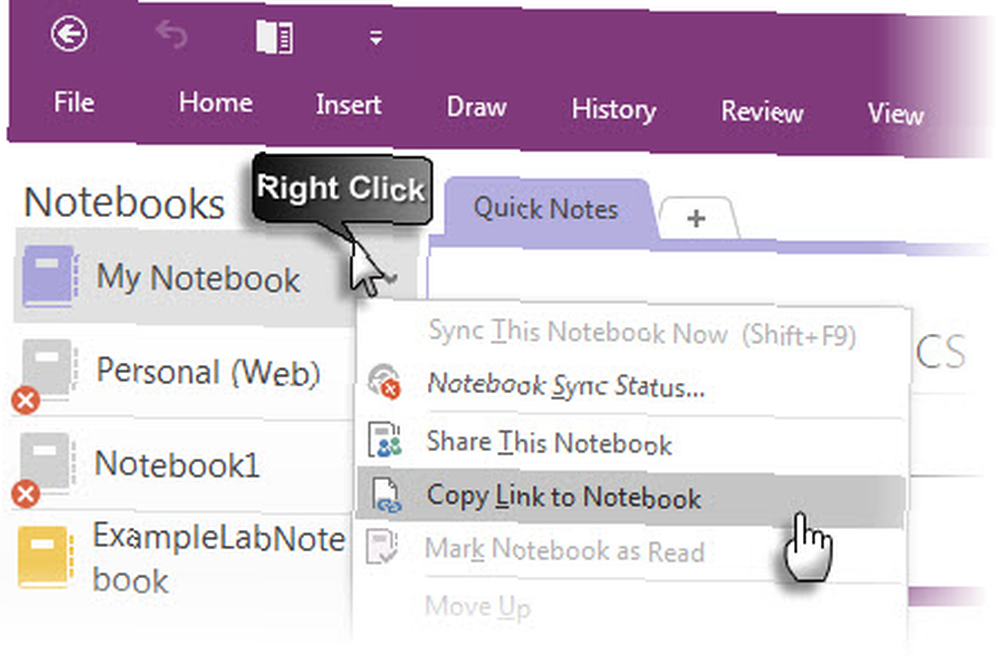
Chcete-li vytvořit odkaz, klepněte pravým tlačítkem myši na kteroukoli kartu - ať už na notebook, sekci nebo stránku - a vyberte možnost Kopírovat odkaz. Nyní musíte vše někde vložit (doporučujeme napsat frázi a poté ji převést na odkaz).
Pokud však chcete stránku propojit, existuje jednodušší způsob. Stačí napsat [[, doslovně název stránky a poté ]]. Tím se automaticky převede na interní odkaz na stránku. Chtěli jste někdy, aby byl OneNote spíš jako wiki? Tady máš!
5. Panel nástrojů Rychlý přístup
V horní části okna OneNote podél záhlaví se při pohledu vlevo zobrazí několik klávesových zkratek. Tyto tvoří Panel nástrojů Rychlý přístup, a nejlepší na tom je, že si můžete přizpůsobit, která tlačítka se na něm zobrazí.
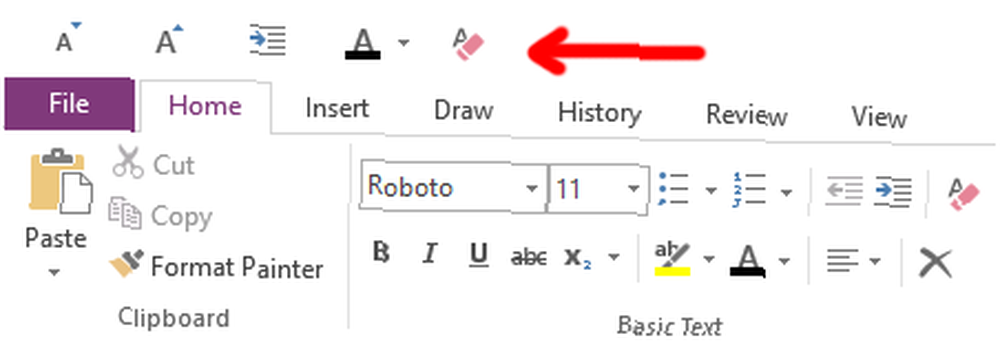
Co k tomu můžete přidat? Téměř každá akce, kterou můžete v OneNote provést. Vše od označování poznámek po vkládání podrobností schůzky, od změny velikosti písma po vymazání veškerého formátování. Vážně, je to tak užitečné.
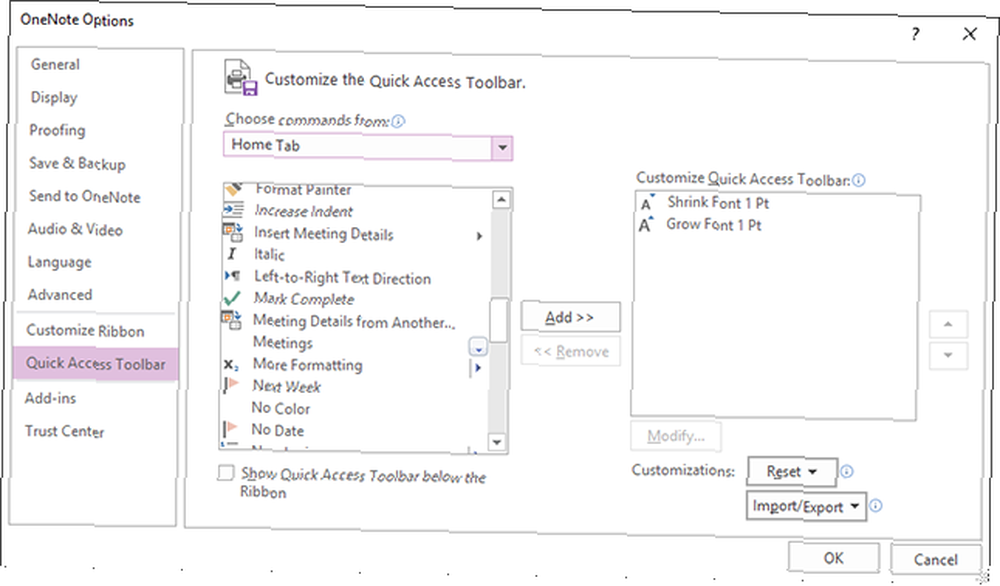
Pokud v aplikaci OneNote často provádíte nějaké akce, usnadněte si život tím, že je zahodíte do panelu nástrojů Rychlý přístup Zvýšení produktivity OneNote Díky panelu Rychlý přístup Zvýšení produktivity OneNote Díky panelu nástrojů Rychlý přístup Pokud nepoužíváte lištu nástrojů Rychlý přístup v OneNote byste měli! Pokud máte hodně vysoce opakovaných akcí, může to opravdu urychlit váš pracovní postup. . Nebudete toho litovat.
6. Ukládání poznámek do doku
Pokud OneNote nabízí jednu možnost, že alternativy, jako je Evernote, ne, je to Ukotvené psaní poznámek Vlastnosti. Stručně řečeno, můžete ukotvit OneNote na libovolnou stranu obrazovky, což zabrání překrývání všech ostatních oken.
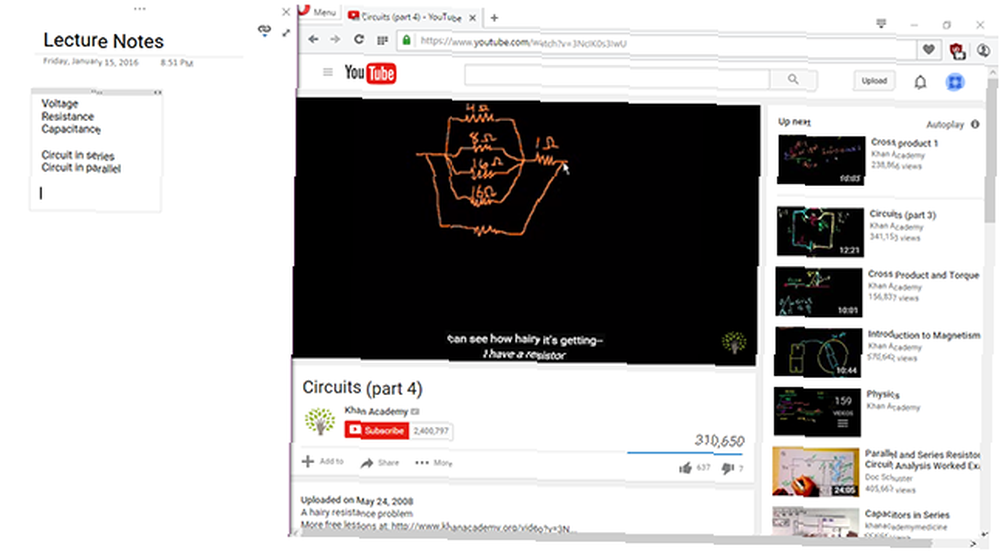
Je to užitečné, protože při čtení souboru PDF nebo sledování videa v jiném okně můžete zapisovat poznámky, aniž byste se museli obracet sem a tam. Při dobrém používání je dokování jednou funkcí, díky které může OneNote být produktivnějším nástrojem než Evernote. Tato funkce může učinit OneNote produktivnější než Evernote Tato funkce může udělat OneNote produktivnější než Evernote Výběr mezi OneNote a Evernote může být obtížný, ale zde je jedna funkce, která může tě kymáčet k jedné straně navždy. .
A aby bylo používání ještě snadnější, nezapomeňte použít Ctrl + Alt + D klávesová zkratka pro přepínání doku. Ve skutečnosti, i když jste u toho, dohonte tyto užitečné klávesové zkratky OneNote, které by měl každý znát. 11 Užitečné klávesové zkratky OneNote pro začátek používání 11 Užitečné klávesové zkratky pro OneNote začněte používat nyní Pokud jste pro OneNote noví, mohou tyto zkratky zvýšíte svou produktivitu, proto se je učte dříve než později! abyste skutečně zvýšili svou produktivitu.
7. Historie verzí
Posledním rysem, který stojí za zdůraznění, je schopnost zobrazit libovolnou poznámku jako celek Historie verzí. Vždy, když poznámku změníte a uložíte, OneNote sleduje předchozí verze namísto jejich úplného přepisování..
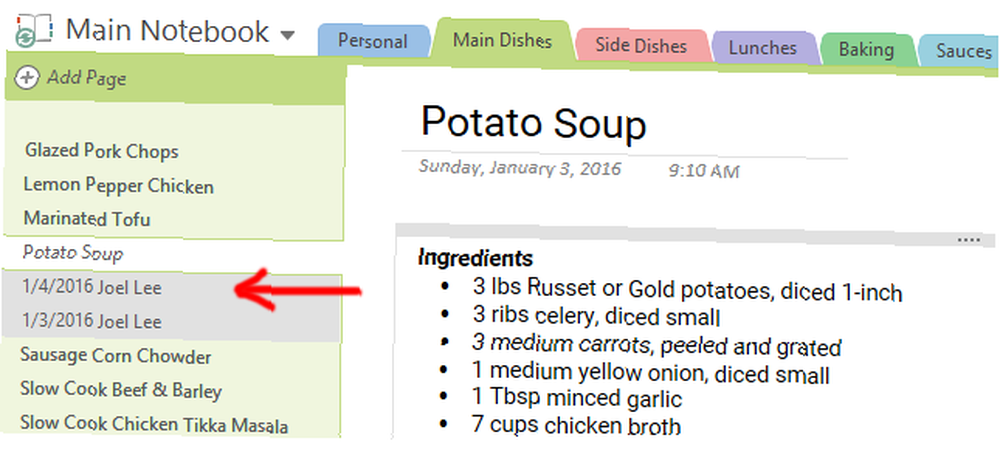
Na kartě Historie na pásu karet můžete použít Poslední úpravy vyberte určité časové období a podívejte se na všechny změny provedené během této doby. Tato možnost bohužel zachází až za šest měsíců.
Nebo můžete použít Verze stránky menu pro zobrazení každé minulé verze aktuální stránky. Historie verzí však zabírá datový prostor, takže vám OneNote umožňuje vymazat jakýkoli z nich. Verze stránek můžete také zakázat pro jednotlivé notebooky.
Která funkce OneNote je nejlepší?
Tyto funkce jsou jen špičkou ledovce, pokud jde o OneNote, jak zvýšit produktivitu vašeho života 5 způsobů, jak dosáhnout produktivity s Microsoft OneNote 5 způsobů, jak dosáhnout produktivity s Microsoft OneNote Cítíte potřebu offline organizačního nástroje, který existuje také na web? Microsoft překvapivě přišel s dokonalým řešením - OneNote. . OneNote může být užitečný pro mnoho věcí, včetně jednoduché správy projektů. Jak používat Microsoft OneNote pro řízení projektů Jak používat Microsoft OneNote pro řízení projektů OneNote je ideálním nástrojem pro spolupráci při řízení jednoduchých projektů v malých týmech. A je to zcela zdarma. Podívejte se, jak OneNote pomůže vašim projektům vzlétnout! a činnosti nesouvisející s pořizováním poznámek 10 jedinečných způsobů použití Microsoft OneNote 10 jedinečných způsobů použití Microsoft OneNote OneNote je jednou z nejvíce podceňovaných aplikací společnosti Microsoft. Je k dispozici téměř na každé platformě a dokáže udělat mnoho triků, které byste od aplikace pro uchovávání poznámek neočekávali. .
Jak již bylo řečeno, jsme si vědomi, že OneNote není ideální pro všechny. Podívejte se na naše podrobné porovnání OneNote vs. Evernote Evernote vs. OneNote: Která aplikace pro psaní poznámek je pro vás ta pravá? Evernote vs. OneNote: Která aplikace pro psaní poznámek je pro vás ta pravá? Evernote a OneNote jsou úžasné aplikace pro psaní poznámek. Je těžké si mezi nimi vybrat. Abychom vám pomohli s výběrem, porovnali jsme vše od rozhraní po organizaci organizace. Co pro vás nejlépe funguje? abyste zjistili, který je pro vás ten pravý. V obou případech použijte ten, který je pro vás nejefektivnější.
Myslíte si, že jsou tyto funkce užitečné? Který z nich máš nejraději? Existují další, které nám chyběly? Sdílejte s námi v komentářích níže! Rádi bychom od vás slyšeli.











