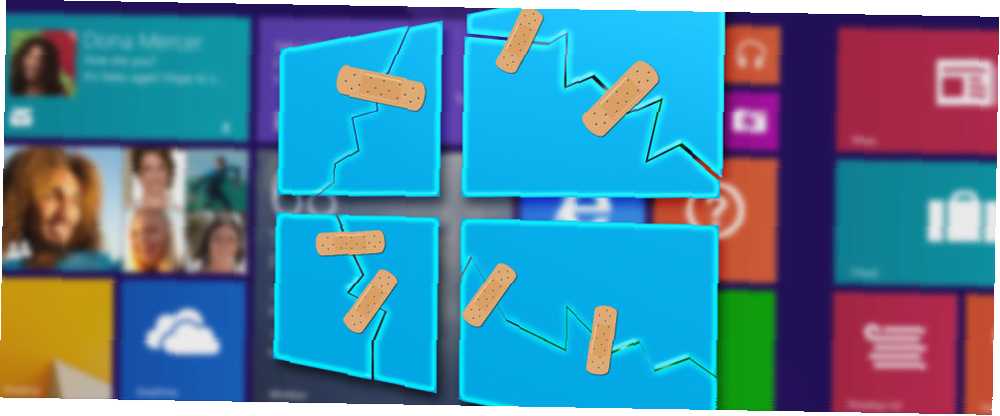
Brian Curtis
0
3196
773
Windows 8.1 je k dispozici od října 2013 a jeho první hlavní aktualizace byla vydána 8. dubna. Ve světle tohoto vydání využíváme šanci sledovat naše původní problémy se 7 upgradem systému Windows 8.1 a jak je opravit 7. Problémy se upgradem systému Windows 8.1 a jak je opravit 7 Systém Windows 8.1 problémy s aktualizací a jak je opravit Windows 8.1 než Service Pack. Bylo oznámeno, že významná aktualizace systému Windows 8.1 způsobuje během aktualizace a po aktualizaci několik problémů. Ukážeme vám, jak opravit ty nejběžnější. článek s jiným pohledem na některé problémy a problémy, kterým uživatelé čelili při používání vlajkového operačního systému společnosti Microsoft.
Rozbité dlaždice nativní aplikace na úvodní obrazovce
Příčina problému není známa, ale několik uživatelů (včetně mě) uvedlo, že na úvodní obrazovce mají po aktualizaci nereagující tituly. „Mrtvé dlaždice“ jsou zbytky starých nativních aplikací, které nebyly po aktualizaci řádně odstraněny, například starý chat, fotoaparát a fotografické programy..
Chcete-li problém vyřešit, musíte povolit skryté složky v nabídce zobrazení a poté směřovat Uživatelé / Uživatel / AppData / Místní / Microsoft / Windows / Zástupci aplikací a odstranit nejstarší podsložky. Jakmile to uděláte, restartujte počítač a nepříjemné odkazy by měly být pryč.
Podrobnější pohled na to, jak opravit nereagující nativní aplikace Jak opravit nereagující nativní aplikace po aktualizaci na Windows 8.1 Jak opravit nereagující nativní aplikace po aktualizaci na Windows 8.1 Zajímá vás, jak opravit „mrtvé tituly“ na úvodní obrazovce po upgradu na Windows. 8.1? Dostali jsme tě na sebe! , zkuste si přečíst náš nedávno publikovaný článek o délce funkce.
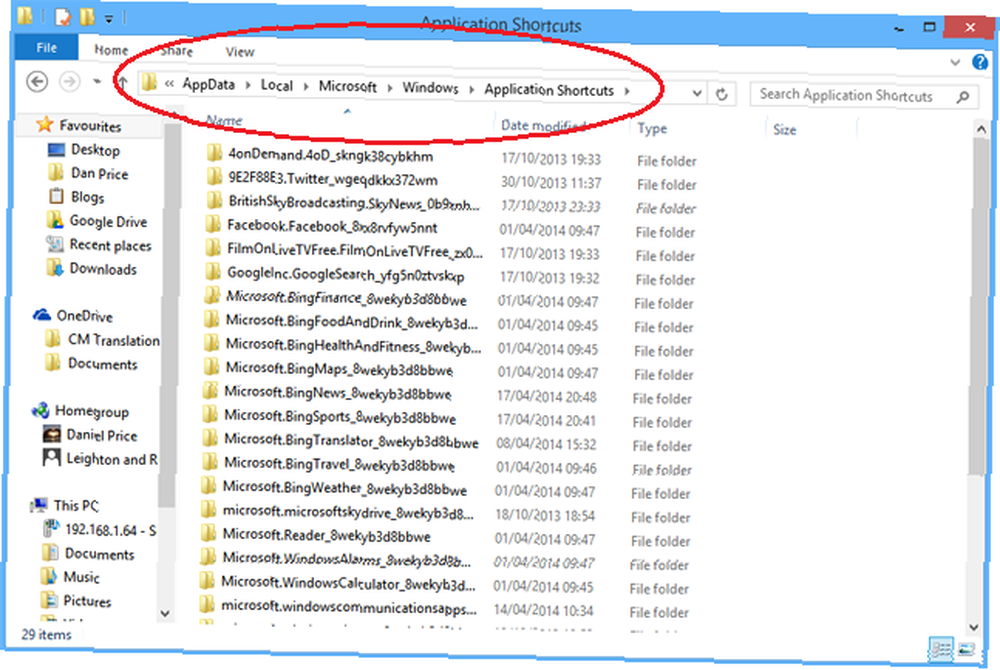
Přerušené připojení k internetu
V sekci komentářů našeho původního článku několik uživatelů uvedlo, že po aktualizaci nemohli přistupovat k internetu. Někdy se vám podařilo získat přístup k internetu po několika aktualizacích vašeho notebooku nebo modemu, zatímco někdy jste řekli, že k internetu se po několika hodinách pokusu nemůžete dostat. Na základě vašich komentářů se problém nezdá být specifický pro prohlížeč ani specifický pro model / model, a tak opět zůstáváme bez příčiny.
Naštěstí však máme opravu. Kredit patří uživateli MakeUseOf Konstantin za jeho komentář, který podle všeho problém vyřešil pro mnoho lidí. Konstantin navrhuje vstoupit do ovládacího panelu a otevřít „Centrum sítí a sdílení“. Poté klikněte na „Změnit nastavení adaptéru“ a poté klikněte pravým tlačítkem na aktivní síť. V zobrazené nabídce zvolte „Vlastnosti“, zvýrazněte „Internet Protocol Version 4“, znovu vyberte „Vlastnosti“ a změňte preferovaný server DNS na 8.8.8.8 a alternativní server DNS na 8.8.4.4. Klepnutím na tlačítko OK zavřete okna a váš internet by měl znovu fungovat.
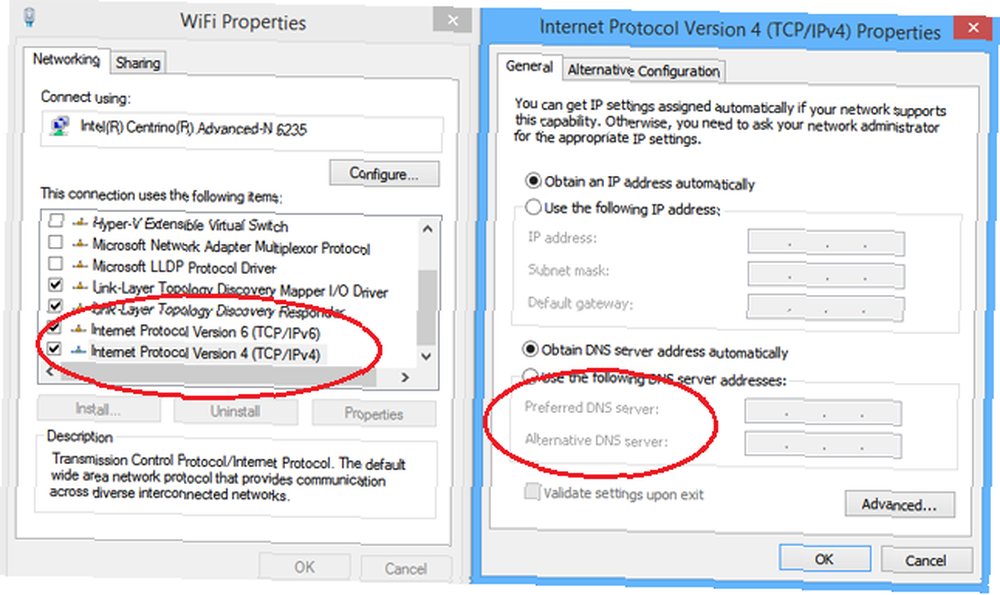
Rozmazané nebo neostré zobrazení některých programů
Dalším běžně hlášeným problémem po upgradu bylo to, že některé programy by ztratily své ostré hrany, takže obrázky a písma budou vypadat rozmazané a zkreslené. Pokud trpíte tímto problémem, nejprve zkontrolujte, zda aktualizace nezměnila nastavení zobrazení nebo rozlišení.
Za předpokladu, že používáte doporučená nastavení zobrazení pro váš počítač, budete pravděpodobně trpět spíše problémem vykreslování písma než poruchou rozlišení displeje. Problém je způsoben novou funkcí v okně 8.1 nazvanou DPI Scaling. Tato funkce umožňuje uživatelům použít jednu úroveň měřítka na všechny jejich připojené displeje v nastavení rozlišení obrazovky. Ve výchozím nastavení je tato možnost zakázána.
Chcete-li tuto možnost povolit a následně vyřešit váš problém, musíte kliknout pravým tlačítkem myši na plochu a vybrat příkaz „Rozlišení obrazovky“. Jakmile se nové okno otevře, klikněte na „Zvětšit nebo zmenšit text a další položky“ a poté zaškrtněte políčko „Nechte mě vybrat jednu úroveň měřítka pro všechny mé displeje“. Restartujte počítač a problém by měl být vyřešen.
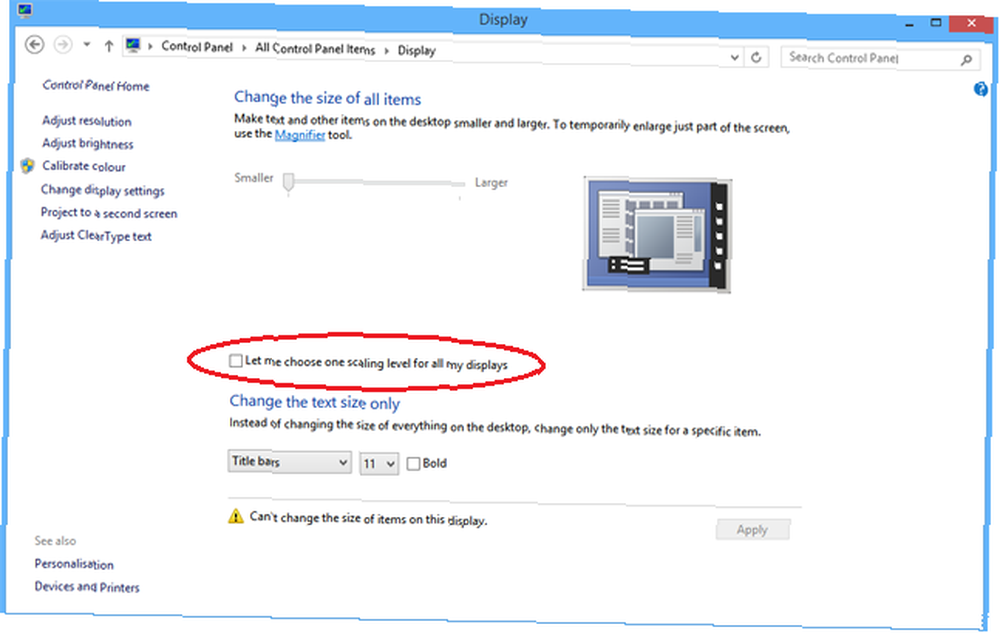
Svchost.exe používá příliš mnoho výkonu zpracování
Jeden z nejčastějších procesů v systému Windows, svchost.exe, byl uživateli hlášen v systémech Windows 8 a Windows 8.1 jako příležitostně náročná kapacita zpracování, kterou nepotřebuje. To způsobí, že se váš počítač bude postupně snižovat, až nakonec dojde k jeho selhání.
Tento problém má dvě běžné příčiny. Nejčastěji uváděnou, a proto nejpravděpodobnější službou je služba Windows uPNP (Universal Plug-and-Play). Tato služba je navržena tak, aby nepřetržitě prohledávala vaši síť pro nová zařízení typu plug-and-play - přestože je známo, že nefunguje správně - prohledávání nepřetržitě, dokud nezbývají žádné systémové prostředky. Oprava je jednoduchá, stačí jít do 'Síťového a sdíleného centra' počítače, klikněte na 'Změnit pokročilé nastavení sdílení' a zaškrtněte políčko vedle 'Vypnout zjišťování sítě'.
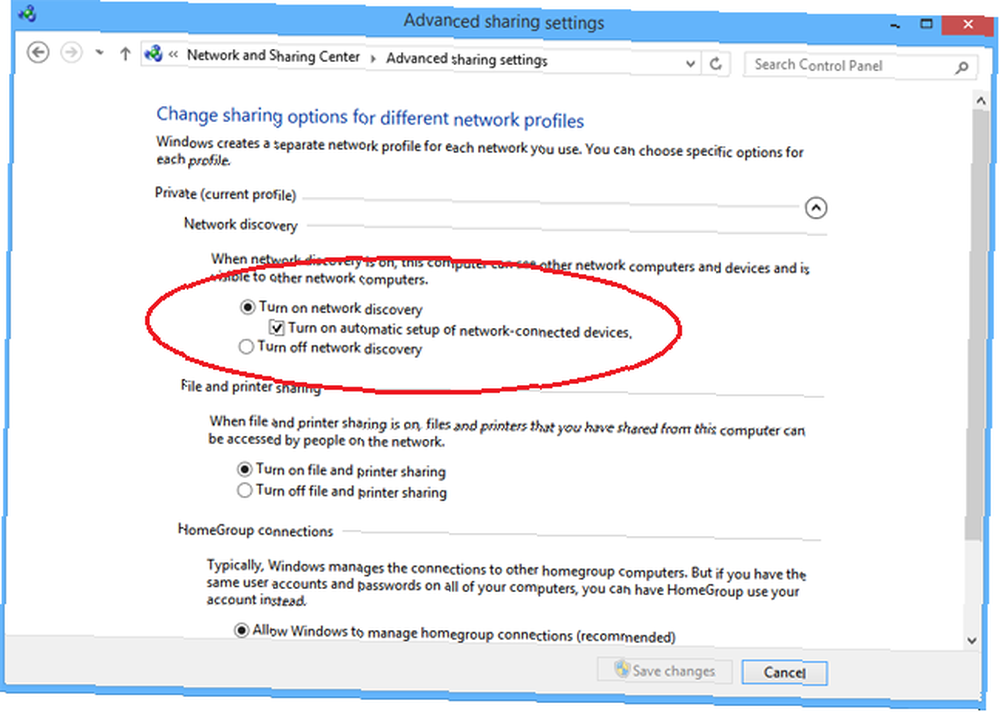
Další nejčastější příčinou je malware. Oprava je opět dostatečně jednoduchá, stačí stáhnout bezplatný antivirový software, jako je Avast nebo AVG, a provést kompletní kontrolu systému. Pokud si nejste jisti, který software si vybrat, zkuste si přečíst naši recenzi deseti nejlepších bezplatných antivirových programů. 10 nejlepších antivirových programů zdarma 10 nejlepších antivirových programů zdarma Bez ohledu na to, jaký počítač používáte, potřebujete antivirovou ochranu. Zde jsou nejlepší bezplatné antivirové nástroje, které můžete použít. .
Najdete kouzlo Bar nepříjemné
Windows 8 byl navržen s ohledem na uživatele dotykové obrazovky. Zatímco aktualizace Windows 8.1 Update 1 jde nějakým způsobem k řešení problémů uživatelů myši, několik lidí stále tvrdí, že bar Charms vidí překážku. To platí zejména v případě, že hrajete hru nebo používáte web, který často vyžaduje přesunutí myši do této části obrazovky.
Naštěstí lze tuto funkci snadno deaktivovat. Otevřete ovládací panel počítače a klikněte na 'Myš'. Jakmile se nové okno otevře, musíte kliknout na kartu „Nastavení zařízení“, zvýraznit myš, kterou používáte, a vybrat „Nastavení“. Jakmile tam jednoduše zrušte zaškrtnutí políčka vedle „Edge Swipe Right“.
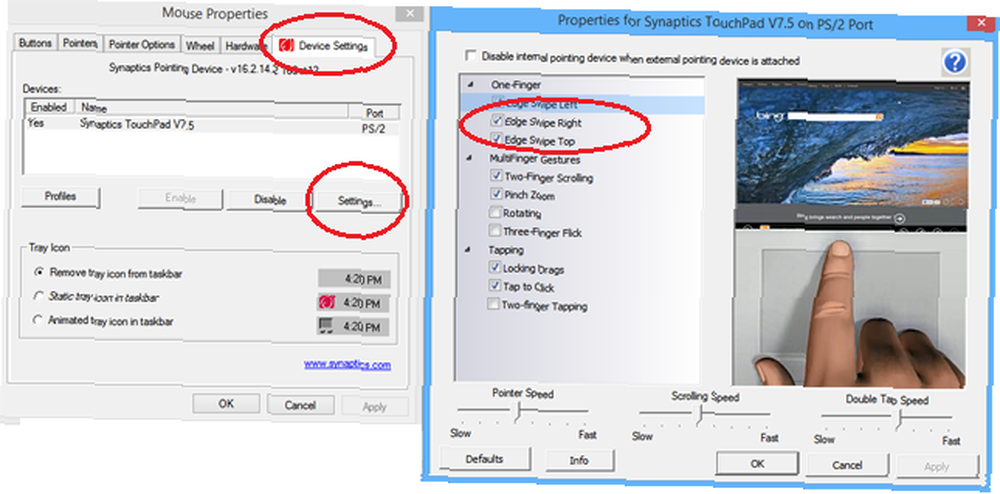
Účet správce byl deaktivován
Problém odstraněných nebo deaktivovaných účtů správce ovlivnil lidi po aktualizaci, ale tato oprava bude fungovat i v případě, že jste účet omylem zablokovali při běžném používání počítače. Příznaky mohou být četné, od nemožnosti stahovat obsah z webu po nemožnost spouštět programy, které vyžadují administrátorská oprávnění.
Nezapomeňte, že běžný účet správce můžete odstranit ručně, pouze pokud máte v počítači jiný účet správce. Většina uživatelů nebude potřebovat dva účty správce na jednom počítači, takže jakmile budete postupovat podle pokynů k obnovení původního účtu, měli byste duplikát odstranit.
Chcete-li obnovit zabudovaný účet správce, nejprve přejděte na úvodní obrazovku počítače a zadejte příkaz cmd. Jakmile se zobrazí výsledky vyhledávání, klikněte pravým tlačítkem na 'cmd' a zvolte 'Spustit jako správce'. Otevře se nové okno a měli byste zadat následující příkaz: 'net user administrator / active: yes'. Stiskněte klávesu Enter a váš původní účet bude obnoven.
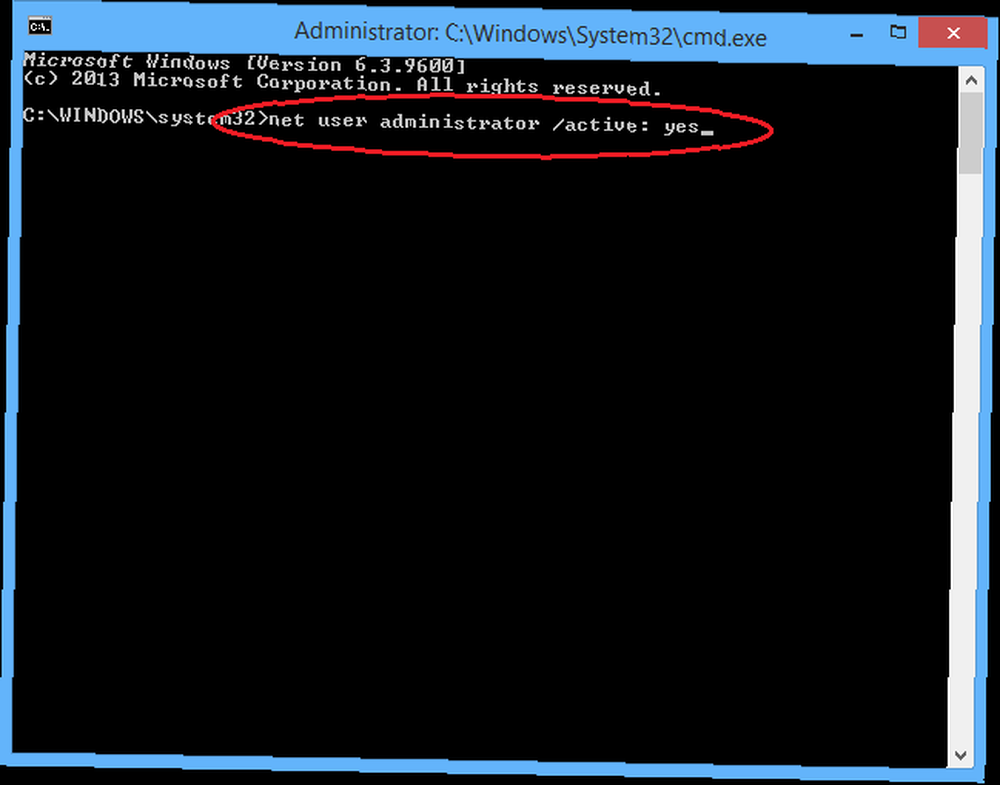
Vaše mediální knihovny zmizely
Poté, co systém Windows 7 zavedl do knihoven uživatele, rychle se stali populárními a nabízejí snadný způsob třídění a uspořádání mediálních složek z různých umístění. Windows 8 je nadále využíval, ale ve Windows 8.1 náhle zmizel.
Důvody, proč byly knihovny odstraněny, nejsou zcela jasné. Možná si Microsoft myslel, že přežili svůj účel, možná chtěli vyčistit obrazovku Průzkumníka souborů, nebo si možná mysleli, že prostě nebyli využíváni způsobem, jakým byli zamýšleni.
Naštěstí, pokud jste použili knihovny a zjistili jste, že jsou účinným způsobem organizace médií, lze je snadno obnovit. Stačí otevřít Průzkumník souborů, kliknout na záložku „Zobrazit“ v horní části obrazovky, kliknout na „Navigační podokno“ a vybrat „Zobrazit knihovny“. Nyní budou vráceny na hlavní obrazovku Průzkumníka souborů, stejně jako v předchozích vydáních.
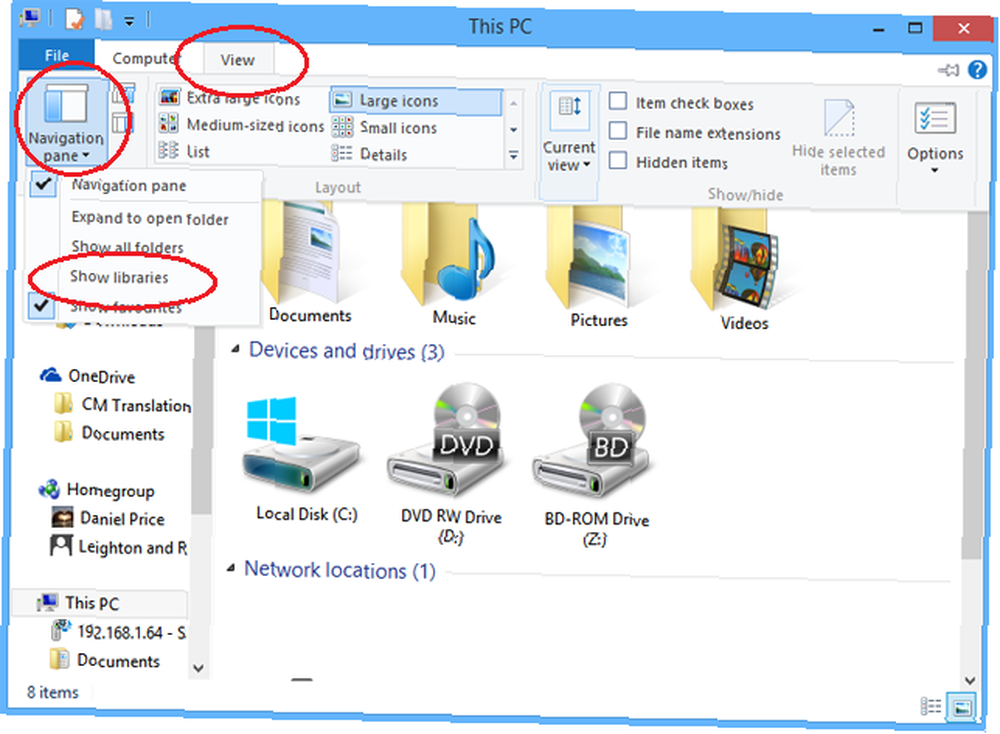
Opatření, která je třeba učinit před upgradem
Již jsme publikovali článek nabízející podrobnou analýzu některých opatření, která byste měli podniknout, abyste mohli bezpečně upgradovat na Windows 8.1 Jak bezpečně upgradovat na Windows 8.1 Jak bezpečně upgradovat na Windows 8.1 Jsou hrůzy, jak upgradovat Windows 8.1 dělalo se strašně špatné, že vás brání upgradovat sebe? Pokud chcete vyzkoušet systém Windows 8.1, můžete se nyní poučit z lekcí jiných lidí a bezpečně upgradovat! . Abychom to shrnuli, měli byste se ujistit, že veškerý váš software a hardware je kompatibilní s aktualizací, zálohovat všechna důležitá data (někteří lidé uváděli, že aktualizace odstranila jejich osobní skryté soubory), vytvořit systémový obrázek, který lze použít k rychlému a Pokud se něco pokazí, můžete počítač snadno obnovit a v ideálním případě provést čistou instalaci spíše než aktualizaci.
Jakékoli další problémy?
Jaké další problémy jste zažili? Úspěšně jste nainstalovali aktualizaci Windows 8.1 Update 1? Zvítězil vás systém Windows 8 nebo je pro vás stále frustrující uživatelský zážitek? Dejte nám vědět v komentářích níže.











