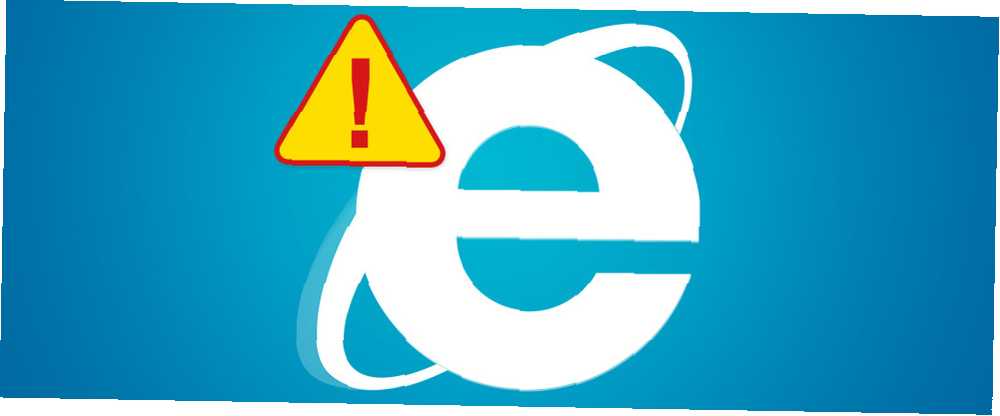
Owen Little
0
4483
202
Internet Explorer od IE6 prošel dlouhou cestu a možná jste jej začali znovu používat po přečtení jednoho z velmi přesvědčivých účtů o tom, jak se Internet Explorer výrazně zlepšil Překvapení: Internet Explorer 11 dozrál do moderního prohlížeče Překvapení: Internet Explorer 11 má Zraje v moderním prohlížeči Pamatujete si Internet Explorer 6? Internet Explorer už není hrozné. Ať už se vám IE líbí nebo ne, nemůžete popřít, že se dramaticky zlepšil a nyní stojí za to zaujmout jeho místo vedle jiných moderních…. Technologie však bude vždy mít problémy a závady bez ohledu na značku nebo to, jak se zlepšila.
Zde jsou některé z nejčastějších problémů, s nimiž se můžete setkat s IE a rychlá a snadná řešení jejich řešení. Některé metody řešení problémů se mohou překrývat od problému k problému. Abychom se vyhnuli nadbytečnosti, budu odkazovat na předchozí část, ve které se o tom již diskutovalo.
1. Vždy zkontrolujte nejnovější aktualizace
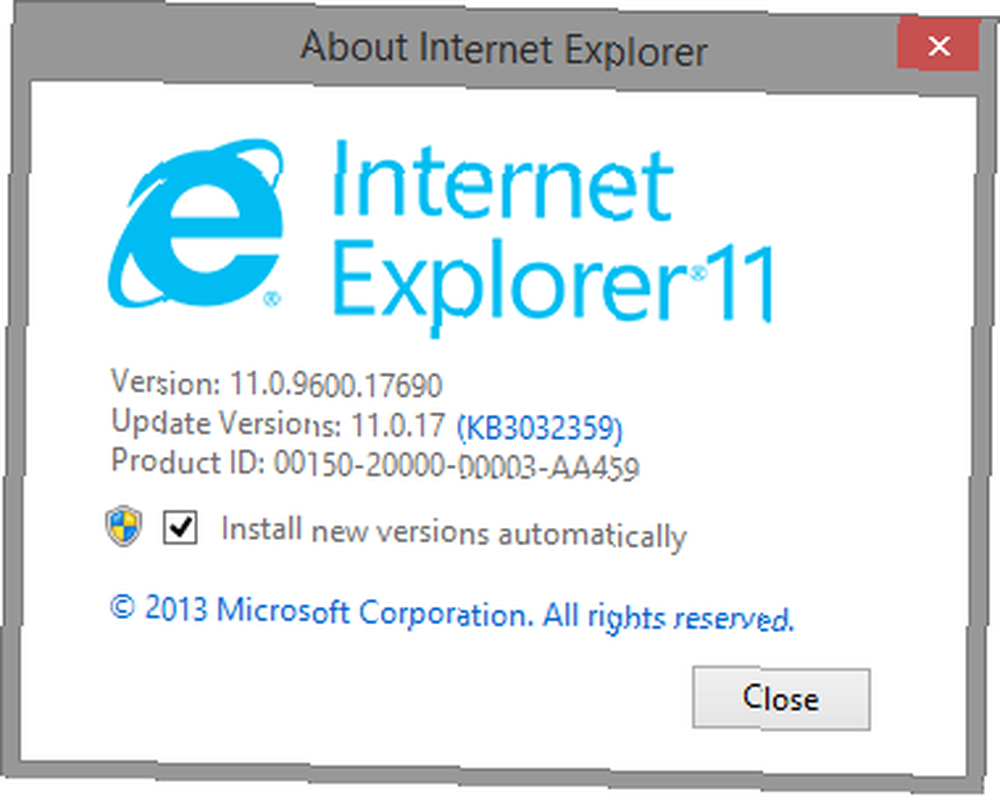
Vím, že jste tuto radu slyšeli stokrát, ale vážně, dříve, než se pokusíte vyřešit cokoli do hloubky, rychle spusťte aktualizaci systému Windows. Windows Update: Vše, co potřebujete vědět Windows Update: Vše, co potřebujete vědět Je služba Windows Update zapnutá váš počítač? Windows Update vás chrání před zranitelnostmi zabezpečení tím, že udržuje Windows, Internet Explorer a Microsoft Office aktuální s nejnovějšími opravami a opravami chyb. zkontrolovat chybějící chybějící aktualizace. I když máte systém Windows nastaven na automatickou instalaci aktualizací, mohou existovat volitelné aktualizace, které ještě nebyly nainstalovány. Ve verzích před Windows 8 přejděte do nabídky Start a zadejte kontrola aktualizací.
V systémech Windows 8 a 8.1 přejděte na úvodní obrazovku 10 Windows 8 úvodní obrazovka Hacks 10 Windows 8 úvodní obrazovka hacks Windows se systémem Windows 8 a jeho úvodní obrazovkou a prostředím „Moderní“ aplikace směřuje k uzamčenějšímu směru dolů. Nelze to popřít - nemůžete ani nastavit vlastní pozadí úvodní obrazovky bez instalace ... a začít psát kontrola aktualizací.
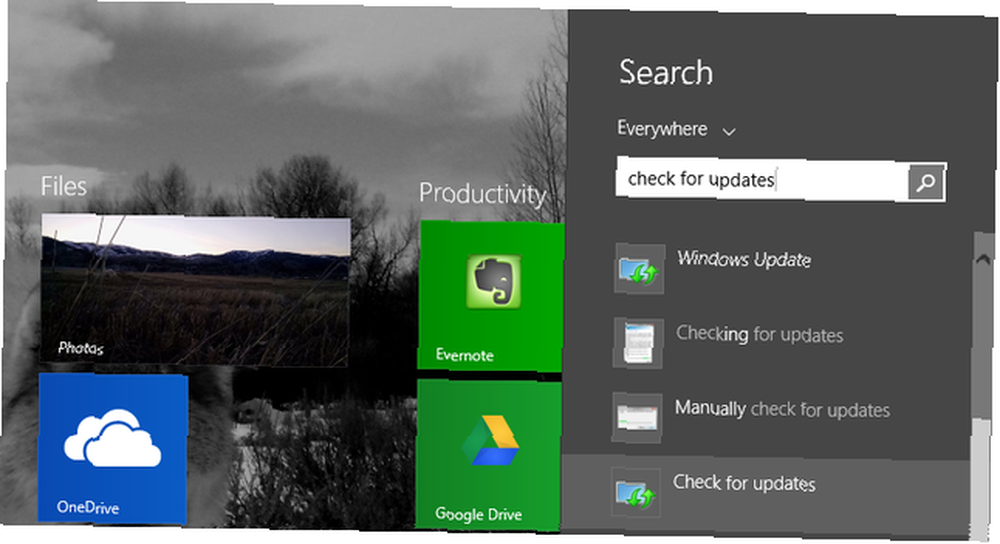
2. Problémy při prohlížení webové stránky v aplikaci IE
Používáte-li systém Windows 8.1 5 způsobů, jak systém Windows 8.1 může zvýšit produktivitu 5 způsobů, jak systém Windows 8.1 může zvýšit produktivitu Kdo by někdy chtěl koupit nový počítač a byl nucen začít používat systém Windows 8? No, tenhle chlap tady pro jednoho. Ukázalo se, že Windows 8.1 je úžasný z hlediska produktivity! Dovolte mi vysvětlit ... a procházet pomocí aplikace IE (jinak známé jako Immersive Browser), můžete zaznamenat stránky říká “Nejste připojeni”. Nejjednodušší způsob, jak otestovat, zda se jedná o problém samotné aplikace, je zobrazit stejnou webovou stránku v prohlížeči na počítači.

V pravém dolním rohu klikněte na ikonu “klíč” klepněte na ikonu Zobrazit na ploše. Otevře se stránka v prohlížeči stolního počítače IE. Pokud to funguje, zúžili jste problém na Immersive Browser a pravděpodobně ho musíte aktualizovat.
3. Chyba 404: Stránku nelze zobrazit
Pokud máte chyby 404, ale víte, že webová stránka existuje a jste připojeni k Internetu, zkuste resetovat aplikaci Internet Explorer. Přejděte na Nástroje “Ozubené kolo” ikonu a klikněte na Možnosti internetu. Pod Pokročilý klikněte na Reset. Po zobrazení dialogového okna Obnovit nastavení aplikace Internet Explorer klepněte na tlačítko OK Reset. Internet Explorer použije výchozí nastavení. Klikněte na Zavřít a pak OK. Změny se projeví až po restartování počítače.
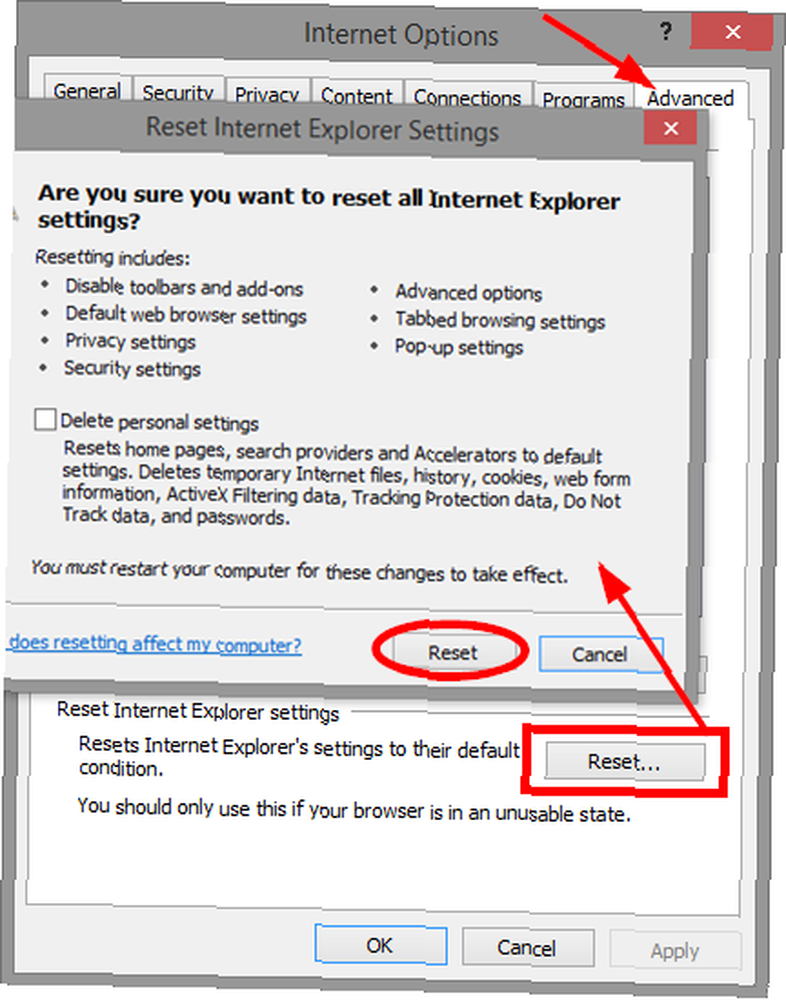
4. Havárie, zmrazení nebo zablokování
Existuje několik způsobů, jak tyto problémy řešit. První je spuštěn Poradce při potížích s výkonem aplikace Internet Explorer. Vyhledejte a klikněte Odstraňování problémů. V horní části levé nabídky klikněte na Zobrazit vše, pak Výkon aplikace Internet Explorer.
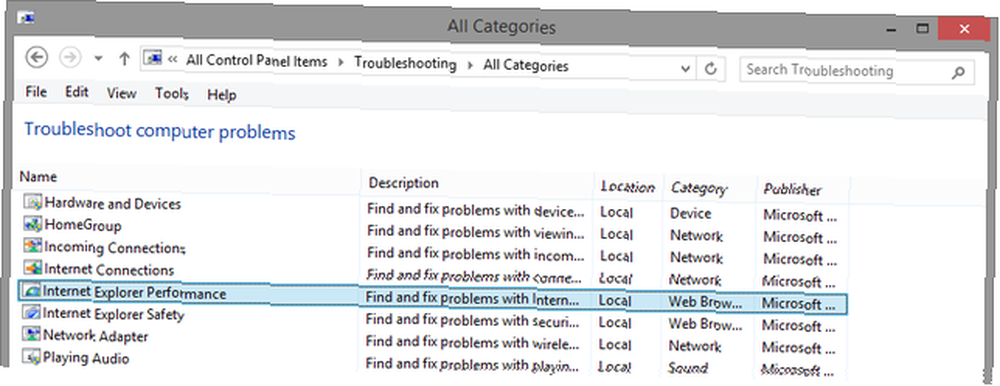
Tady je Pokročilý odkaz, který zobrazí možnost Spustit jako administrátor. Vždy to navrhuji při hledání problémů, protože práva správce mohou přinést přesnější výsledky. Zaškrtněte políčko Aplikujte opravy automaticky je zaškrtnuto, klikněte další a postupujte podle ostatních pokynů.
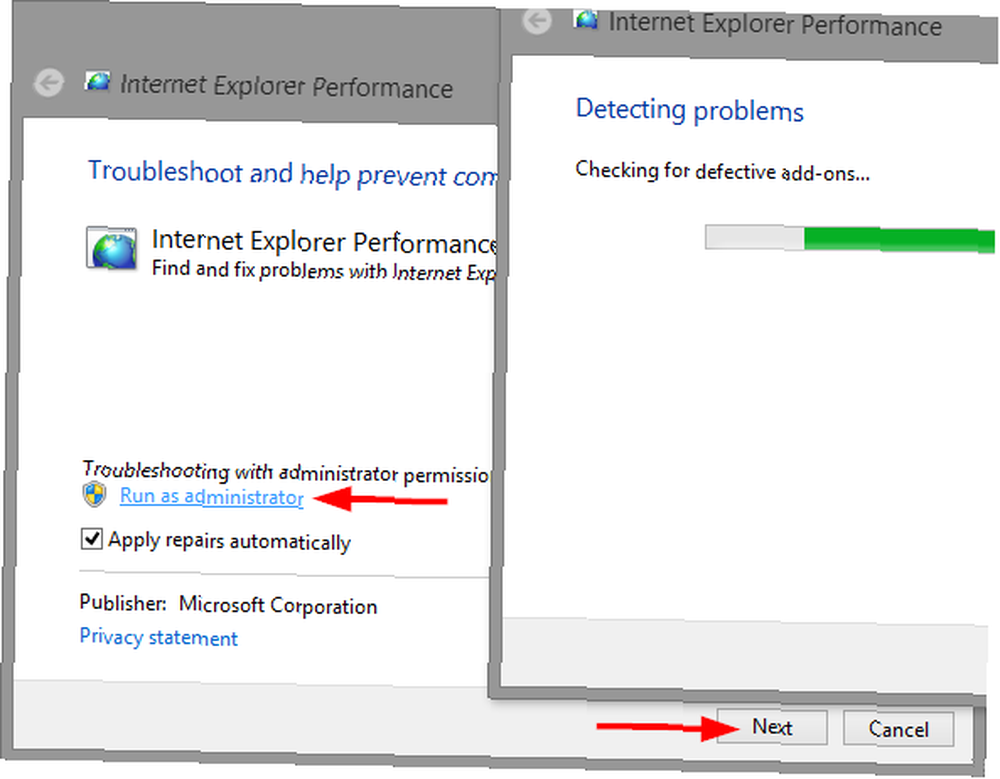
Může také pomoci vypnutí hardwarové akcelerace. Hardwarová akcelerace využívá grafickou kartu vašeho počítače k urychlení graficky náročných úkolů, jako je streamování videa nebo hraní online her.
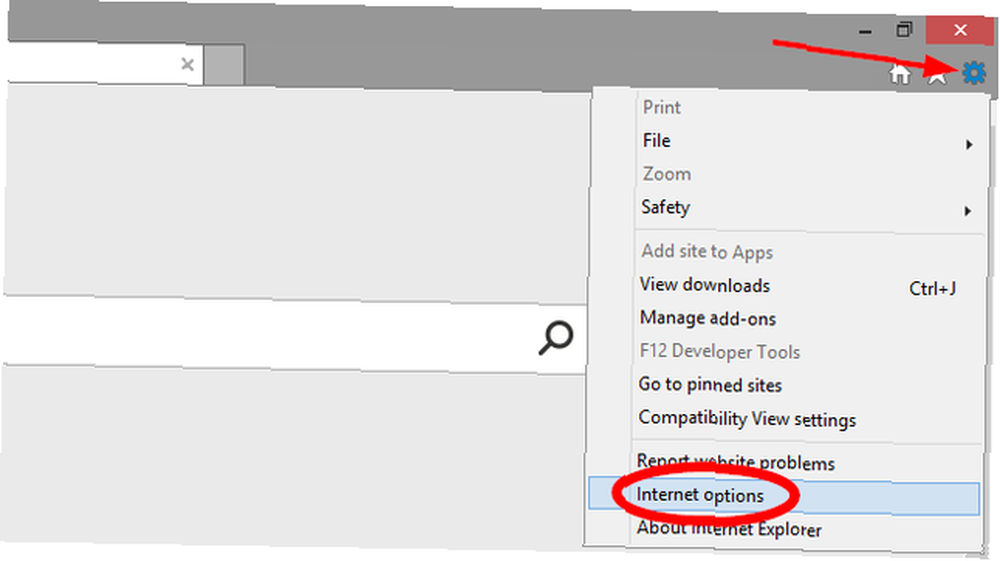
V aplikaci Internet Explorer klikněte na ikonu “Ozubené kolo” Klikněte na tlačítko Nástroje v pravém horním rohu a poté klikněte na možnosti internetu v nabídce. Vybrat Pokročilý kartu a poté zaškrtněte políčko Místo vykreslování pomocí GPU použijte softwarové vykreslování. Klepněte na OK a restartujte Internet Explorer, aby se změna projevila.
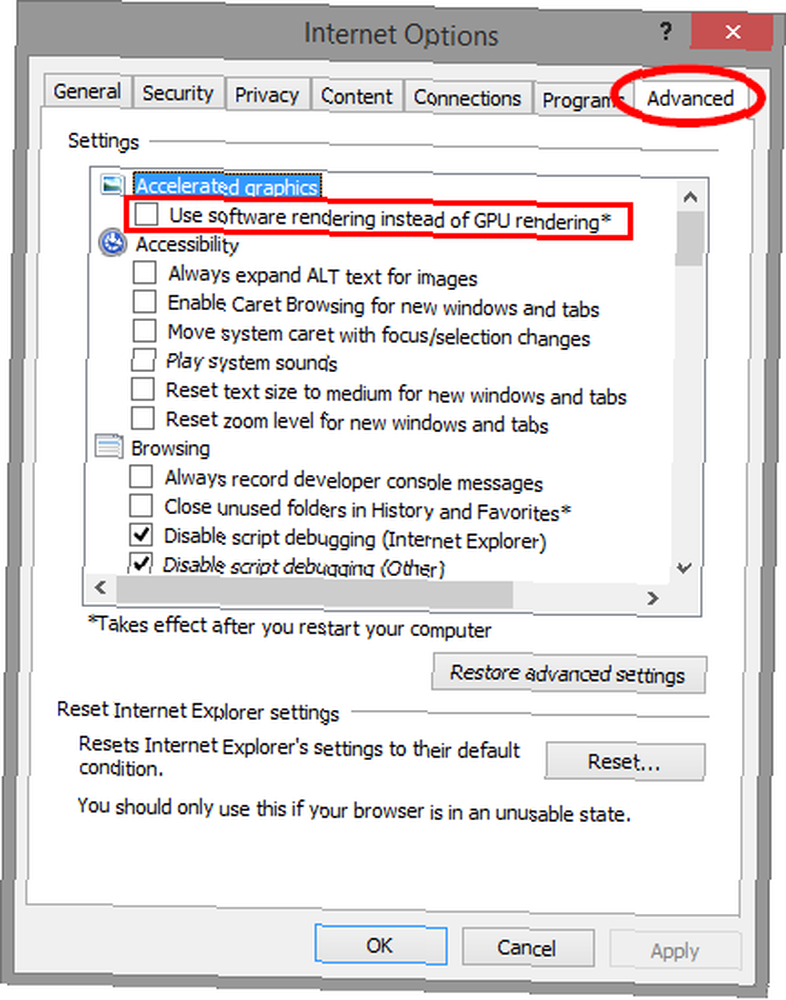
Doplňky mohou často ovlivňovat výkon prohlížeče. Nejlepší způsob, jak zjistit, zda tomu tak je, je dočasně deaktivovat. Bohužel, jít Spravovat doplňky a jejich deaktivace znamená, že se musíte vrátit zpět a aktivovat je ručně, protože některé budou již deaktivovány. To by bylo velmi časově náročné.
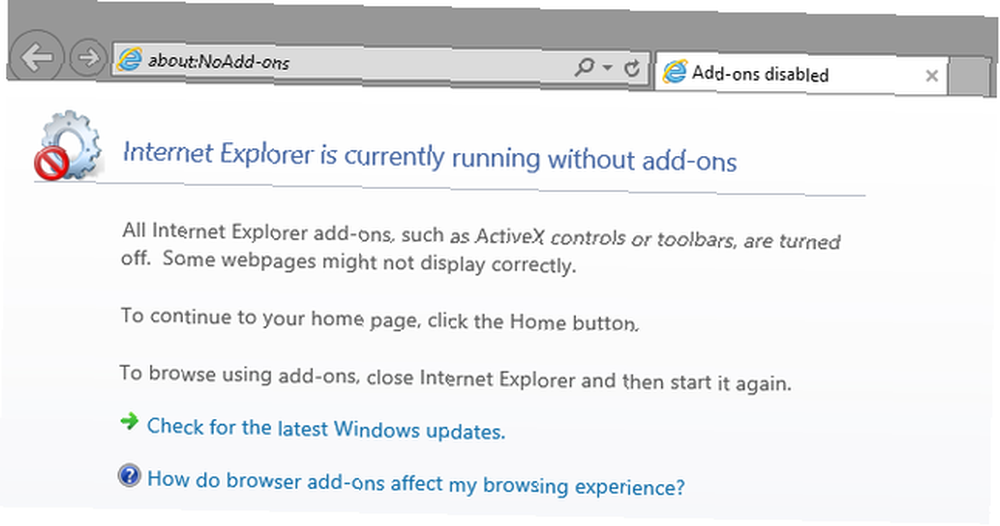
Existuje lepší způsob. Otevřete pole Spustit (Klávesa Windows + R) a typu iexplore.exe -extoff a stiskněte Enter (Překvapivě tato metoda nebyla nalezena na stránce Microsoft IE pro řešení problémů).
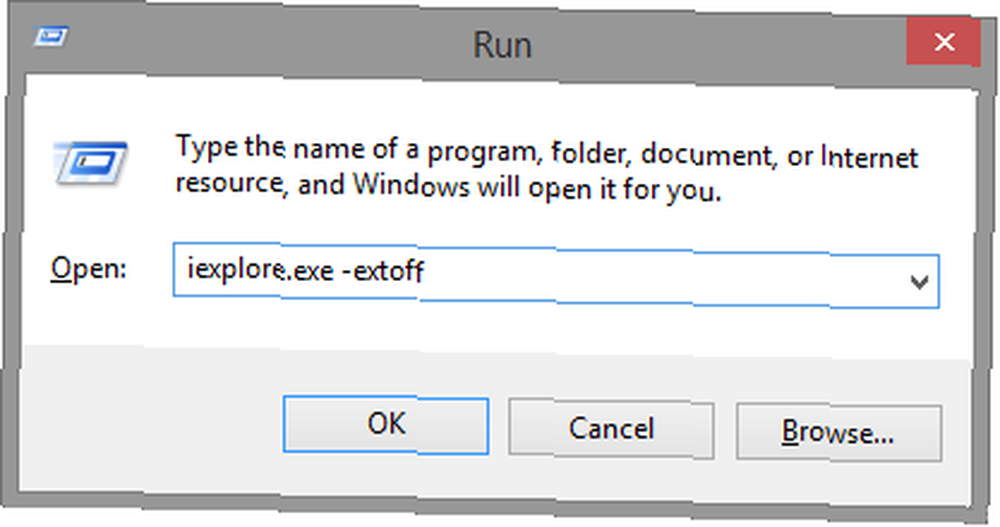
Pokud se vše ostatní nezdaří, můžete provést úplný reset aplikace Internet Explorer, jak bylo uvedeno výše v “404 Chyba” sekce. Jak již bylo uvedeno, vrátí se do počátečního stavu, ve kterém byla poprvé nainstalována v počítači. Bylo by dobré zálohovat si své záložky a všechna uložená hesla / webové formuláře, které máte.
5. Zobrazte problémy
Pokud web nevypadá tak, jak byste očekávali, například neobjevený obrázek, obrázky, které se nezobrazují, nefunkční nebo neuspořádaný text nebo mimo menu, může dojít k problémům s kompatibilitou mezi IE a webem. Rychlé řešení může být přidání tohoto webu do seznamu zobrazení kompatibility. V aplikaci Internet Explorer klikněte na Nástroje “Ozubené kolo” a poté Nastavení zobrazení kompatibility. Web, na kterém se momentálně nacházíte, se automaticky zobrazí v textovém poli, takže stačí kliknout na ikonu Přidat a zavřete okno.
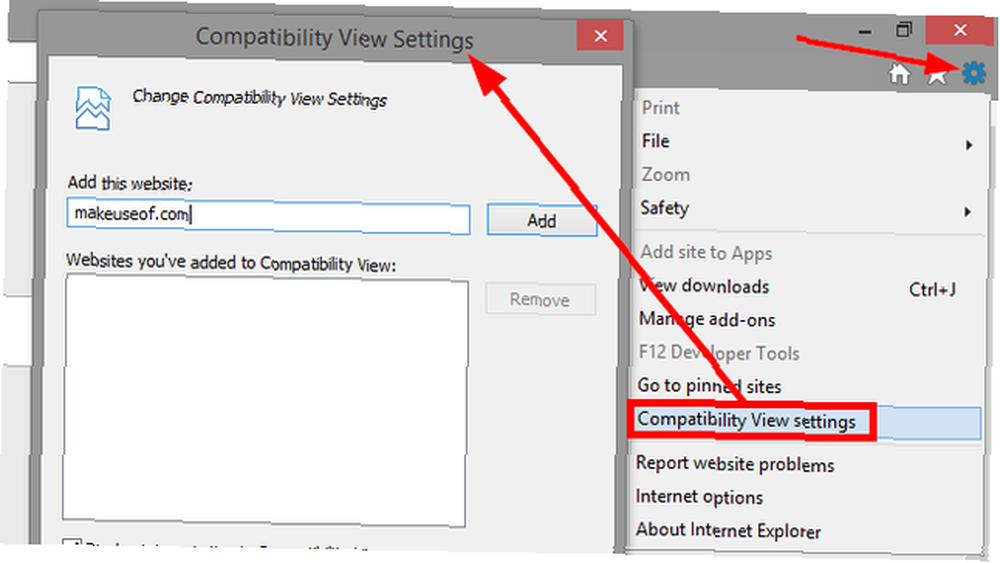
Pokud problémy přetrvávají, můžete také zkusit vypnout hardwarovou akceleraci uvedenou v předchozí části.
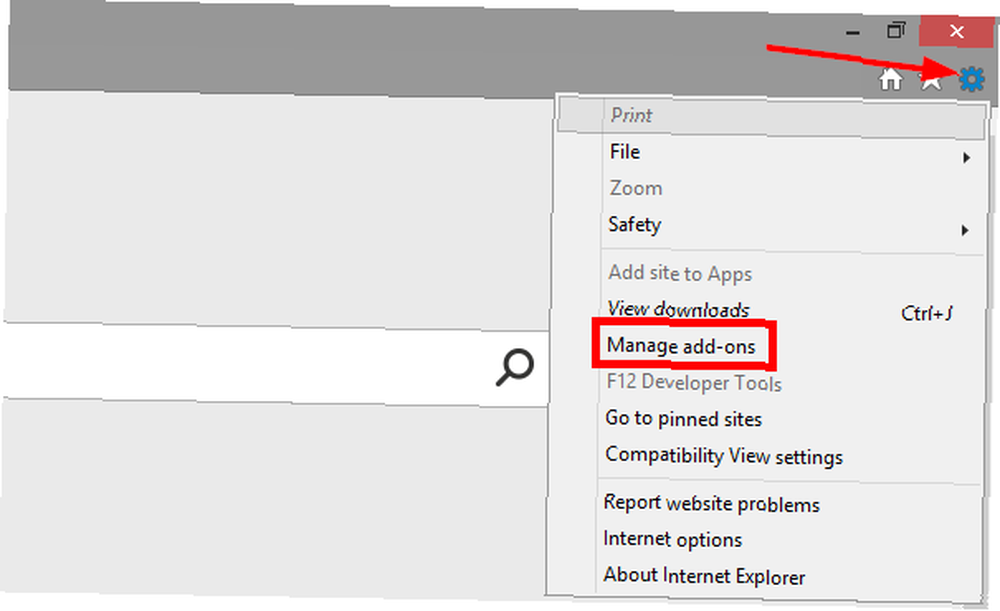
Zapnuli jste dříve ochranu sledování pro tento web? Ačkoli to přináší výhody, může to také zasahovat do obsahu. Chcete-li vypnout ochranu sledování, klikněte na Nástroje “Ozubené kolo” tlačítko a Spravovat doplňky. Ochrana sledování je poslední možnost v levém sloupci s názvem Typy doplňků. Poté klikněte pravým tlačítkem myši na seznam a klikněte na Zakázat.
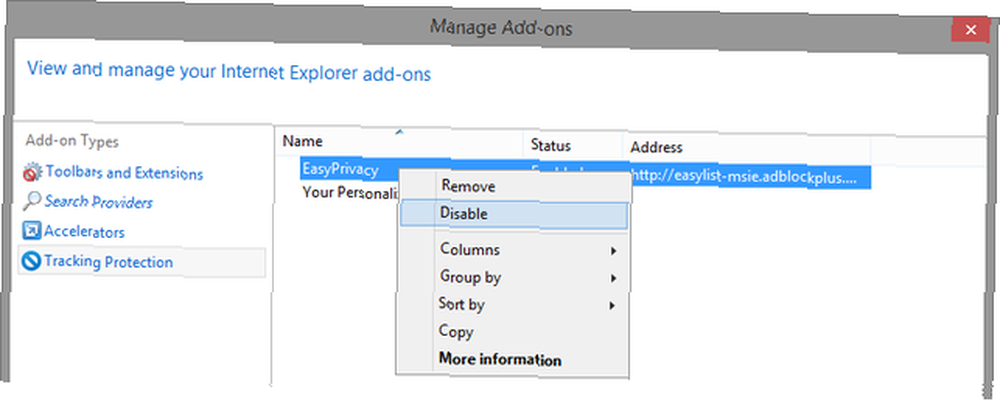
Můžete také zkusit vymazat mezipaměť prohlížeče, jinak známou jako dočasné internetové soubory. Tím se také odstraní váš seznam Kompatibilní zobrazení. Klikněte na Nástroje “Ozubené kolo” ikona Možnosti internetu. Na Všeobecné kartu pod Historie procházení klikněte Odstranit. Zaškrtněte políčko Dočasné internetové soubory a soubory webových stránek a klikněte Odstranit.
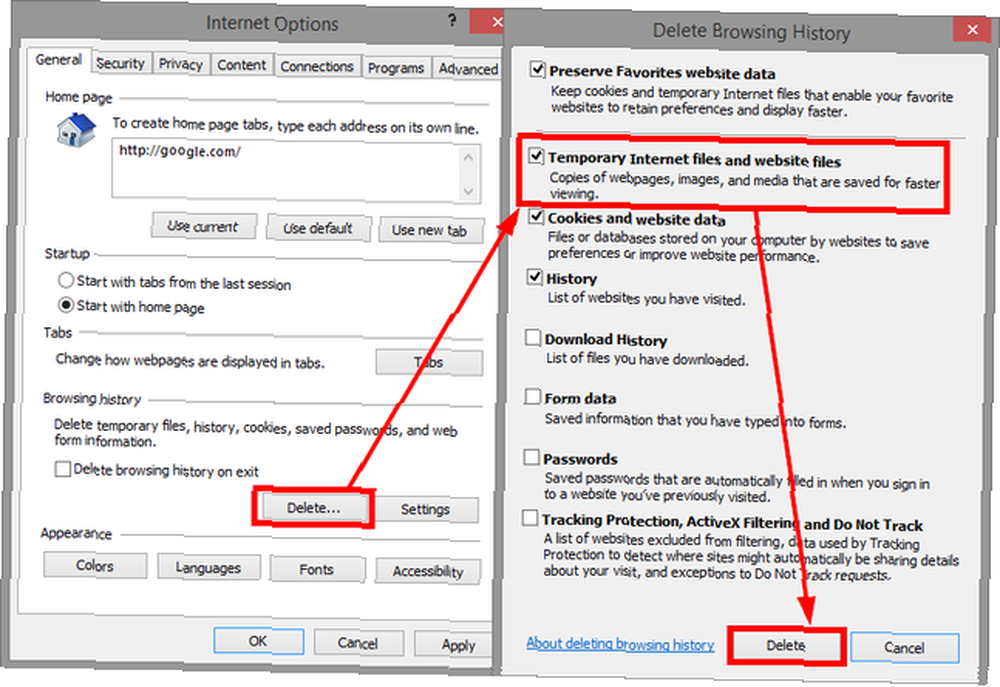
6. Videa se nebudou přehrávat
Video, které se pokoušíte přehrát, může vyžadovat doplněk, který nemáte v prohlížeči. Pokud máte potíže s přehráváním videí v aplikaci Internet Explorer (co Microsoft volá Působivý prohlížeč), můžete zkusit video sledovat ve stolním prohlížeči kliknutím na Nástroje stránky “klíč” v pravém dolním rohu a klepnutím na Zobrazit na ploše.
Pokud již používáte prohlížeč ve stolním počítači, ujistěte se, že si nejprve prohlížíte web pomocí aplikace InPrivate Browsing, protože může blokovat informace nebo doplňky potřebné pro přehrávání videa..
Prohlížení webu pomocí aplikace Compatibility View může problém také vyřešit. Tato metoda je dříve popsána v “Zobrazit problémy” části tohoto článku.
7. Nelze vidět žádné obrázky
Můžete vyzkoušet všechna výše uvedená řešení tohoto problému, například zobrazení kompatibility, vypnutí ochrany sledování a vymazání dočasných internetových souborů, ale nejprve se ujistěte, že je aplikace Internet Explorer nastavena na zobrazování obrázků. Jsou to jednoduché opravy, jako je tento, které nás nutí poškrábat hlavy, jak jsme si o tom nemysleli dříve ... a jak to bylo nejprve zkontrolováno.
Přejděte na Nástroje “Ozubené kolo” klepněte na Možnosti internetu, Pokročilý kartu a přejděte dolů na Multimédia. Ujistěte se, že je zaškrtnuto políčko (poslední) Zobrazit obrázky je zaškrtnuto.
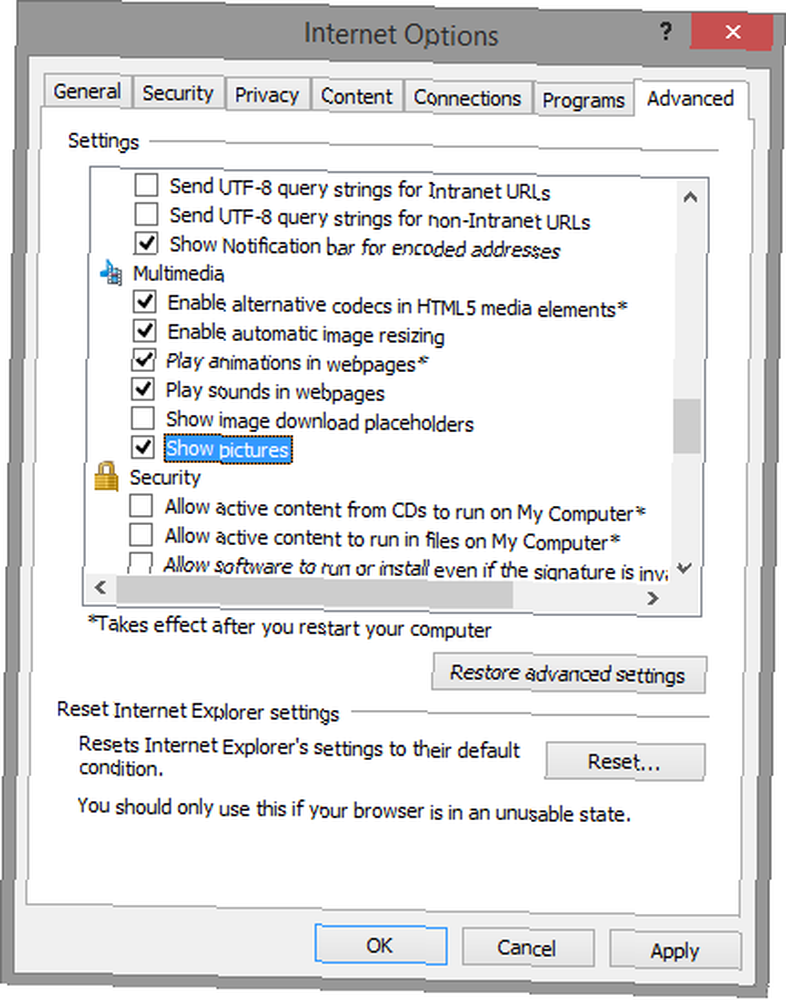
Pokud je toto zaškrtnuto, můžete obnovit nastavení zabezpečení aplikace Internet Explorer. V nabídce Možnosti Internetu klepněte na ikonu Bezpečnostní a klikněte na Výchozí úroveň. Toto tlačítko bude šedé, pokud Povolit chráněný režim je zaškrtnuto. Zrušte zaškrtnutí a klikněte na Výchozí úroveň a restartujte počítač.
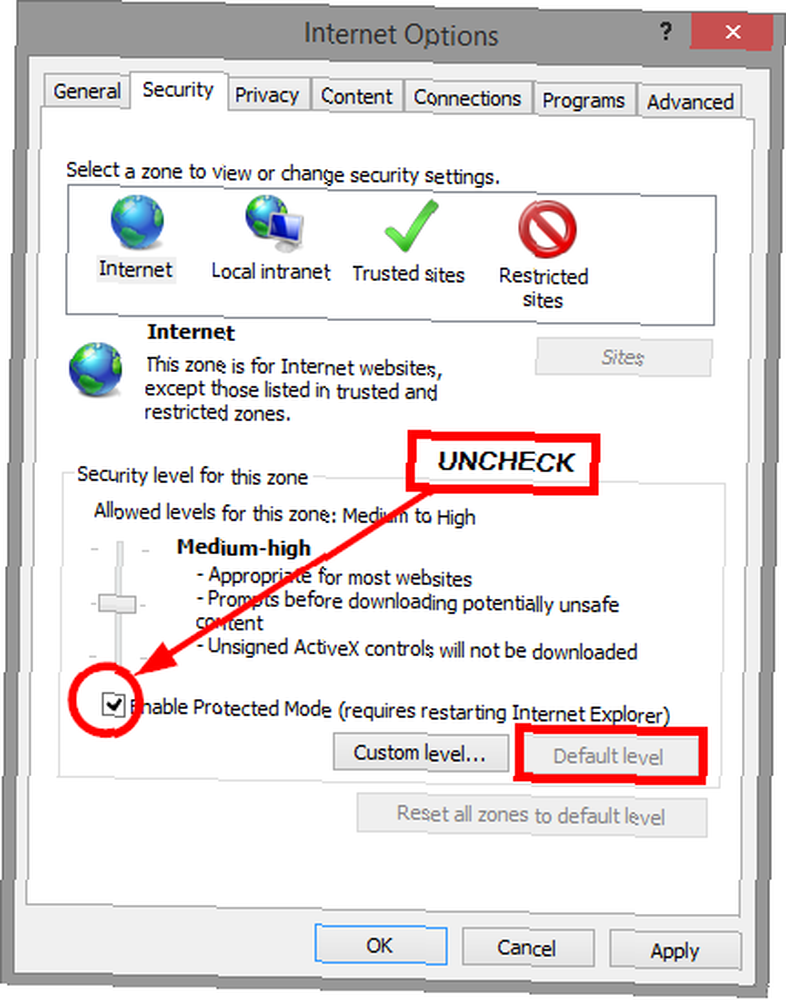
Poslední případ, pokud žádná z těchto prací neobnovuje IE na výchozí nastavení, dříve zmíněné v “404 Chyba” výše.
Rozteč v radě Internet Explorer
Samozřejmě, vždy existují problémy s technologií a my je nemůžeme pokrýt všechny z nich v jednom článku, i když jsme se pokusili poskytnout rychlá řešení běžných problémů, se kterými se uživatelé IE setkali..
Co jste udělali pro to, aby vám aplikace Internet Explorer fungovala tak, aby vás aplikace Internet Explorer 11 pracovala pro vás pomocí těchto tipů Aby aplikace Internet Explorer 11 pracovala pro vás pomocí těchto tipů Internet Explorer 11 není hrozné! Ve skutečnosti, pokud máte tablet Windows a koupili jste si celé metro - promiňte, „moderní“ rozhraní, je to pravděpodobně nejlepší dotykový prohlížeč. ? Měli jste problém, který jste zjistili, byl běžný u uživatelů IE? Jaké řešení jste objevili, abyste to napravili? Podělte se o své myšlenky v komentářích níže.











